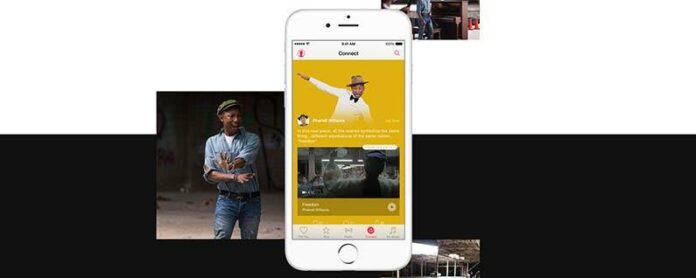Enten du bruker Apples underskripsjonsmusikktjeneste eller bare bruker Apple Music -appen til å høre på musikk du har kjøpt, her er 18 tips som vil hjelpe deg å få mest mulig ut av musikkappen, fra å lage musikkspillelister til å be Siri om å spille av Neste spor. Klikk på overskriftene for enda mer informasjon om hvert Apple Music -tips.
1. lage Apple Music-spillelister
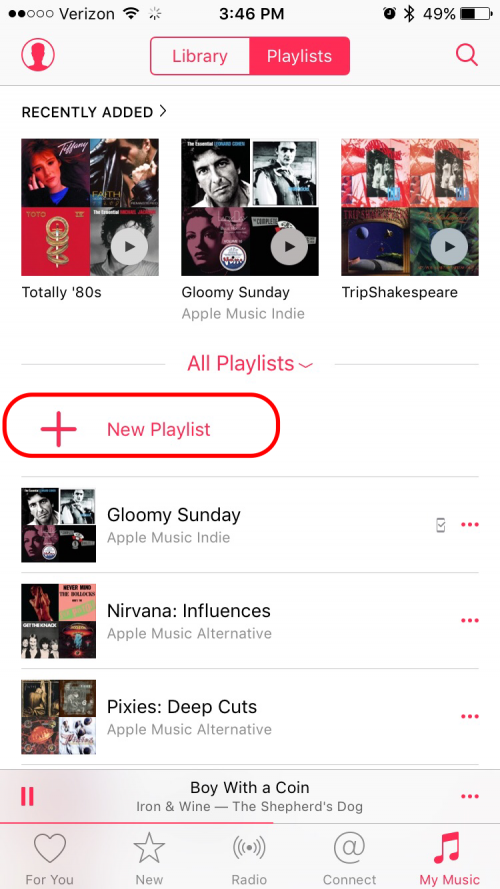
Det er enkelt å lage lister over favorittlåtene dine i Apple Music. Åpne Apple Music -appen, trykk på musikken min, og velg deretter spillelister øverst på skjermen. (Det er nederst på skjermen på iPad.) Klikk nå på nytt. Du blir bedt om å lage en tittel og beskrivelse for spillelisten din. Trykk deretter på Legg til sanger. Du kan velge mellom sanger du allerede har lastet ned ved å tappe på artister, album, sanger, etc., eller du kan legge til musikk fra biblioteket ditt eller hele Apple Music Libary ved å bruke søkefeltet og spesifisere hvilket bibliotek du vil searh. Når du har funnet sangene du vil, trykk Little + -tegnet ved siden av tittelen. (Forsikre deg om at du bare trykker på + -tegnet en gang, ettersom sangen blir lagt til igjen hver gang du trykker på den.) Trykk ferdig når du er ferdig.
2. Velg mer musikk du liker i Apple Music-appen
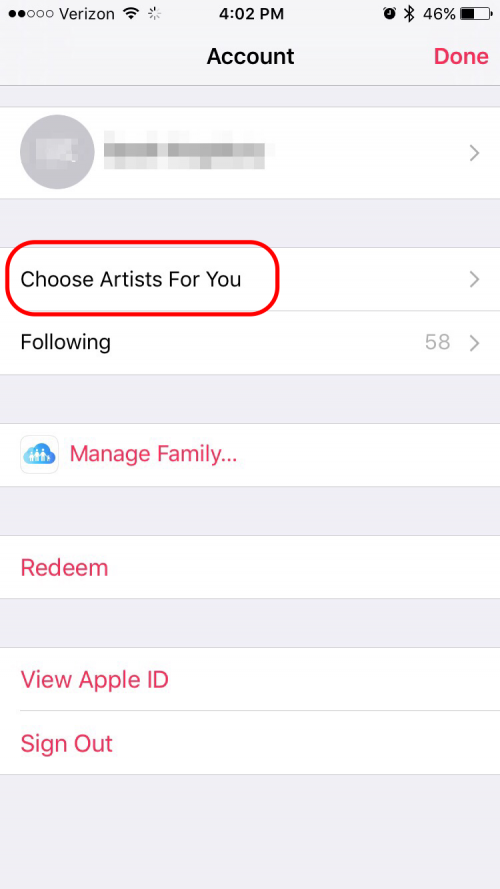
Under det første oppsettet av Apple Music -abonnementstjenesten har du muligheten til å velge den typen musikk du liker. Hvis du etter det første oppsettet bestemmer deg for at du vil gå tilbake og legge til flere av favorittgenrene dine, klikker du på det lille ikonet til en person øverst til venstre i Apple Music -appen. Dette bringer opp en skjerm som lar deg justere preferansene dine. Klikk på Velg artister for deg. Gjør deretter flere valg, akkurat som du gjorde under det første oppsettet.
3. juster musikkavspilling i Apple Music
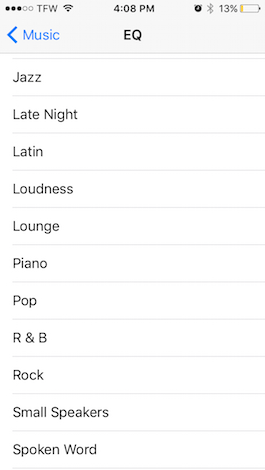
iOS har en utligning som lar deg justere balansen på frekvensene i henhold til din smak og i henhold til typen musikk. For å bruke denne funksjonen, gå til Innstillinger> Musikk og Tap Eq. Apple har mange forhåndsinnstilte alternativer avhengig av hvilken type musikk du lytter til, for eksempel klassisk, dans, hiphop, jazz og latin. Du kan også velge å gjøre spesifikke justeringer som å øke eller redusere bassen, øke eller redusere diskant eller øke vokalen. Hvis du ikke er sikker på hvilket alternativ du skal velge, velg en sang du liker og velger forskjellige alternativer mens den spiller for å se hvordan det påvirker lyden.
4. juster Apple Music streaming kvalitet
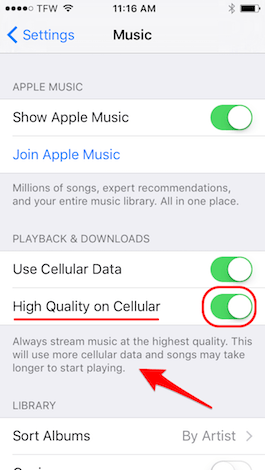
I det siste endret iOS automatisk kvaliteten på streamingmusikk avhengig av om du lyttet via WiFi eller cellulære data, med WiFi som ga deg den beste kvaliteten. Imidlertid har du nå muligheten til å streame lyd av høyere kvalitet, selv når du er koblet til via celledata. Hvis du har ubegrenset eller en stor datatildeling, kan det være lurt å justere denne innstillingen. Gå til Innstillinger> Musikk og veksle bruker celledata på. Den høye kvaliteten på Cellular -fanen vises. Apple advarer, ”Dette vil bruke mer cellulære data og sanger kan ta lengre tid å begynne å spille.” Hvis det er greit med deg, så skyv fanen på.
5. hvordan aktivere iCloud Music Library
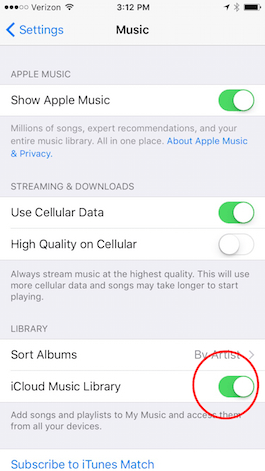
Med et abonnement på Apple Music eller iTunes -kamp, kan du bruke iCloud Music Library, som er en enkel måte å ha tilgang til musikken din på alle enhetene dine. Når du er aktivert, kan du legge til en Apple Music -sang i musikken min fra iPhone, og deretter sjekke iPad og sangen vil være der. Gå til Innstillinger> Musikk> Bibliotek og slå på iCloud Music Library. Enheten din vil be deg om muligheten til å slå sammen eller erstatte sangene som for øyeblikket er på enheten din med de i iCloud Music Library. Å slå sammen musikken din betyr at sangene du har lastet ned til enheten din skal være trygge og forbli på enheten din. Jeg anbefaler å velge Merge, men jeg valgte erstatning på iPad -en min siden det er min sekundære musikkenhet.
6. hvordan legge til en sang i iCloud Music Library
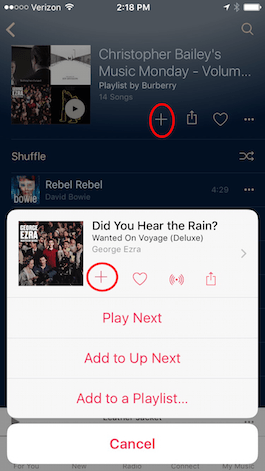
Når du surfer gjennom Apple Music -sanger og spillelister, vil du sannsynligvis finne musikk du vil laste ned. Hvis du vil forsikre deg om at sangene dine er tilgjengelige på enhetene dine, kan du legge dem til i iCloud Music -biblioteket. Trykk på de tre prikkene ved siden av sangen. Velg + -ikonet. Hvis du legger til en hel spilleliste eller album, kan du trykke på + øverst. Når du velger + -ikonet, blir musikken lagt til musikken min. Nå er den sangen tilgjengelig i Apple Music på alle enheter med Aktivert iCloud Music Libraries. Når en sang eller spilleliste er lagt til musikken min, vil + -ikonet endre seg til et skyikon. Trykk på skyikonet for å laste ned sangen eller spillelisten til enheten din for offline lytting.
7. angi en volumgrense
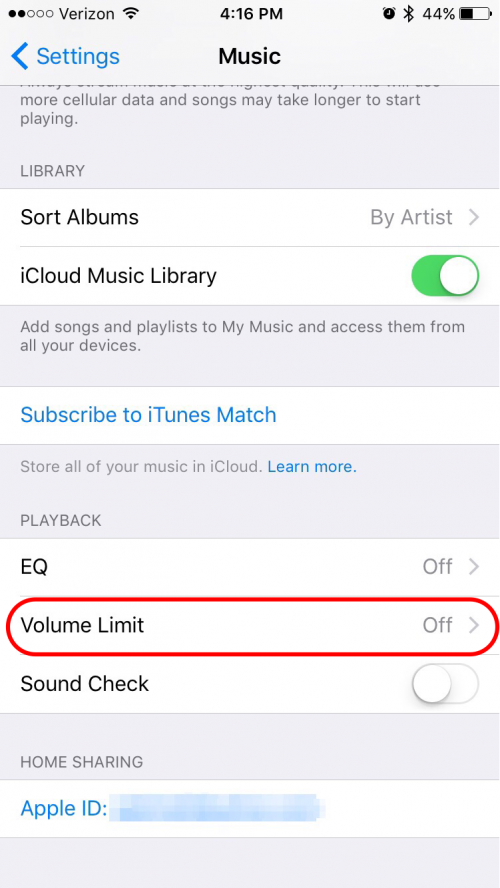
Hvis du er opptatt av å utilsiktet skade hørselen din ved å bli utsatt for musikk som er for høyt, eller hvis du vil kontrollere volumet på barnas enheter, kan du angi et maksimalt volum. Gå til Innstillinger> Musikk> Volumgrense og juster glidebryteren for å endre det maksimale volumet telefonutgangene dine gjennom høyttaleren eller gjennom eventuelle tilkoblede hodetelefoner. I hovedmusikkinnstillingsmenyen vil du se at volumgrensen nå sier “ON” hvis du har satt grensen til noe annet enn det maksimale.
8. Gjør sanger tilgjengelig offline i Apple Music
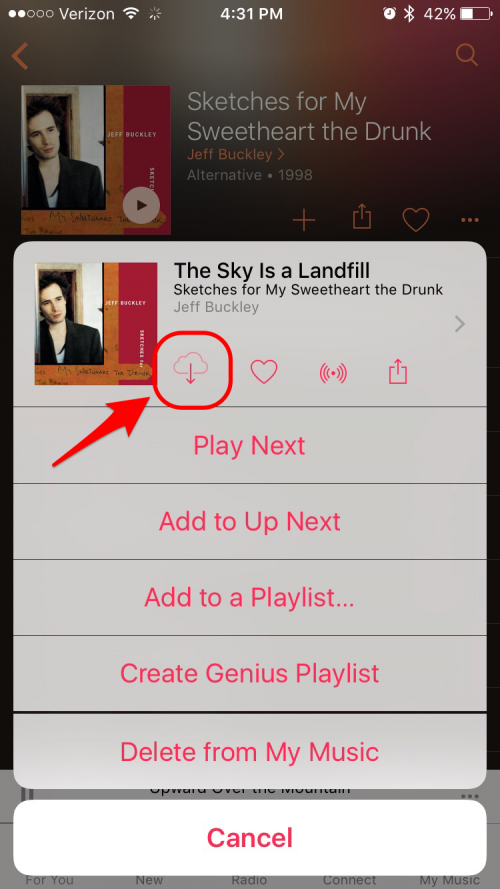
Hvis du vil lagre data ved å lytte til favorittlåtene dine offline i stedet for å streame dem, kan du lagre dem på iPhone eller iPad. Åpne musikkappen og trykk på musikken min. Trykk deretter på de tre prikkene (•••) som ligger til høyre for sangen du vil lagre. En liste over forskjellige alternativer vil vises. Trykk på skyikonet som vises under navnet på sangen, og sangen vil laste ned til enheten din. Legg merke til at hvis du har et Apple Music -abonnement og har aktivert iCloud Music Library, kan du også laste ned hvilken som helst sang, album eller spilleliste fra Apples katalog som er tilgjengelig for offline lytting ved å følge de samme trinnene.
9. gjør all din Apple Music tilgjengelig offline < /A>
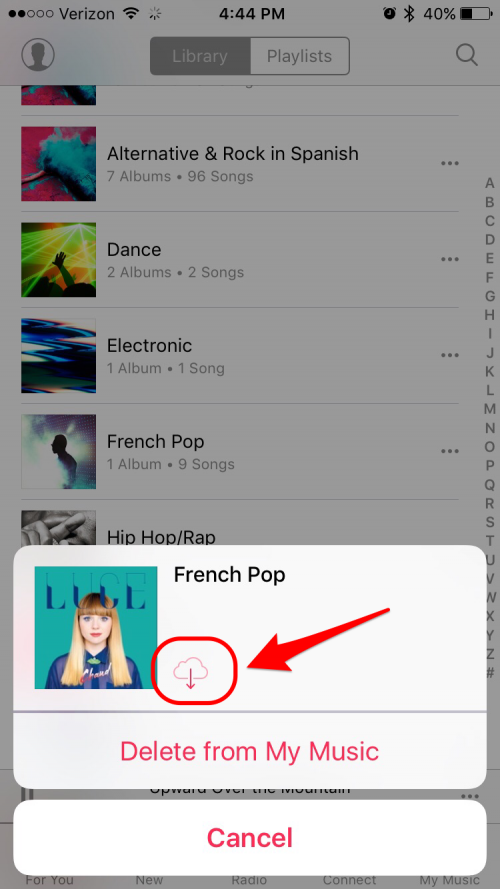
For tiden i Apple Music når du synkroniserer iPhone med iTunes, alle musikkoverføringer; Imidlertid er det ikke nødvendigvis tilgjengelig offline. Dette betyr at noen ganger bruker du mobildata for å spille av din egen musikk bare fordi Apple prøver å spare deg for telefonlagring. Hvis du vil gjøre alle sangene dine tilgjengelige offline, er det ingen måte å gjøre alt på en gang. Men du kan spare mye tid ved å velge hele sjangre. Gå til musikk> Musikken min og velger sjangre fra rullegardinmenyen på Center Top. Trykk på de tre prikkene ved siden av hver sjanger, og trykk deretter på skyikonet. (Merk: Noen sanger som ikke er eid av deg, er ikke tilgjengelig for nedlasting på Apple Music. Dette fungerer bare for sanger tilgjengelig for nedlasting.)
10. Lytt til Apple Music offline
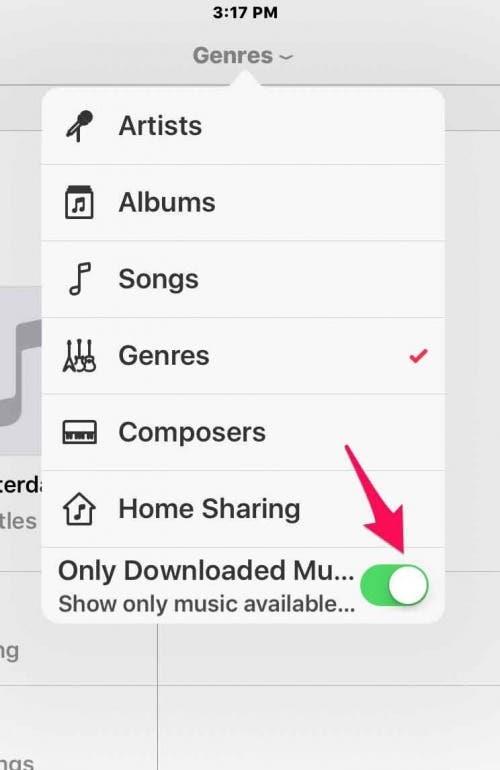
Apple -musikk kan være litt forvirrende fordi, som nevnt ovenfor, noen ganger er sangene i musikken min i Apple Music ikke tilgjengelige offline. Du kan til og med ha brukt cellulære data for å spille av disse sangene uten å vite at du gjorde det. For å forhindre dette har Apple Music muligheten til å bare se offline musikk. (Du kan også slå av mobildata i musikkinnstillinger.) For å få denne endringen til å gå til musikken min og trykke på rullegardinmenyen på Top Center. Slå på bare nedlastet musikk. Nå i hvilken musikk kategori du har valgt, vil du bare se musikken som er tilgjengelig offline.
11. Fjern en sang fra Apple Music Library
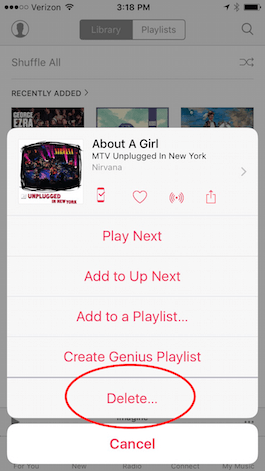
Du kan enkelt fjerne en sang i musikken min ved å gå til musikken min og finne sangen du vil fjerne. Trykk på de tre prikkene (•••) ved siden av sangen, og velg deretter Fjern fra musikken min og bekreft. (Merk: Hvis du vil fjerne nedlastingen, men ikke sangen, trykker du på det nedlastede ikonet og trykker på Fjern nedlasting.)
12. kjøp musikk du hører på beats 1
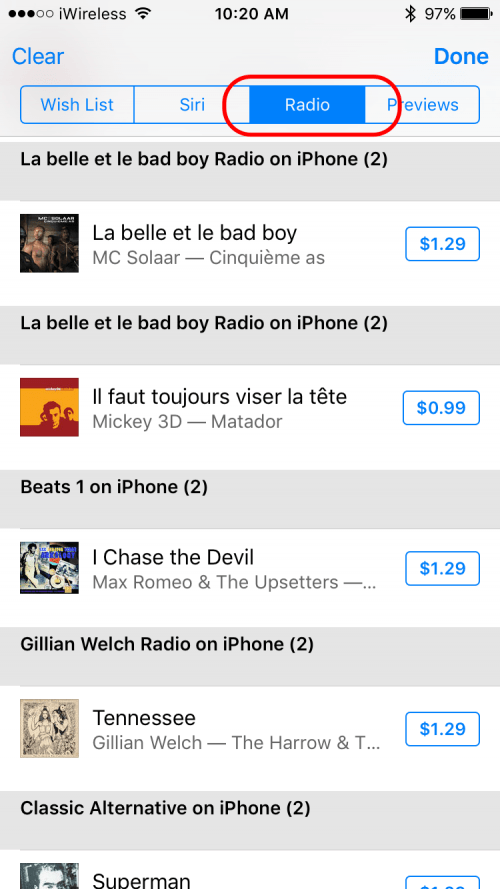
Hvis du hører en sang du liker når du lytter til Beats 1, gjør Apple det enkelt å kjøpe den, men gjennom en noe kretsende rute. Slik kjøper du musikk fra Beats 1. Åpne iTunes Store -appen, og trykk øverst til høyre på de tre linjene til venstre for søkeboksen. Trykk deretter på radiofanen. Du vil se en historie med sangene du har lyttet til på Beats 1 med en kjøpsknapp ved siden av hver sang.
13. Unfollow spesifikke artister
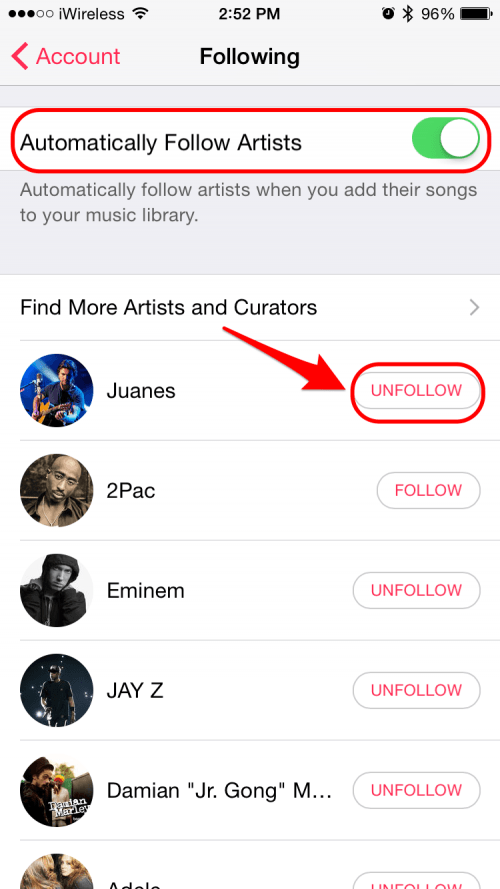
Apple Musics sosiale nettverksfunksjon, kalt Connect, lar deg følge favorittmusikerne dine. Når du legger til sanger i musikkbiblioteket ditt, blir artistene som standard automatisk lagt til i Connect. Men du vil kanskje ikke følge noen av disse artistene. Heldigvis kan du endre standard slik at artister ikke automatisk blir lagt til. Og å endre denne standarden vil også fjerne alle de automatisk lagt til. Du kan også følge utvalgte artister som ble lagt til som standard. Og du kan legge til nye artister på listen over de du følger. For å endre standardinnstillingen eller for å endre artistene du følger, i Apple Music Tap på ”Se hvem du følger.” I dette vinduet kan du slå av innstillingen som automatisk følger artister når du legger til sangene deres til musikkbiblioteket ditt. Eller du kan følge utvalgte artister. I tillegg kan du finne nye artister du vil følge ved å tappe Finn flere kunstnere og kuratorer. Dette bringer opp en liste over artister og kuratorer som er anbefalt av Apple Music -appen. Trykk på de du vil følge.
14. be Siri om å spille resten av albumet
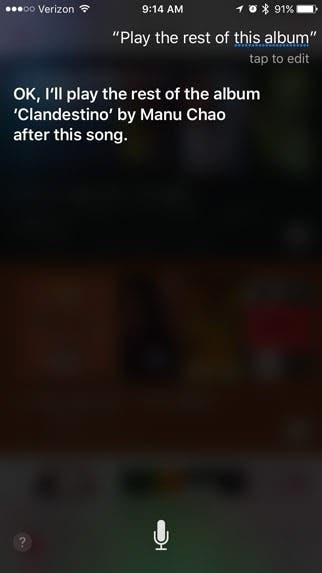
Hvis du lytter til en spilleliste eller til å blande musikk, eller lytte til Apple Music, og du hører en artist du liker, kan du be Siri spille mer fra albumet eller mer fra den aktuelle artisten. Hvis du vil høre resten av albumet, sier du bare til Siri: ”Spill resten av dette albumet.” (Hvis du er midt i en spilleliste når du kommer med forespørselen, vil Siri spille resten av albumet og deretter gå tilbake til der du var i spillelisten din.) Tilsvarende, hvis du vil høre mer fra denne artisten, Du kan si til Siri: ”Spill mer fra denne artisten.”
15. Spill musikk på airplay-høyttalere eller et eple TV
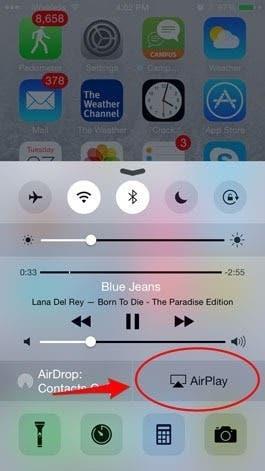
Du kan bruke AirPlay til å streame musikken din trådløst til AirPlay-aktiverte høyttalere eller til Apple TV-en din. Først må du sørge for at Idevice-, Apple-TV- eller airplay-høyttalerne alle er koblet til det samme Wi-Fi-nettverket. Sveip deretter opp fra bunnen av Idevice -skjermen for å få tilgang til kontrollsenter. Trykk på AirPlay. Her vil du se navnet på høyttalerne og/eller Apple TV. Velg hvilken du vil at musikken din skal spille av.
16. bruk eplemusikk som alarm
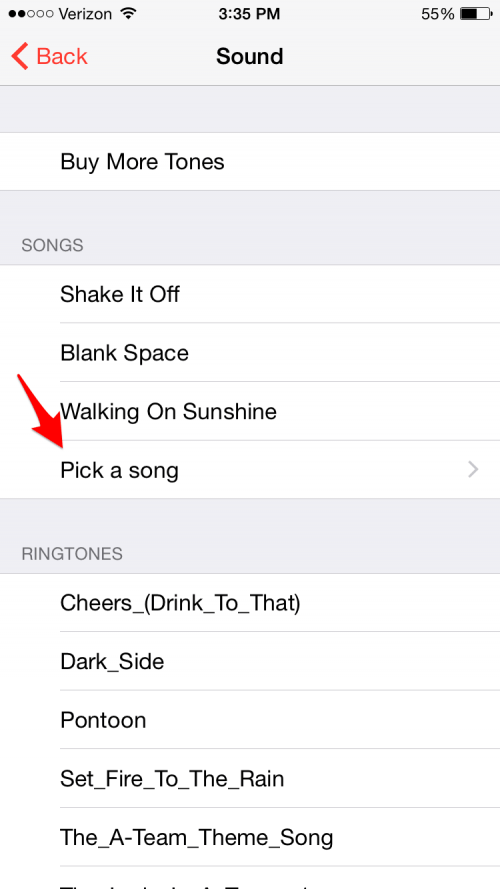
Hvis du bruker iPhone eller iPad som en alarm om morgenen, kan du velge å våkne opp til favorittlåten din. Åpne Apple Music og enten finne en sang i My Music Library eller hvilken som helst sang i Apple Music så lenge du er en abonnent. Trykk deretter på de tre prikkene til høyre for sangen og velg Make tilgjengelig offline for å laste ned sangen til telefonen din. Åpne klokke -appen og oppretter enten en ny alarm (ved å trykke på + -tegnet øverst til høyre på skjermen) eller redigere en eksisterende (Trykk på Rediger i øverste venstre hjørne og trykk deretter på alarmen du vil redigere). Trykk på lyd> Velg en sang, og gå deretter til enten sanger, artister, sjangre osv. For å velge sangen du lastet ned.
17. tid selv med musikk
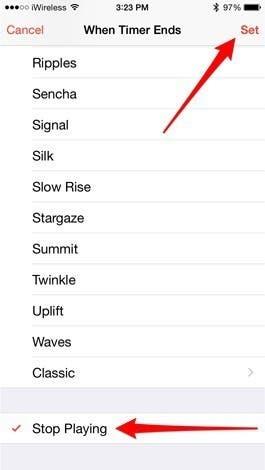
Hvis du bruker tidtakeren på iPhone eller iPad for å angi tidsbegrensninger for spesifikke aktiviteter, kan du konfigurere den slik at musikken din slutter å spille når timeren slutter. Åpne klokke -appen på en iPhone og velg Timer. Trykk på når timeren slutter, bla nedover og velg STOPP SPILL. Trykk deretter inn i øverste høyre hjørne. Åpne klokke -appen på en iPad og velg Timer. Trykk deretter på ikonet under tidtakeren som viser to musikalske notater. Bla ned til bunnen av menyen som dukker opp og velg Slutt å spille.
18. Unngå automatisk å bli fakturert når din gratis prøveperiode Er over
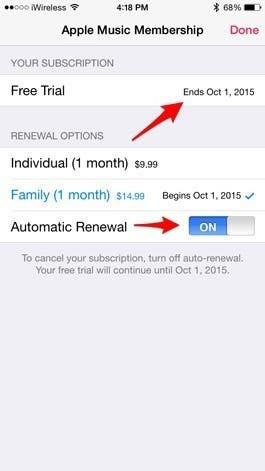
Hvis du meldte deg på Apples tre måneders gratis prøveversjon av Apple Music, vil du automatisk bli fakturert på slutten av de tre månedene med mindre du slår av automatisk fornyelsesinnstillingen. For å slå av Apple Musics Auto-Renewal-innstilling, åpner du musikkappen og går til kontoen din ved å tappe på det hodeformede ikonet i øverste venstre hjørne av skjermen. Neste, trykk på Vis Apple ID og logger deg på Apple -kontoen din. Bla ned til abonnement og trykk på Administrer. Øverst på neste skjermbilde vil du se datoen for at gratis prøveperioder slutter, og nederst under fornyelsesalternativer vil du se et alternativ for å veksle automatisk fornyelse. Når du har slått av automatisk fornyelse av, må du velge et fornyelsesalternativ på slutten av din gratis prøveperiode hvis du vil fortsette å abonnere på Apple Music. Les neste: hvordan knytte Apple-musikken min til Alexa .