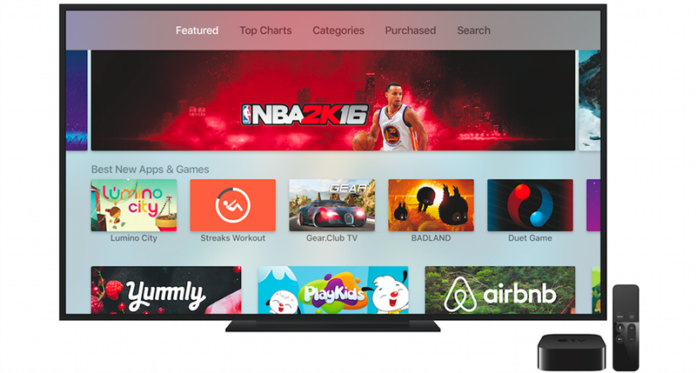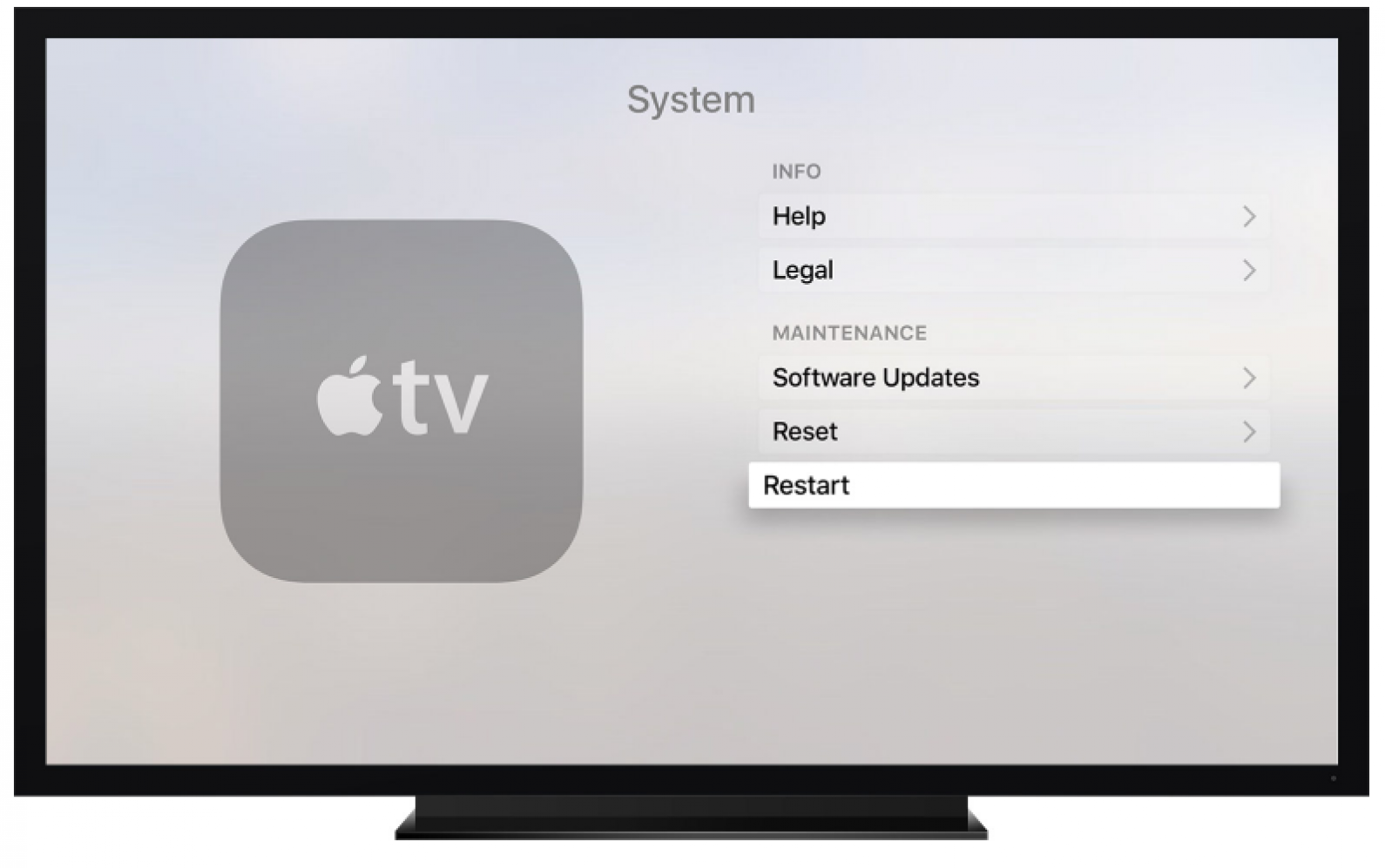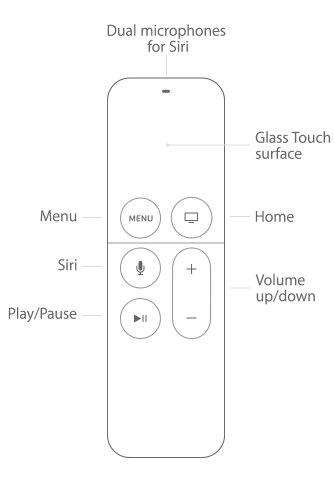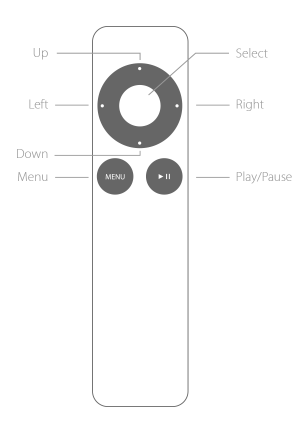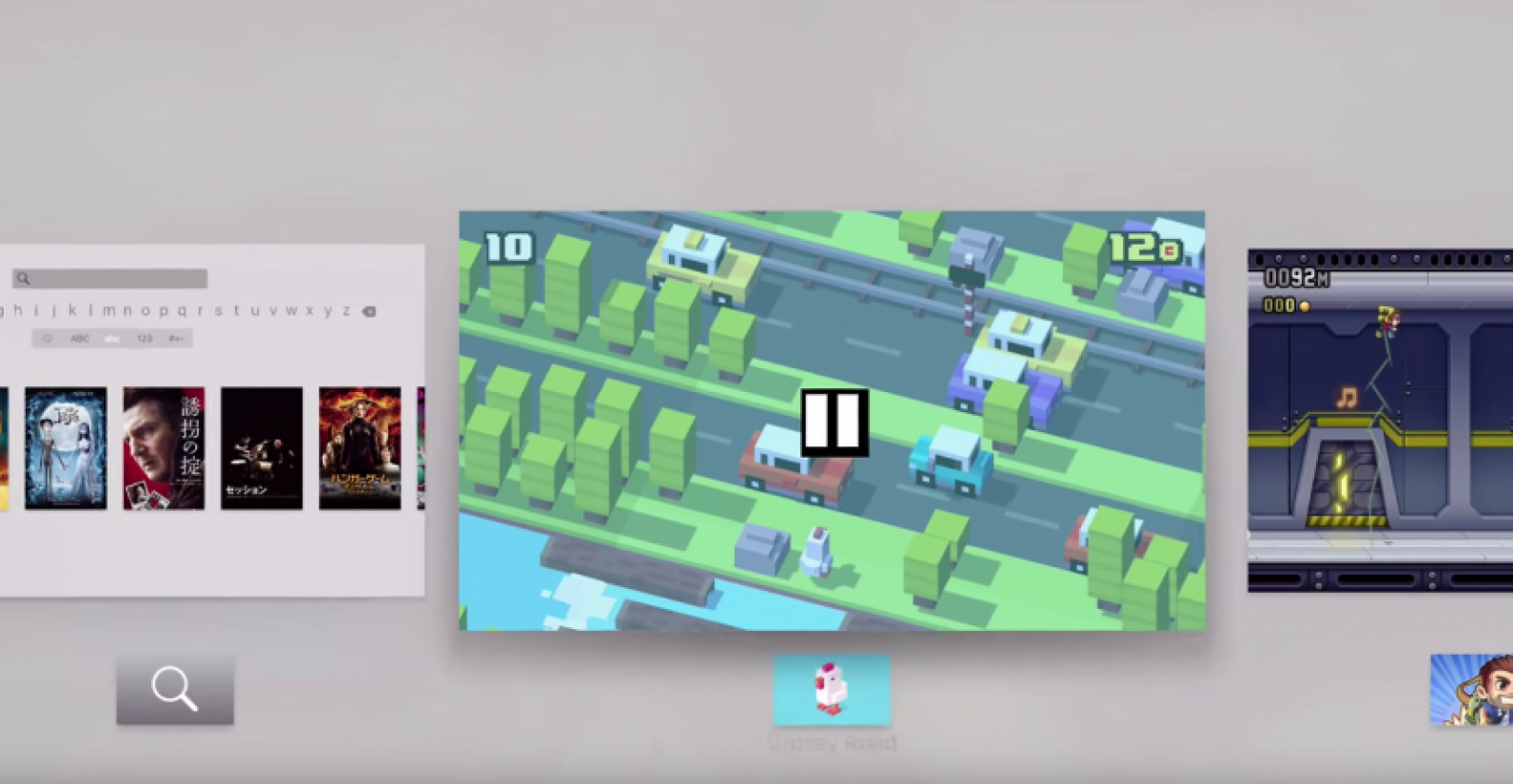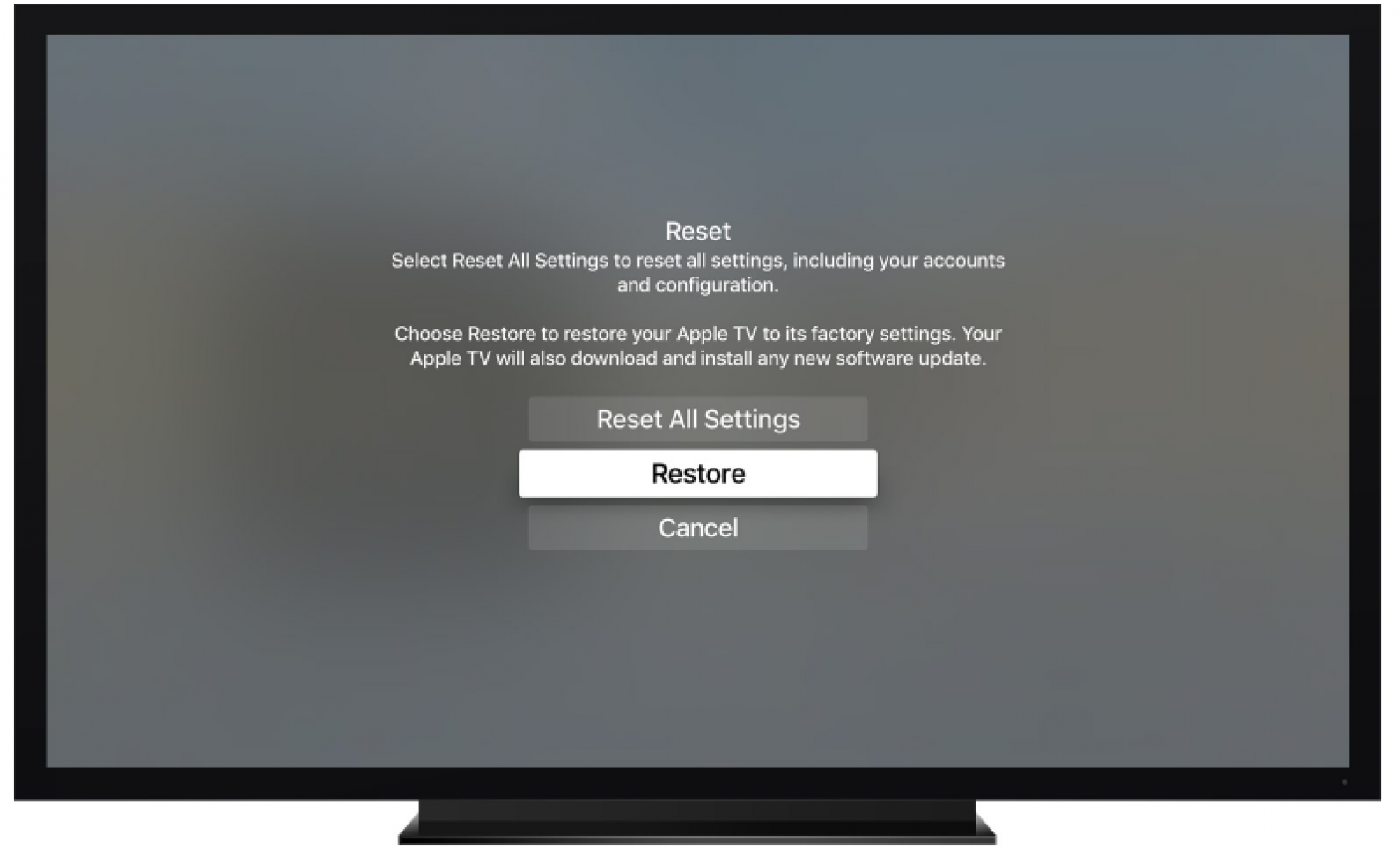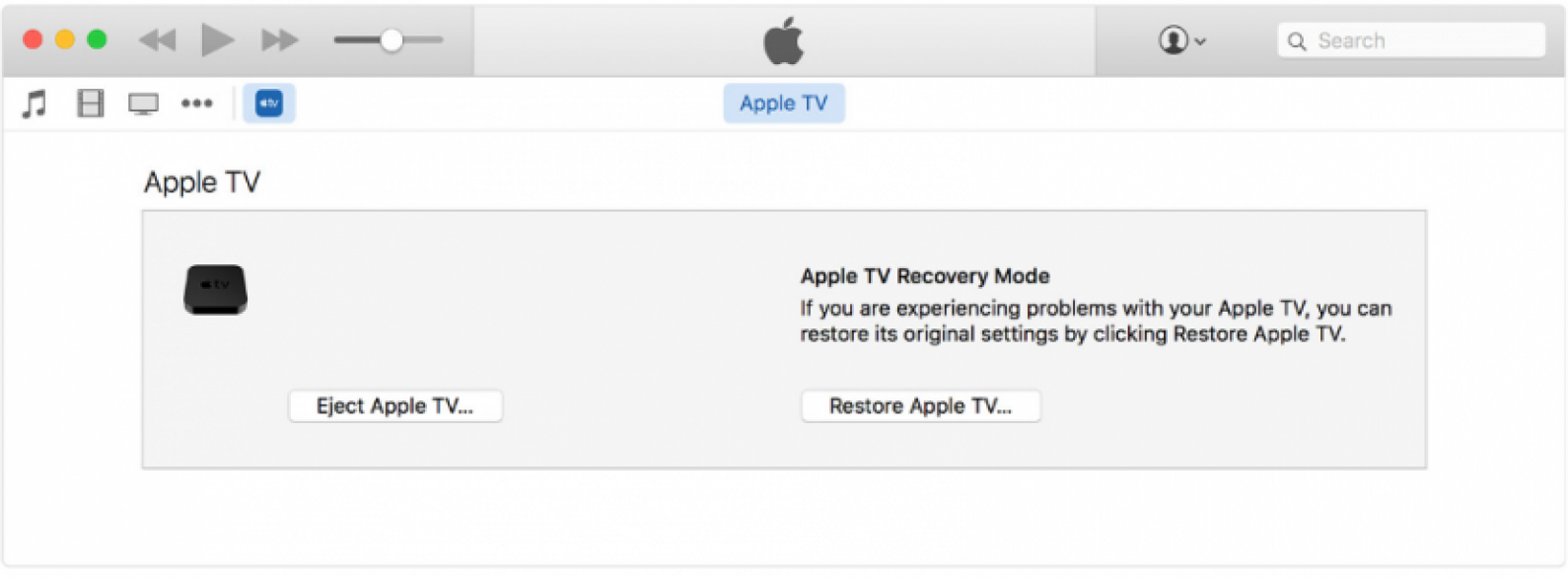Like mye som vi elsker Apple TV-ene våre, har vi alle hatt Apple TV-problemer nå og da. Enten Apple TV-en din er frossen eller Apple TV-en sitter fast på Apple-logoen eller du må tvinge en Apple TV-app, vil vi dekke flere løsninger du kan prøve når Apple TV-en ikke fungerer. Regel nummer én for elektronikk er at hvis den slutter å fungere, start den på nytt. Så vi vil gå over hvordan du starter Apple TV på nytt og hvordan du hardt starter Apple TV på nytt i tilfelle den er frosset eller sitter fast på Apple-logoen. Vi vil også dekke hvordan du tilbakestiller og gjenoppretter Apple TV i tilfelle alt annet mislykkes eller du bestemmer deg for å selge Apple TV på et tidspunkt. Slik tilbakestiller du Apple TV og andre feilsøkingsteknikker.
Innholdsfortegnelse:
Hvordan starte Apple TV på nytt
Hvordan tvinge Apple TV på nytt
Hvordan tvinge avslutt-appen på Apple TV
How to Factory Reset (aka Restore) Apple TV
How to Reset an Unresponsive Apple TV
How to Reboot Apple TV
If your Apple TV keeps crashing or is otherwise acting glitchy, restarting the Apple TV is always a good first step. As with most electronics, restarting the Apple TV will likely fix any minimal issues it’s having. This is not the same as resetting your Apple TV, which we’ll go over later. There are, however, two different methods for restarting your Apple TV. The first involves using the remote to navigate into Settings. If your Apple TV is frozen, skip to the next section to learn how to force restart or hard restart your Apple TV.
To Reboot Apple TV (4th Generation):
-
Go to Settings.
-
Select System.
-
Click Restart.
To Reboot Apple TV (3rd Generation or earlier):
-
Open Settings.
-
Tap General.
-
Select Restart.
How to Force Restart Apple TV
If your Apple TV is frozen, navigating to Settings in order to restart your Apple TV isn’t exactly possible. In that case you can use your Apple TV remote to restart Apple TV by holding down a certain combination of buttons. To force restart Apple TV:
How to Force Restart Apple TV (4th Gen touchpad remote):
-
Hold down the Home and Menu buttons simultaneously.
-
Release when LED on Apple TV begins to flash.
How to Force Restart Apple TV (3rd Gen or earlier aluminum remote):
-
Hold down the Down and Menu buttons together.
-
Release when LED on Apple TV begins to flash.
How to Force Quit an Apple TV App
As far as I can tell, there’s no way to force quit an app on the older models of Apple TV. The 4th-generation Apple TV is the only one that has official apps that can be downloaded from an App Store. So if your older Apple TV is frozen, you may just need to reboot the Apple TV in order to get it all working smoothly again. There are two basic ways to force quit an app on Apple TV. You should be able to tap and hold the Menu button on your Apple TV remote within an app that isn’t working to force quit the app. If you have an older generation Apple TV, it’s also worth giving that first option a shot. Otherwise, you’ll need the 4th-generation Apple TV with Siri remote to force quit an app. To learn more, check out our article about how to close an app on Apple TV.
-
Press the Home button to return to the main screen.
-
Double-tap the Home button to open the app switcher, just like you would on iPhone.
-
Using the Touchpad, swipe left or right and select the app you want to quit.
-
Swipe up to force quit the app.
-
Tap the Home button to exit the app switcher and return to Home screen.
How to Factory Reset (aka Restore) Apple TV
When troubleshooting, resetting your Apple TV should be the absolute last resort. That’s because doing so erases all of your information and restores the Apple TV to its factory settings. If you’re planning to sell or give away your Apple TV, you’ll definitely want to reset it to factory settings—that way the recipient can’t access your accounts or data. This part will cover restoring your Apple TV to factory settings when the Apple TV is responsive. If your Apple TV is bricked or frozen, use the next part of this article to restart it with iTunes.
How to Factory Reset Apple TV (4th Gen):
-
Open the Settings app.
-
Select System.
-
Tap Reset.
-
To erase your apps, accounts, and settings select Erase All Settings. This will NOT reset your Apple TV to factory settings but it can be done without an internet connection.
-
To reset your Apple TV to factory settings, tap Restore. You will need an internet connection to do this. This process will take some time.
-
Once it’s done, you can restore any app purchases by going to the App Store, selecting Purchases, and redownloading the apps you want.
How to Factory Reset Apple TV (3rd Gen or earlier):
-
Open Settings.
-
Tap General.
-
Select Reset.
-
To erase your apps, accounts, and settings select Erase All Settings. This will NOT reset your Apple TV to factory settings but it can be done without an internet connection.
-
To reset your Apple TV to factory settings, tap Restore. You will need an internet connection to do this.
-
This process will take some time. Once complete, your device will power back up.
Either you restored it as a last resort option to get it running smoothly again, or your Apple TV is now ready to sell or give away.
How to Reset an Unresponsive Apple TV
The tip above is the easiest way to restore your Apple TV to factory settings. However, if you Apple TV is frozen or unresponsive, it won’t do you much good. Luckily you can reset Apple TV using iTunes. You’ll need an internet connect to do this. If you have an Apple TV 4th gen, you need a USB-to-USB-C chord to connect to your computer. If you have an Apple TV 3rd gen or earlier, you’ll need a USB-to-microUSB cord to connect your Apple TV to your computer.
To reset an unresponsive Apple TV:
-
From your Apple TV, unplug the HDMI and power cord.
-
Open iTunes on your computer.
-
Apple TV 4th gen: plug the Apple TV into your computer using a USB-to-USB-C cord.
-
Apple TV 3rd gen or earlier: plug the Apple TV into your computer using a USB-to-microUSB cord.
-
If you have a 3rd or 4th gen Apple TV, plug your Apple TV power cord back in.
-
If you have a 2nd gen Apple TV, leave your Apple TV unplugged.
-
In iTunes on your computer, locate the Apple TV icon in the upper left menu of the page. Click it to view the summary of your Apple TV.
-
From here, click Restore Apple TV.
-
It will take some time for the Apple TV to restore to factory settings. Leave it plugged in and make sure nothing interrupts your internet connection.
-
Once it’s done restoring, you can unplug the USB-C or microUSB from the Apple TV, and plug in the power cord (if not already plugged in) and HDMI cable.
You’re ready to go! If AirPlay is still not working, check out these tips. If you’re having trouble with a specific app on your Apple TV, check out this article.
What other Apple TV questions do you have?