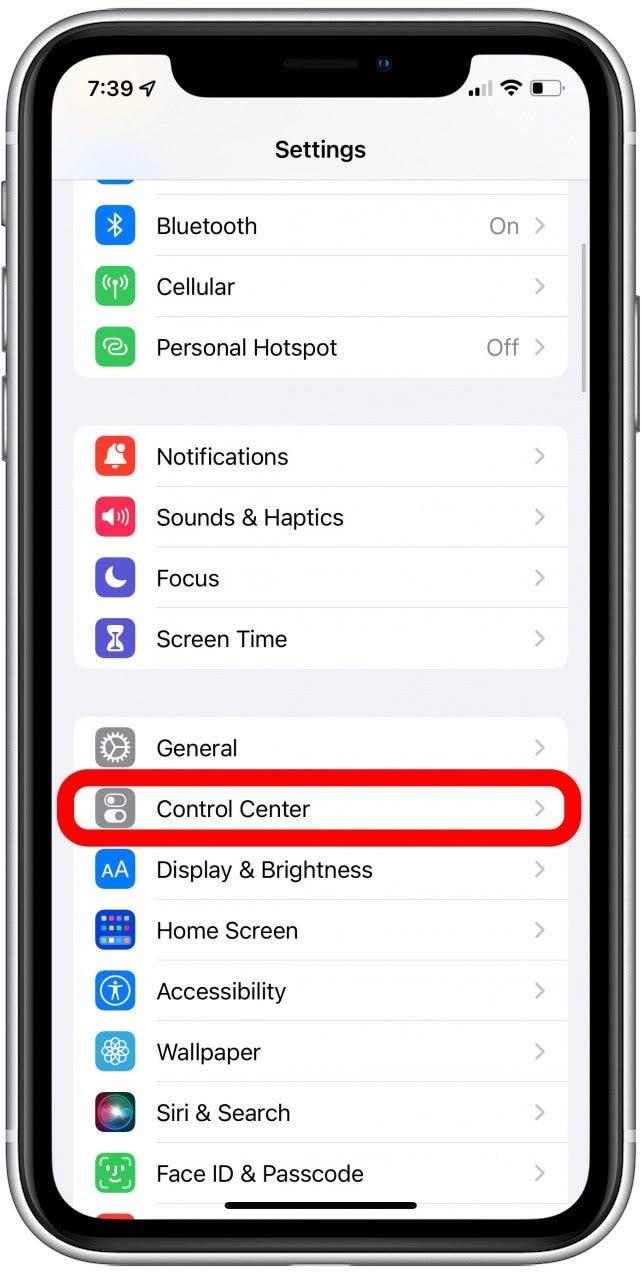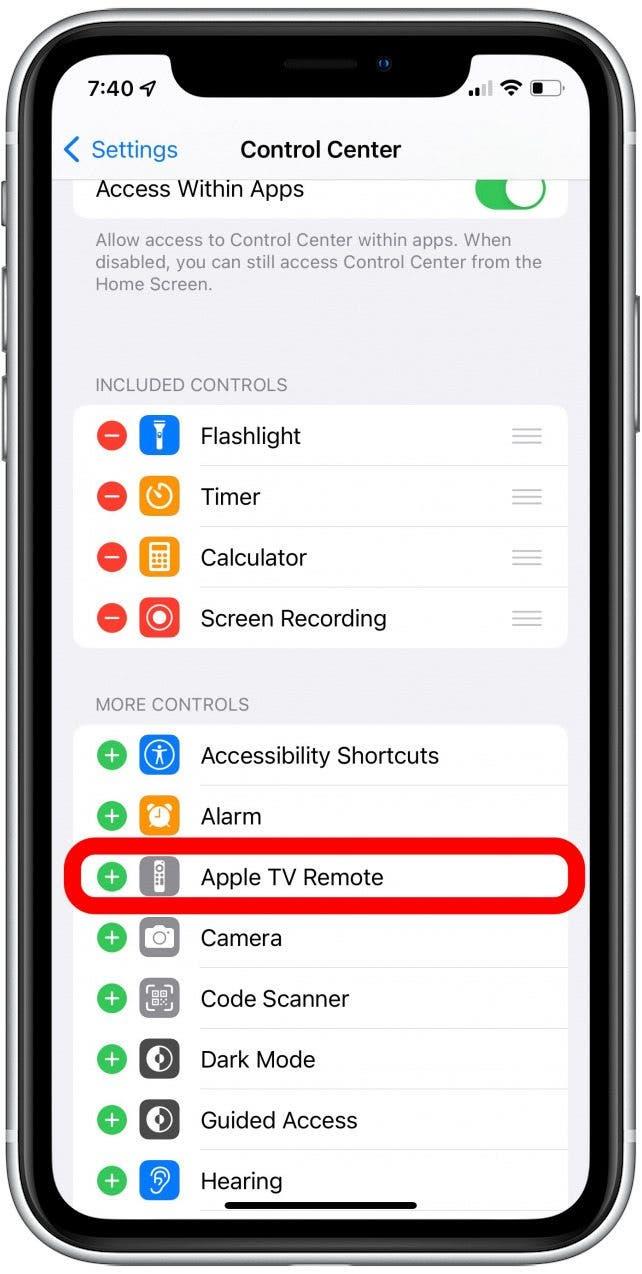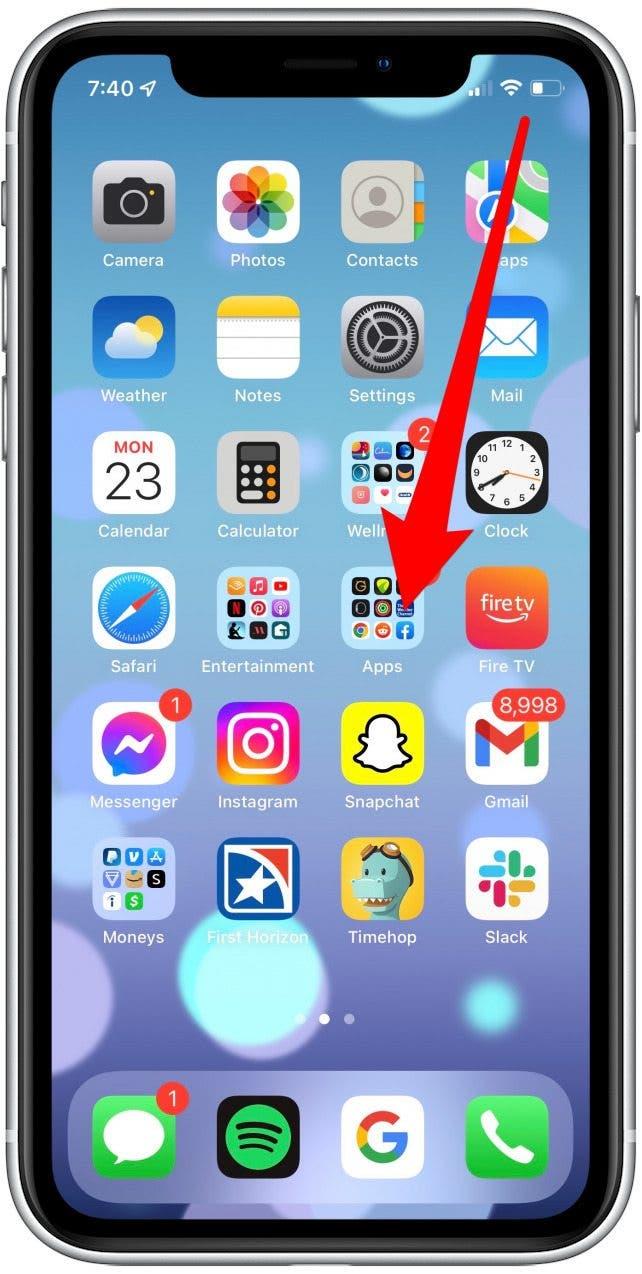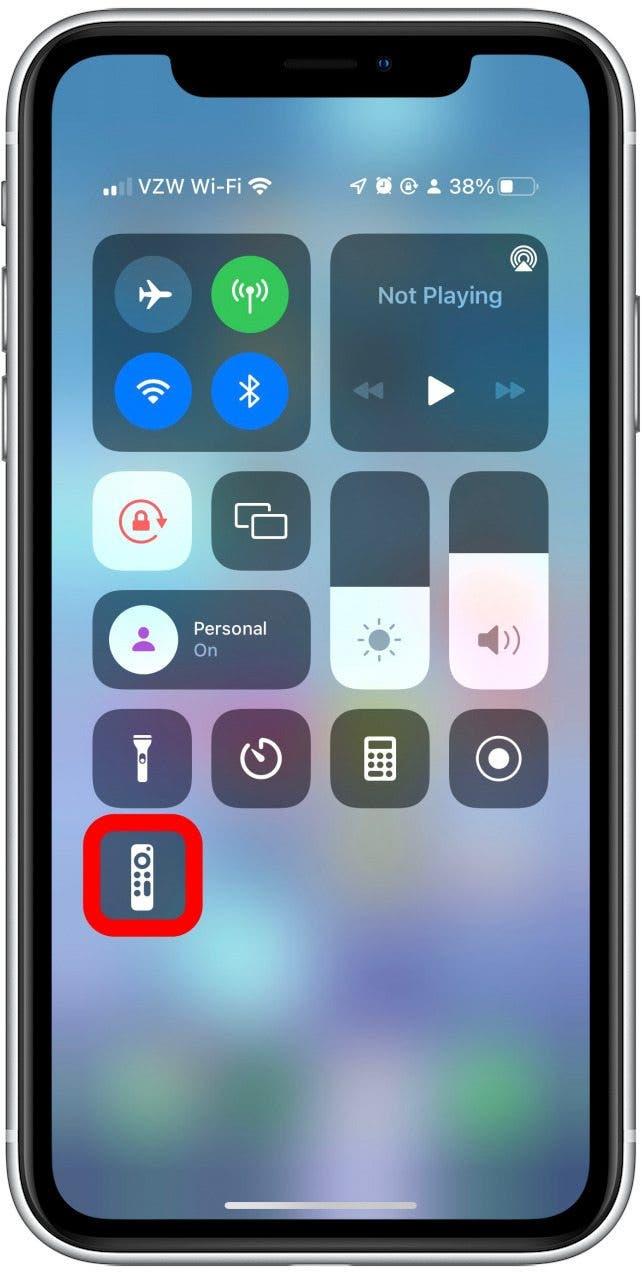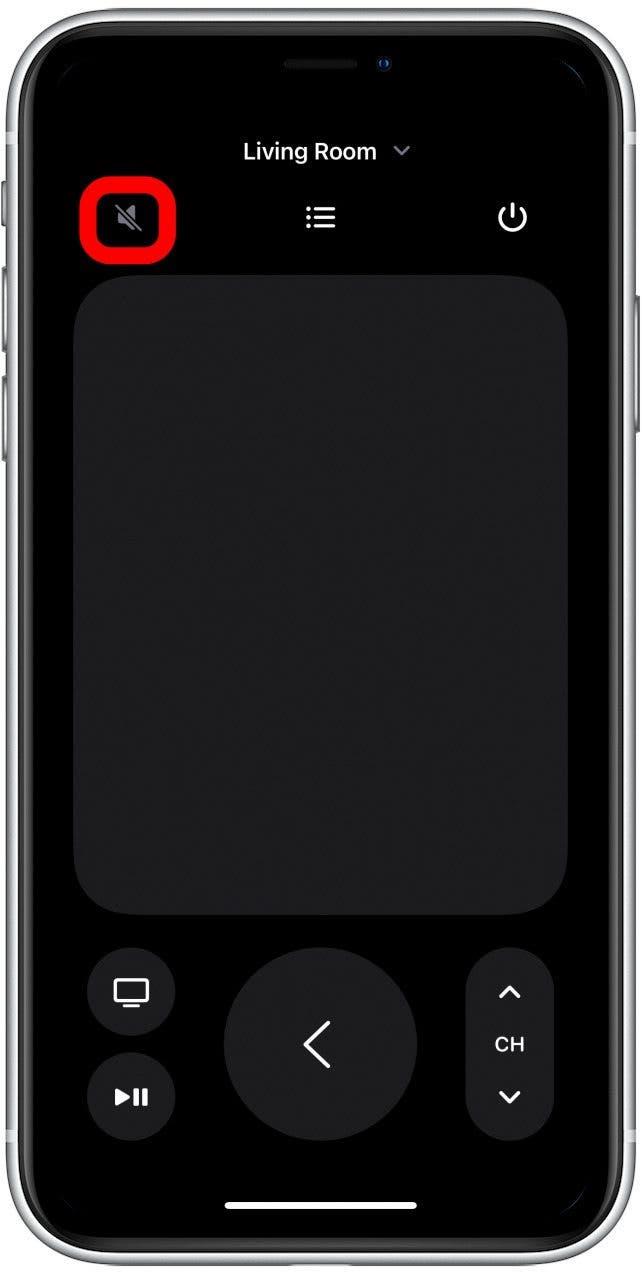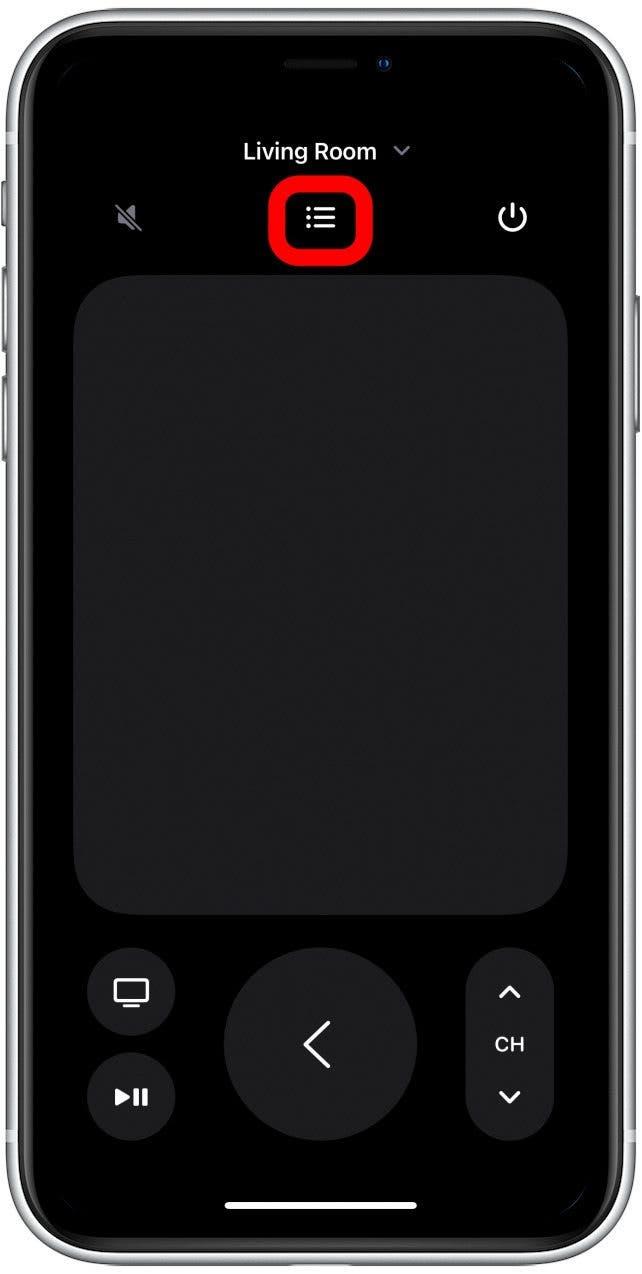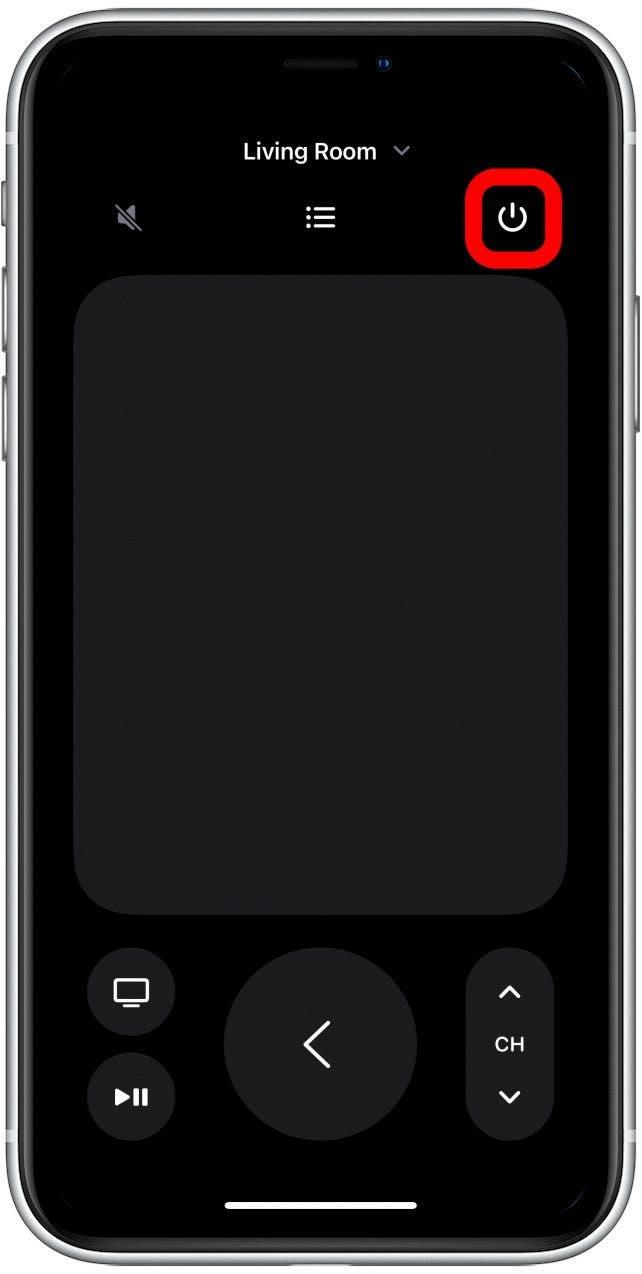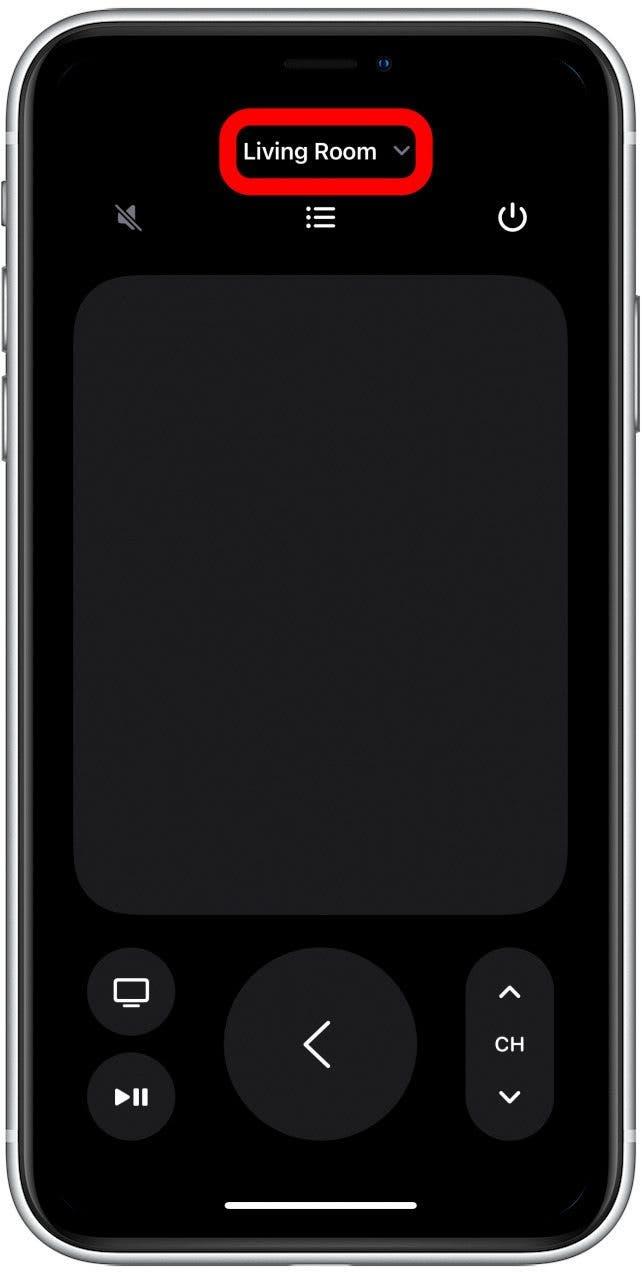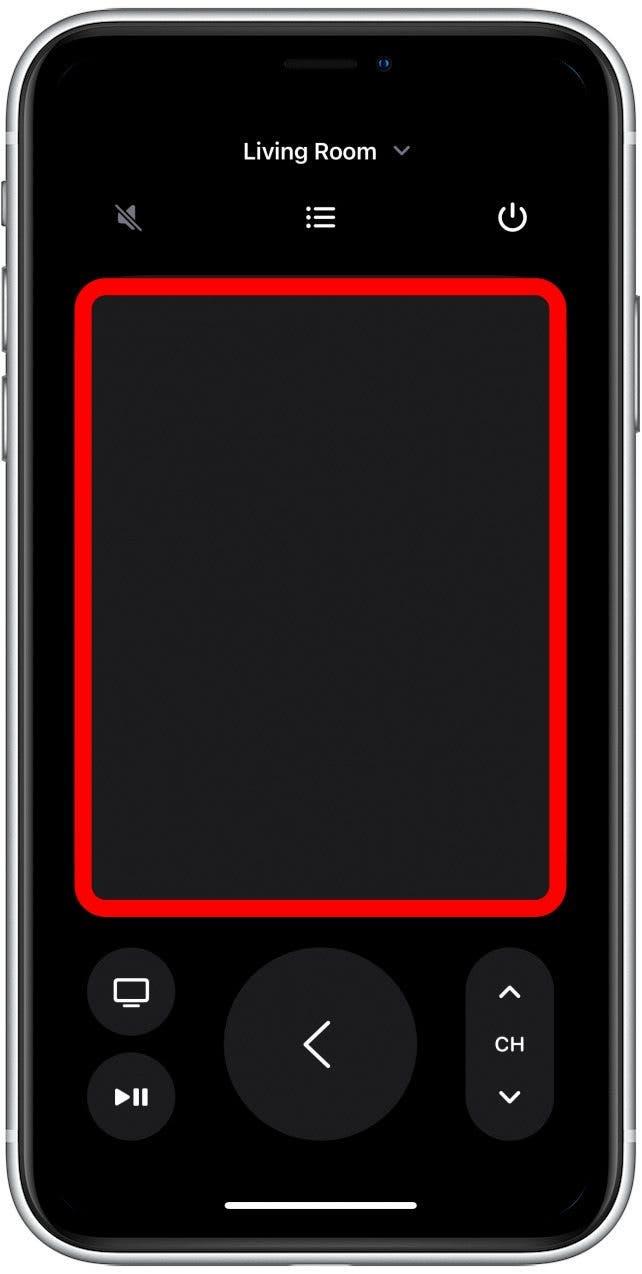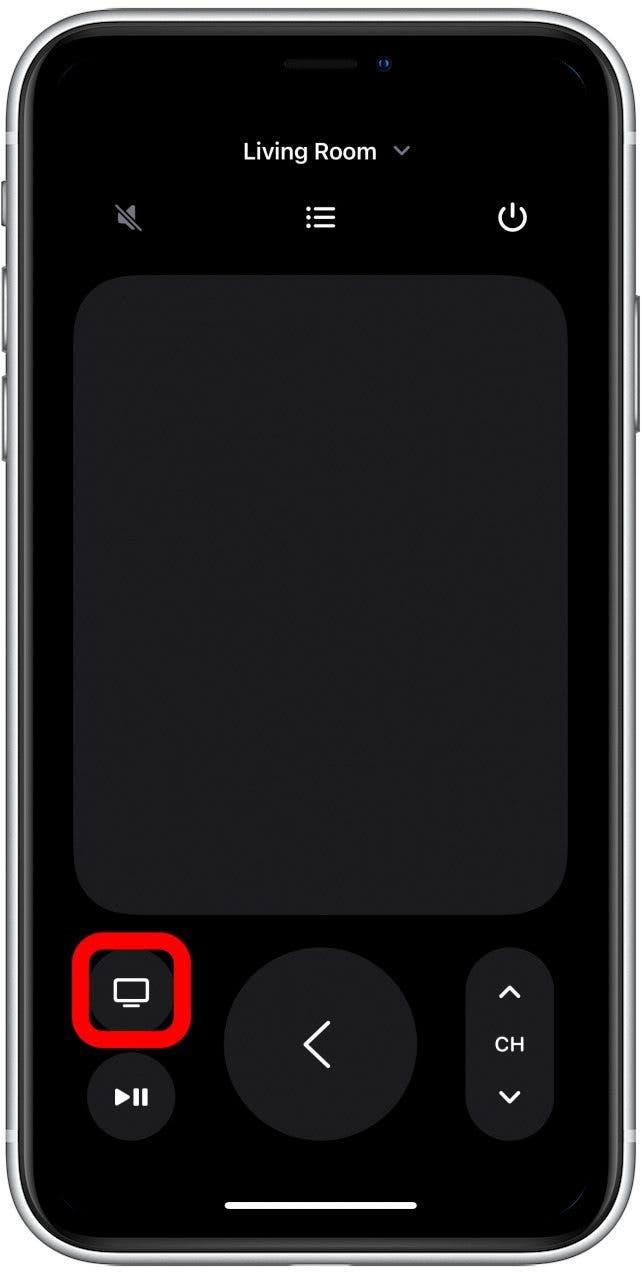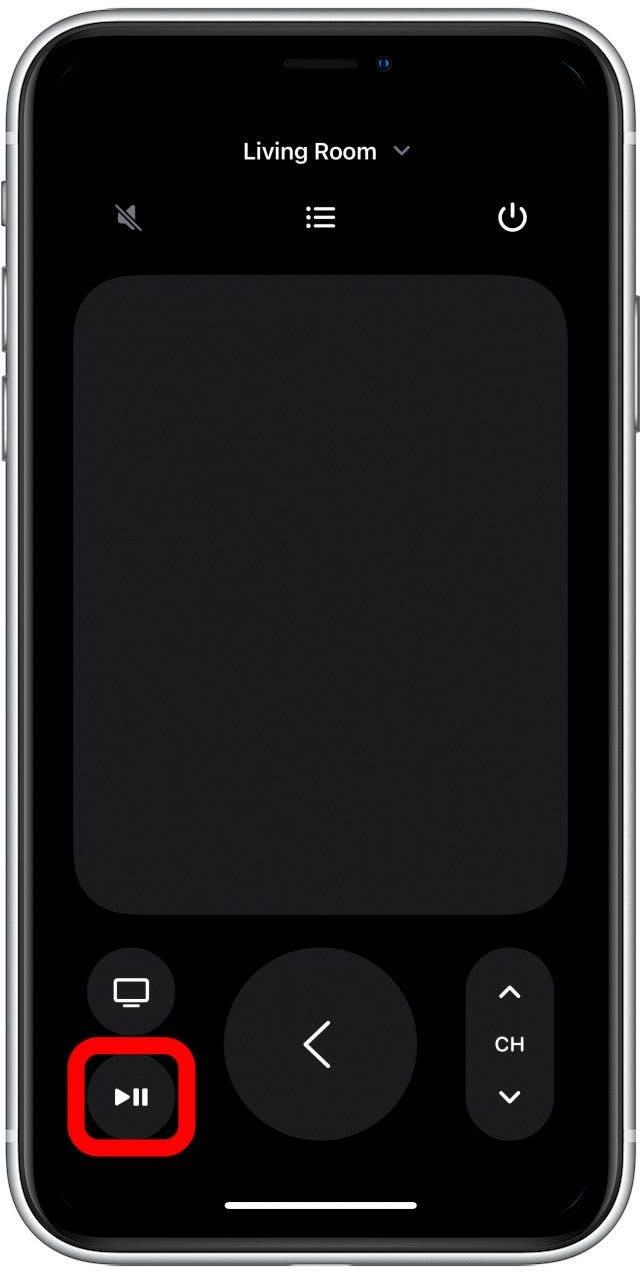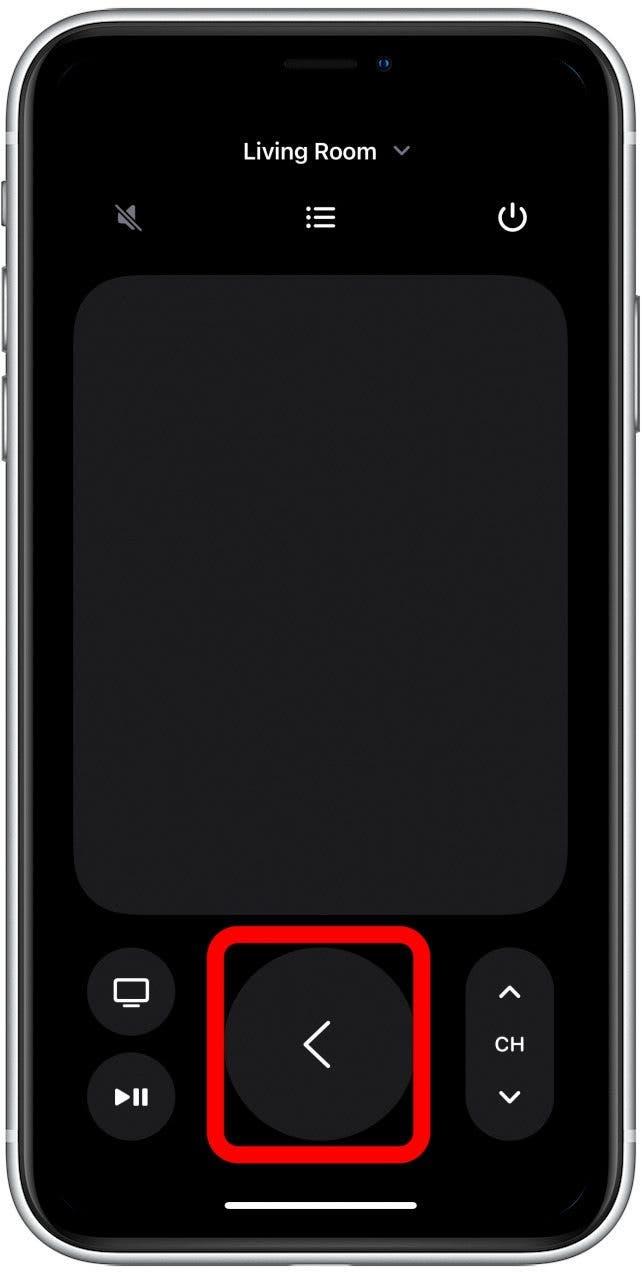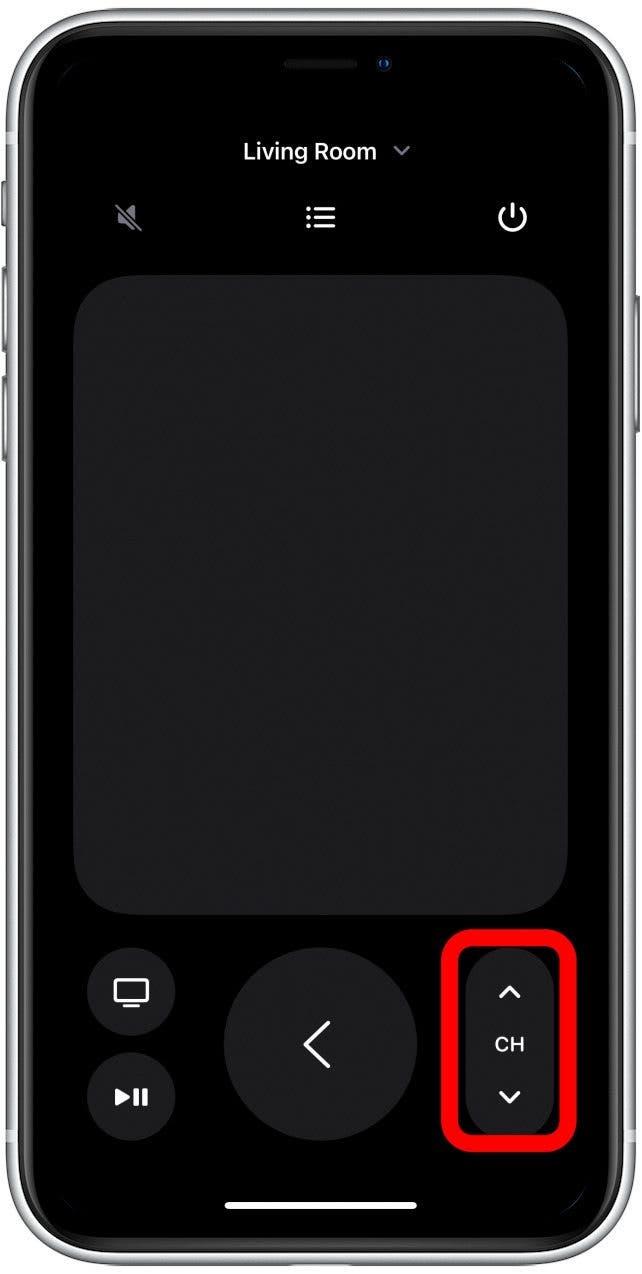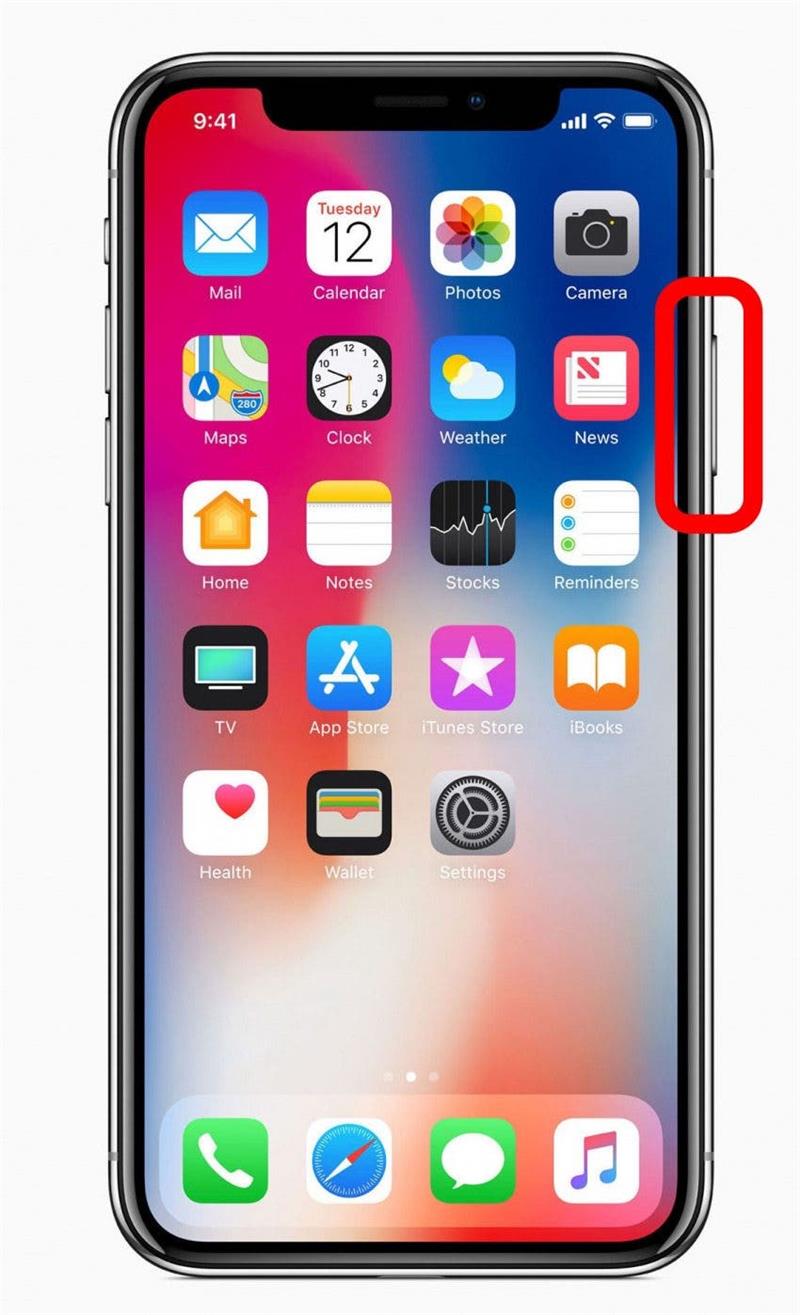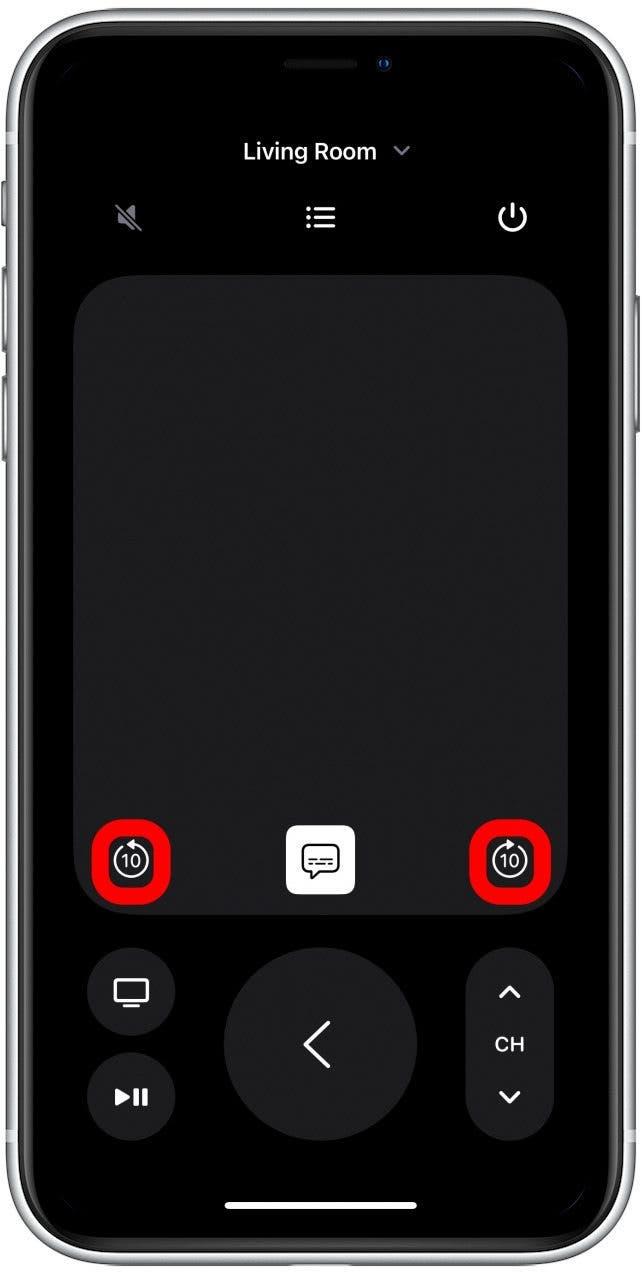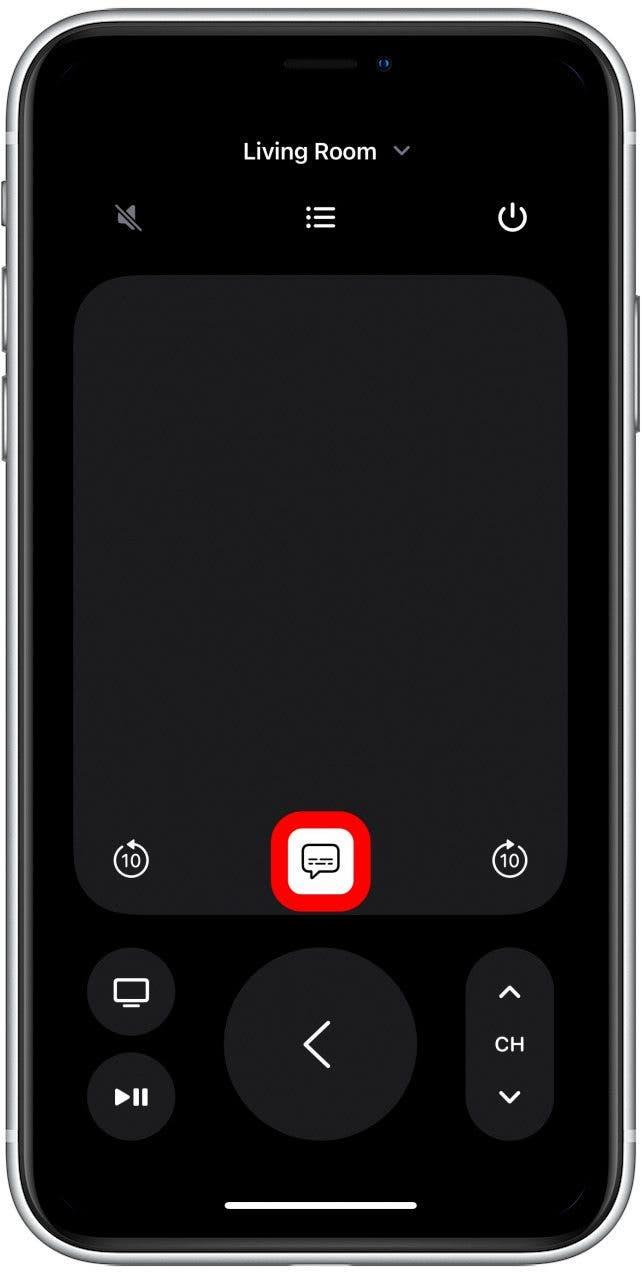Hvis du ikke allerede har hørt om Apple TV Remote -appen, er det en superkul innfødt Apple -app som lar deg koble Apple TV -fjernkontrollen din med telefonen. På denne måten, hvis du noen gang mister eller plasserer fjernkontrollen, kan du bruke telefonen i stedet. Vi kommer til å dekke noen grunnleggende Apple TV eksterne appinstruksjoner, slik at du kan lære hvordan du kobler telefonen til Apple TV.
Hvordan kontrollere Apple TV fra iPhone
For noen år siden avsluttet Apple TV -appen som var tilgjengelig for nedlasting i App Store til fordel for en fullt integrert Native Apple -app som er tilgjengelig gjennom kontrollsenteret på alle Apple -enheten som kjører iOS 12 eller senere. Først må du sørge for at ikonet vises på kontrollpanelmenyen. Dette er hvordan:
- Åpne Innstillinger -appen på iPhone.
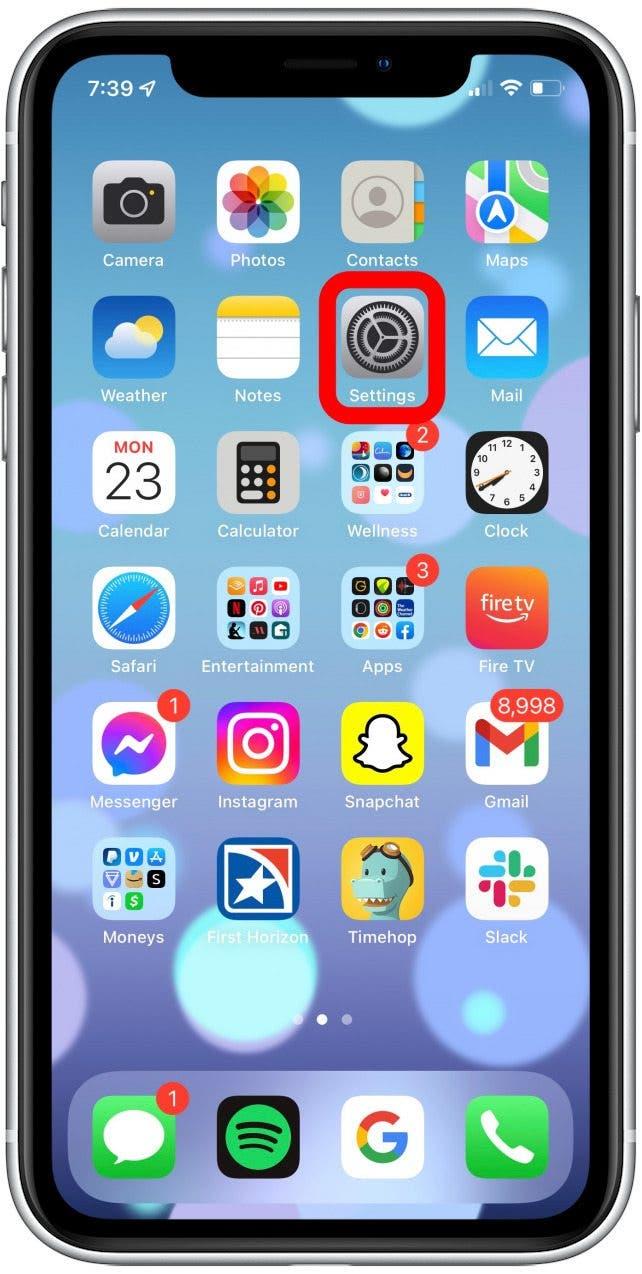
- Trykk på kontrollsenter .

- Trykk på Green Plus ved siden av Apple TV -fjernkontrollen for å legge den til kontrollsenteret.

Så for å åpne Apple TV Remote -appen:
- sveip ned fra øverst til venstre (eller sveip opp fra bunnen av midten hvis du har en hjemmeknapp).

- Trykk på ekstern ikon .

Og nå bruker du vellykket Apple TV -fjernkontrollen på iPhone! For mer kule tips og triks for bruk av iPhone, må du registrere deg på tipset om dagen nyhetsbrev .
Hvordan bruke iPhone -fjernkontrollen på Apple TV
Nå som du har åpnet Apple TV -fjernkontrollen på iPhone, her er det grunnleggende for å navigere i appen.
- Mute og Unnmuting Audio ved å tappe høyttalerknappen . Bruk iPhone -volumknappene mens den eksterne appen er åpen for å kontrollere volumet på Apple TV.

- Trykk på listeikonet i toppsenteret for å få tilgang til guiden eller menyen.

- Slå Apple TV av og på ved å trykke på strømknappen øverst på venstre hjørne.

- Hvis du har flere Apple TV -er, velger du hvilken du vil synkronisere telefonen din ved å tappe Velg en TV .

- Den store åpne plassen i sentrum av appen er en pekeplate. Du kan manøvrere markøren din på Apple TV -en din, akkurat som du vil bruke berøringsfunksjonen på iPhone.

- Det lille TV -ikonet tar deg til Apple TV -menyen eller startskjermen med ett trykk.

- Pause eller spill video eller lyd ved å trykke på spillknappen nederst til venstre.

- Gå tilbake ved å tappe den store pilen i bunnsenteret.

- I tillegg kan du endre kanaler ved å tappe opp og ned pilene nederst til høyre.

- Til slutt, hvis trykk og hold låseknappen på iPhone, kan du aktivere Siri på Apple TV -en din.

Viktig merknad: Ikke alle TV -er er kompatible med volumkontrollfunksjonen på Apple TV Remote -appen. Høyttalerknappen ser ut til å ha blitt utpreget hvis den ikke er tilgjengelig med enhetene dine. Du kan også sjekke brukerhåndboken for TV -en for å se om den er kompatibel.
Når du begynner å spille et show, vises noen ikoner på pekeplaten:
- I nedre venstre og høyre på pekeplaten kan du spole fremover eller spole tilbake med 10-sekunders intervaller.

- I det nederste midten av pekeplaten kan du slå undertekster av og på ved å tappe undertittelen -knappen.

Og det er slik du bruker iPhone som en Apple TV -fjernkontroll! Den integrerte Apple TV Remote -appen er så praktisk, spesielt hvis du er som meg og ofte mister Apple TV -fjernkontrollen. Så nå, så lenge du har iPhone, kan du alltid kontrollere Apple TV -en din.