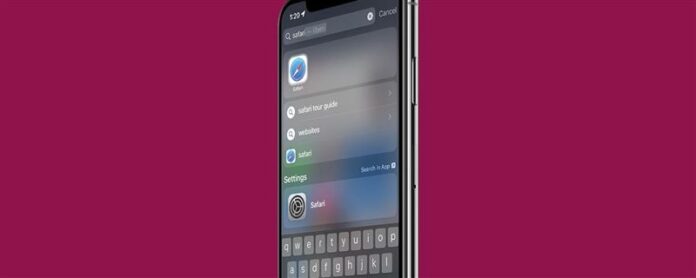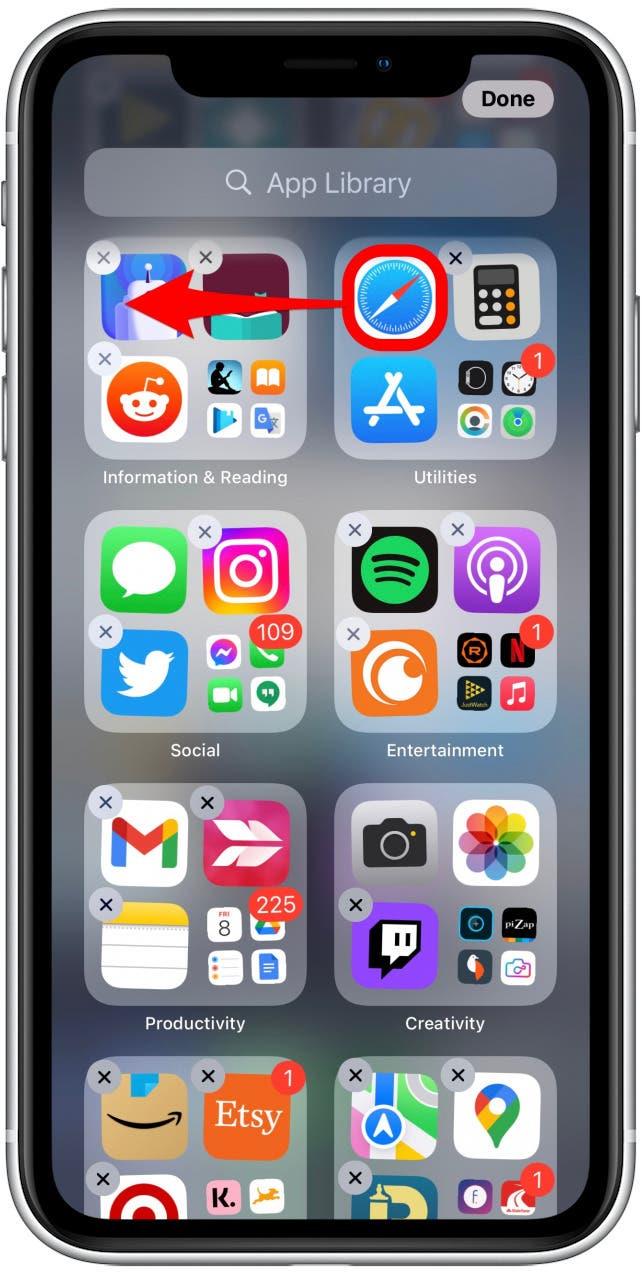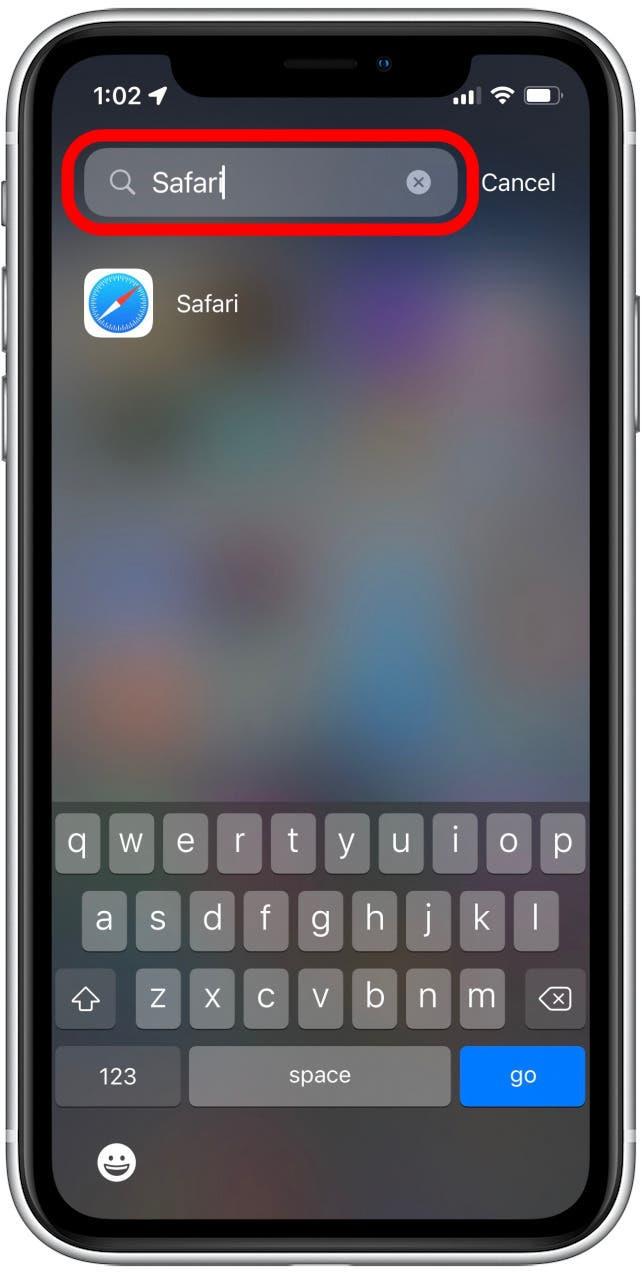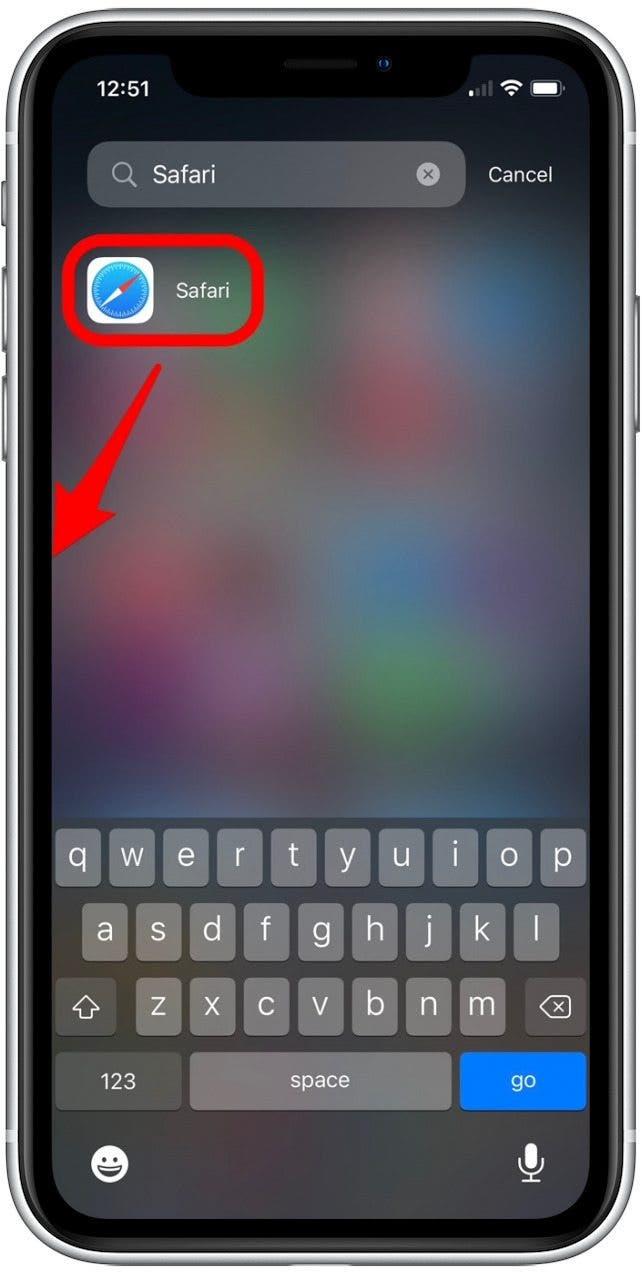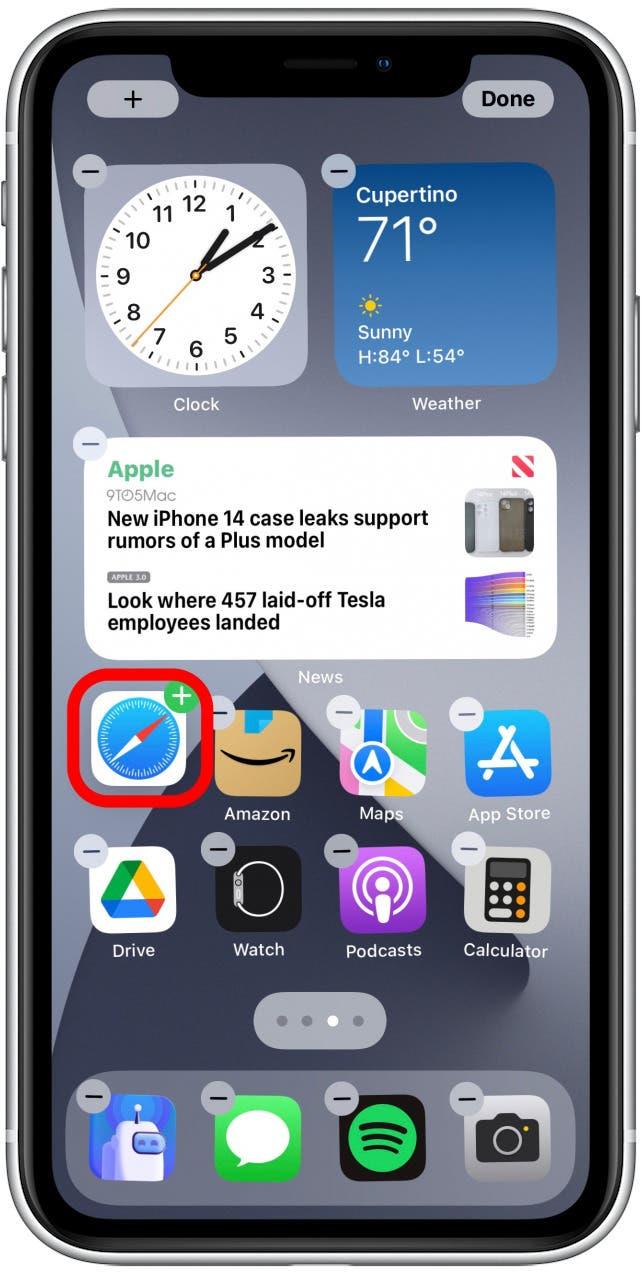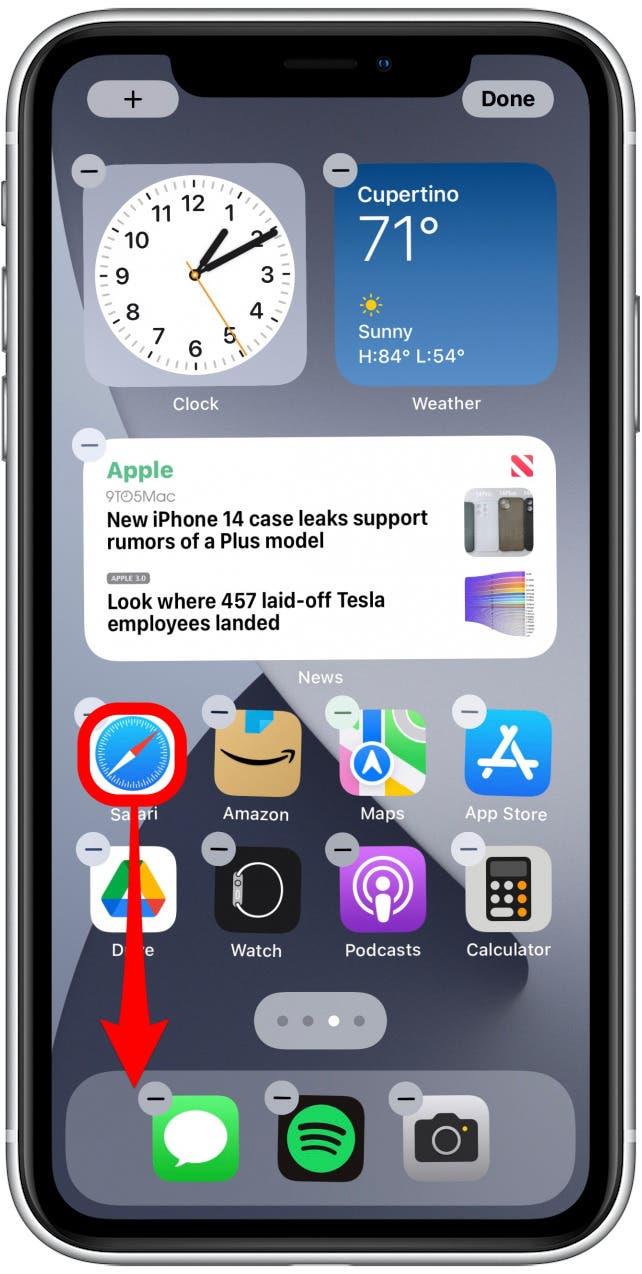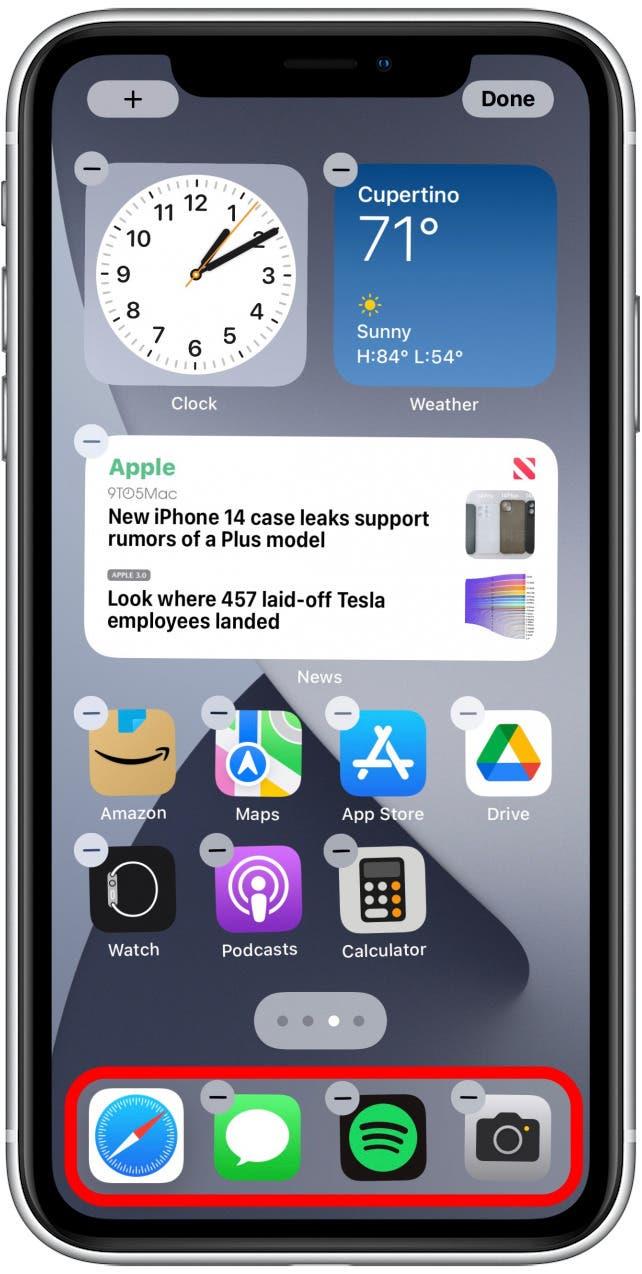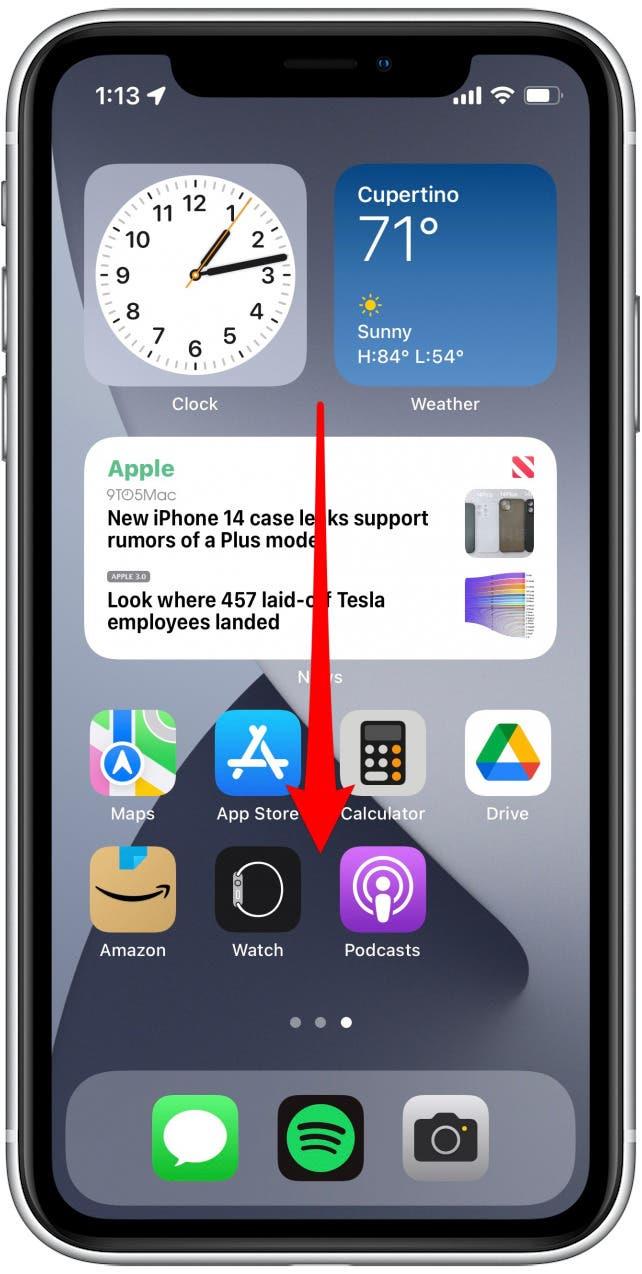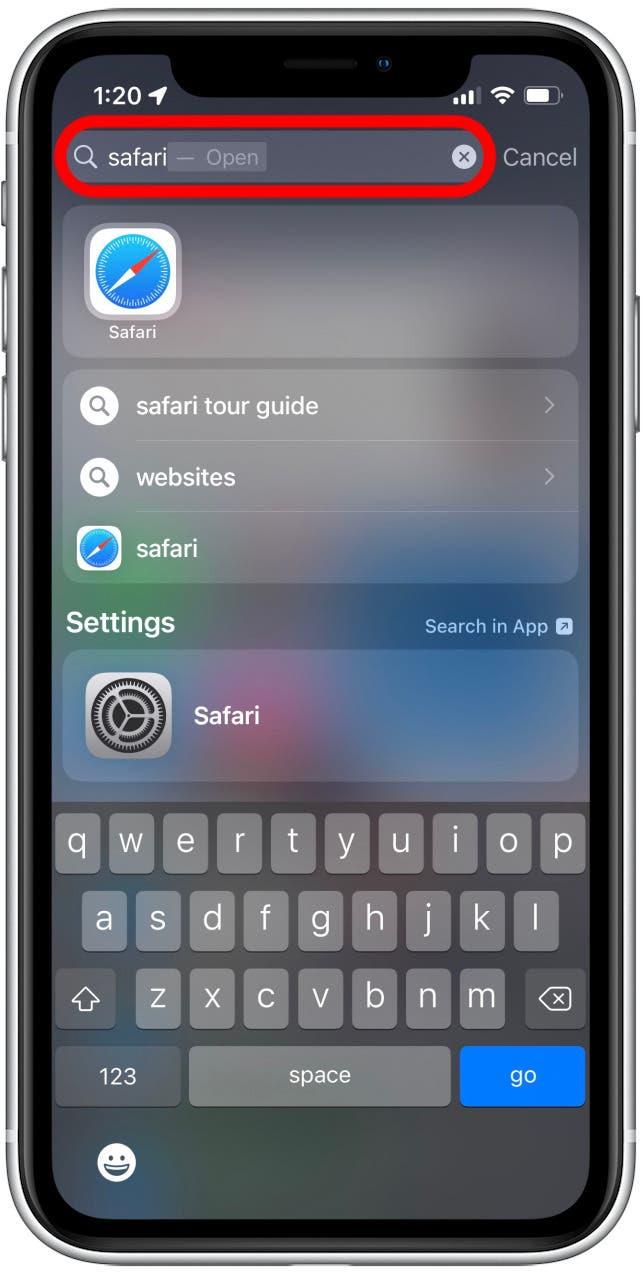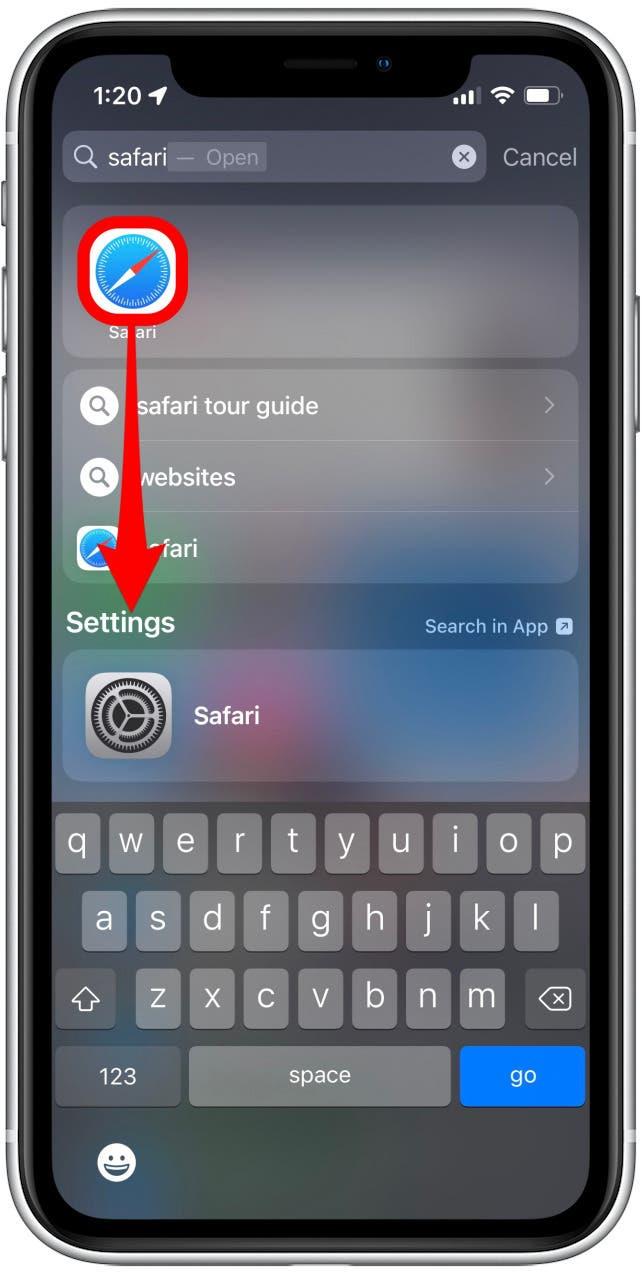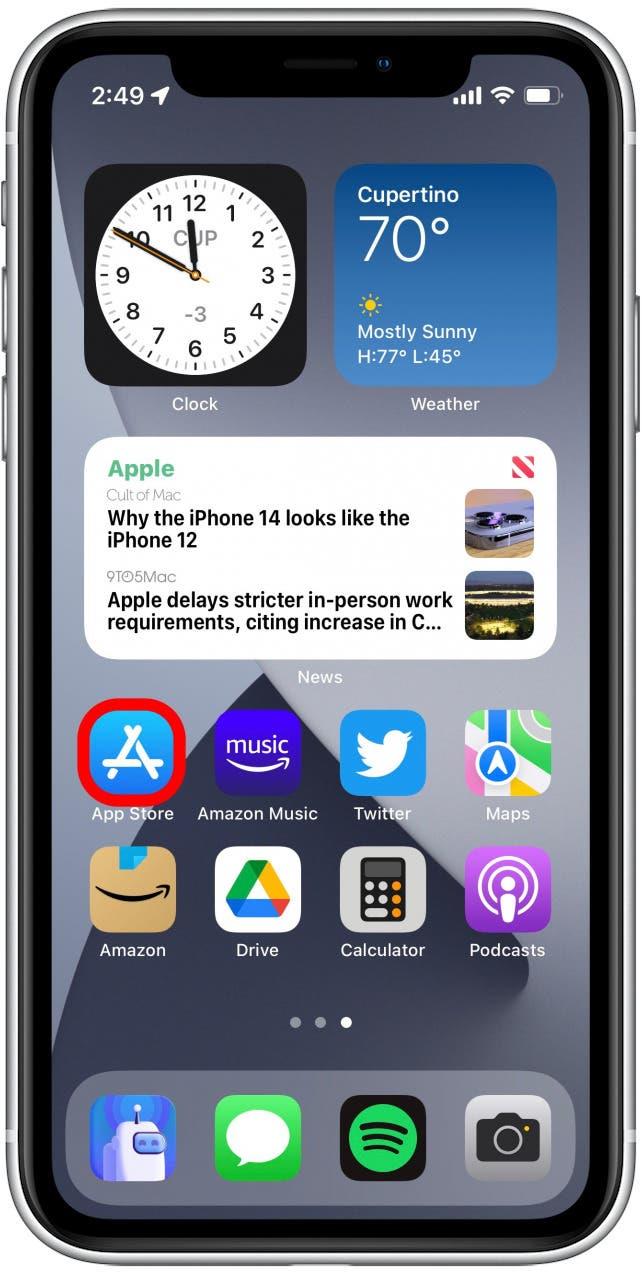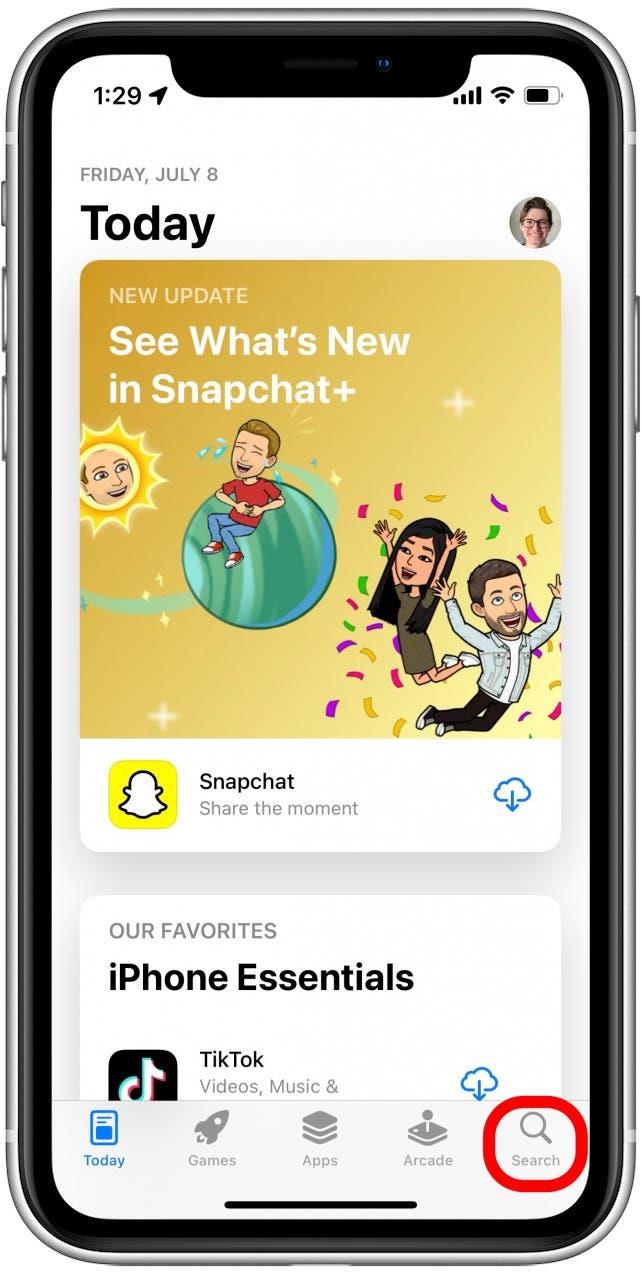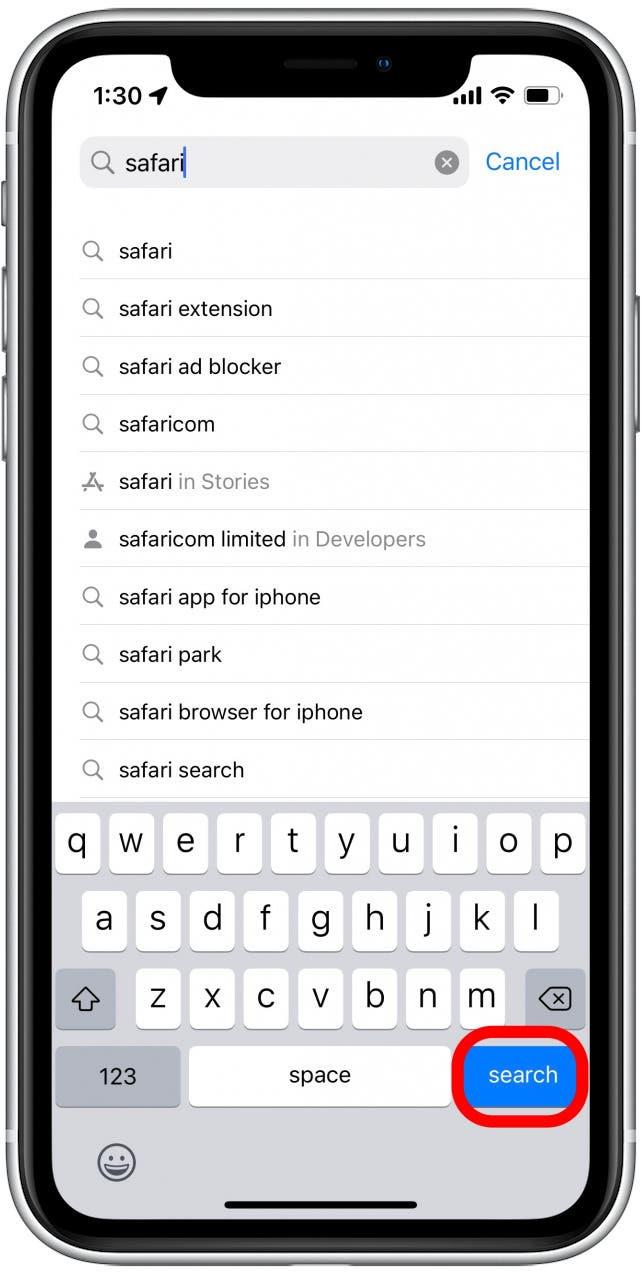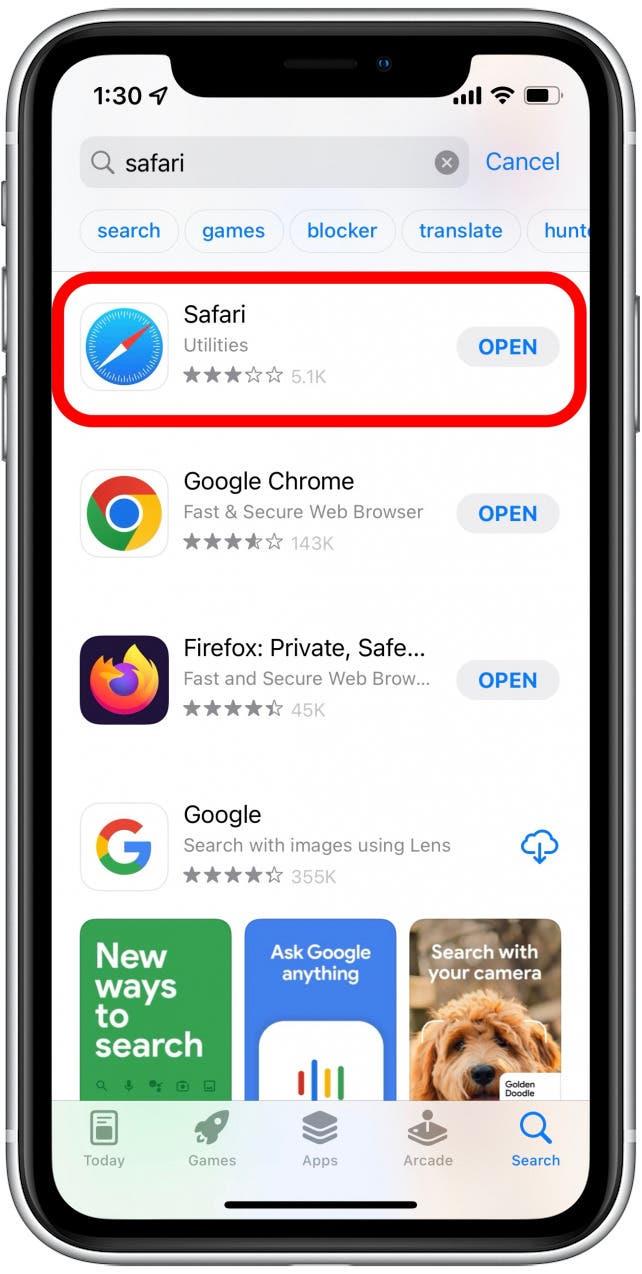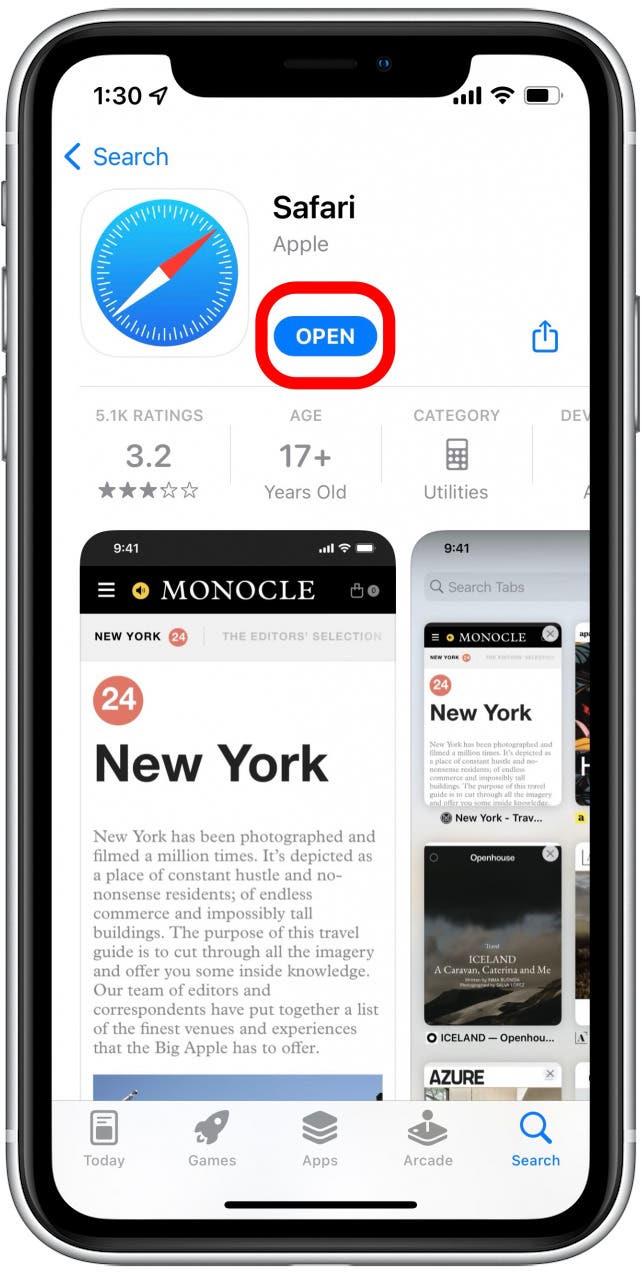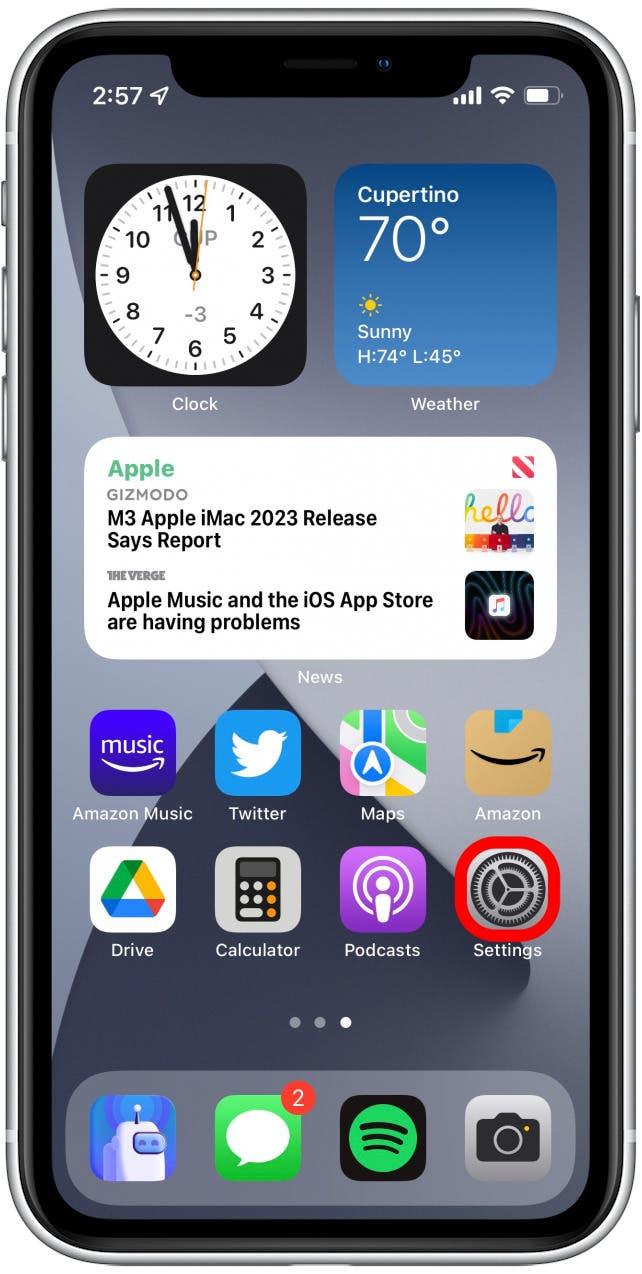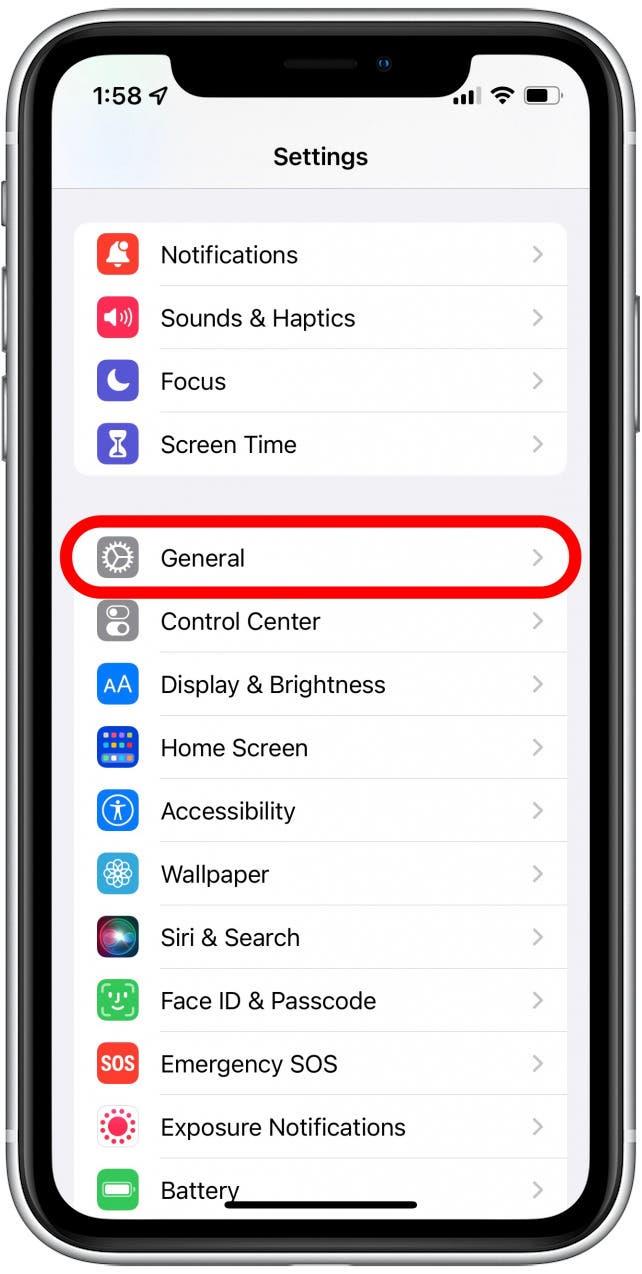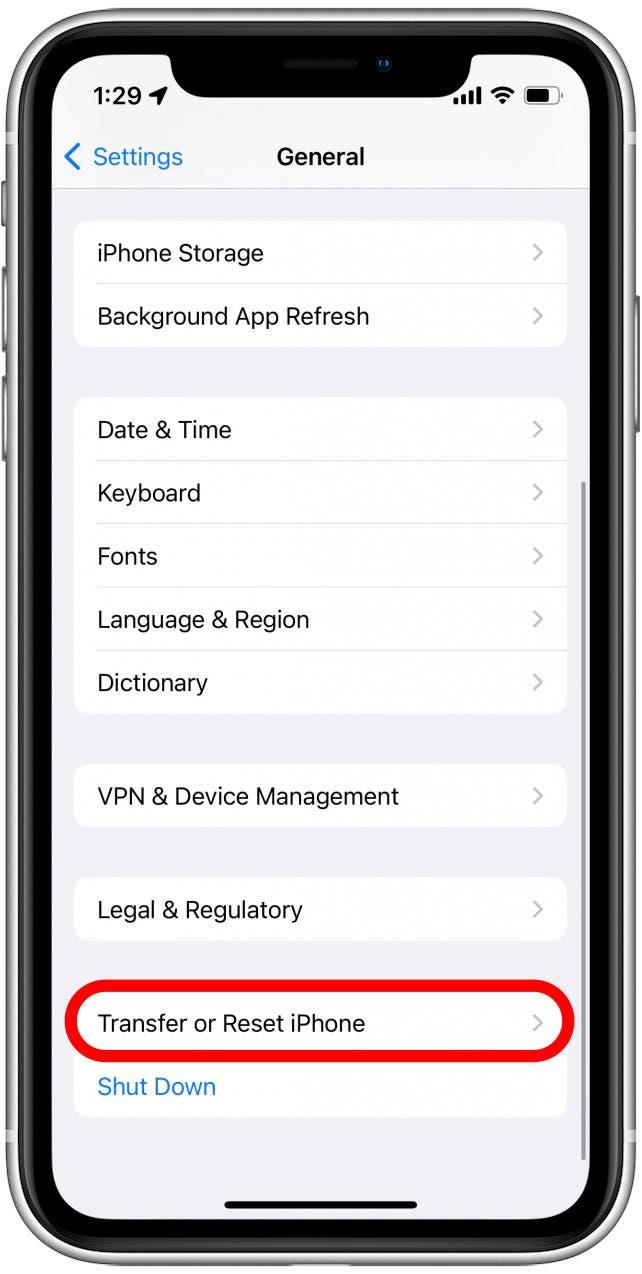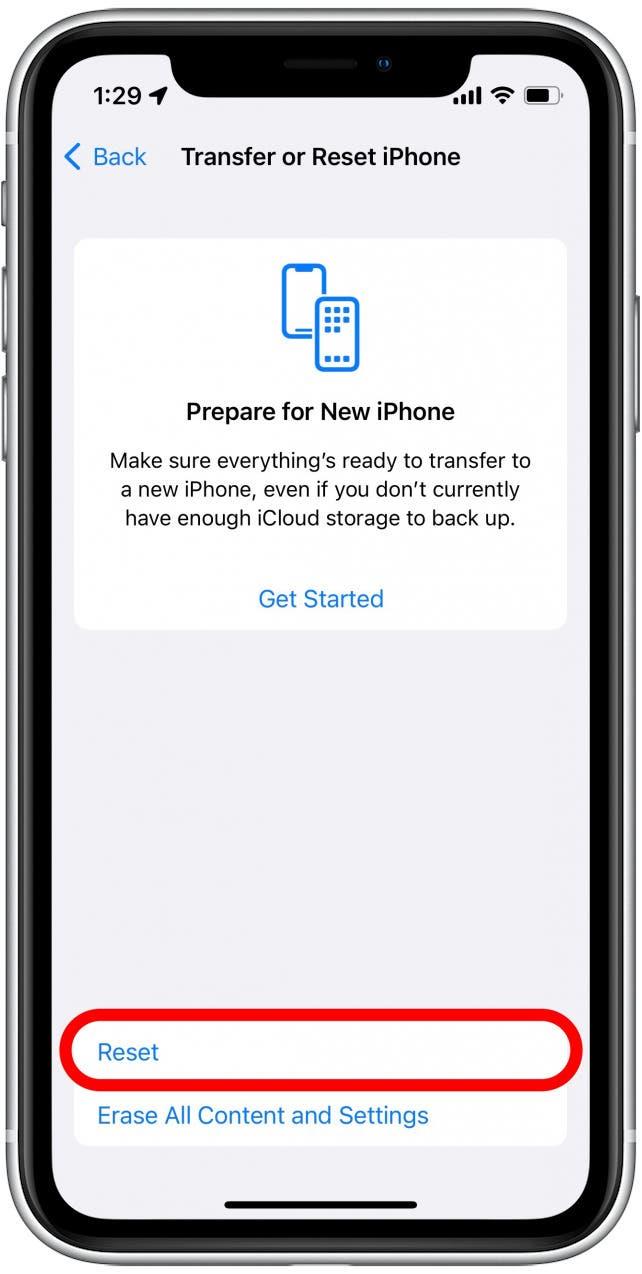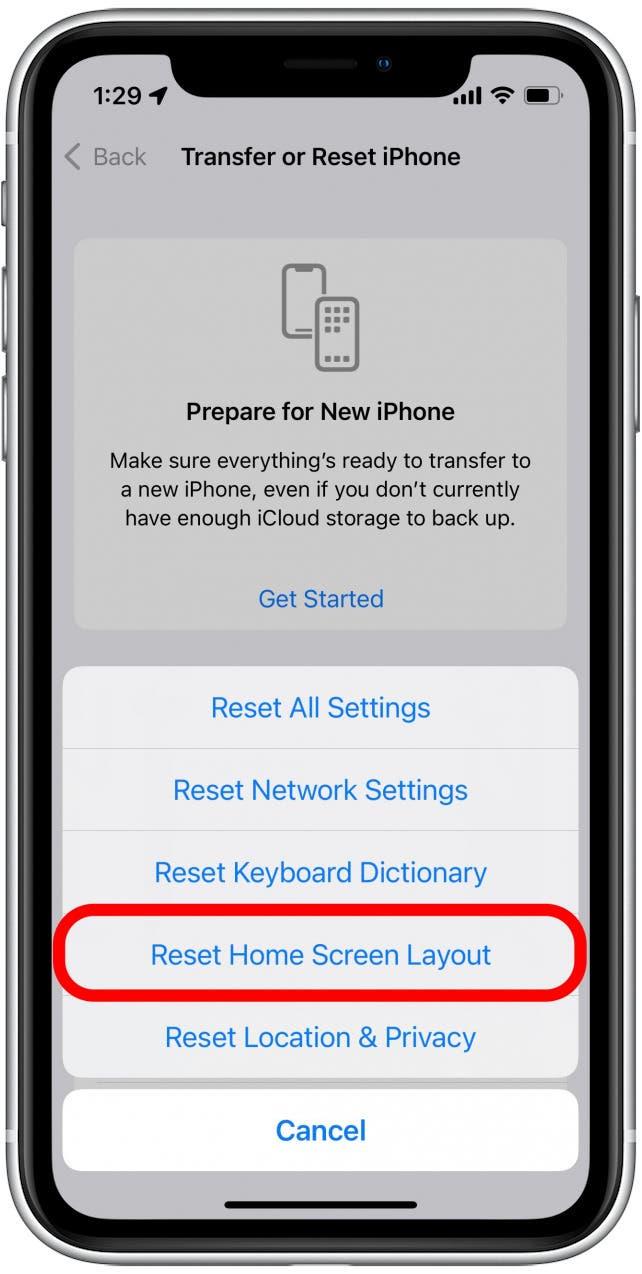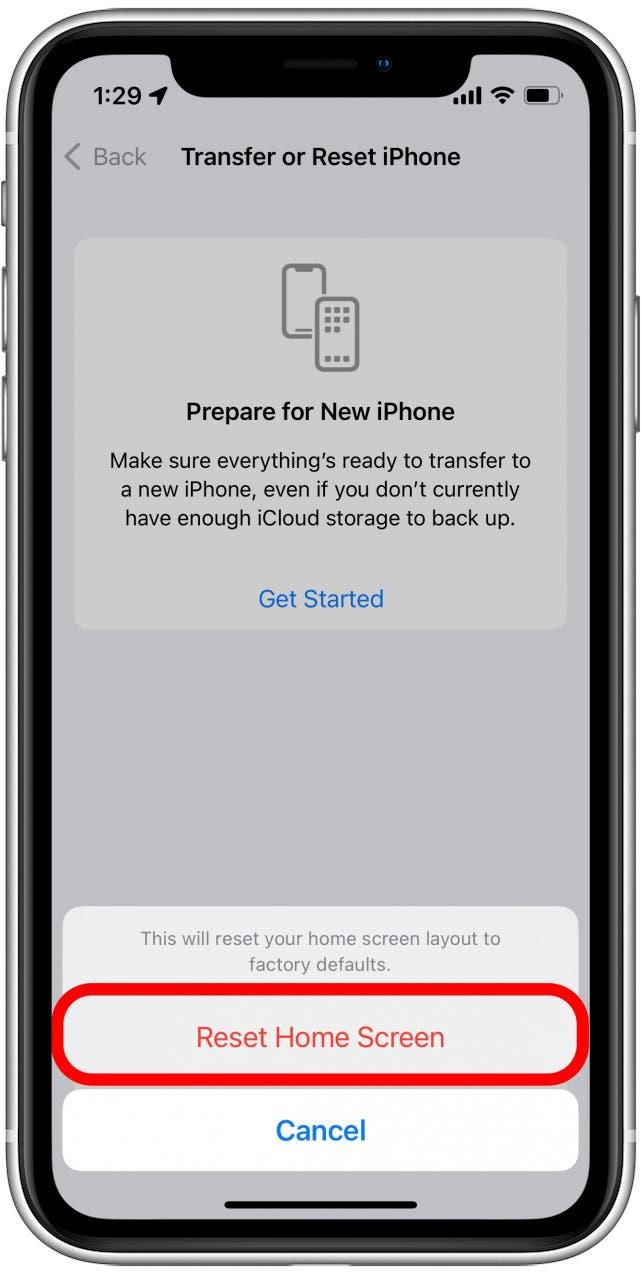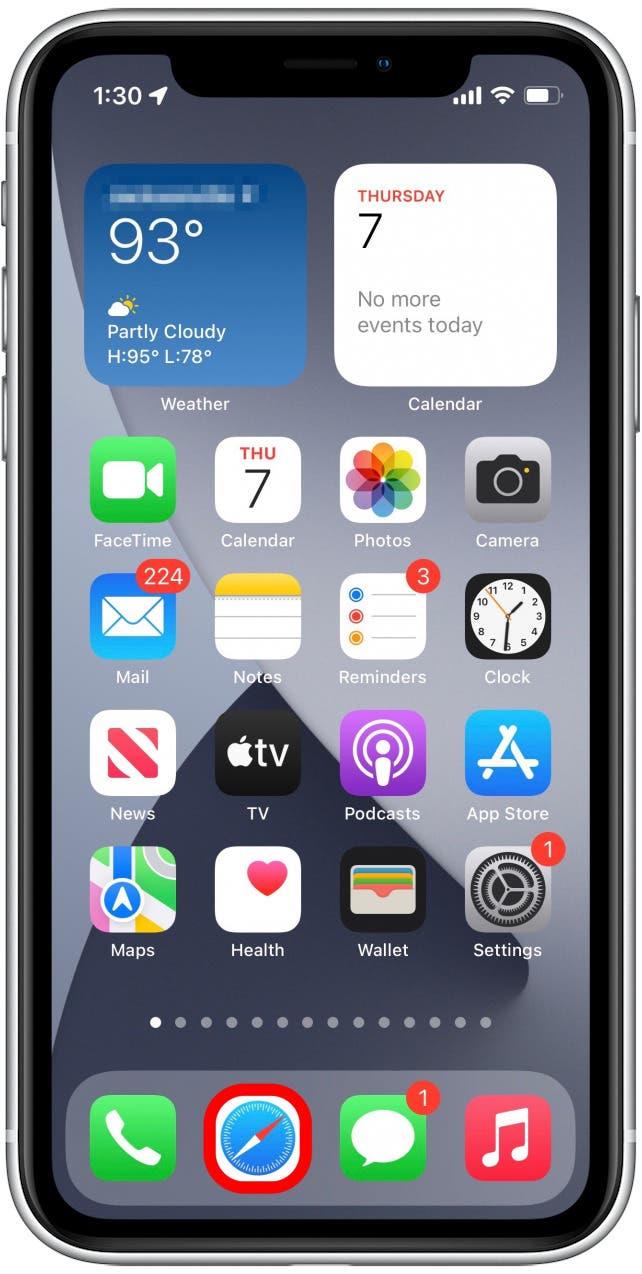Har Safari -appen din plutselig forsvunnet i tynn luft? Den gode nyheten er at du ikke har muligheten til å slette den innfødte Safari -appen på iPhone, så den har sannsynligvis bare blitt fjernet ved et uhell fra startskjermen. For denne situasjonen viser vi deg hvordan du finner den skjulte appen og flytter den tilbake til startskjermen. I sjeldne tilfeller kan en programvarefeil slette appen fra iPhone, så den må installeres på nytt. La oss dekke hvordan du får Safari tilbake på startskjermen.
Safari forsvant fra iPhone? Slik finner du det
For de fleste har den manglende Safari -appen ikke blitt slettet, nettopp fjernet fra startskjermen. Nedenfor viser vi deg hvordan du finner appen og flytter den tilbake til startskjermen ved å søke på appbiblioteket eller ved å bruke Siri -søk. Begge metodene vil fungere hvis Safari ganske enkelt er fjernet fra startskjermen, slik at du ganske enkelt kan velge alternativet du foretrekker.
Hvordan sette appen tilbake på startskjermen ved hjelp av appbiblioteket
Slik legger du til Safari på startskjermen ved å søke på appbiblioteket:
- Sveip til venstre gjennom hjemmeskjermene dine til du åpner appbiblioteket.

- Hvis du ser Safari -ikonet, trykker du og holder appen og drar den til venstre på skjermen.

- Hvis du ikke ser Safari, trykker du på søkefeltet og skriver navnet på appen.

- Hvis du ser Safari -ikonet, trykker du og holder appen og drar den til venstre på skjermen.

- Dette skal bringe deg til startskjermen. Slipp appen, og den vil bli lagt til på startskjermen.

- Hvis du vil legge appen til Dock, trykker du og holder Safari -ikonet og drar den til bunnen av skjermen.

- Dokken kan vise opptil fire apper, og vises nederst på hver startskjerm, slik at du enkelt kan få tilgang til Safari når det er nødvendig.

Safari -appen din skal nå legges tilbake til startskjermen! Hvis du ikke er kjent med appbiblioteket, anbefaler jeg Bruk appbiblioteket . Det er en flott måte å hjelpe deg med å holde deg organisert. For mer finorganisasjons hacks og måter å bruke iPhone -funksjonene dine, kan du registrere deg for våre gratis et> nyhetsbrev.
Hvordan legge til safari på startskjerm ved hjelp av Siri -søk
Hvis du foretrekker å unngå å søke på appbiblioteket ditt, kan du også finne den skjulte appen ved å bruke Siri -søk. Slik legger du til Safari på iPhone -startskjermen:
- Sveip ned fra midten av skjermen for å få tilgang til Siri Search -funksjonen.

- Skriv inn Safari , og det skal komme opp med en gang.

- Trykk og hold safari -ikonet, og dra det deretter mot bunnen av skjermen.

- Dette skal bringe deg til startskjermen. Slipp appen, og den vil bli lagt til på startskjermen.

- Hvis du vil legge appen til Dock, trykker du og holder Safari -appen og drar den til bunnen av skjermen.

Å legge Safari -appen til Dock er valgfritt, men det gjør det mer praktisk å få tilgang til Safari. Dokken din viser opptil fire apper til enhver tid, og vises nederst på hver startskjerm.
Safari slettet? Installer Safari på nytt på iPhone
Hvis du ikke var i stand til å finne Safari ved å bruke løsningene ovenfor, har appen sannsynligvis blitt fjernet fra iPhone. Nedenfor viser vi deg hvordan du kan laste ned safari fra App Store. Hvis det mislykkes, kan det hende du må tilbakestille startskjermoppsettet for å få Safari tilbake på enheten din.
Last ned Safari fra App Store
Slik installerer du Safari-appen på nytt på iPhone slik at du kan få den tilbake på startskjermen:
- Åpne App Store -appen .

- Trykk på søk .

- Skriv inn Safari i søkefeltet, og trykk søk .

- Velg Safari -appen .

- Hvis appen ikke lenger er på enheten din, vil du se et skyikon, som du kan trykke på for å laste ned Safari. Hvis du ser det åpne ikonet i stedet for skyikonet, er Safari fremdeles på enheten din, og du må prøve løsningene over flytt det tilbake til startskjermen.

Tilbakestill startskjermen for å installere Safari på nytt
Hvis du ikke var i stand til å finne eller installere Safari på nytt ved å bruke trinnene ovenfor, vil denne metoden tilbakestille iPhone-startskjermen tilbake til fabrikkversjonen, og det er slik startskjermen ser ut når du setter enheten opp som ny. Siden Safari er en av appene som er omtalt på standard startskjerm, vil denne metoden tillate deg å legge til Safari på startskjermen.
- Åpne Innstillinger -appen .

- Trykk på Generelt .

- Bla nedover og trykk på overfør eller tilbakestill iPhone .

- Trykk på Reset .

- Trykk på tilbakestill startskjermoppsett .

- Trykk på tilbakestill startskjerm for å bekrefte at du vil tilbakestille startskjermoppsettet til fabrikkinnstillinger.

- Sveip opp for å gå tilbake til startskjermen, og Safari skal være i kaien nederst på skjermen.

Forhåpentligvis fungerte løsningene ovenfor, og du fant å legge safari på startskjermen for å være en lek! Imidlertid, hvis løsningene ovenfor ikke har fungert, kan det være et dypere problem med enheten din. I dette tilfellet anbefaler jeg å kontakte Apple Support eller besøke nærmeste Apple Store for ytterligere hjelp. Hvis du er interessert, anbefaler jeg også å lære Hvordan finne din tapte iPhone , selv om batteriet er død.