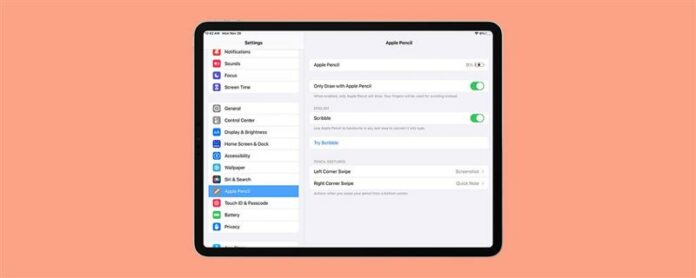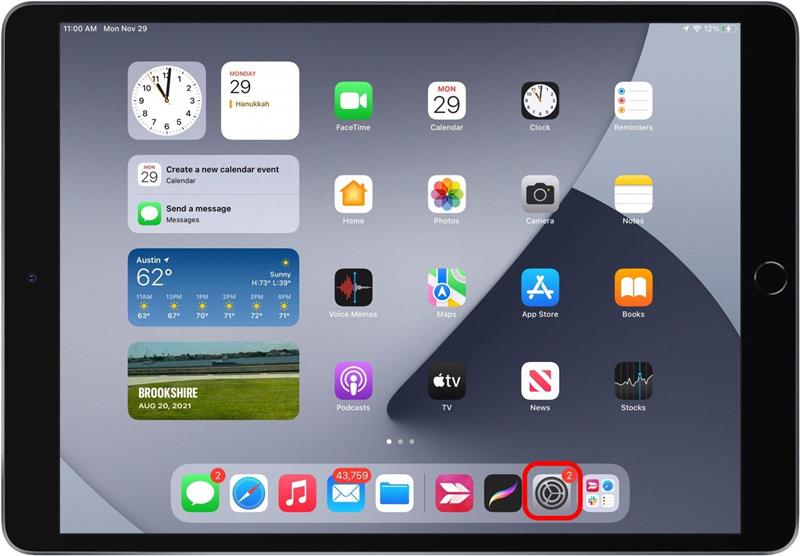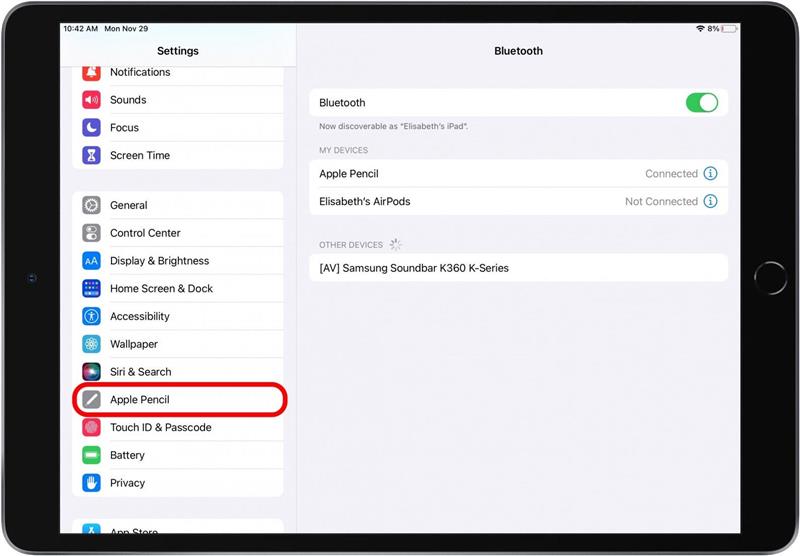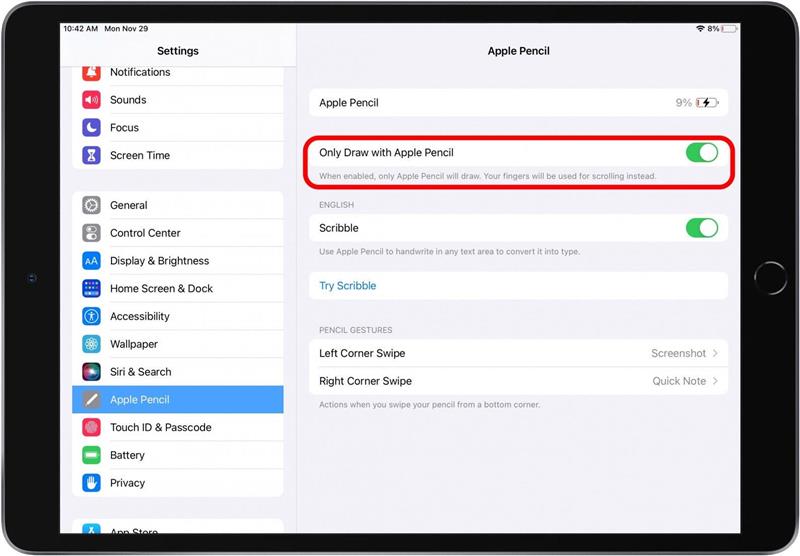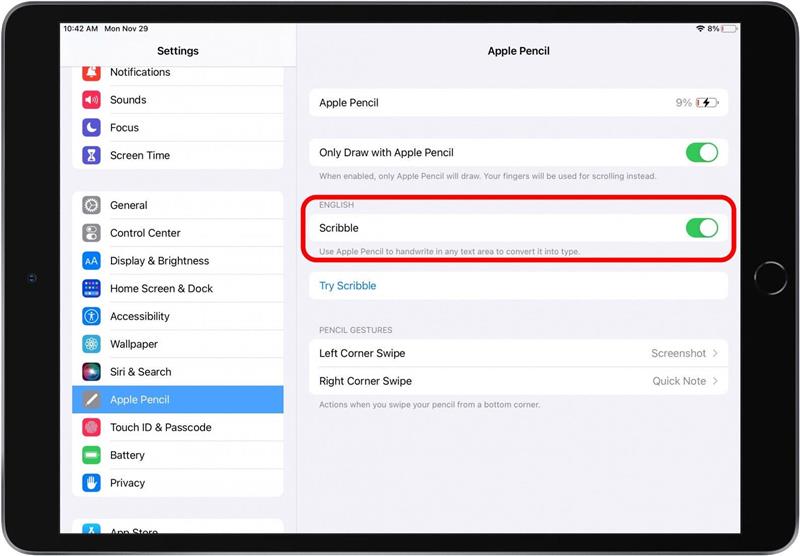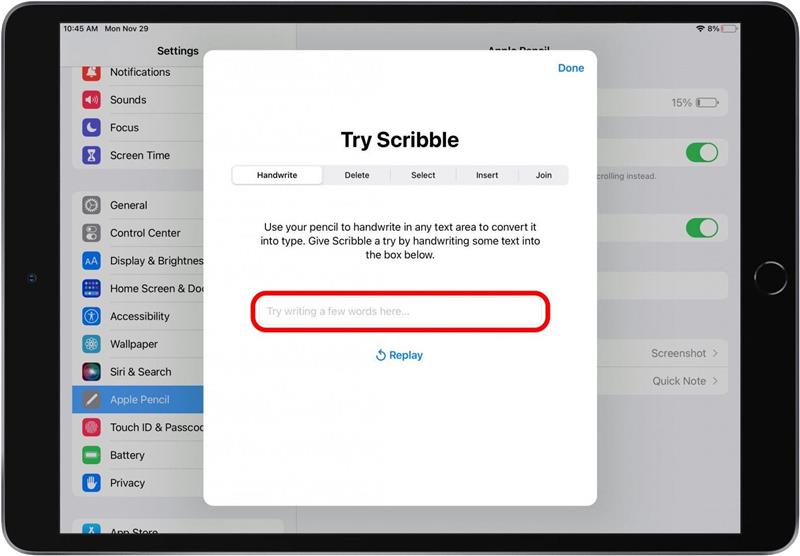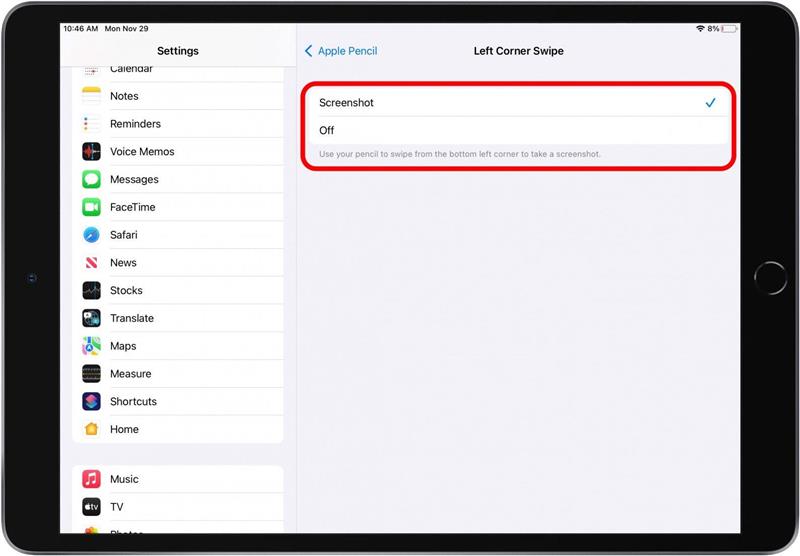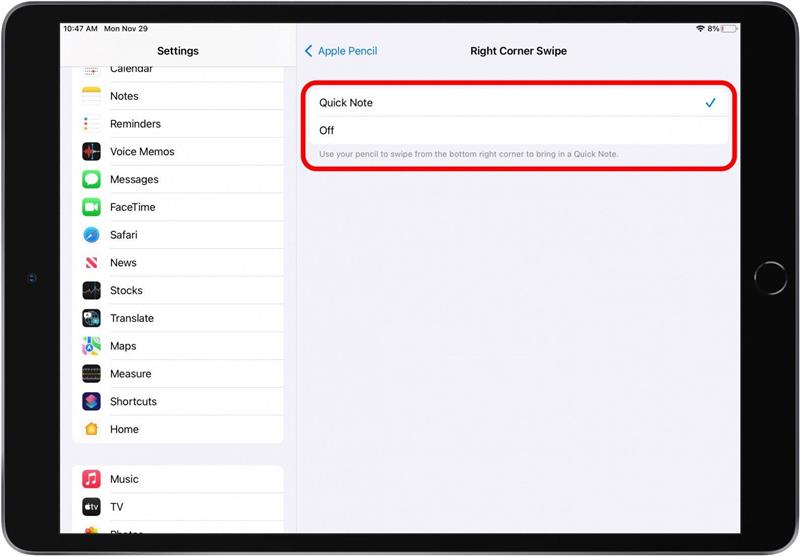Hvis du har en helt ny Apple -blyant, lurer du kanskje på hvordan du kobler Apple -blyanten til en iPad. Når du parer en Apple -blyant til en iPad, kan du tegne, skrive og utføre mange forskjellige gester med den. I denne artikkelen viser vi deg alt om hvordan du setter opp en Apple -blyant.
relatert: Hvilken iPad har jeg? Hvordan identifisere Apples forskjellige iPad -modeller og generasjoner
Er Apple -blyanten din kompatibel med iPad?
Før du begynner, må du sørge for at Apple -blyanten din er kompatibel med din generasjon iPad.
Apple Pencil (2. generasjon)
Hvis du har en andre generasjons Apple-blyant, kan du koble den til følgende iPad-modeller:
- iPad Mini (6. generasjon)
- iPad Air (4. generasjon)
- iPad Pro 12,9-tommers (3. generasjon) og senere
- iPad Pro 11-tommers (1. generasjon) og senere
Apple Pencil (1. generasjon)
Hvis du har en førstegenerasjons Apple-blyant, kan du koble den til følgende iPad-modeller:
- iPad (9. generasjon)
- iPad (8. generasjon)
- iPad Mini (5. generasjon)
- iPad (7. generasjon)
- iPad (6. generasjon)
- iPad Air (3. generasjon)
- iPad Pro 12,9-tommers (1. eller 2. generasjon)
- iPad Pro 10,5-tommers
- iPad Pro 9,7-tommers
Hvordan sette opp epleblyant
Når du vet at Apple -blyanten din er kompatibel med iPad -en din, er det på tide å parre enhetene. For å lære mer om hva du kan gjøre med din iPad og Apple Pencil, sjekk ut tips om dagens nyhetsbrev .
- Hvis du har en første generasjons epleblyant, fjern hetten fra bakenden av enheten og koble Apple-blyanten til iPad-en din. gå til trinn 3 .
- Hvis du har en andre generasjons Apple-blyant, fest Apple-blyanten på siden av iPad ved hjelp av magnetisk kontakt (alt du trenger å gjøre er å holde Apple-blyanten til siden av iPad).
- Trykk på par .
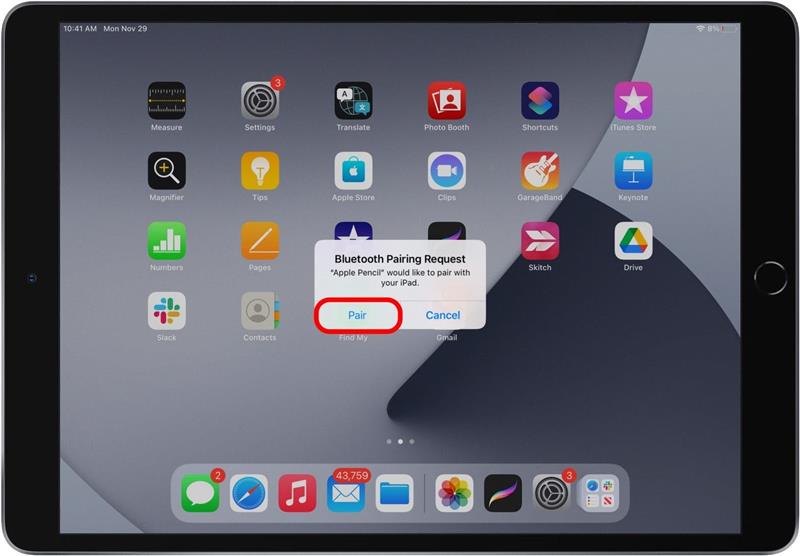
- Du kan nå koble fra Apple -blyanten.
- Trykk på Innstillinger .

- Bla nedover og trykk på Apple Pencil .

- Her kan du se hvor mye lading Apple -blyanten din har og justere innstillingene.
- Veksle Tegn bare med epleblyant på hvis du heller vil navigere enheten din med fingrene og bare bruke Apple -blyanten til tegning eller skriving.

- Veksle skrible for å konvertere enhver håndskrevet tekst i et tekstområde for å skrive.

- Trykk på prøv skrible for å øve på å skrive i et tekstfelt og la det konvertert til type.

- Trykk på Sveip fra venstre hjørne for å snu skjermbilder med Apple -blyanten av eller på. Når du er slått på, vil denne gesten fungere selv om du bare har tegnet med epleblyant som er byttet på.

- Trykk på Høyre hjørne sveip for å veksle åpningen av rask merknad med Apple -blyanten av eller på. Når du er slått på, vil denne gesten fungere selv om du bare har tegnet med epleblyant som er byttet på.

Nå skal Apple -blyanten din være satt opp og klar til bruk!