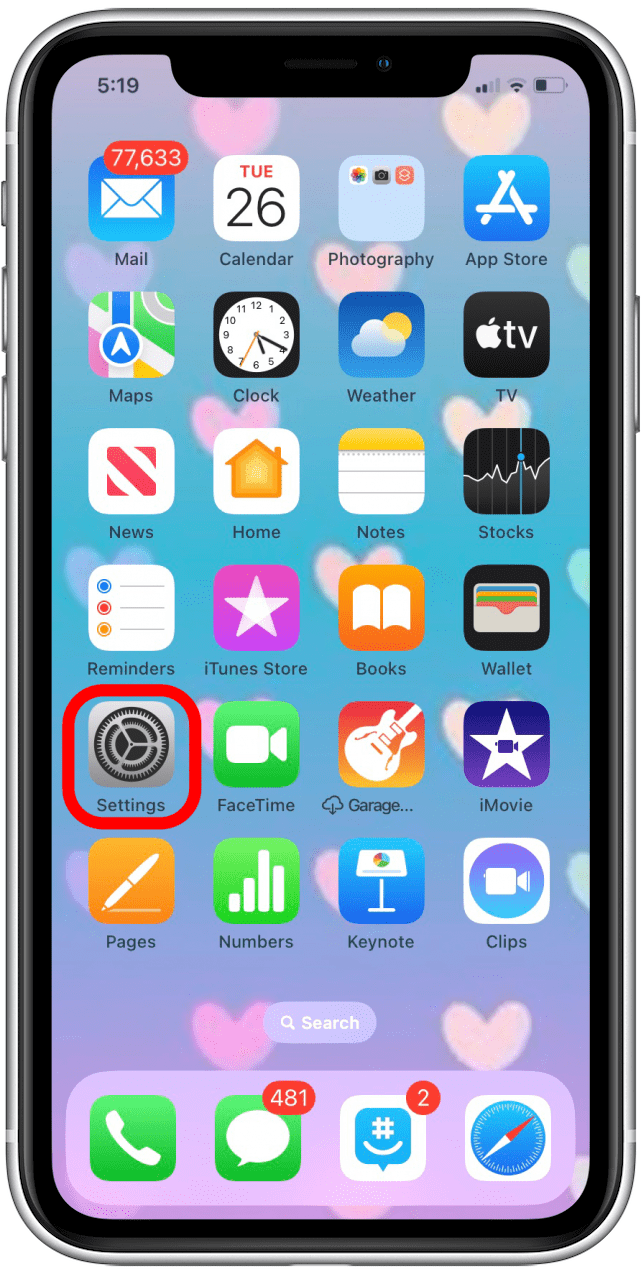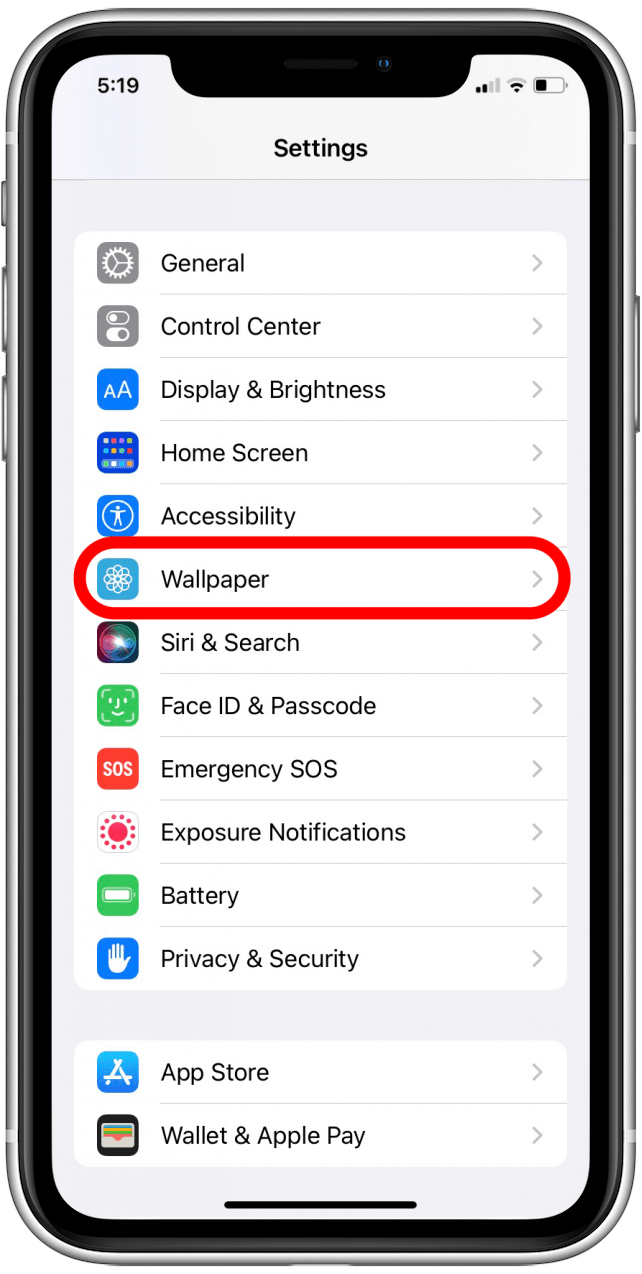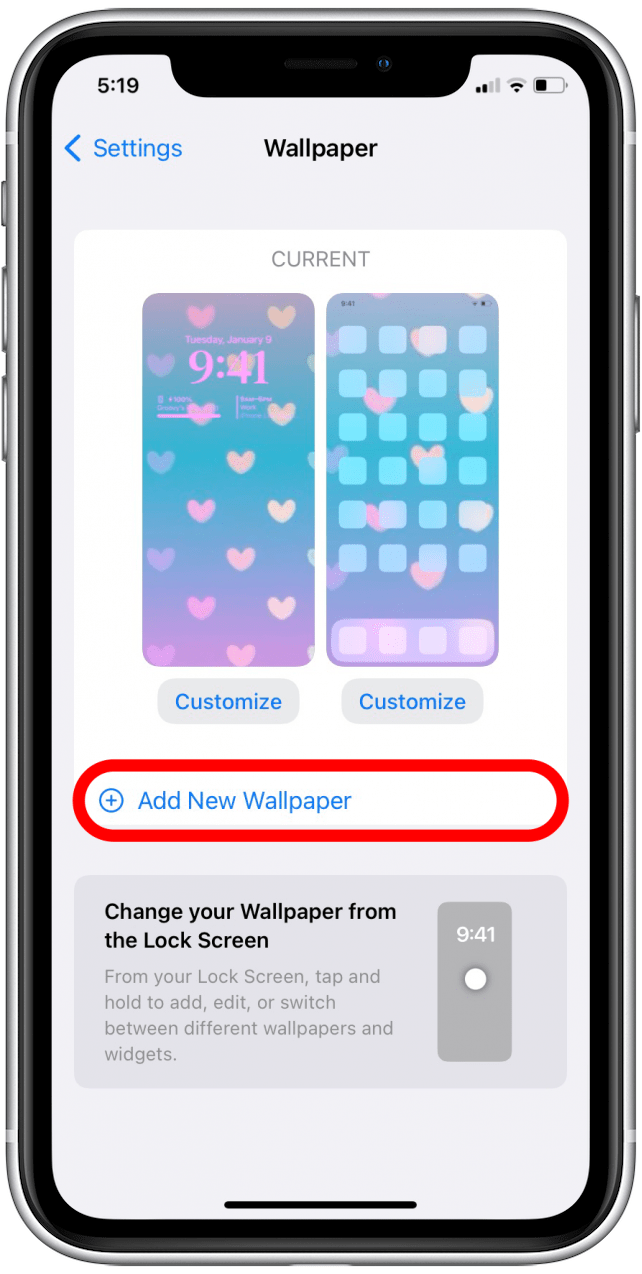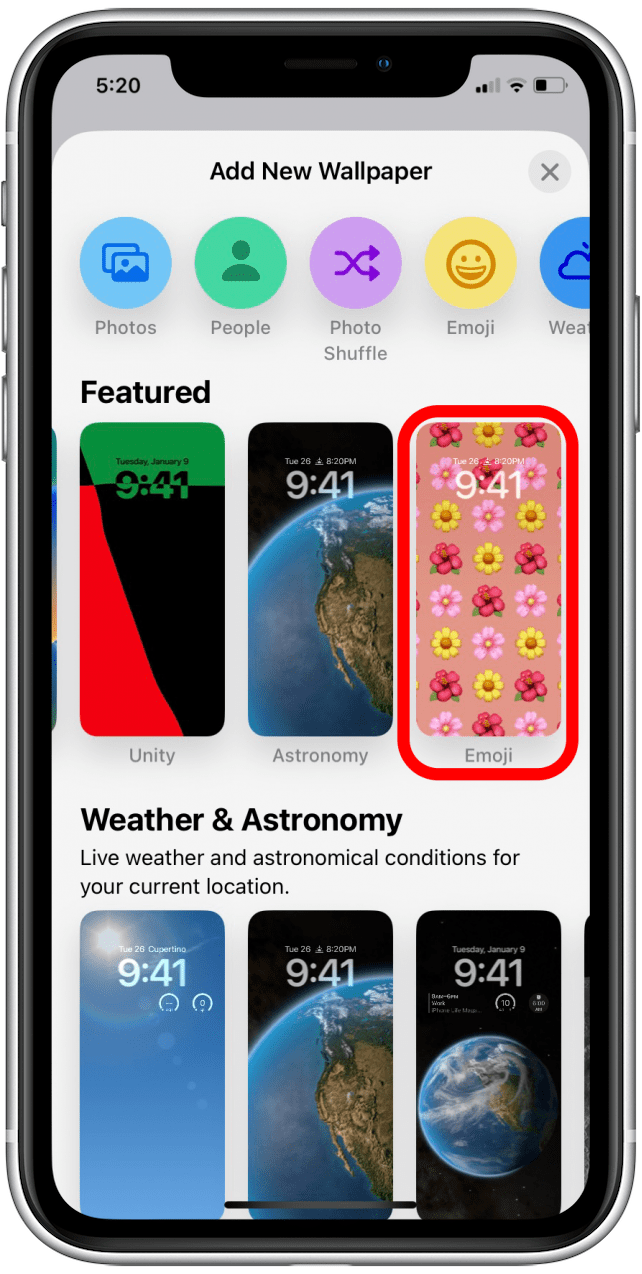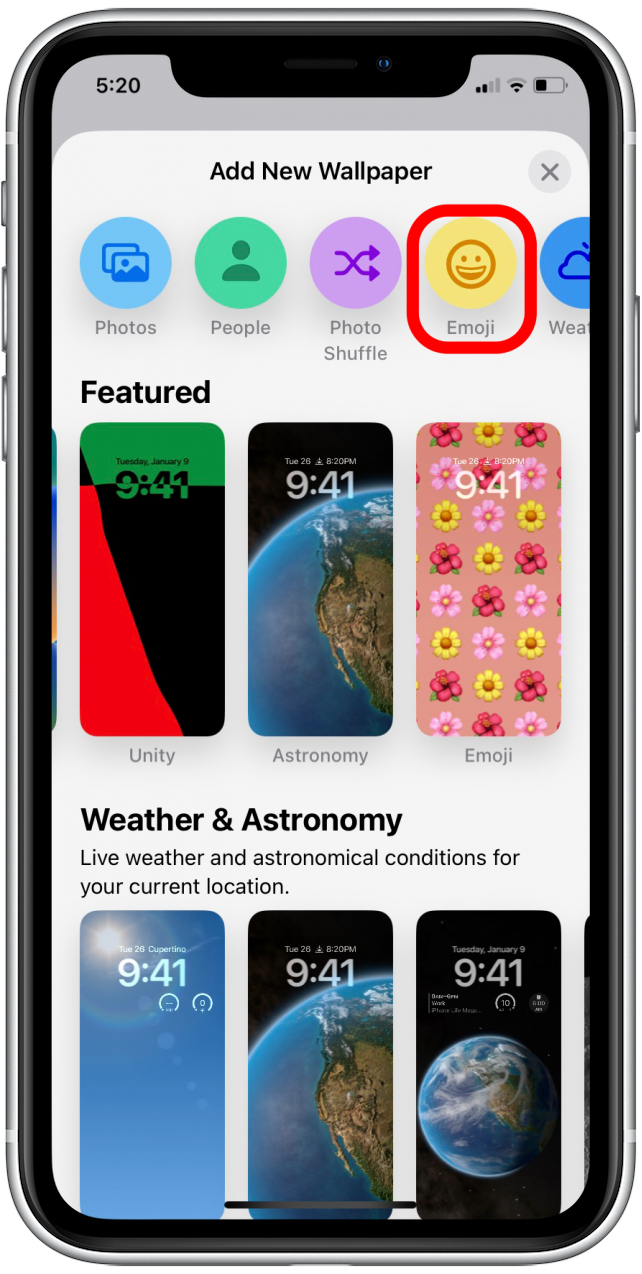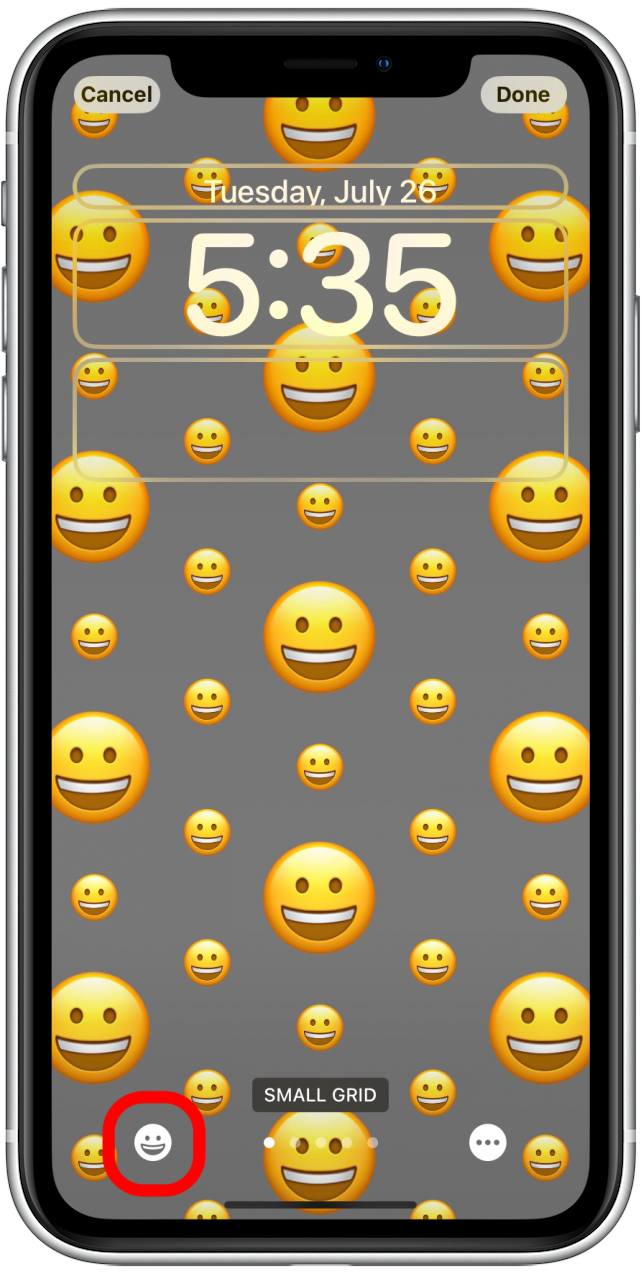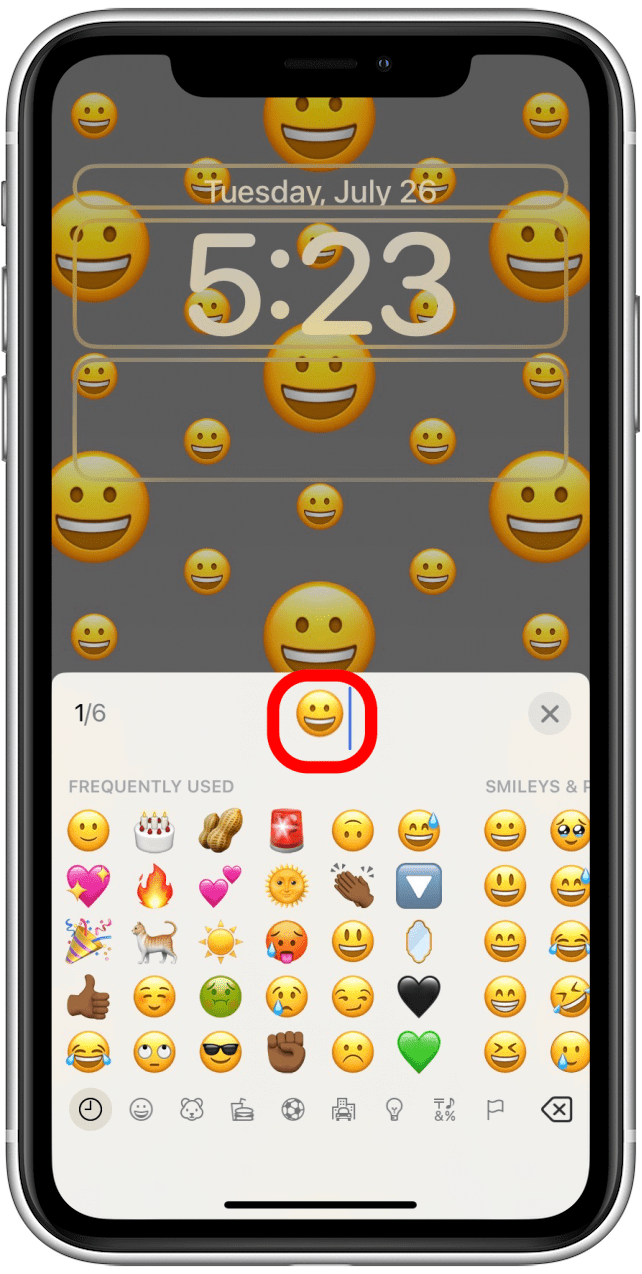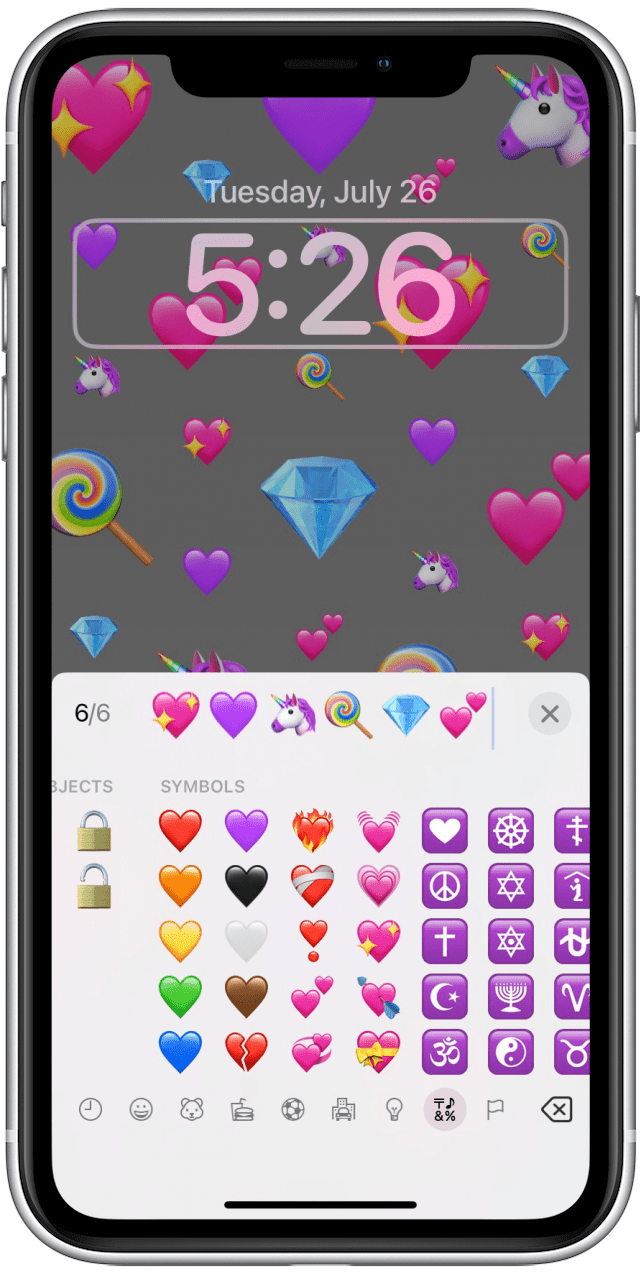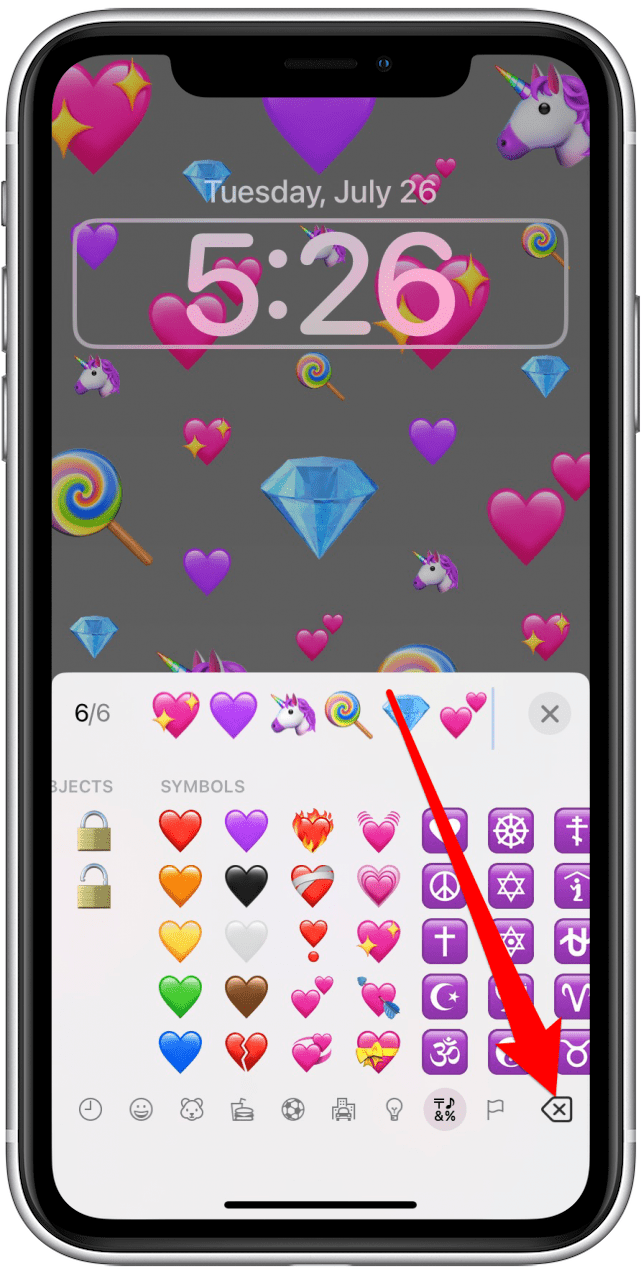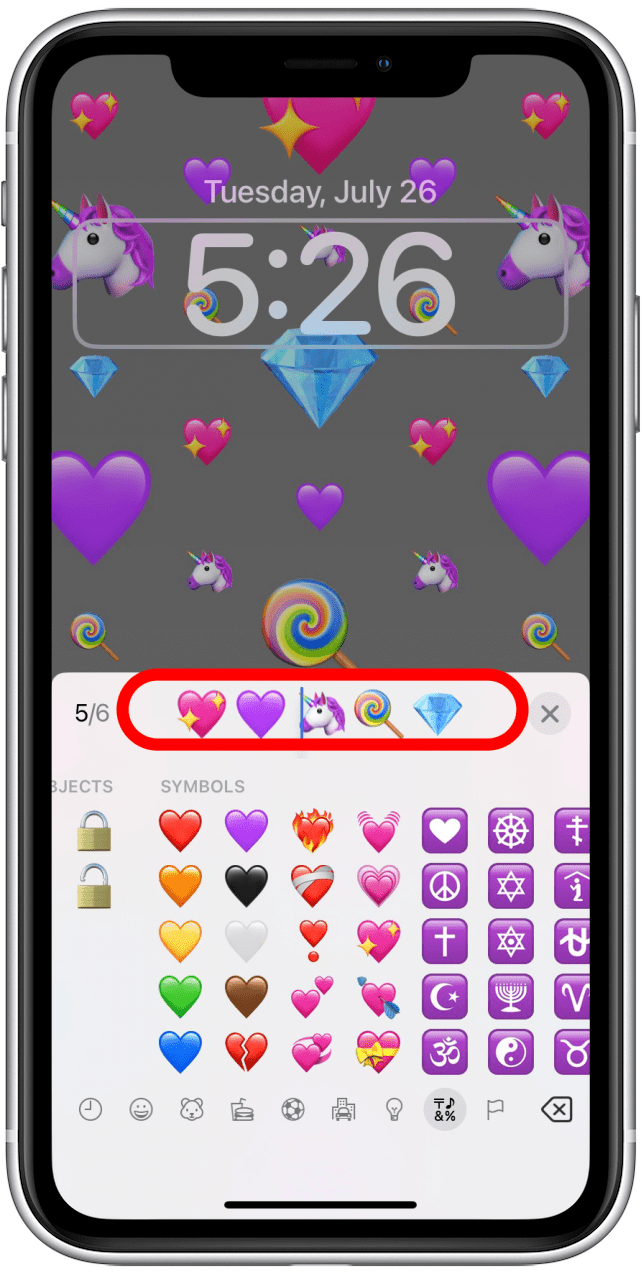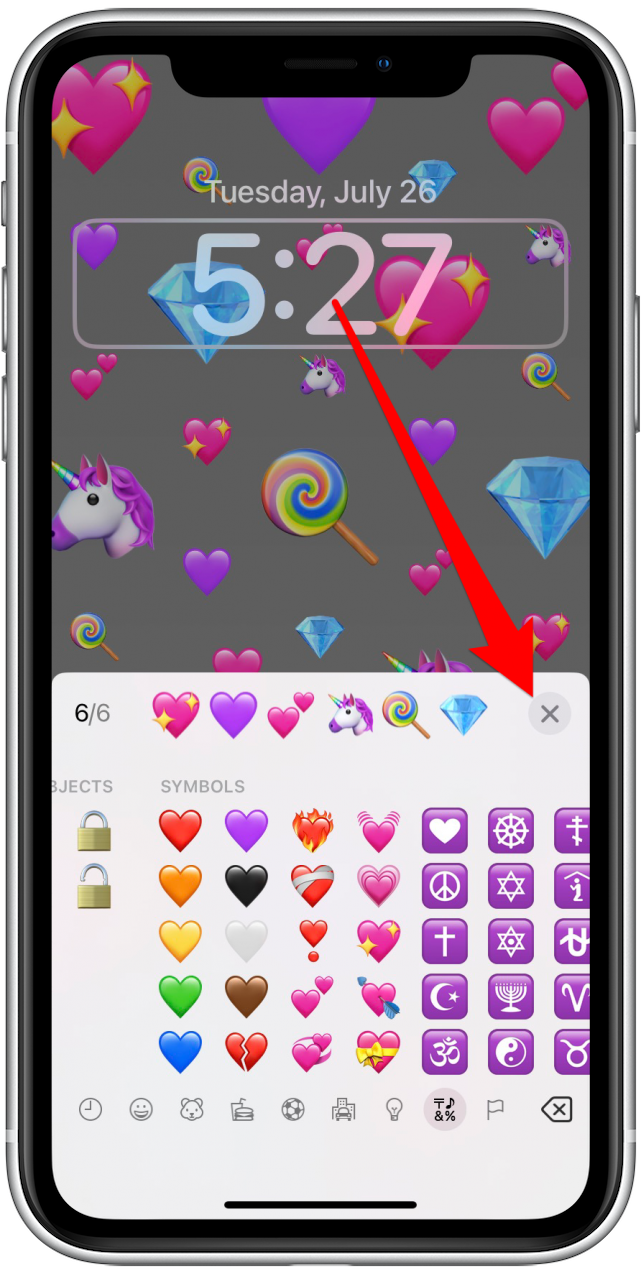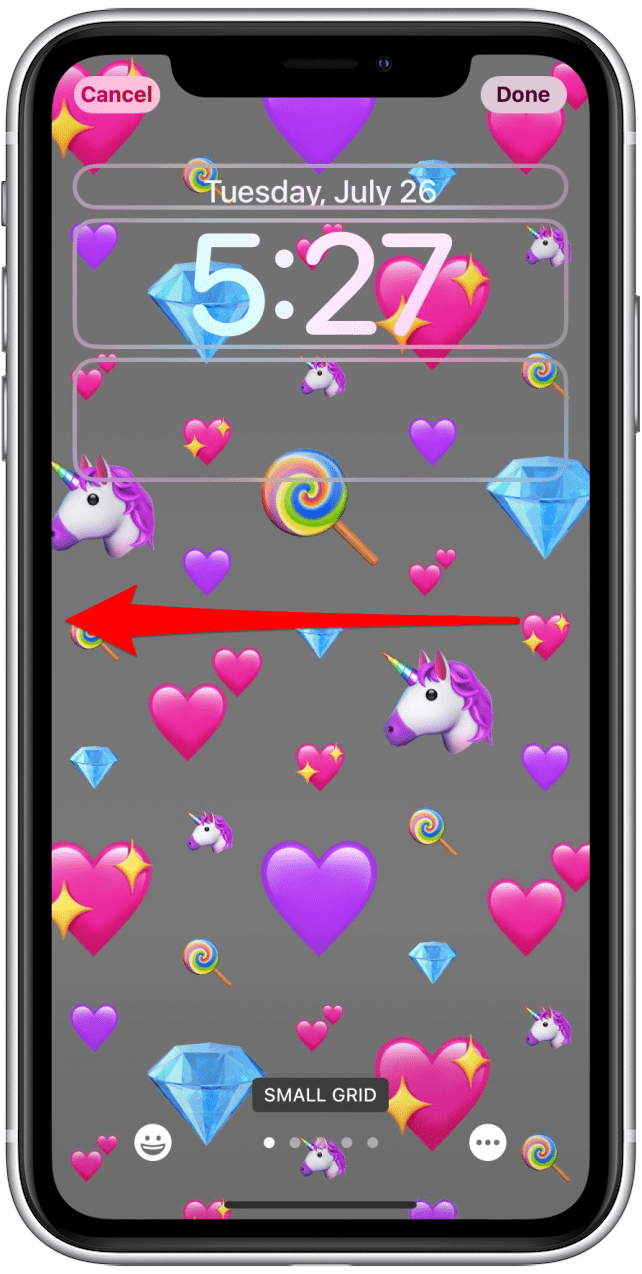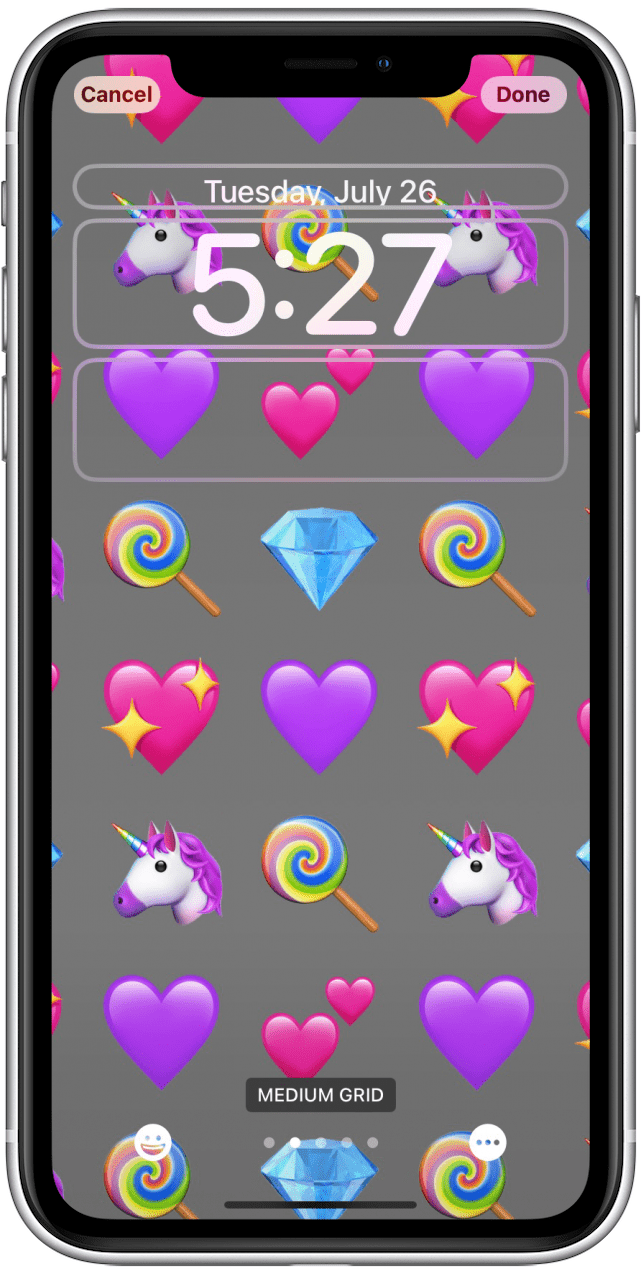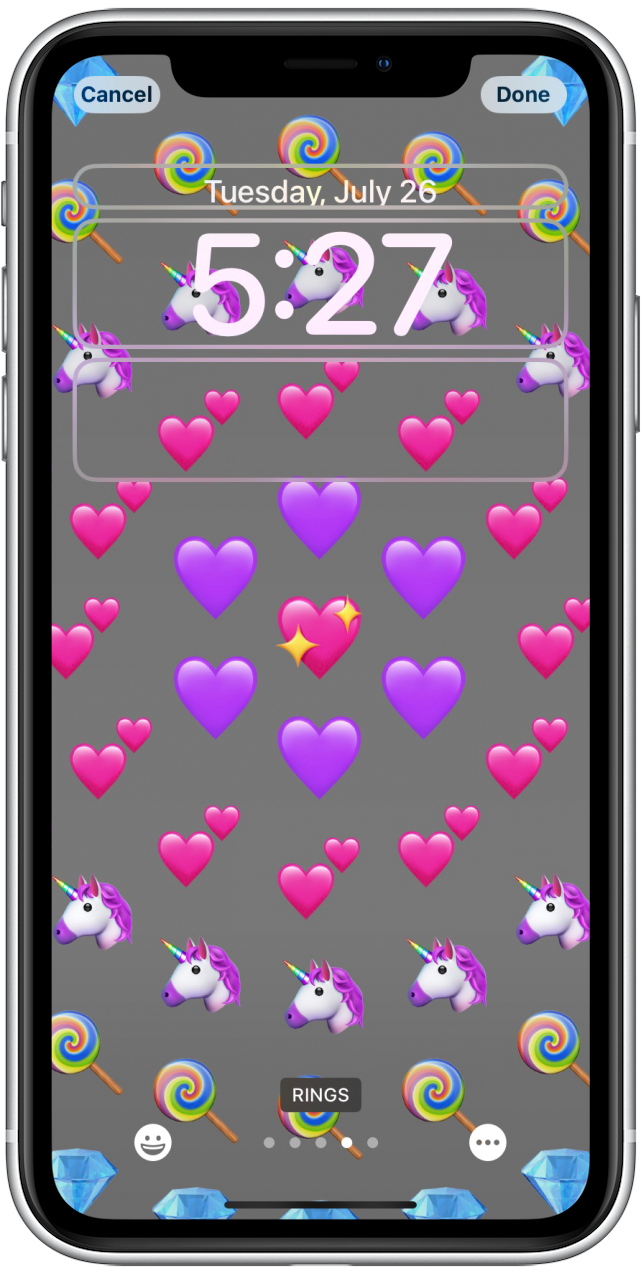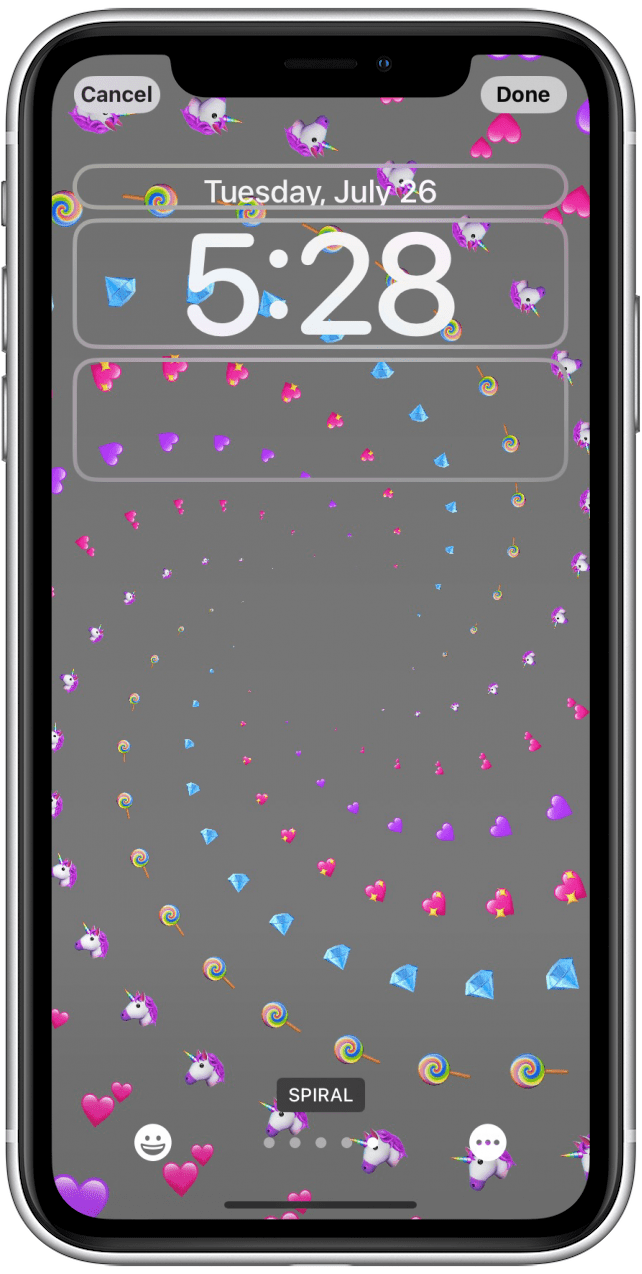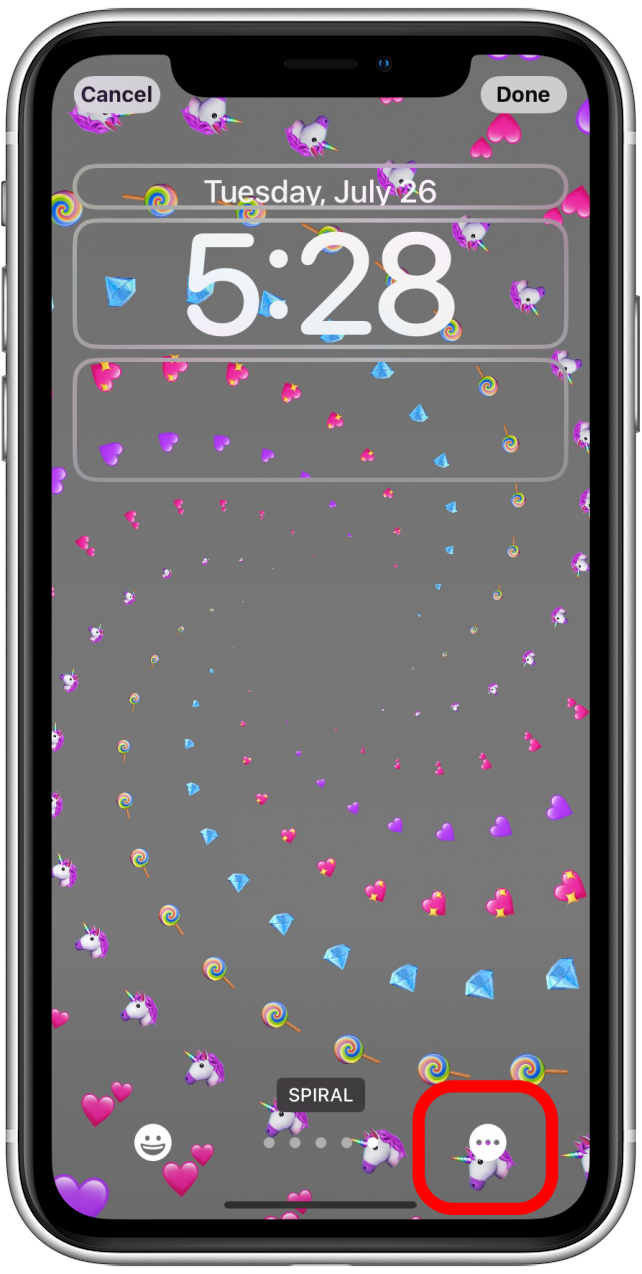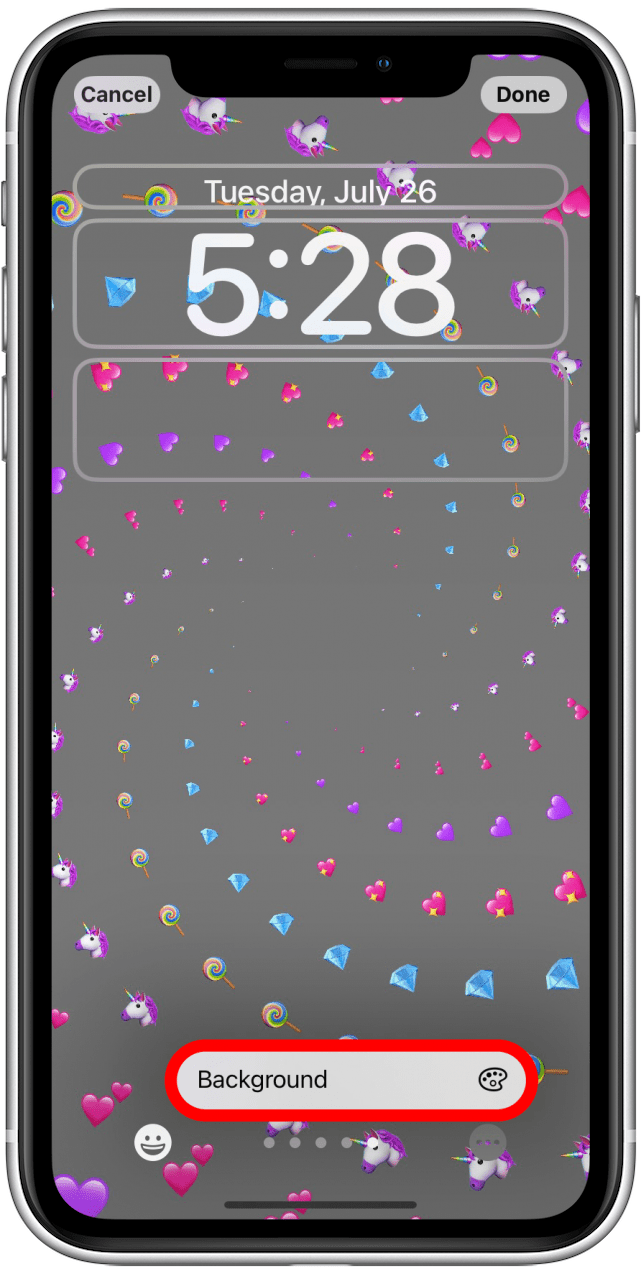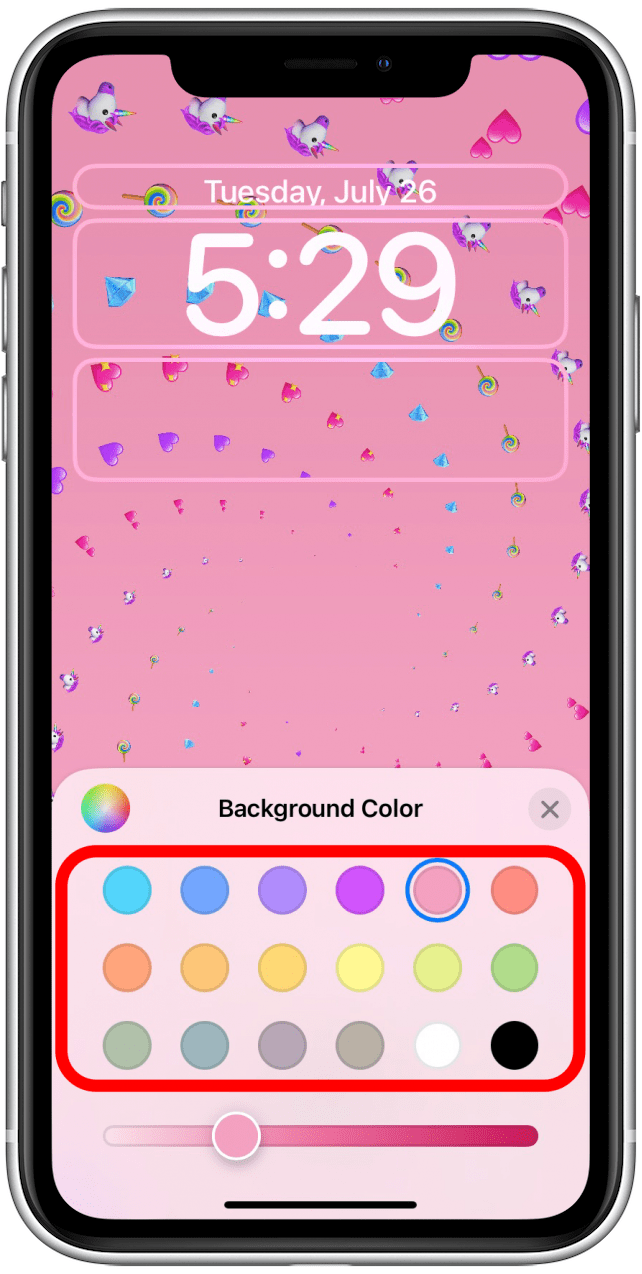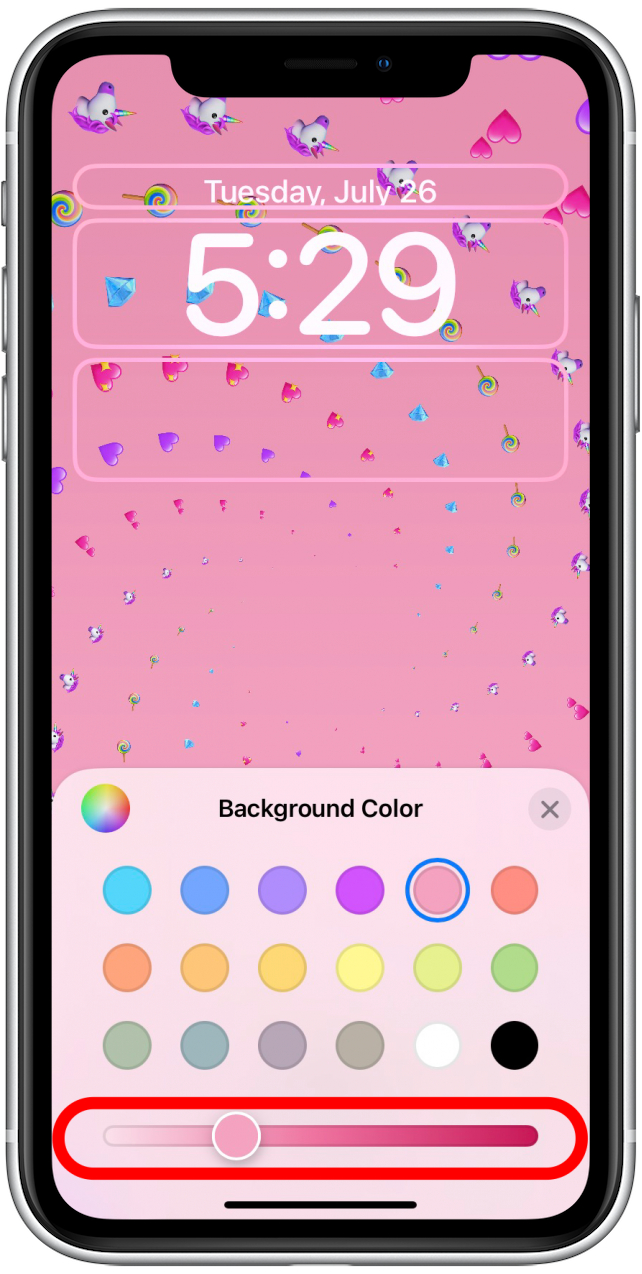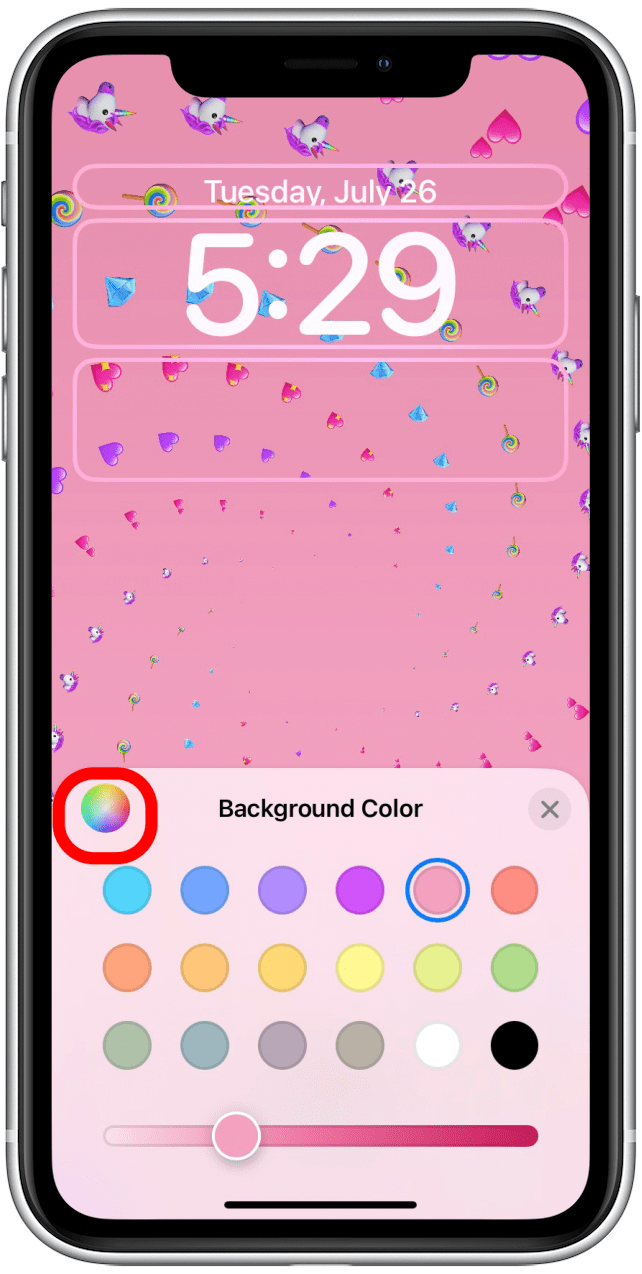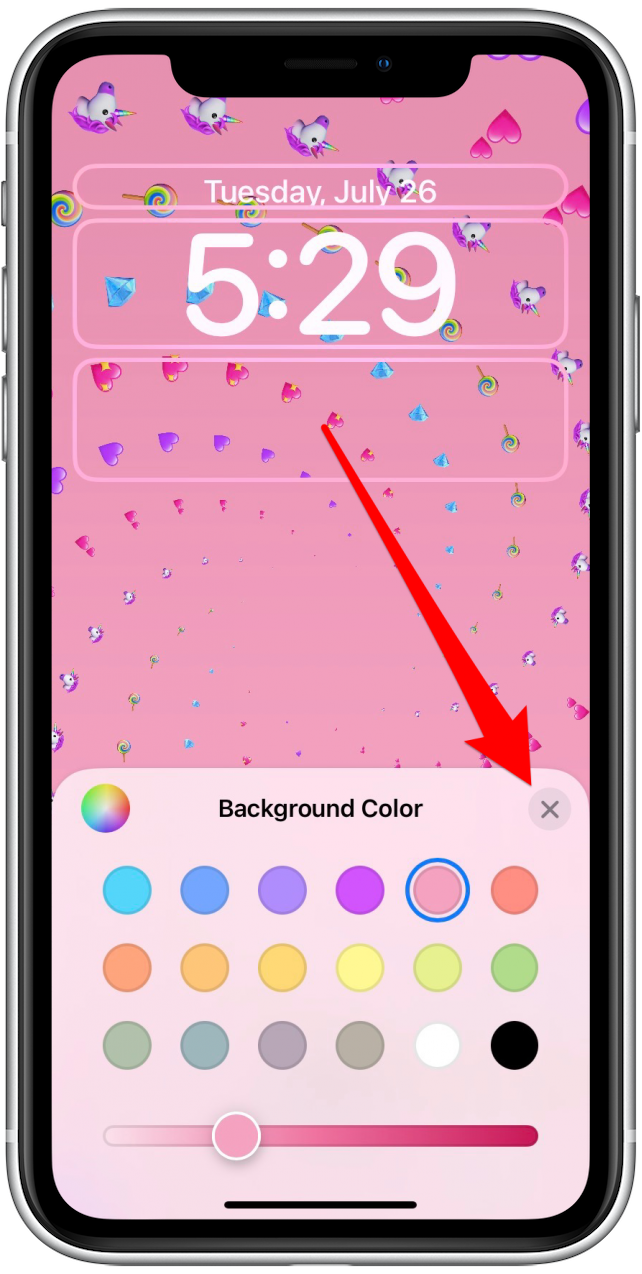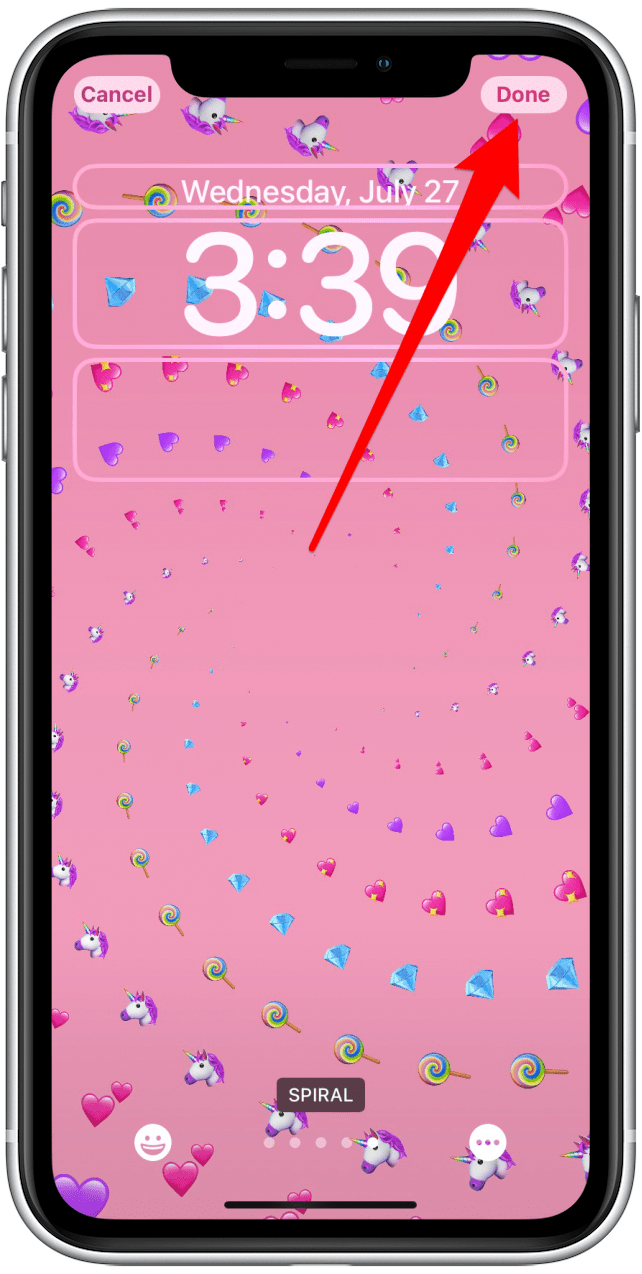iOS 16, Apples kommende operativsystem, har kule funksjoner, og en av dem er tilpasning av låseskjerm med emojis. Det er riktig! iOS 16 lar deg tilpasse låseskjermen din ved å legge til favorittemojiene dine. Vi vil vise deg hvordan du bruker denne morsomme funksjonen.
Relatert artikkel: hvordan slå av automatisk emojis i iPhone-tekst Meldinger
Hvordan tilpasse din helt egen emoji -låseskjerm
Jeg trodde dette ville være en gimmicky låseskjerm som jeg aldri ville bruke, men jeg endte opp med å bli forelsket i den. Det er så gøy å eksperimentere med din favoritt eller til og med sist brukte emoji for å lage en unik låseskjerm som kan bidra til å uttrykke eller fremkalle visse stemninger. Hvis du for eksempel planlegger en tropisk ferie, lager du en med fly, palmer, hibiskusblomster, surfere og bølger. Mitt favoritttriks er å inkludere flere av de samme emojiene for å skape en morsom effekt!
- Gå til Innstillinger .
- Trykk på tapet .
- Trykk på Legg til nytt tapet .
- Sørg for å velge enten et forhåndsinnstilt emoji-alternativ eller trykk på emoji-ikonet .
- Trykk på emoji -ikonet nederst til venstre på skjermen.
- Her kan du se det nåværende utvalget. Du kan velge opptil seks, og det kan være gjentakelser for å skape ønsket effekt. Du kan også bruke bare en en gang hvis du foretrekker det.
- Velg emojiene du ønsker å bruke ved å tappe dem akkurat som du ville gjort hvis du sendte en tekst.
- Hvis du ønsker å slette en, trykker du på backspace .
- Du kan også tappe inn i skrivefeltet for å legge inn en ny emoji mellom tidligere utvalgte eller for å slette en.
- Når du legger til eller sletter emojier, vil du se endringene vises i bakgrunnen.
- Trykk på x eller bakgrunnen når du er fornøyd med emoji -valget (e).
- Sveip til venstre over midten av skjermen for å se forskjellige konfigurasjonsalternativer. Standard er lite rutenett.

- Så er det middels rutenett.
- Neste er stort rutenett.
- Det er også en som heter Rings.
- Endelig er det spiral.
- I enhver konfigurasjon kan du trykke på mer ikonet .
- Trykk på bakgrunn .
- Her kan du velge et av de 18 fargealternativene.
- Du kan flytte glidebryteren for å gjøre bakgrunnsfargen lysere eller mørkere.
- Du kan også trykke på Rainbow Circle for å få tilgang til et mer avansert fargevalg.
- Trykk på x eller bakgrunnen når du er fornøyd med bakgrunnsvalget ditt.

- Trykk på Ferdig .

For å lære mer om alle innstillingene her, vennligst referer til trinnene under hvordan du endrer låseskjermens skrift og farge.