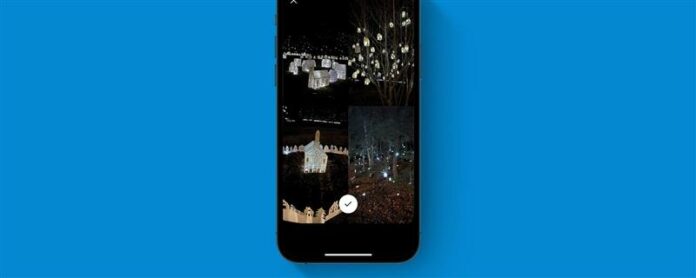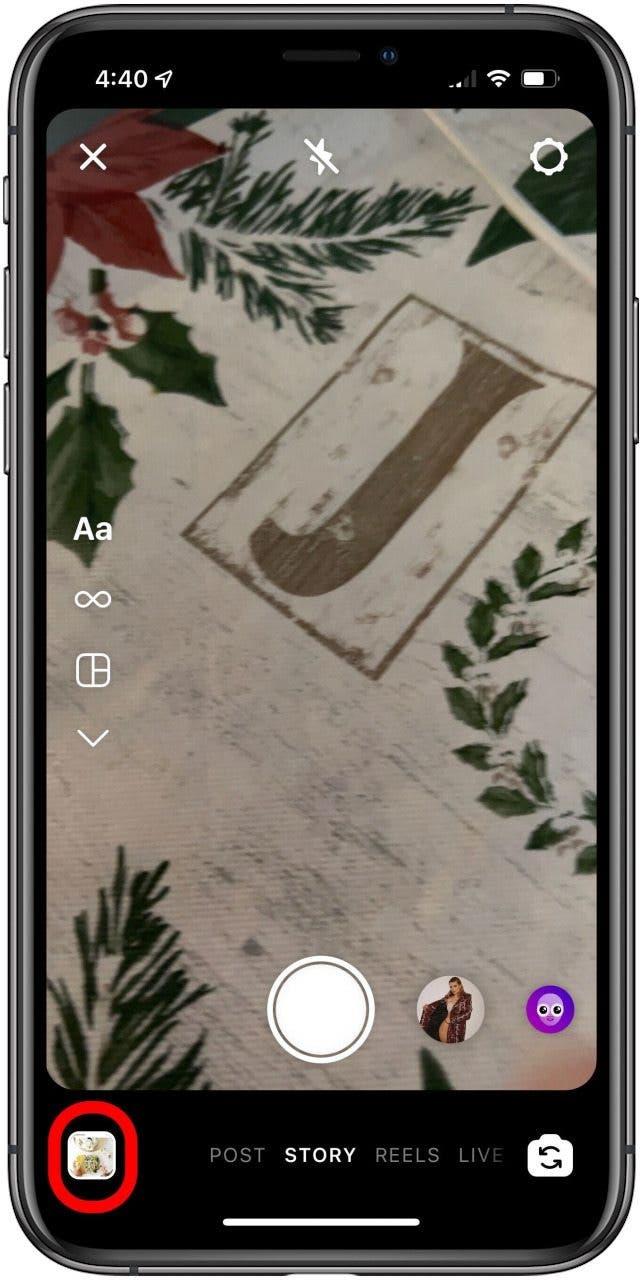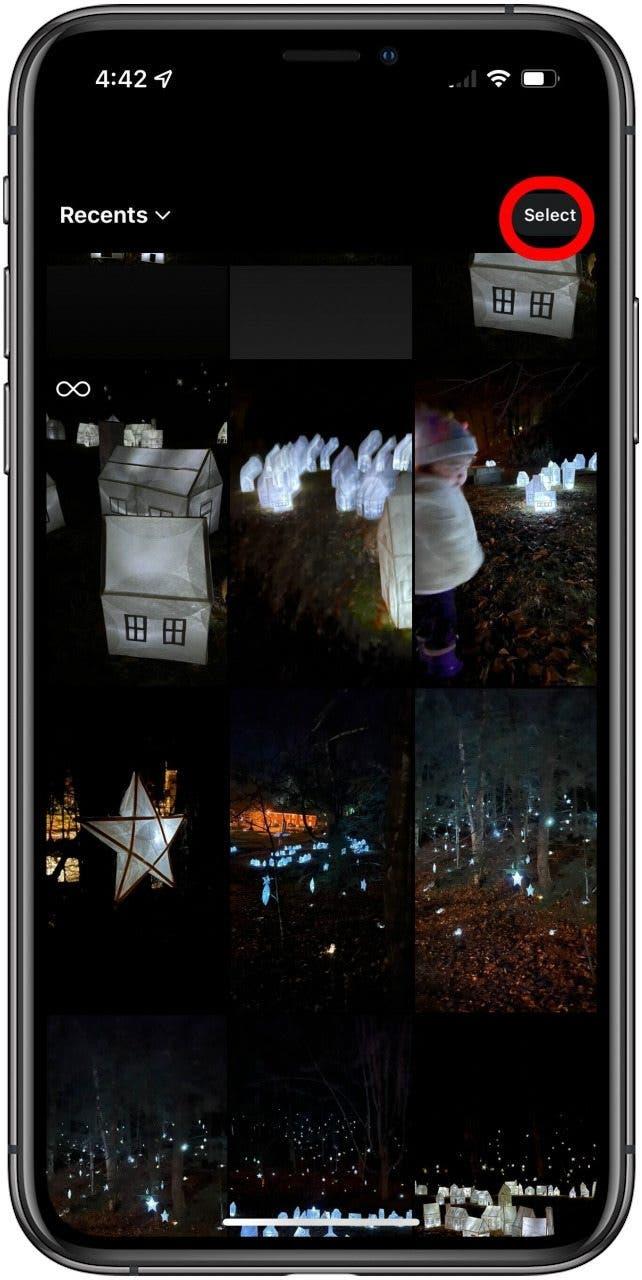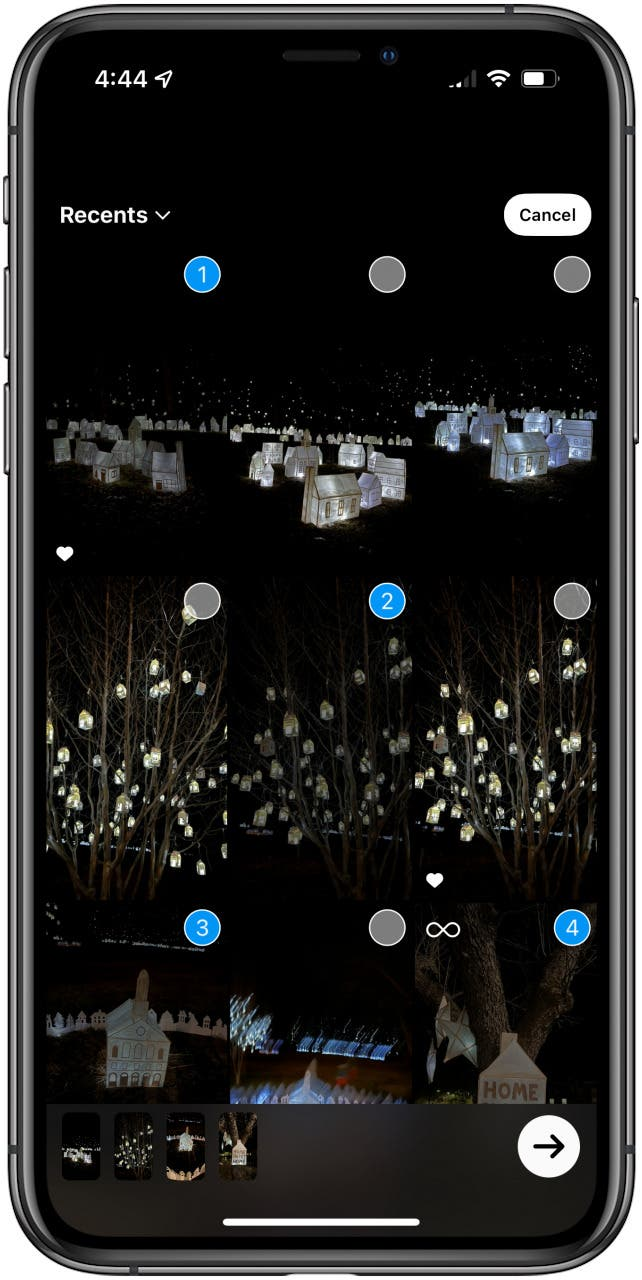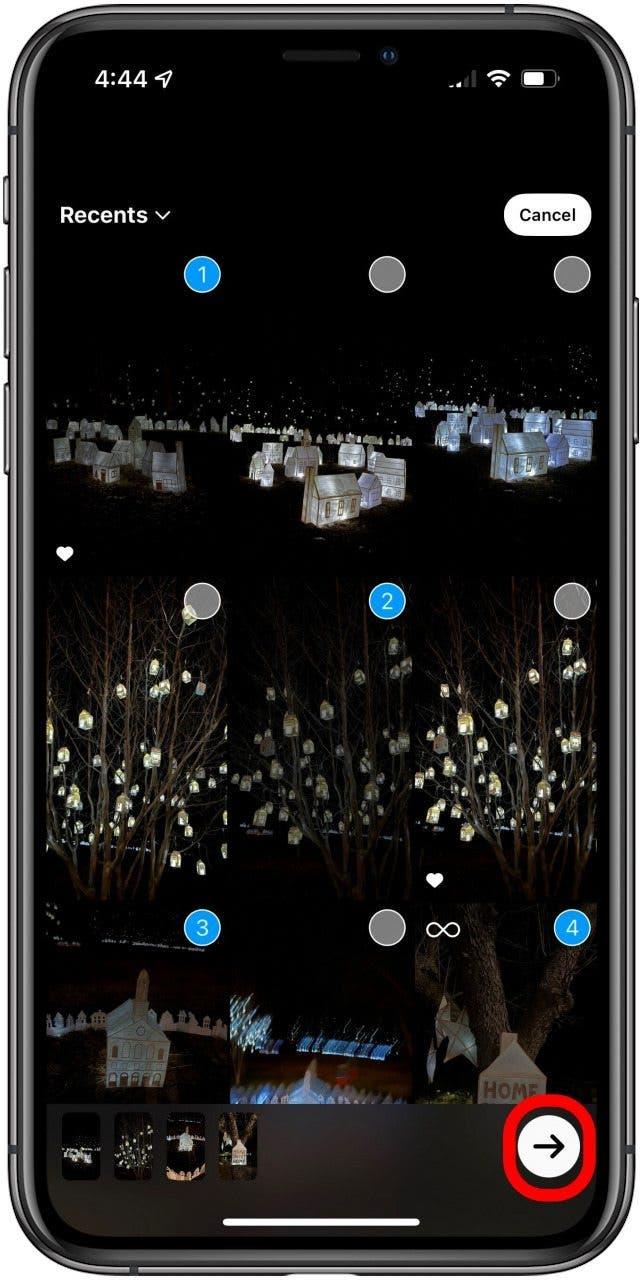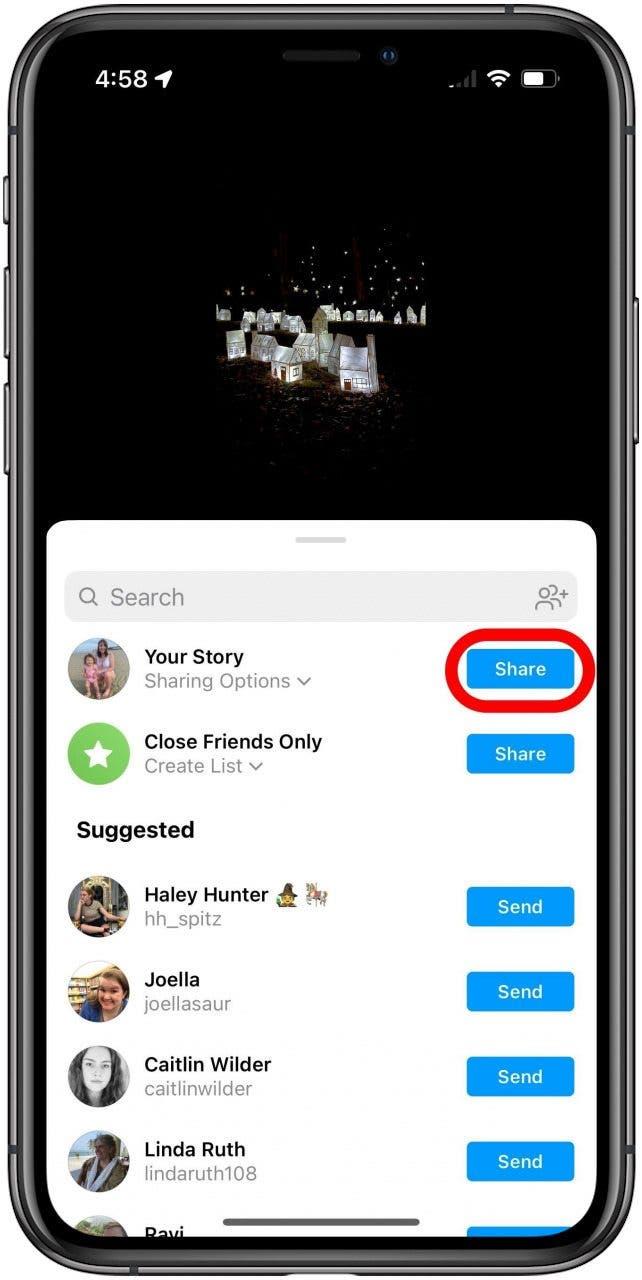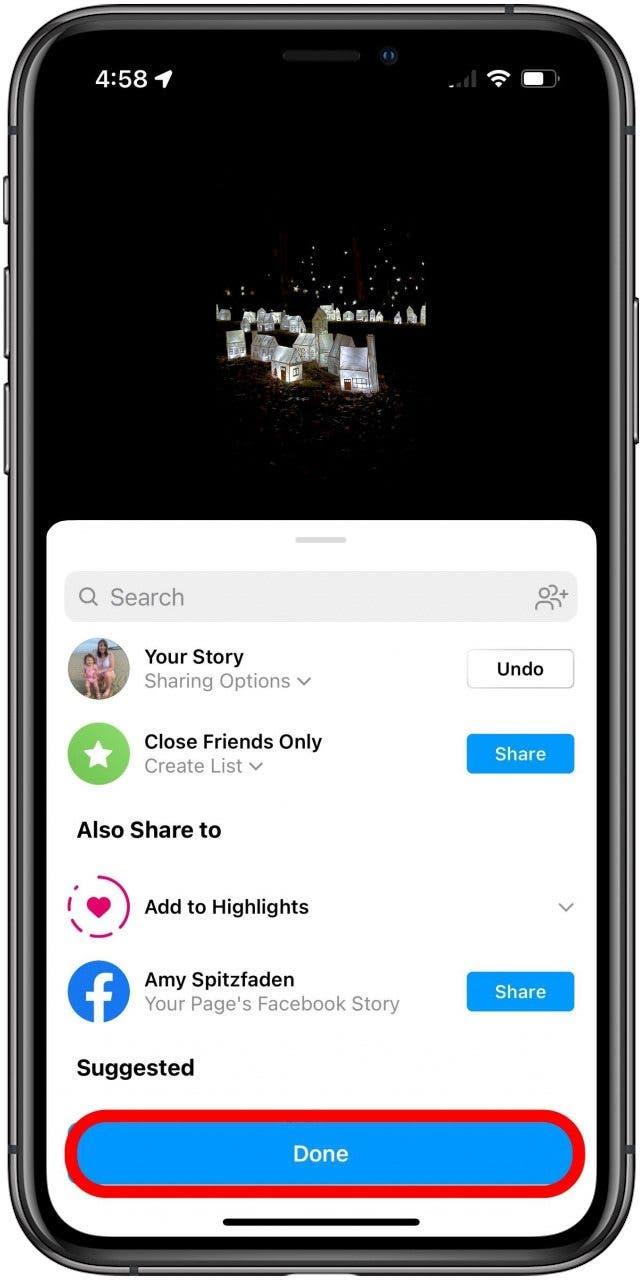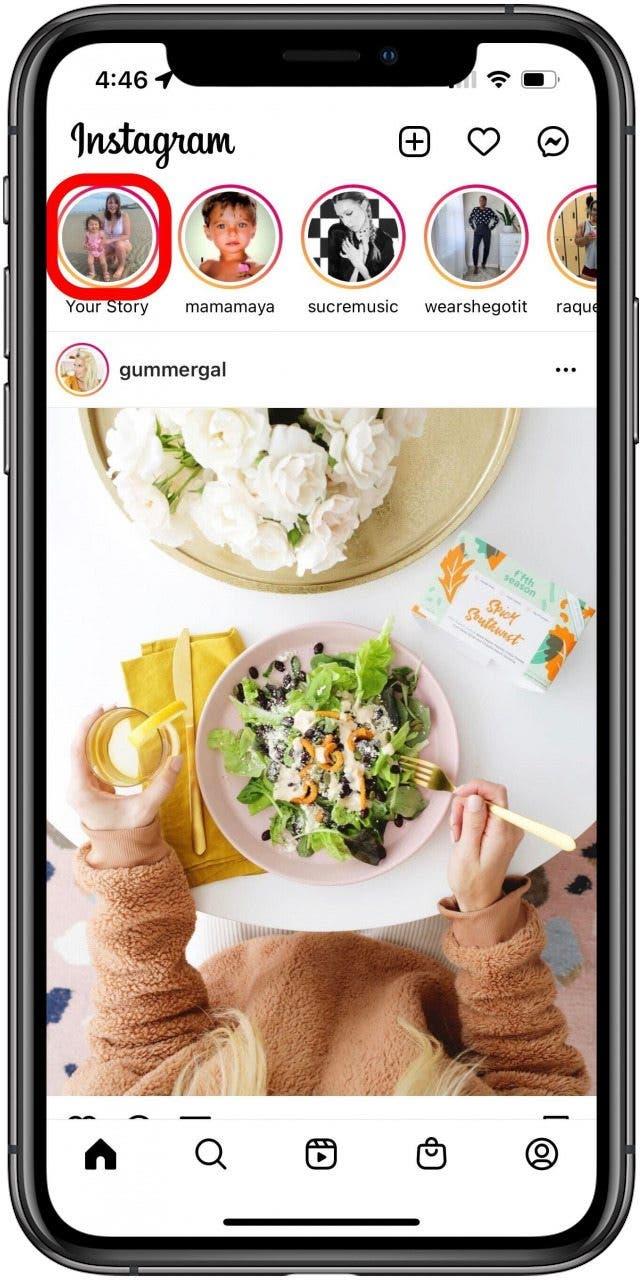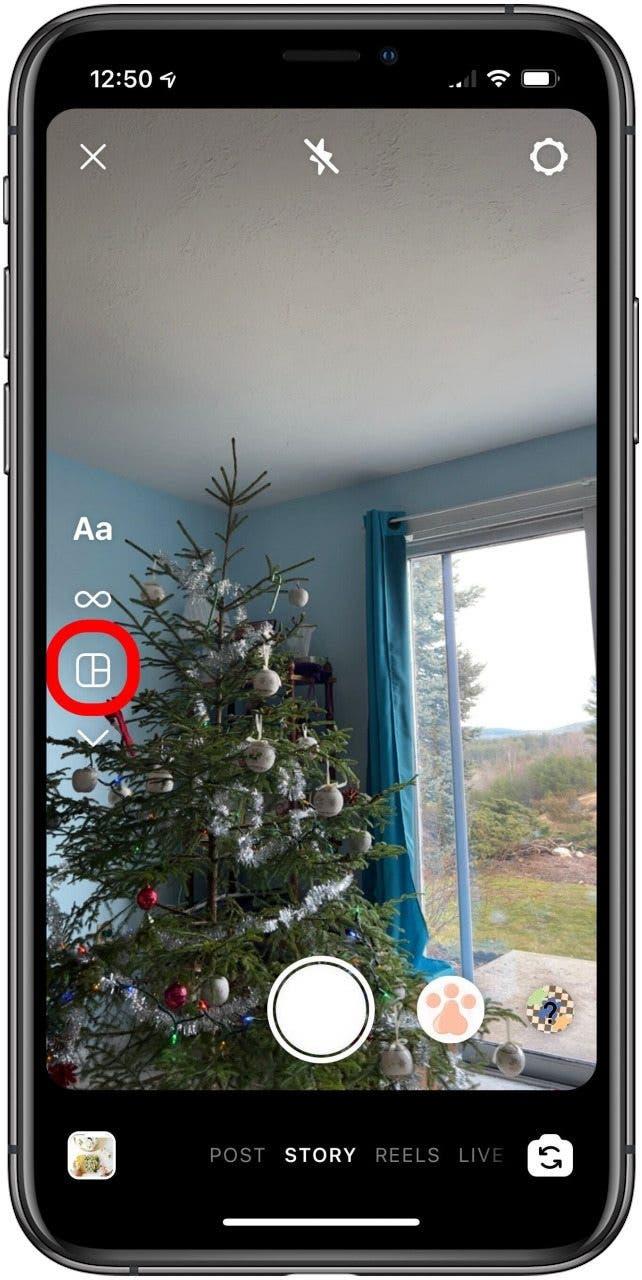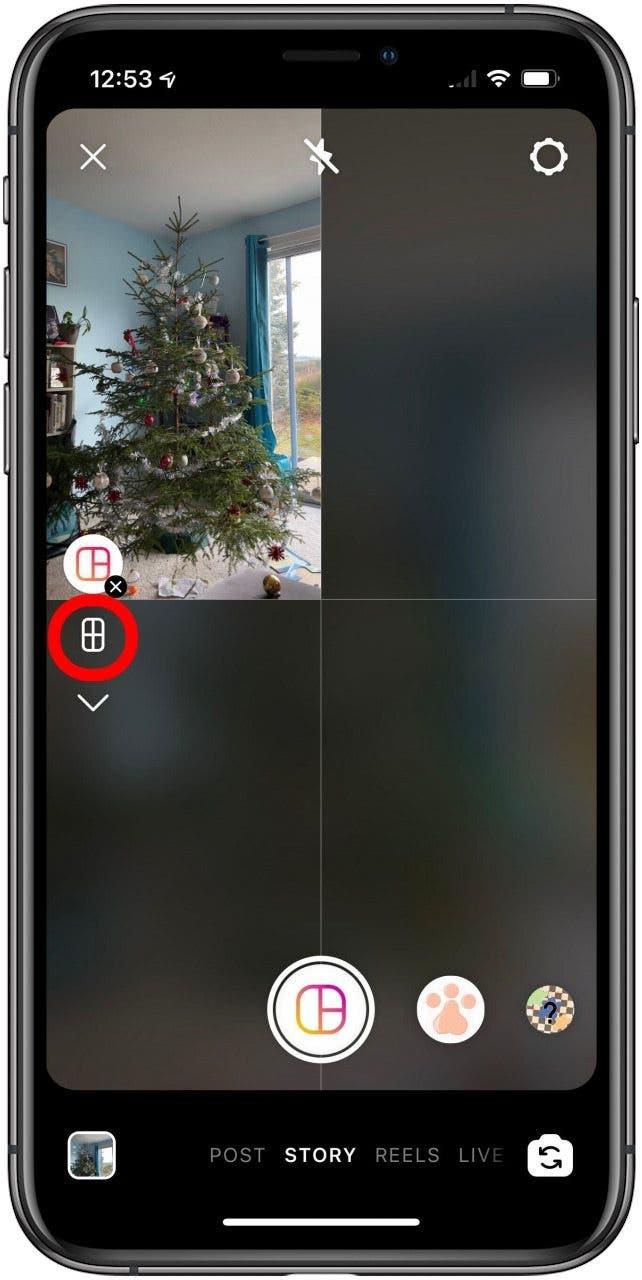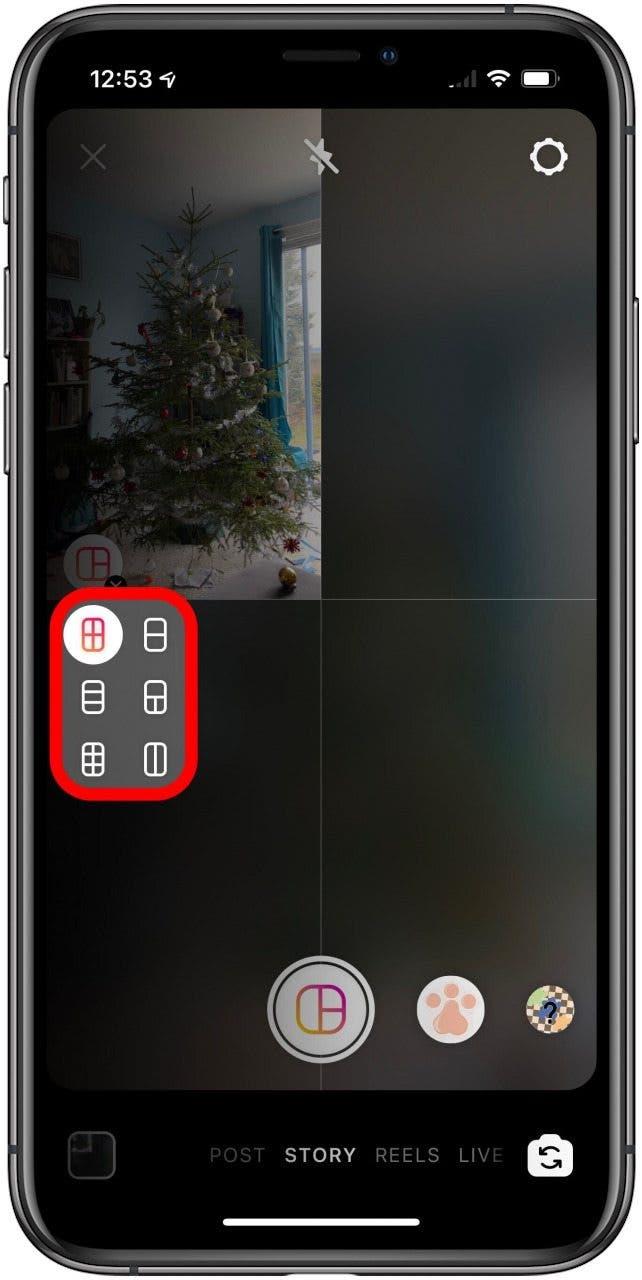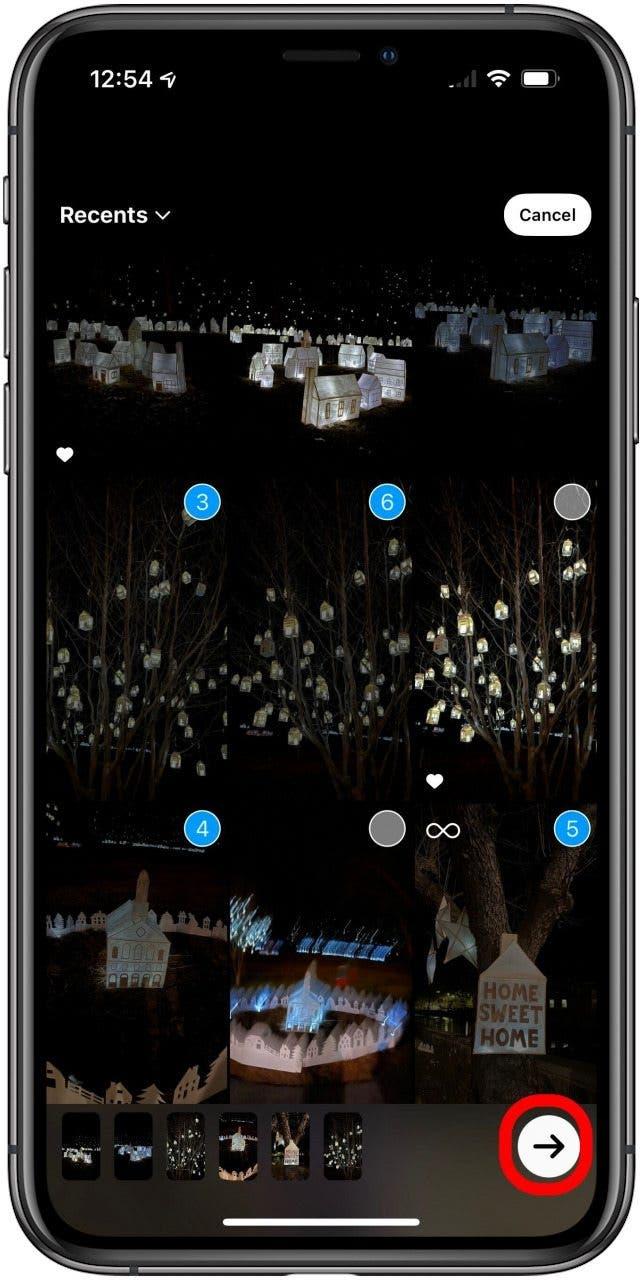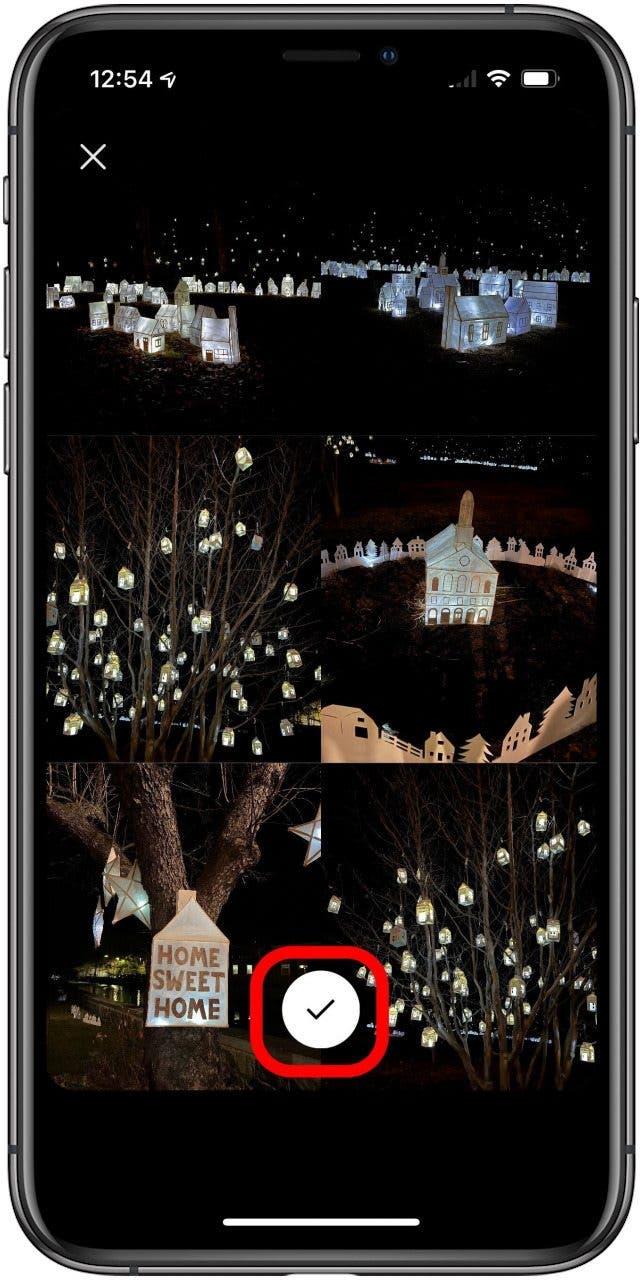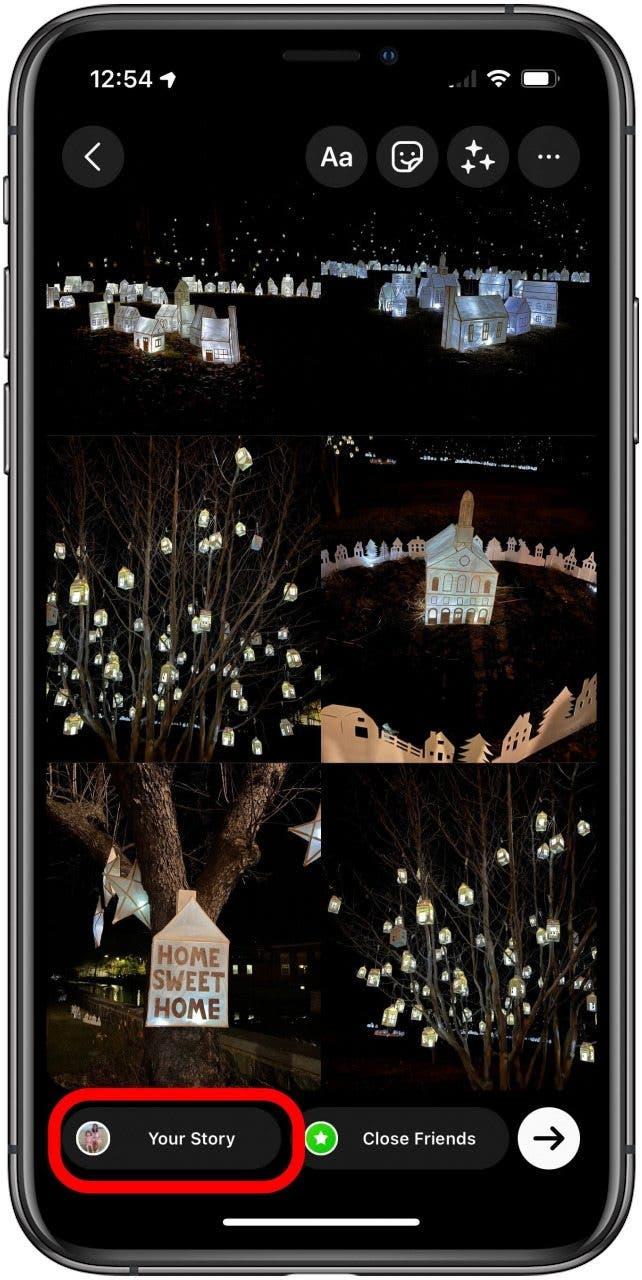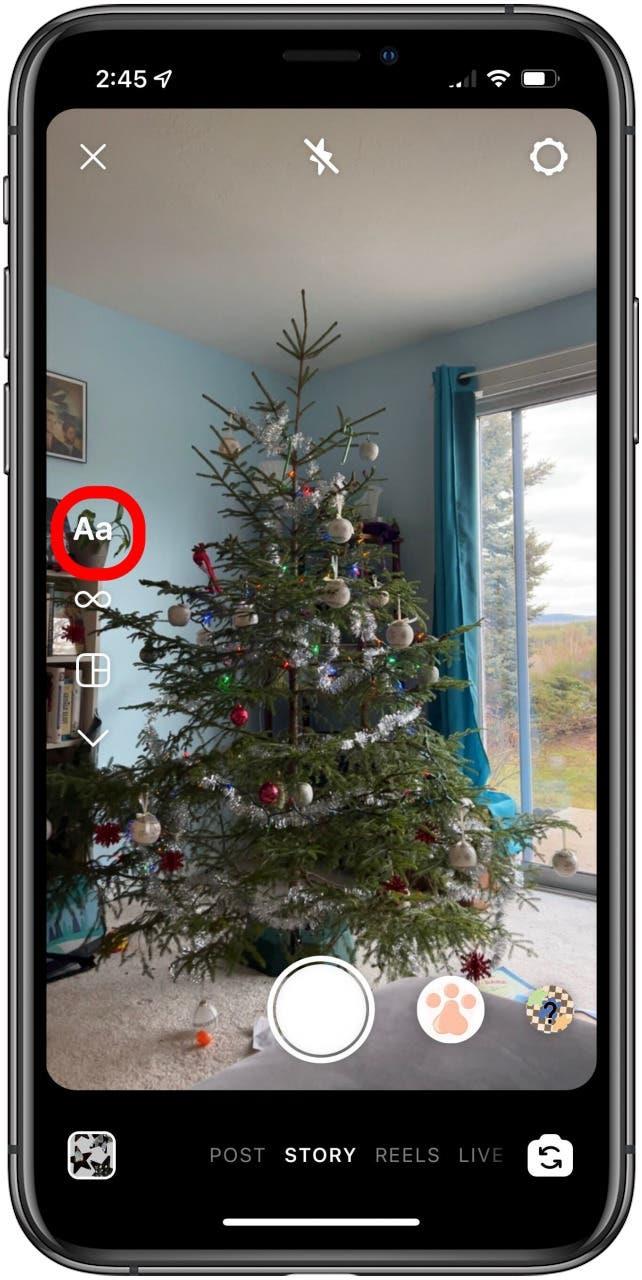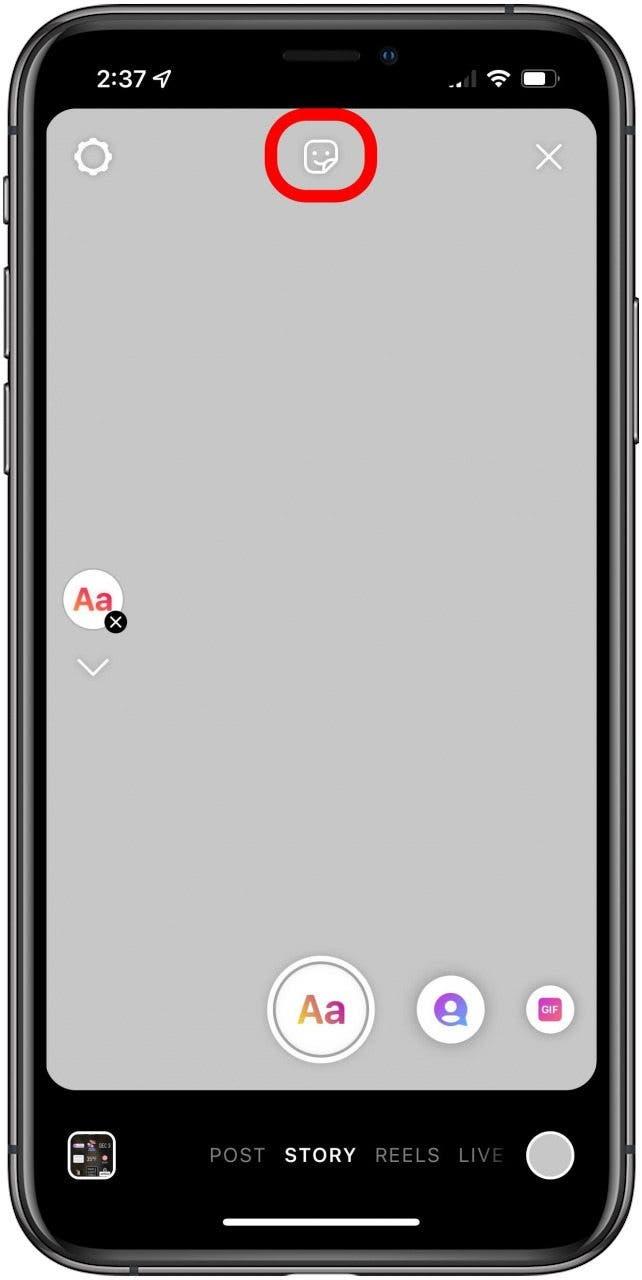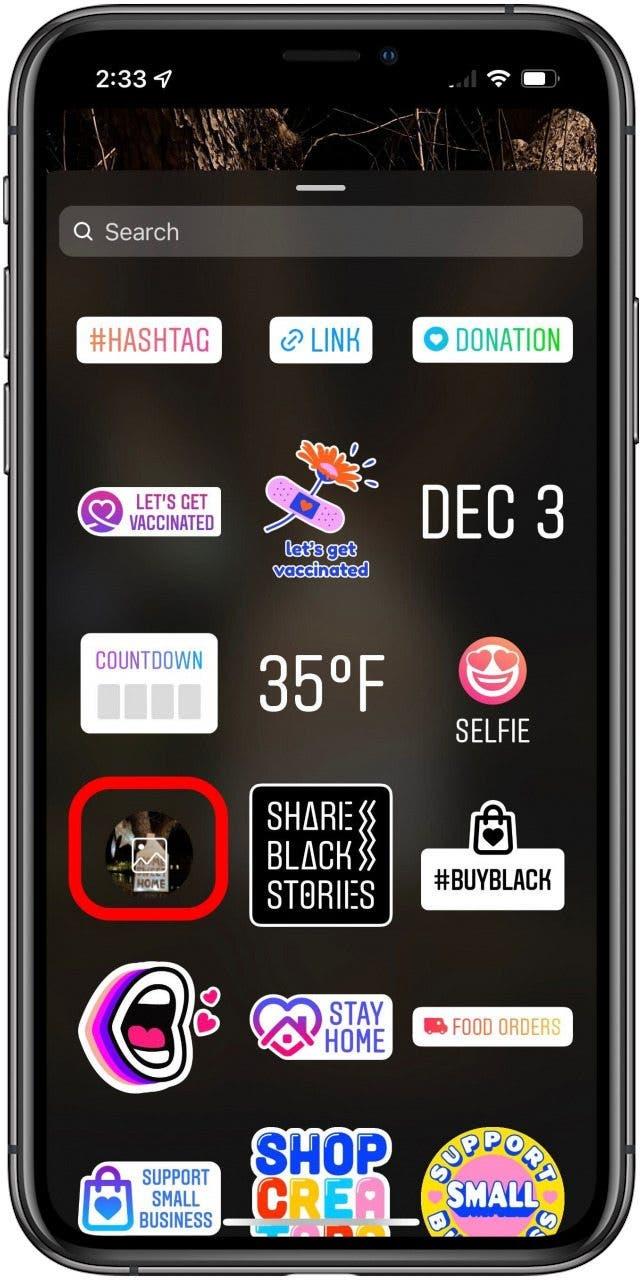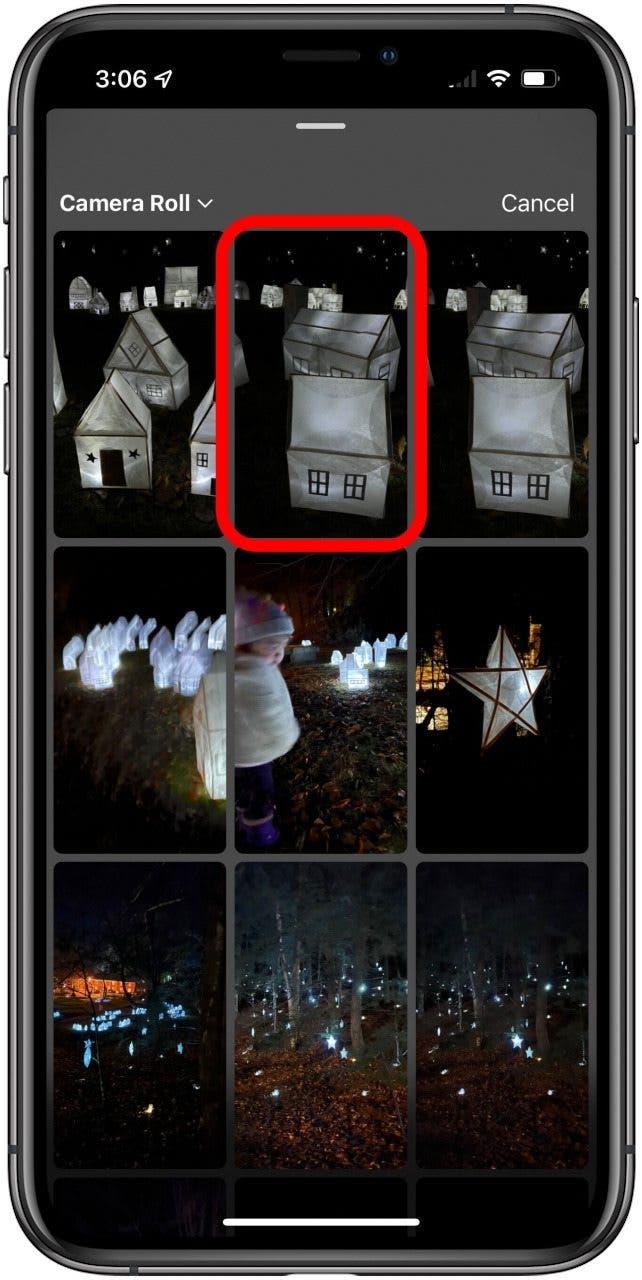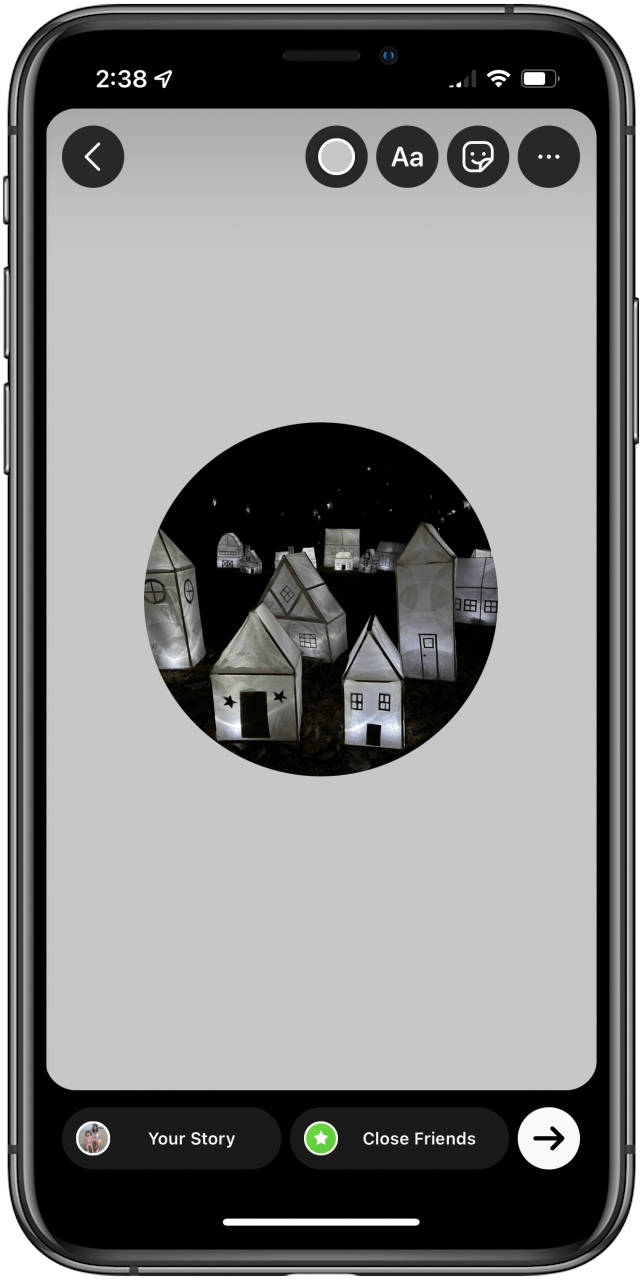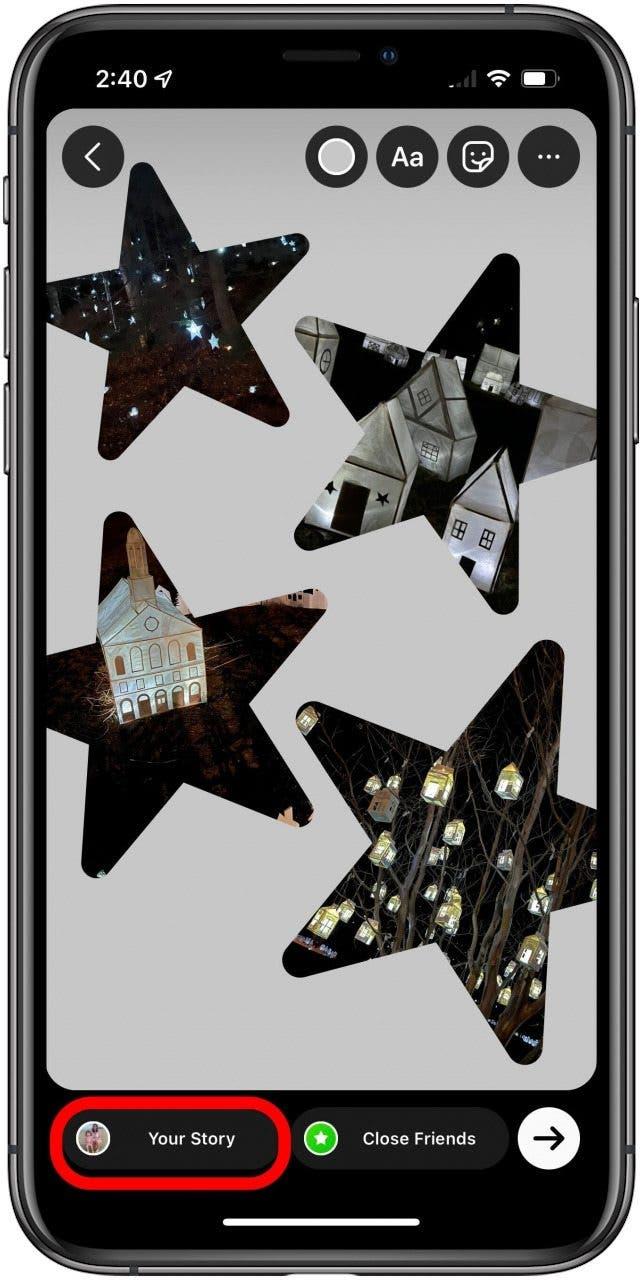Hvis du er på ferie eller deltar på et spennende arrangement, vil du kanskje vite hvordan du legger flere bilder på Instagram-historien din. Instagram-historier forsvinner etter tjuefire timer, så de kan være nyttige for ”bildedumper”, der du ønsker å dele øyeblikk-for-øyeblikk-kontoer av hva du gjør, men ikke ønsker å forplikte det permanent til siden din . Det er tre alternativer for å legge til mange bilder i Instagram-historien din, så la oss lære dem alle. Slik legger du ut flere bilder til én Instagram-historie.
Hvordan legge til flere bilder på Instagram Story
Hvis du vil legge til flere bilder i Instagram-historien din, har du tre alternativer: legg dem til slik at de vises sekvensielt, legg dem ut i et rutenett, eller lag en fullstendig tilpassbar collage. Vi skal nå gå over disse tre alternativene og lære deg hvordan du legger til mer enn ett bilde til Instagram-historien din. For flere iPhone-bildeveiledninger, sjekk ut dagens tips.
Slik legger du flere bilder på Instagram Story: Vis sekvensielt
Denne metoden er kanskje den enkleste og mest greie. Det vil lage en sekvens av de valgte bildene dine som følgerne dine enten kan se i ti sekunder hver, eller trykke for å gå til neste. Å gjøre dette:
- Sveip til høyre på hovedinnmatingen på Instagram for å lage en historie.
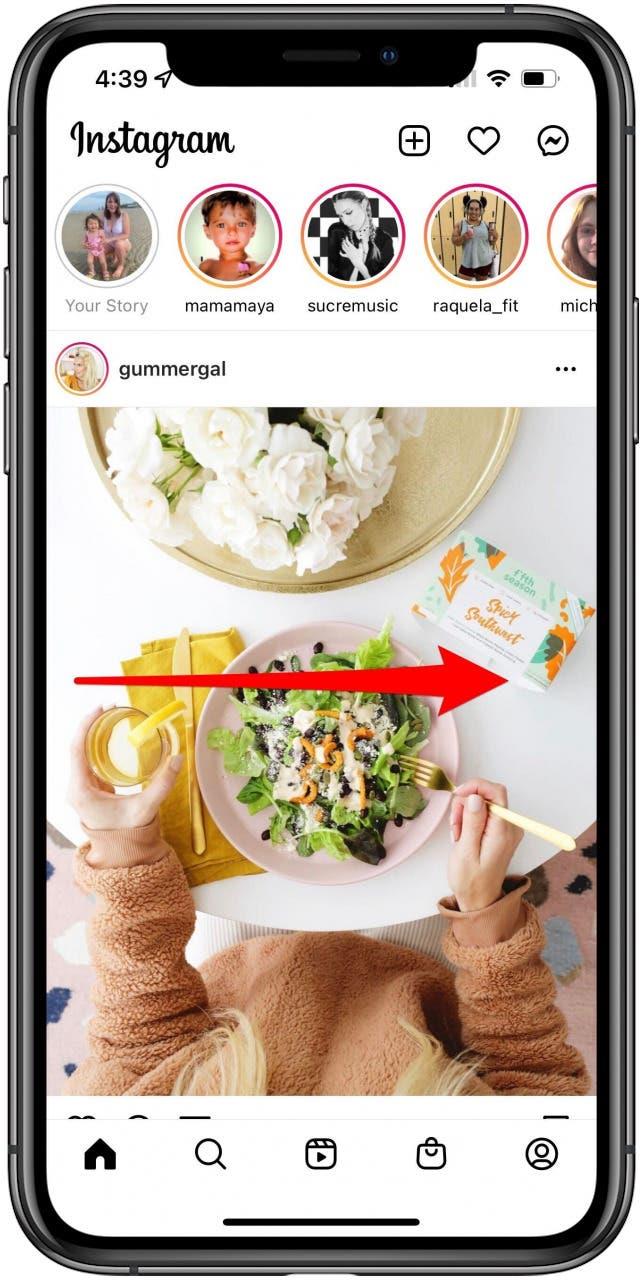
- Trykk på bildeikonet nederst til venstre på skjermen.

- Trykk på Velg øverst til høyre på skjermen.

- Trykk på bildene du vil inkludere. Du kan velge opptil ti.

- Trykk på pilen nederst til høyre på skjermen.

- Trykk på hvert bilde fra skjermen nederst på skjermen for å redigere det, hvis ønskelig.

- Trykk på pilen nederst til høyre på skjermen for å legge ut alle bildene i historien din.

- Trykk på Del ved siden av historien din i menyen som vises, eller velg en venn eller gruppe du vil sende bildene til.

- Trykk på Ferdig.

- Du kan nå se historien din ved å trykke på ikonet ditt øverst på skjermen.

Slik legger du ut flere bilder på Instagram Story: Lag et rutenett
Hvis du vil vise opptil seks bilder alle på samme rutenett i stedet for å ha et galleri for følgerne dine å se gjennom, kan du gjøre det ved å bruke Instagrams Layout-funksjon i Stories. Slik gjør du det:
- Sveip til høyre på hovedinnmatingen på Instagram for å lage en historie.

- Trykk på Layout-alternativet på rulleknappen til venstre på skjermen.

- Trykk på Endre rutenett for å velge din foretrukne rutenetttype.

- Ta enten bilder (rutenettplassen som viser søkeren din er der bildet vil vises) eller trykk på Bilder-ikonet nederst til venstre på skjermen.

- I kamerarullen trykker du på Velg øverst til høyre.

- Trykk på bildene du vil inkludere, og trykk deretter på pilen nederst til høyre på skjermen.

- Trykk på haken nederst i midten av skjermen.

- Trykk på Din historie nederst på skjermen.

- Du kan nå se historien din ved å trykke på ikonet ditt øverst på skjermen.

Hvordan lage en collage på Instagram Story
Den siste måten å legge til flere bilder i Instagram-historien din er ved å lage en fotokollasje. Du vil bruke ”klistremerker” av bildene dine, og du kan dra og slippe dem hvor du vil, og gjøre dem til dine foretrukne størrelser. Dette er hvordan:
- Sveip til høyre på hovedinnmatingen på Instagram for å lage en historie.

- Ta et bilde eller last opp et fra kamerarullen din, eller velg Opprett-modus for en farget bakgrunn.

- Trykk på Klistremerker-knappen øverst på skjermen.

- Rull ned til du serBilder-ikonet, over et bilde av det siste bildet i kamerarullen. Trykk på det for å få tilgang til kamerarullen.

- Velg bildet du vil inkludere i collagen. Du kan bare gjøre en om gangen, så gjenta så mange ganger som nødvendig.

- Dra og slipp klistremerket til ønsket plassering. Klyp inn eller ut for å endre størrelse, og trykk på klistremerket for å endre formen.

- Gjenta trinn 4–6 til collagen er ferdig.

- Trykk på Din historie nederst på skjermen.

- Du kan nå se historien din ved å trykke på ikonet ditt øverst på skjermen.