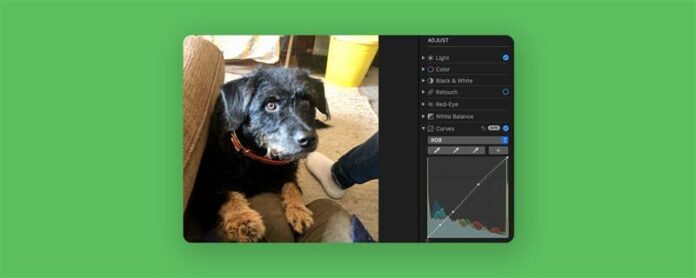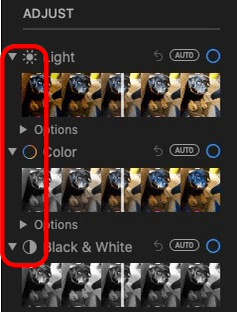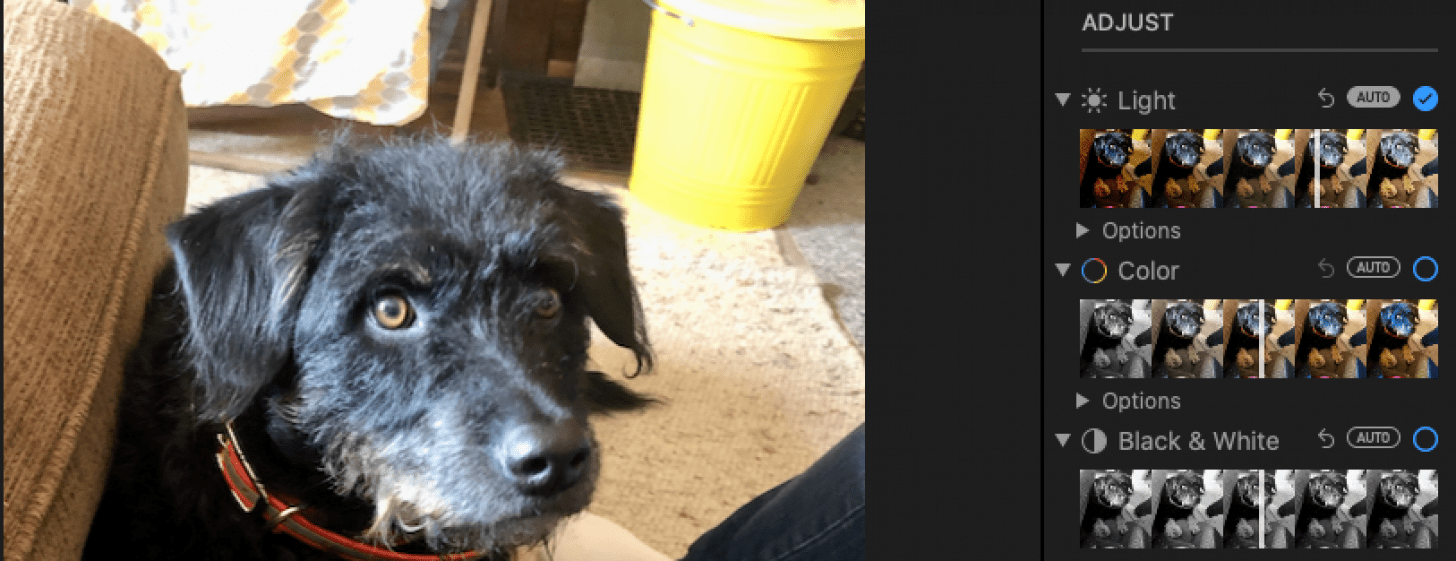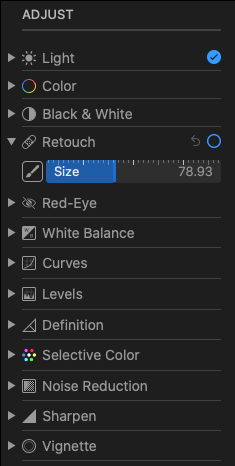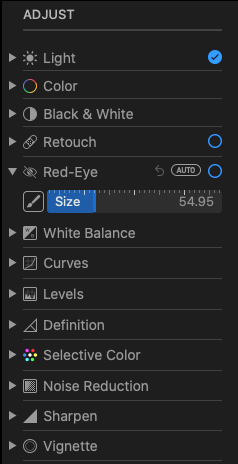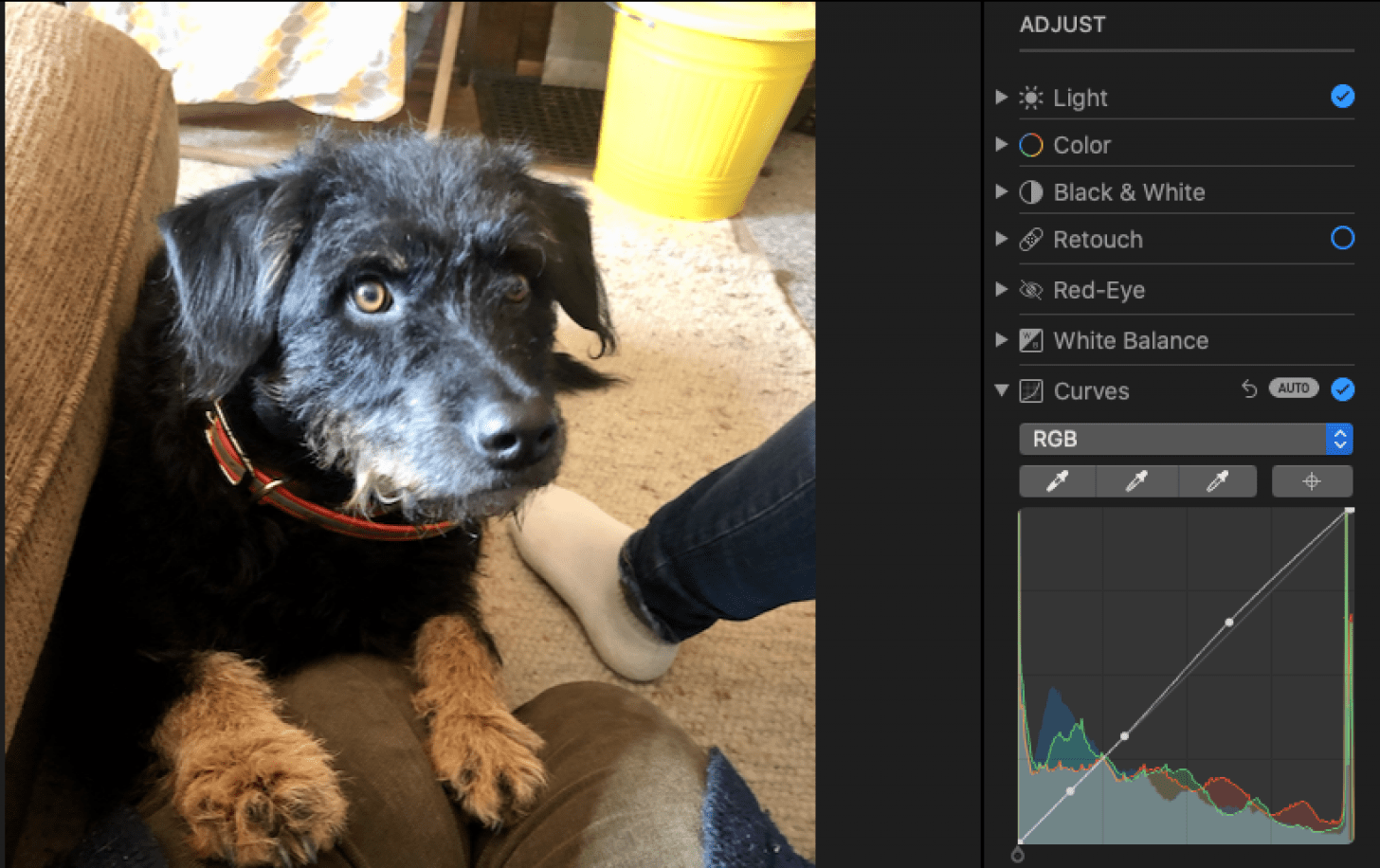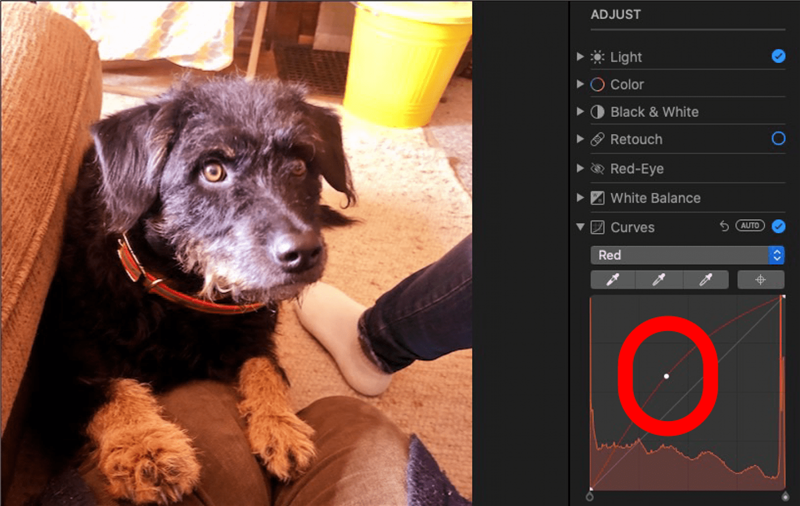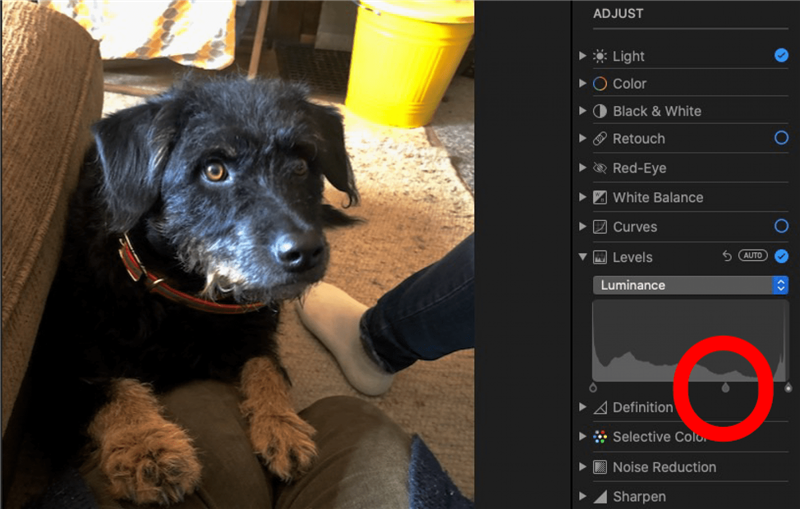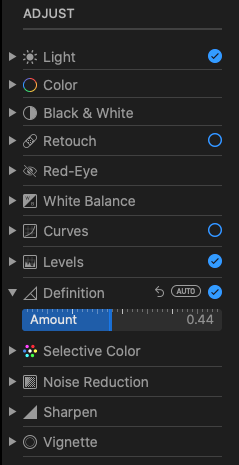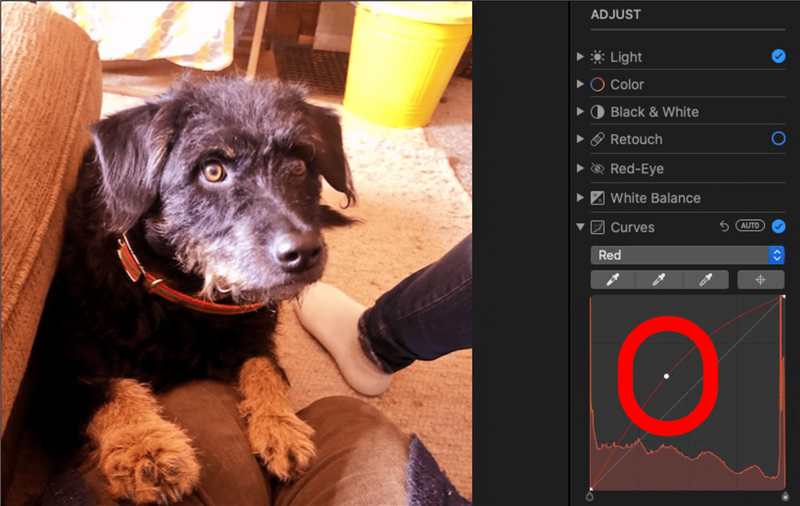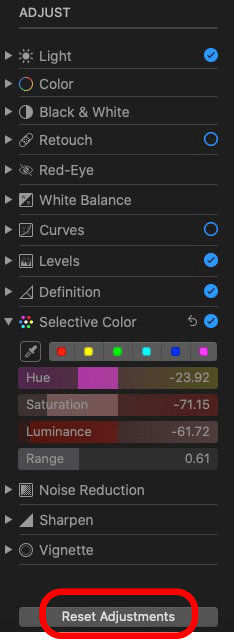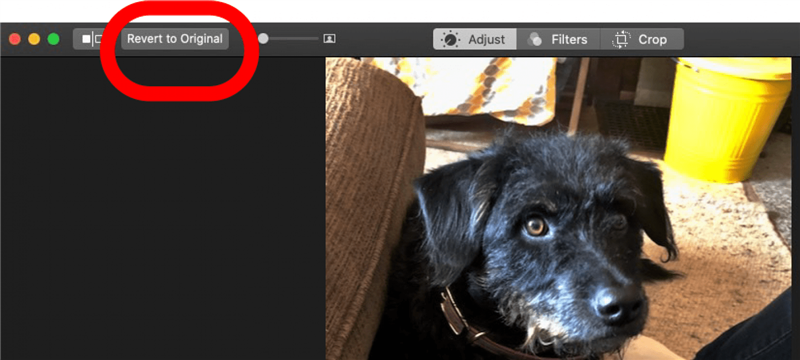Hvordan legger du til effekter på bilder på en Mac? Bilder -appen inneholder gratis videoredigering og redigeringsprogramvare for bilder. Apple gjør det enkelt å justere lys, farge og mer i bildene og videoene dine. Hvis du ikke liker redigeringer du har gjort og lurer på: ”Hvordan angre en foto -redigering på en Mac?” Vi vil også gå over det.
Hvordan redigere bilder og videoer på Mac
Hvis du vil justere lys eller farge, bli kvitt røde øyne, og mer i bildene og videoene dine, er det på tide å lære å redigere bilder og videoer på en Mac. Det er også viktig å vite hvordan du kan angre en fotoredigering på en Mac, i tilfelle du ikke liker hvordan redigeringene ser ut. Alternativt kan du duplisere et bilde eller video på macen din og lage Redigerer til kopien. La oss komme i gang. For flere flotte bilder appopplæringer, sjekk ut våre gratis tips om dagen .
- Åpne bildet du vil redigere, og klikk Rediger .
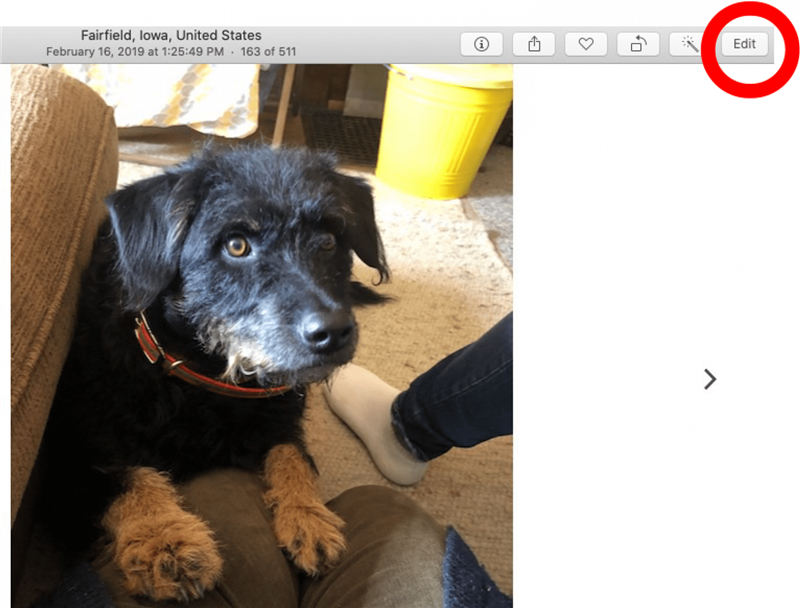
- Klikk Juster øverst på skjermen.

- Du vil se flere alternativer til høyre. Klikk på de små pilene ved siden av lys , farge eller svart/hvitt for å avsløre filteralternativer. Trykk på et filter for å velge det.

- Klikk Auto ved siden av et av disse alternativene, og bildene vil automatisk justere innstillingen. Et sjekkmerke vises når du har tappet Auto eller valgt et filter.
- Klikk på pilen ved siden av retusjerer , og klikk deretter på Paintbrush -ikonet og dra glidebryteren for å gjøre sirkelen litt større enn området du vil retusjere. Klikk og dra markøren fra et område du vil kopiere til områder du vil fjerne, for eksempel en pletter.
- Klikk Auto ved siden av Red-Eye for å la bilder-appen automatisk redusere eller eliminere den røde øyne-effekten på bildet ditt.
- Eller klikk på pilen ved siden av rød-øye for å avsløre en glidebryter for pensel og størrelse som lar deg dra over og eliminere den røde øyne-effekten.
- hvitbalanse redigeringsverktøy fungerer på samme måte som rød-øye og retusj. Du kan enten velge Auto -alternativet eller klikke på pilen og justere manuelt.
- Klikk på pilen ved siden av kurver , klikk deretter auto , og bildene vil automatisk balansere det røde, grønne og blå på bildet ditt.
- Alternativt klikker du rød, grønn eller blå fra rullegardinmenyen, klikker og bøy kurven med markøren for å justere hvert fargnivå.
- Her er et eksempel på å bruke kurververktøyet manuelt for å justere røde nivåer. Jeg har dratt kurven oppover med markøren, noe som resulterer i mer fremtredende røde toner på bildet.

- Klikk på pil ned ved siden av nivåer , og klikk deretter auto for å få bildene til å balansere lysstyrkenivåene i bildet ditt.
- Klikk på rullegardinmenyen ved siden av nivåer , velg et alternativ, klikk deretter og dra på en tårnform i bunnen av feltet til venstre eller høyre for å justere fargen.

- Klikk på pilen ved siden av Definisjon , klikk Auto , og bildene -appen vil justere nivåer for deg.
- Dra glidebryteren under definisjon for å gjøre grensene i bildet ditt mykere eller mer skarpe.
- Klikk på pilen ved siden av selektiv farge og dra stolpene med fargetone , metning , luminance og Rekke for å justere disse innstillingene.
- Klikk på dropperikonet, og klikk deretter på en bestemt farge på bildet for å justere det ved å bruke fargen , metning , luminance og Rekkevidde glidebrytere.

- Hvis du ikke liker noen av de manuelle justeringene du har gjort i noen av kategoriene ovenfor, klikker du Resetjusteringer .

- For å bli kvitt alle redigeringer og endringer du har gjort i bildet ditt, klikker du tilbake til original .

Hvis du likte denne bildene, kan du lære deg å lære hvordan zoome inn Og ut av et bilde på en Mac , slik at du kan gjøre detaljerte redigeringer. Du kan også lære hvordan kopiere og lime inn fotoredigeringer på din Mac . På denne måten kan du bruke en favoritteffekt eller redigere om og om igjen.