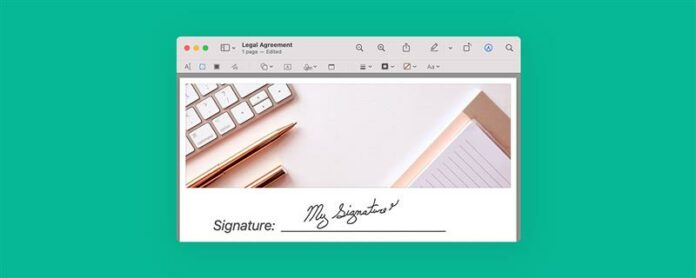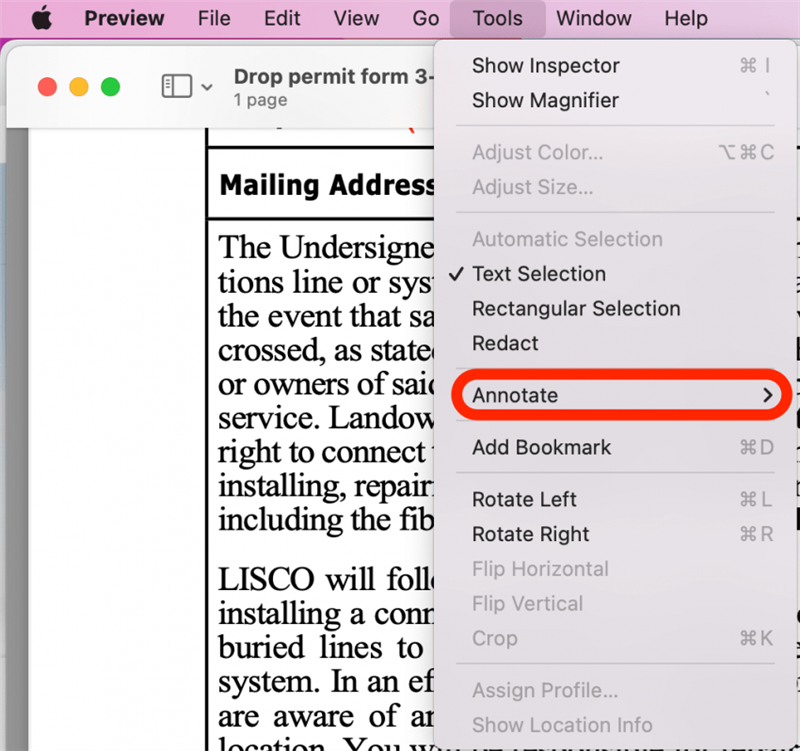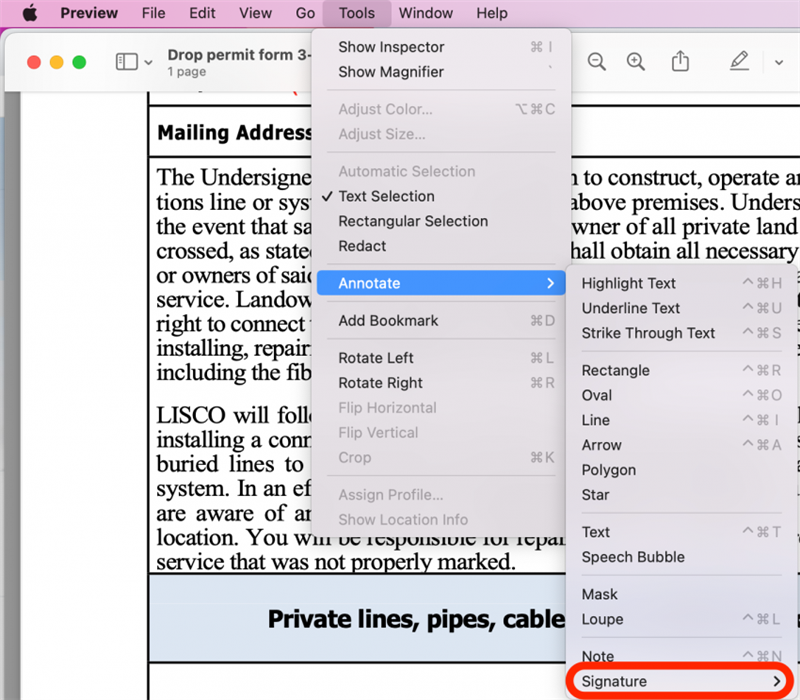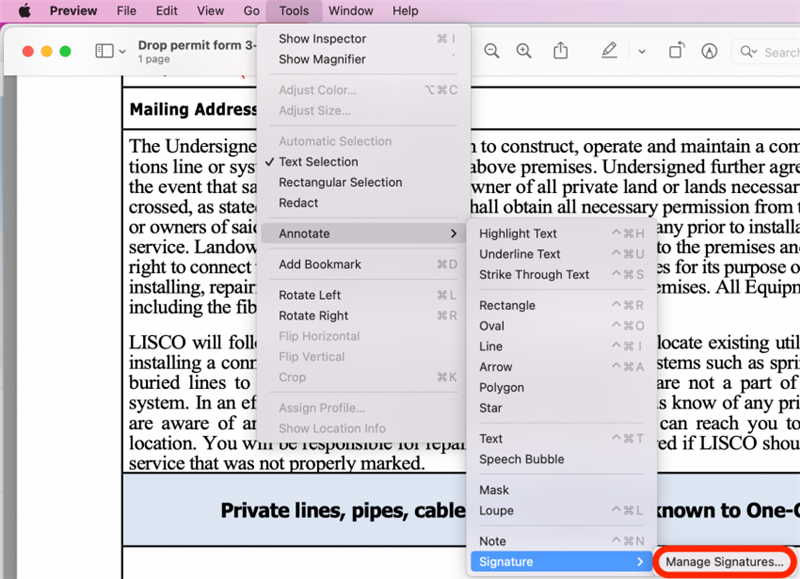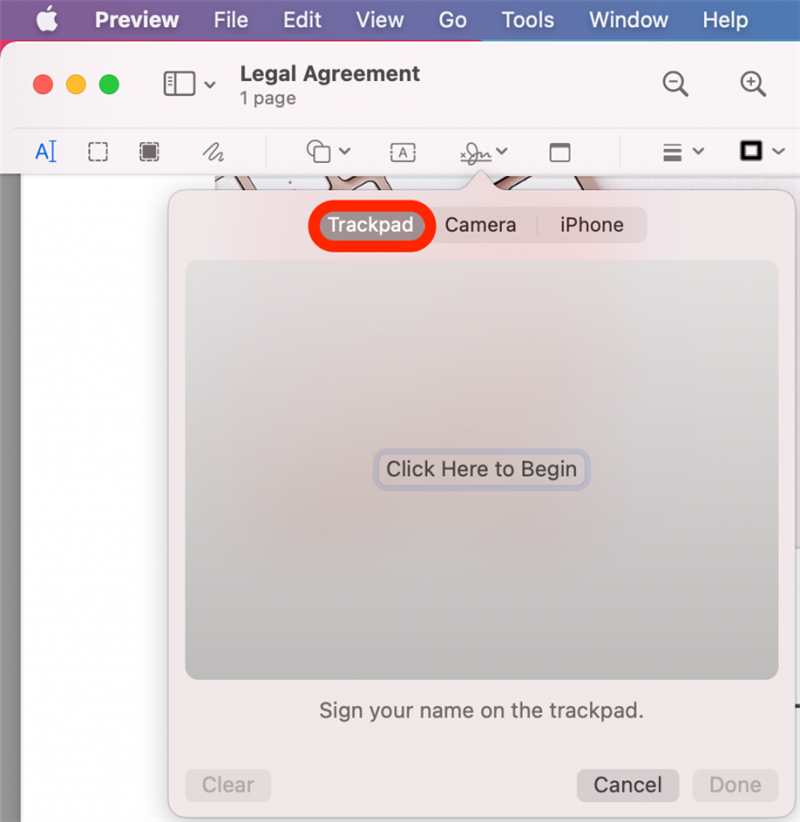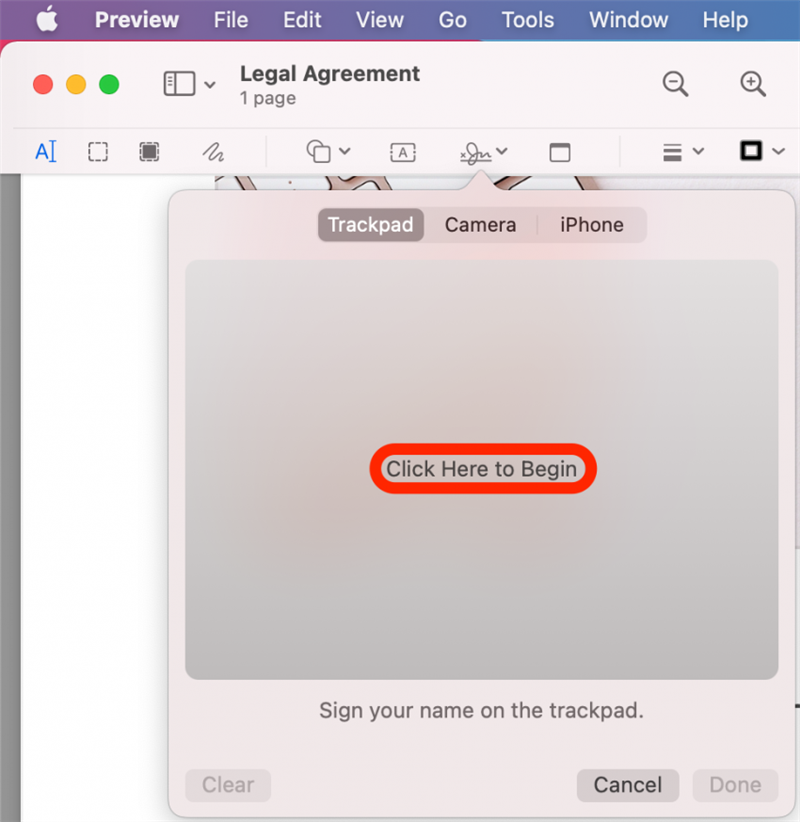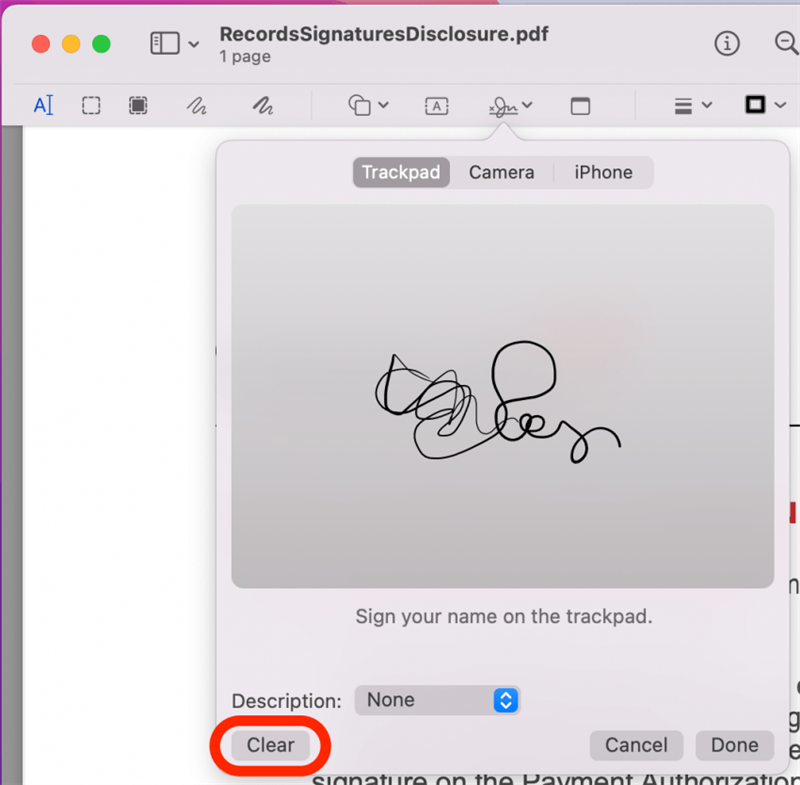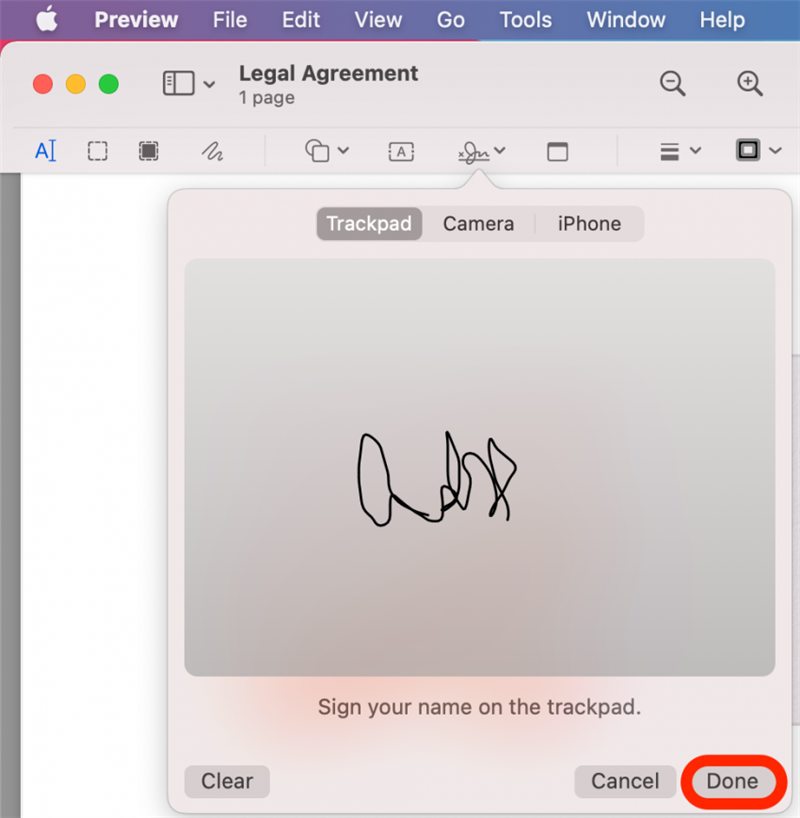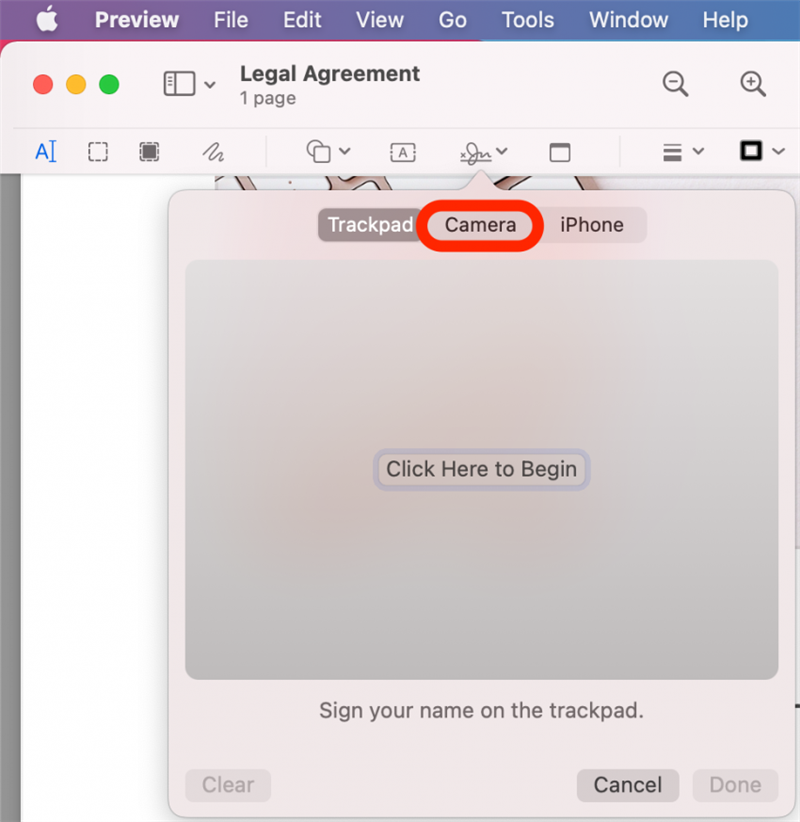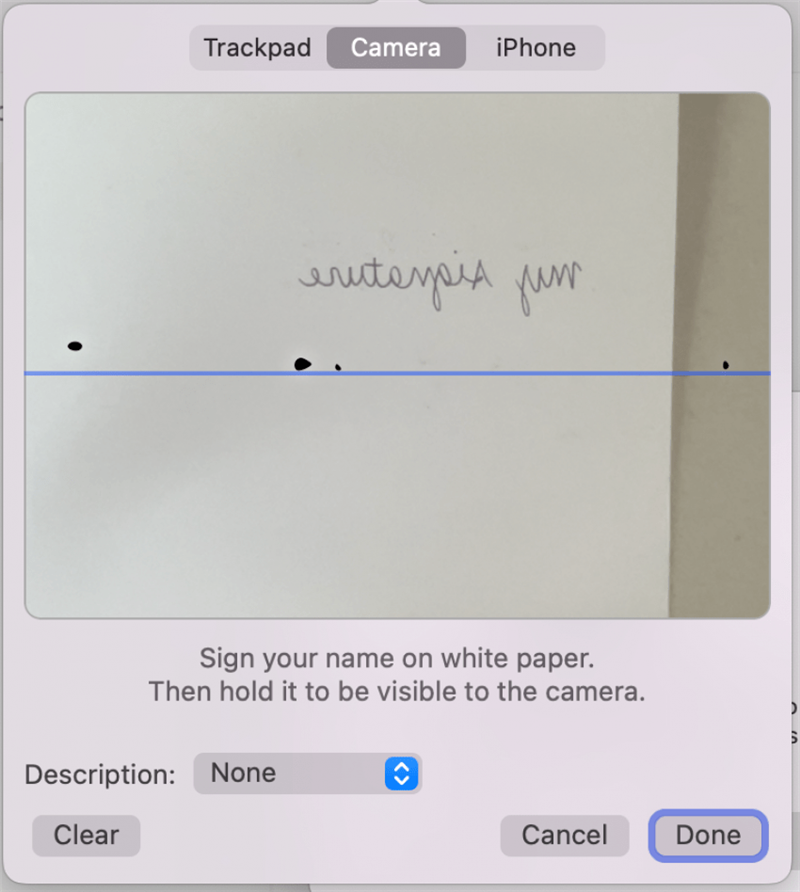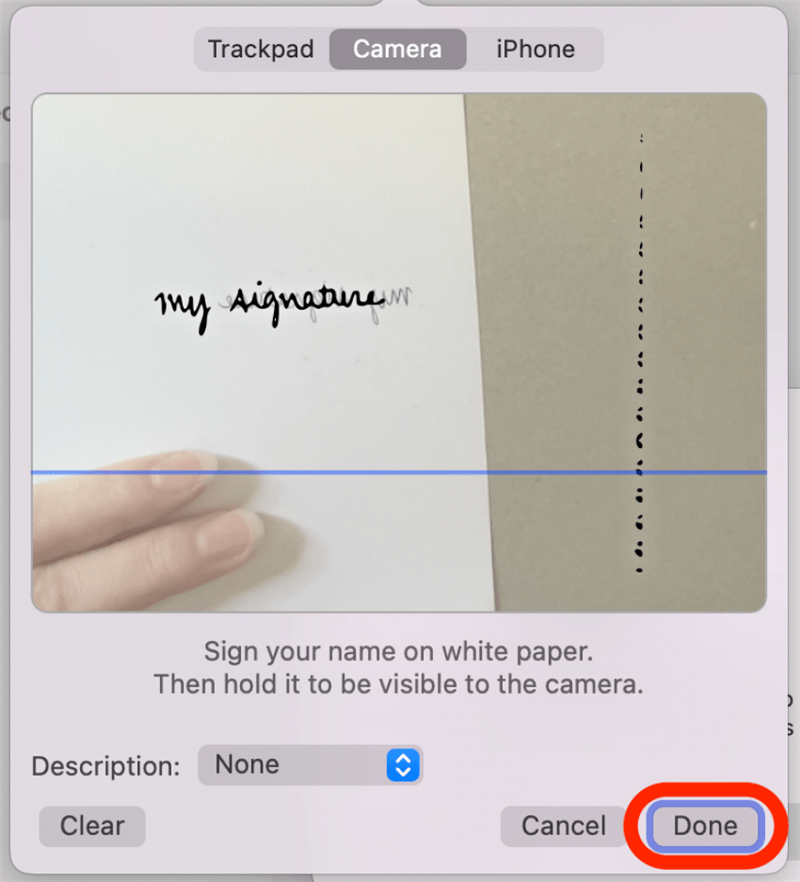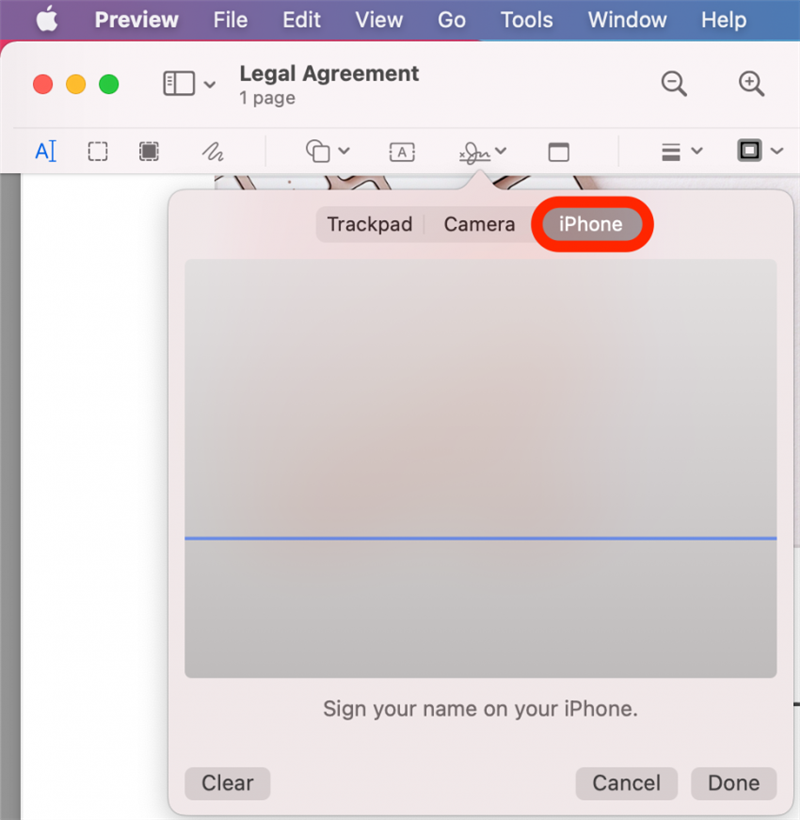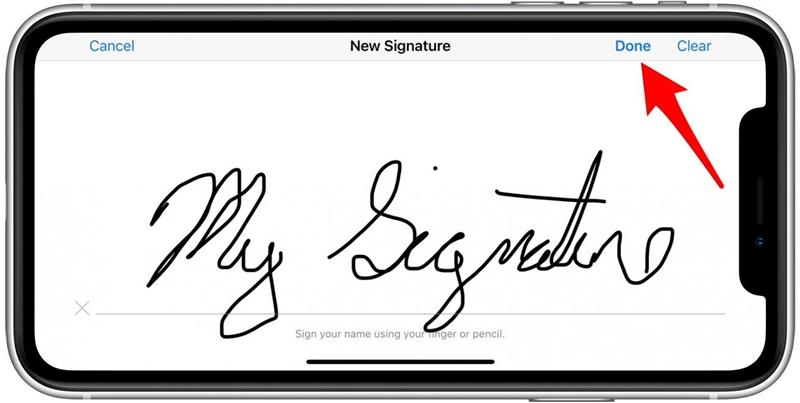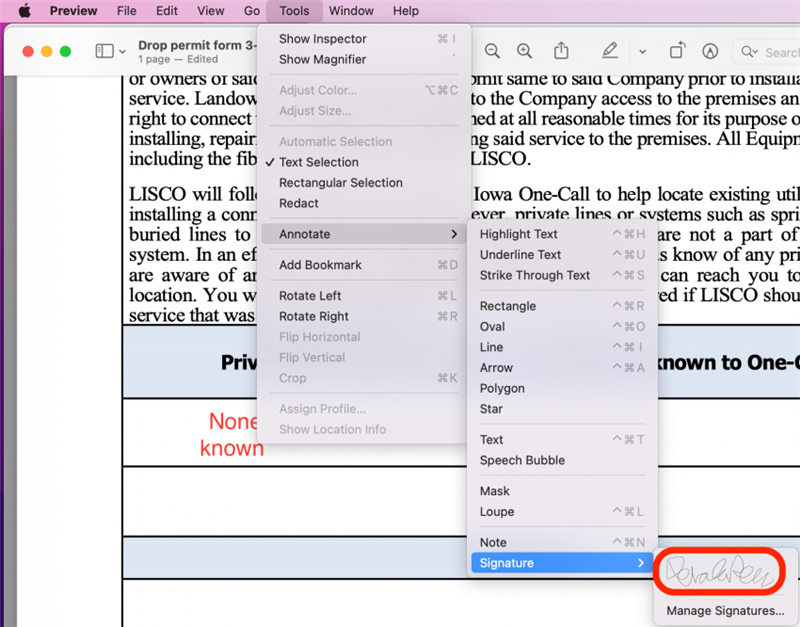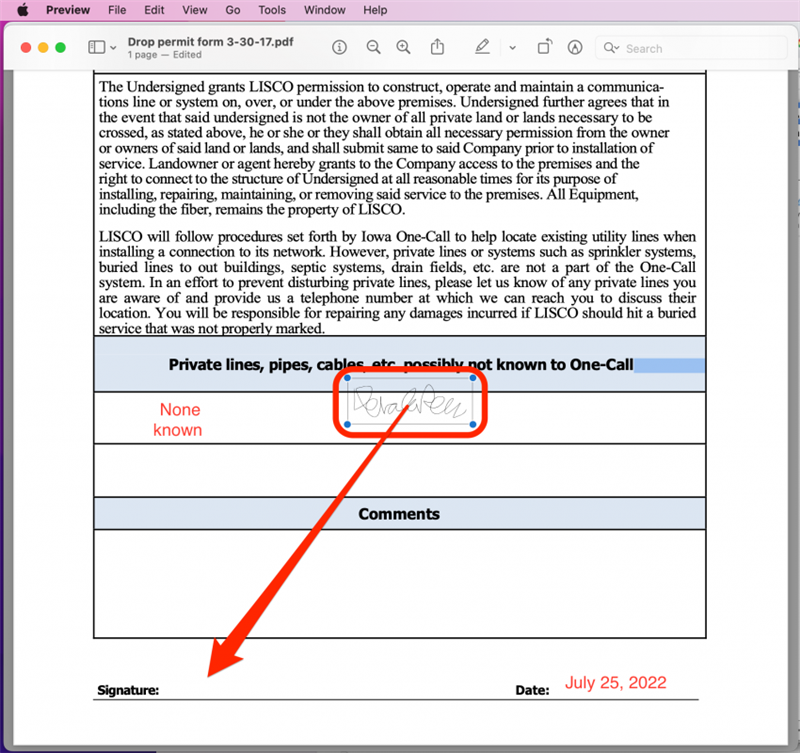Kanskje du har en PDF du trenger å signere, men vil unngå å måtte skrive ut filen, fysisk signere dokumentet og deretter skanne den tilbake på datamaskinen din. Apple gjør det enkelt å digitalt signere en PDF på Mac -en din! På denne måten kan du spare tid og unngå kostnadene forbundet med utskrift. Nedenfor viser vi deg hvordan du kan signere en PDF på Mac -en din.
Hvorfor du vil elske dette tipset
- Lag en digital signatur som du kan sette inn i PDF -dokumenter når det trengs.
- signerer digitalt en PDF selv når den ikke er satt opp for å automatisk la deg signere elektronisk.
- Spar tid og penger ved å eliminere behovet for å skrive ut, signere og skanne dokumenter.
Hvordan signere en PDF på en Mac
Den enkleste måten å signere en PDF på Mac-en din er å bruke den innebygde forhåndsvisningsappen. Denne innfødte Apple -appen er MACs standardapplikasjon for visning og redigering av PDF og bildefiler, og det gjør signering av PDF -dokumenter til en lek! Hvis du er interessert i å lære mer om MAC -funksjonene dine, kan du registrere deg for vår gratis tipset om dagen et> nyhetsbrev. Nå, her er hvordan du lager en elektronisk signatur på Mac -en din ved å bruke forhåndsvisningsappen:
- Dobbeltklikk for å åpne PDF-filen din med forhåndsvisningsappen. (Hvis du har angitt en annen PDF-redigerer som standard, kontrollklikk eller høyreklikk på PDF-filen, velger du deretter Åpne med og klikker forhåndsvisning.)
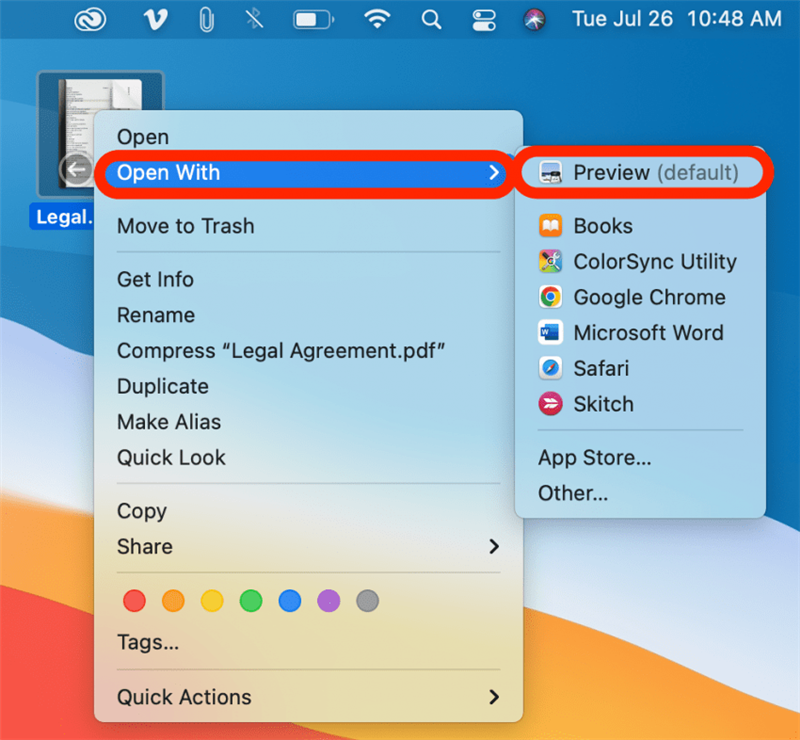
- Når du har åpnet PDF i forhåndsvisningsappen, klikker du på verktøy øverst til venstre hjørne av skjermen.

- Hold over Annotat .

- Velg signatur .

- Klikk Administrer signaturer . Hvis du tidligere har opprettet en signatur på din iPhone eller Mac, kan du ganske enkelt velge den signaturen nå og hoppe til trinn 17.

- Hvis du vil opprette en signatur ved hjelp av datamaskinens styreflate, klikker du Trackpad .

- Klikk på teksten som sier Klikk her for å begynne .

- Bruk markøren til å skrive en signatur. Dette kan ta flere forsøk. Etter min erfaring er det å signere med din styreflate en fin prosess. Prøv å trykke med ulik grad av trykk på styreflaten din for å skape forskjellige linjevekter.
- Hvis du ikke er fornøyd med signaturen din, klikker du klar for å starte på nytt.

- Når du har en signatur du er fornøyd med, trykker du på hvilken som helst tast på tastaturet for å slutte å signere.
- Klikk Ferdig .

- Hvis du vil opprette en signatur ved å skanne en håndskrevet signatur, klikker du kamera .

- Plasser nå et uforet, hvitt papir med signaturen foran datamaskinens kamera.

- Du vil se en digital versjon av din håndskrevne signatur vises på skjermen. Den skal automatisk vendes slik at den ikke lenger vises bakover. Dette betyr at Mac -en din har fanget den håndskrevne signaturen. Klikk Ferdig .

- Hvis du vil opprette en signatur ved å signere navnet ditt på iPhone -skjermen, må du låse opp iPhone og klikke iPhone på Mac -en din. (Du ser kanskje ikke dette alternativet avhengig av programvareversjonen din, bærbare datamaskiner og andre faktorer. Jeg har funnet at dette alternativet vises uregelmessig.)

- Når du har klikket på iPhone -alternativet på datamaskinen din, vises et signaturskjema på iPhone -skjermen. (Hvis du ikke ser at dette skjermen vises, kan det hende at du ikke kan bruke dette alternativet og bør velge i stedet å enten bruke styreflaten eller kameraalternativet ovenfor.) Signer navnet ditt med fingeren og trykk på ferdig på iPhone -skjermen eller den bærbare skjermbildet for å lagre den.

- Nå som signaturen din er opprettet, klikker du på Verktøy -menyen øverst på skjermen, klikker på Annotate og velger Signature. Klikk på signaturen din for å sette den inn.

- Signaturen din blir satt inn i midten av PDF, og du kan klikke og dra den til den posisjonen du vil ha på siden.

Og det er hvordan du digitalt signerer en PDF! Du trenger bare å lage en signatur en gang. Etter det kan du ganske enkelt sette inn den lagrede signaturen. Glad signering!