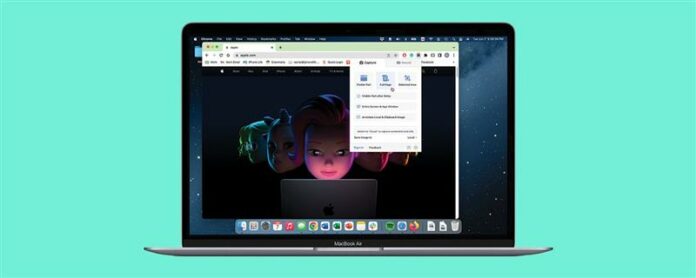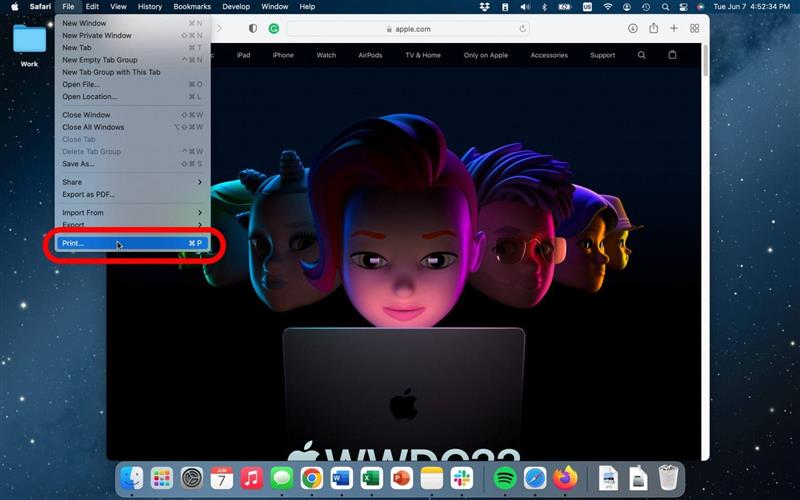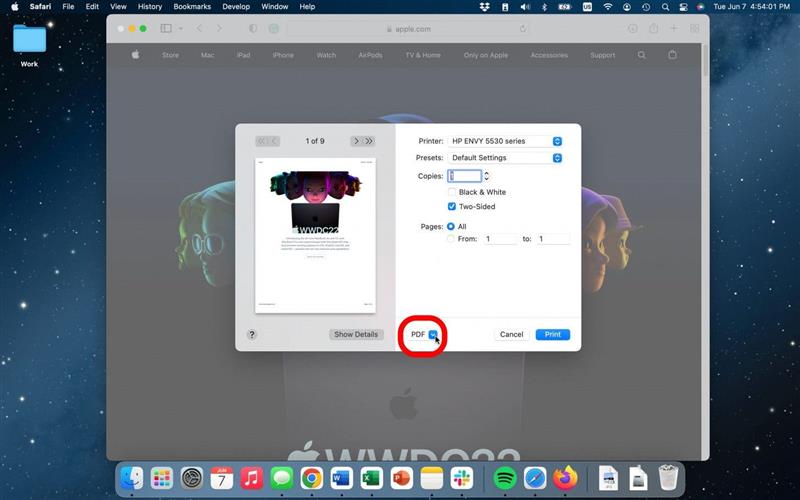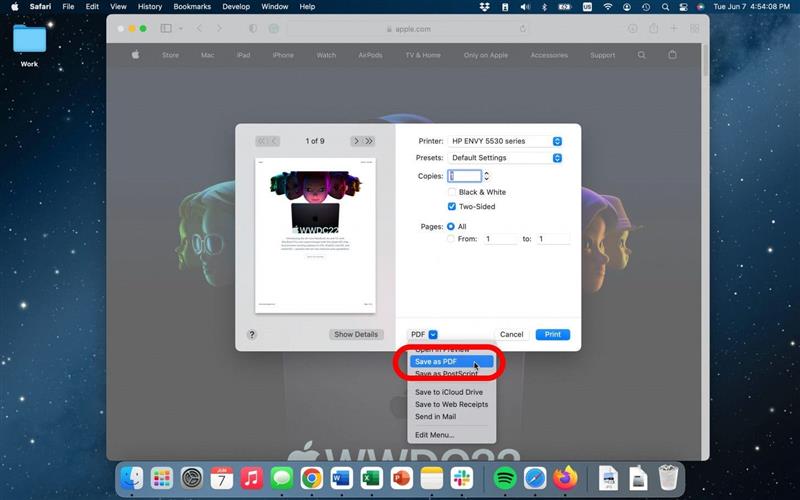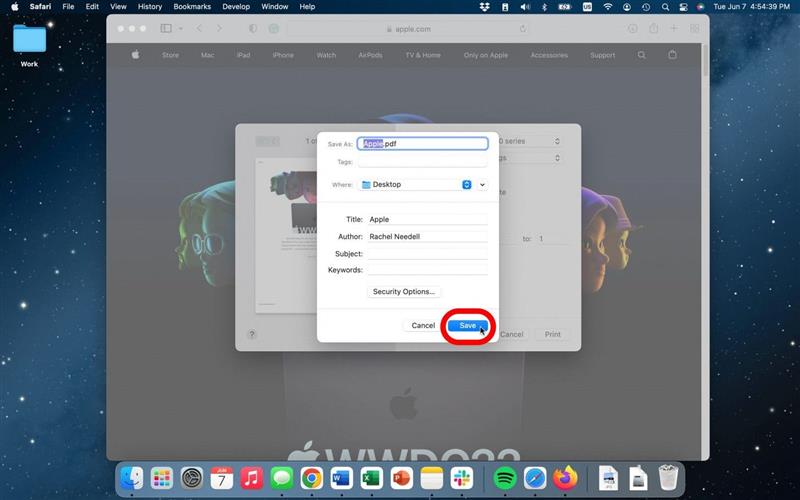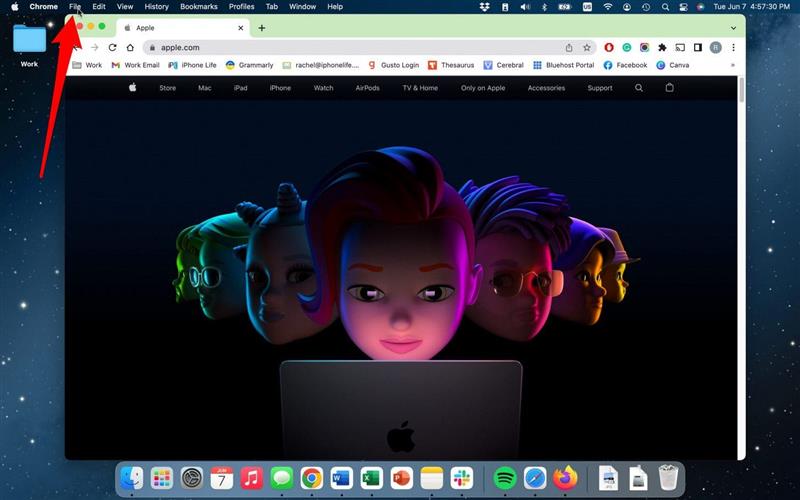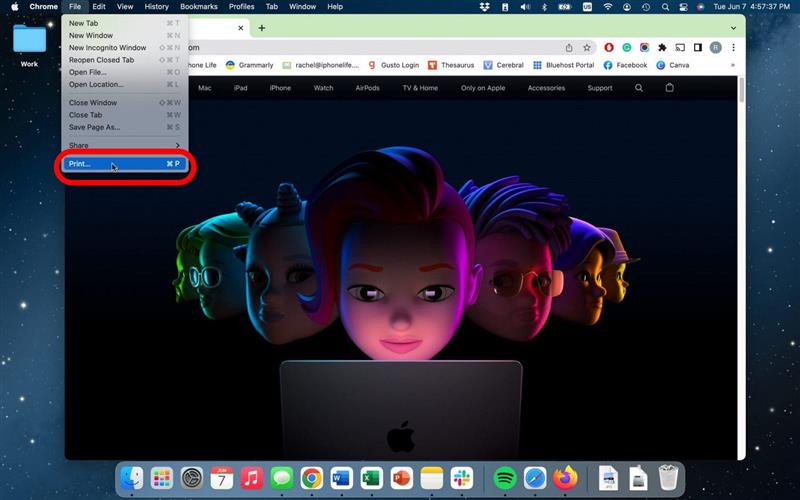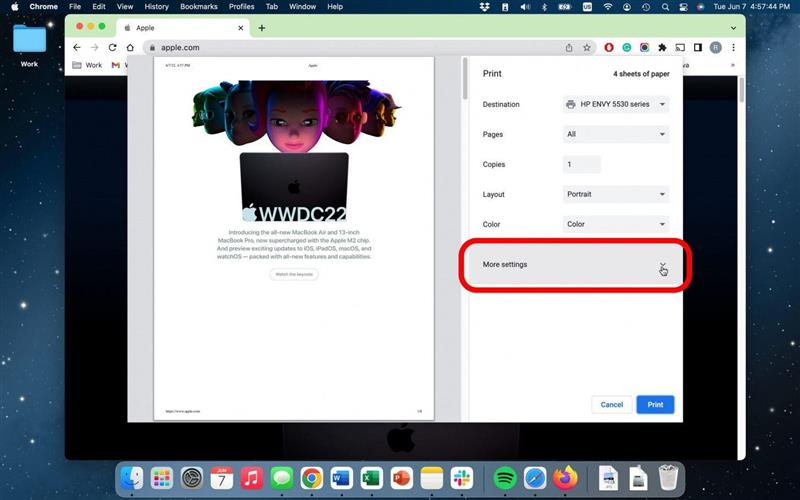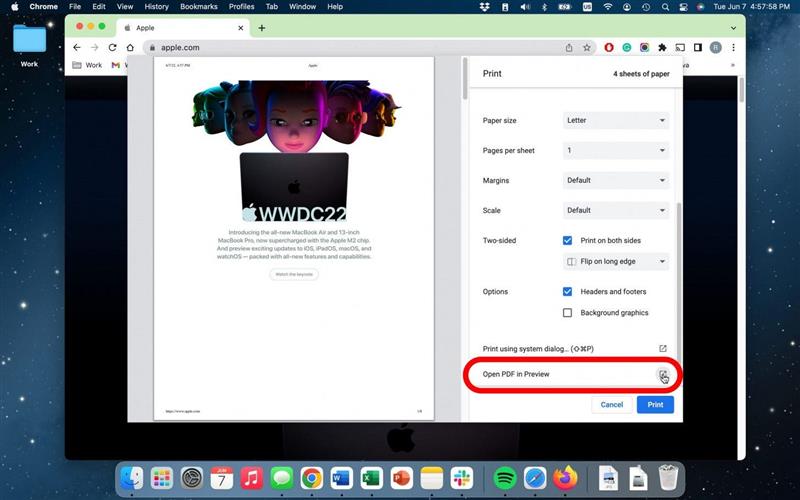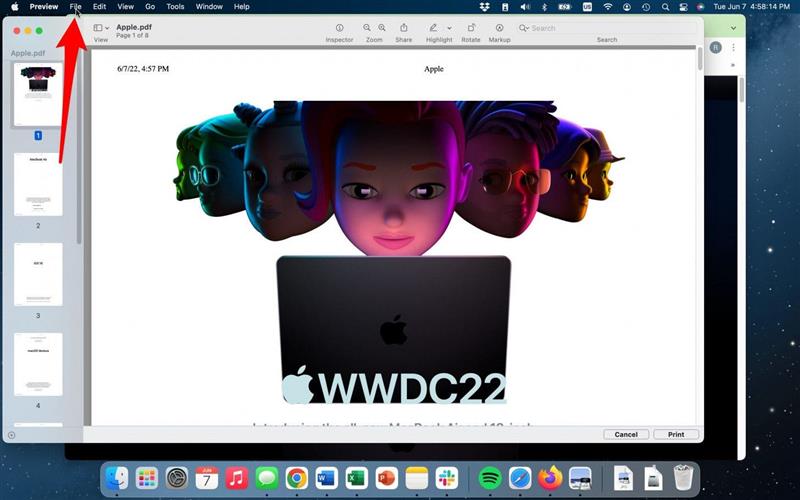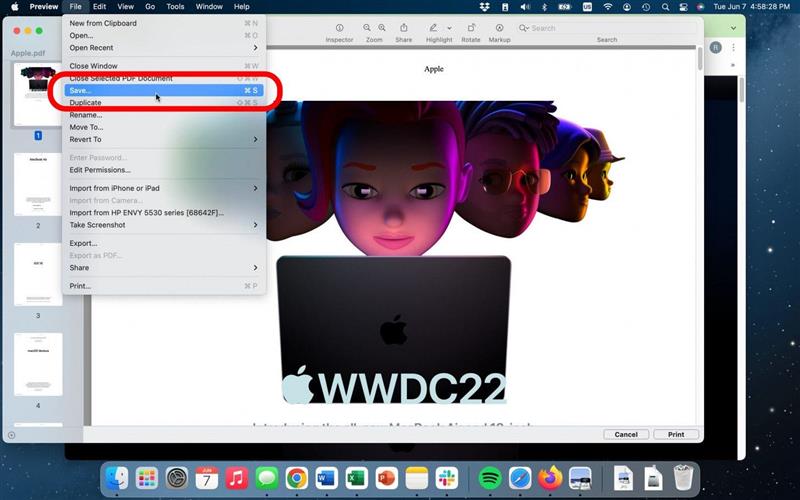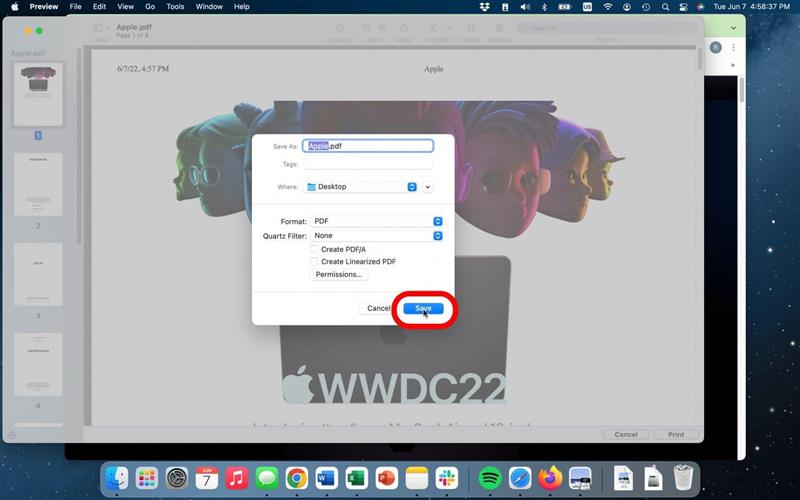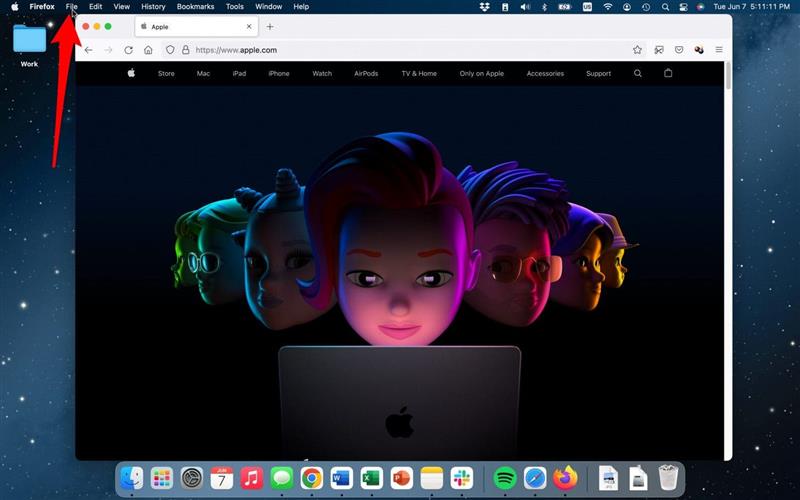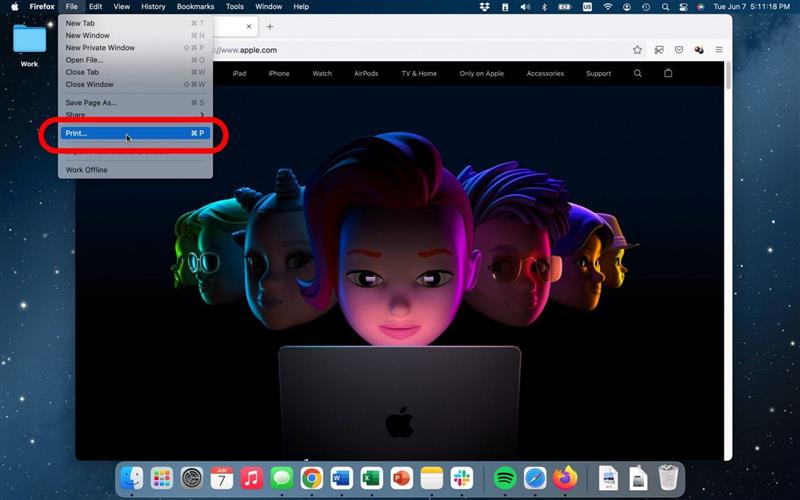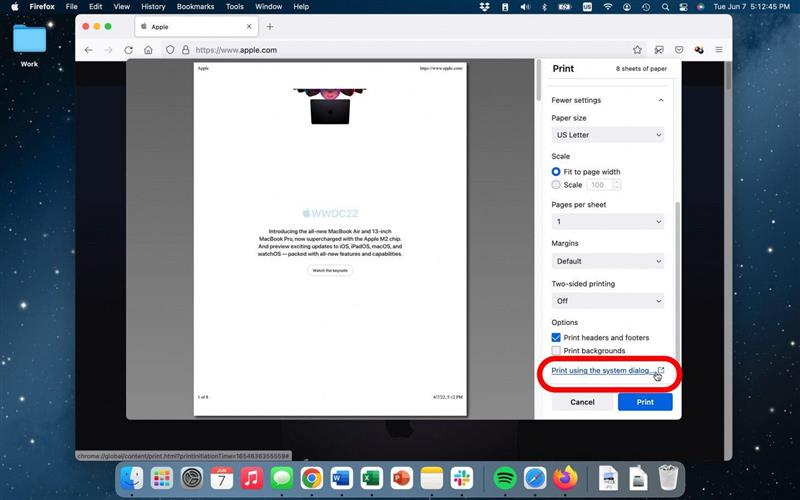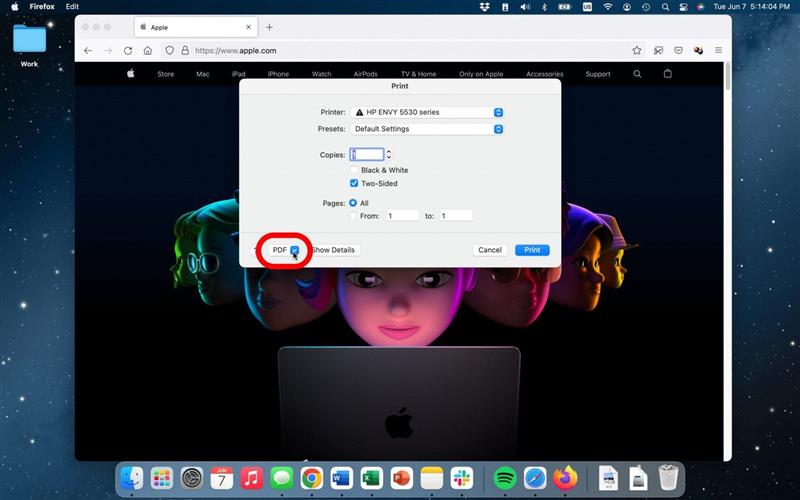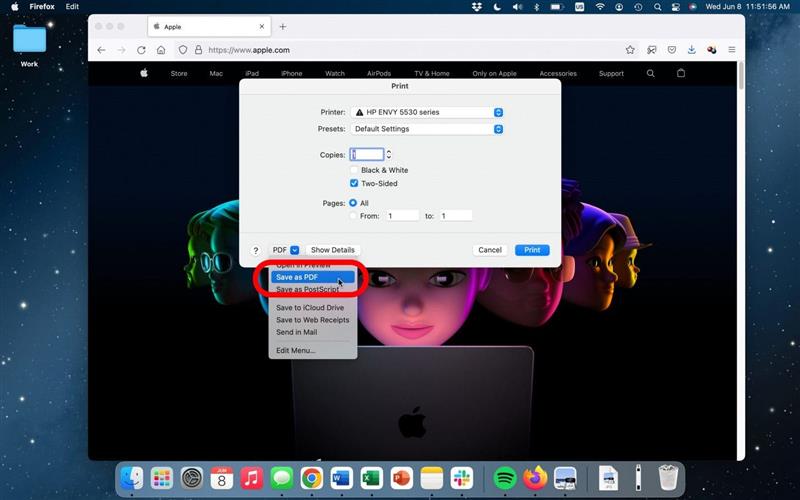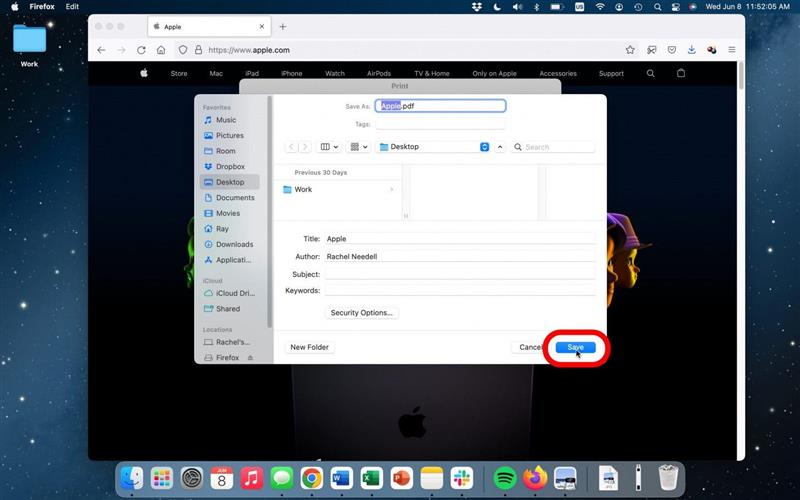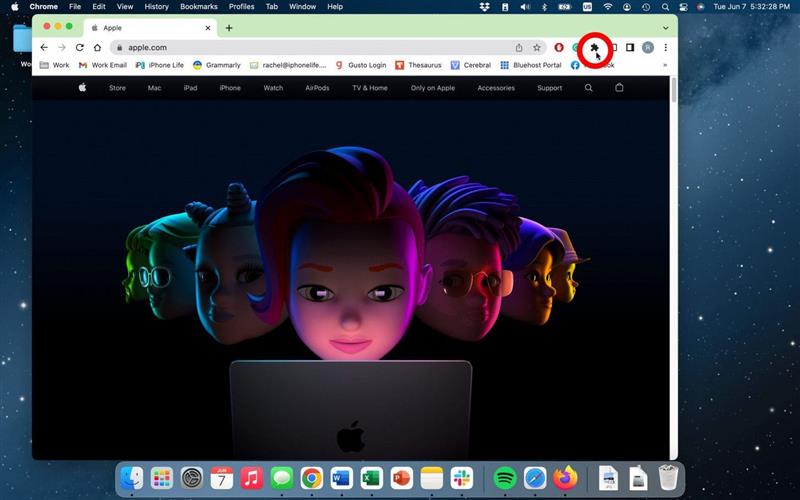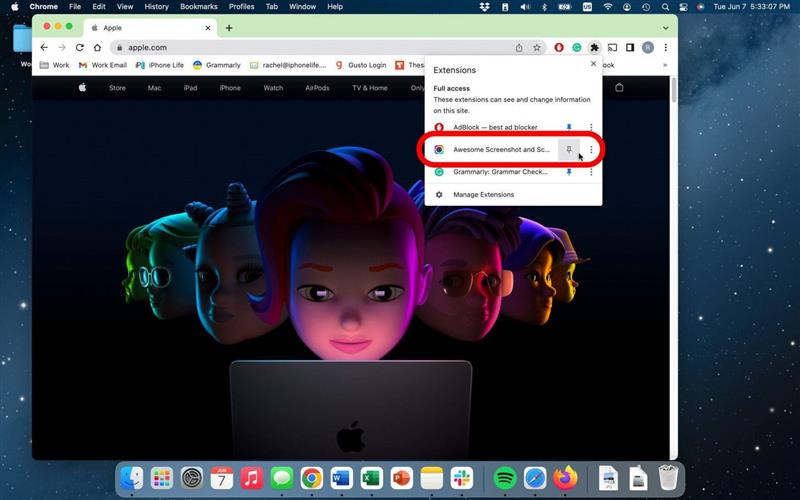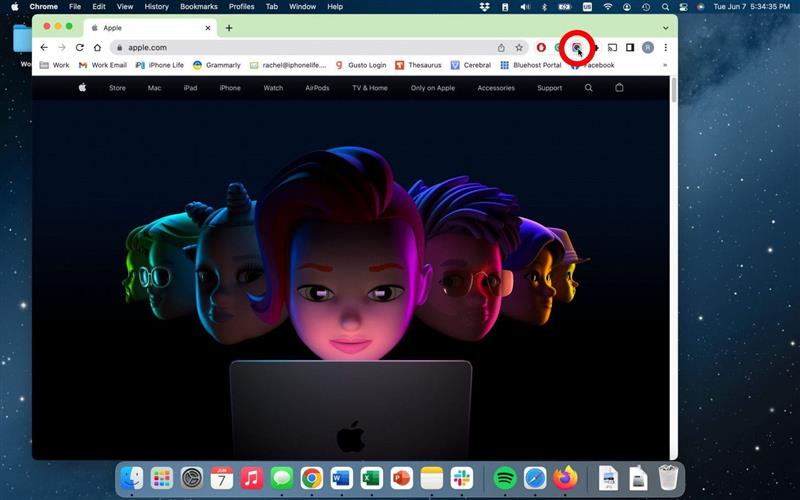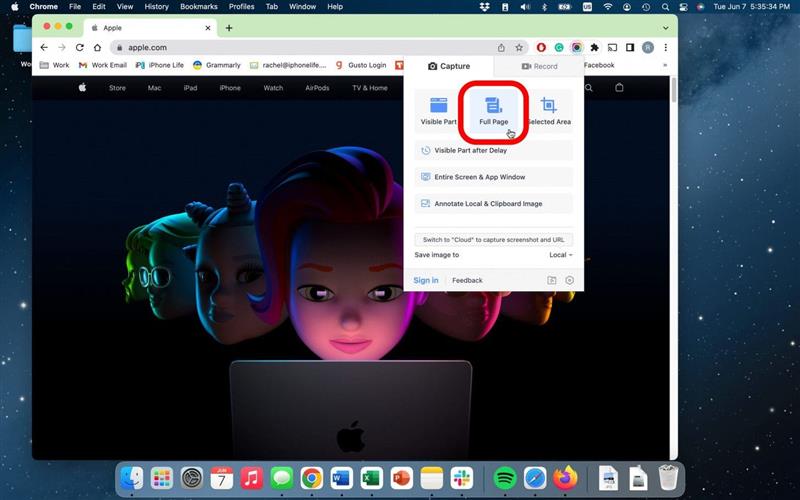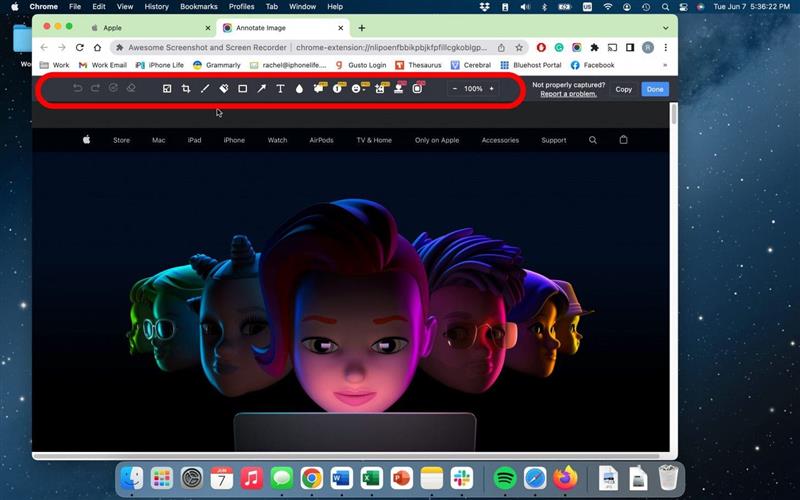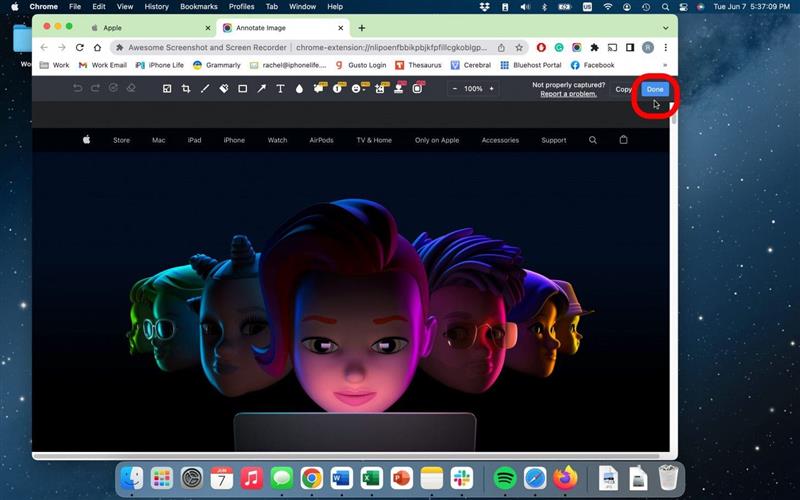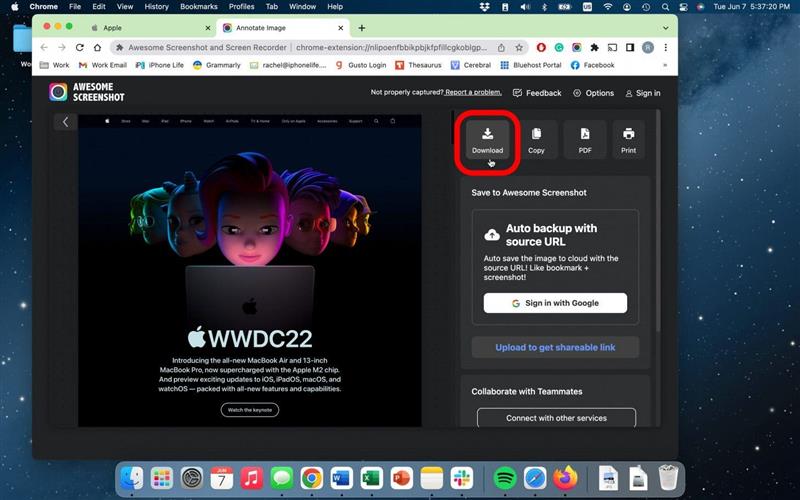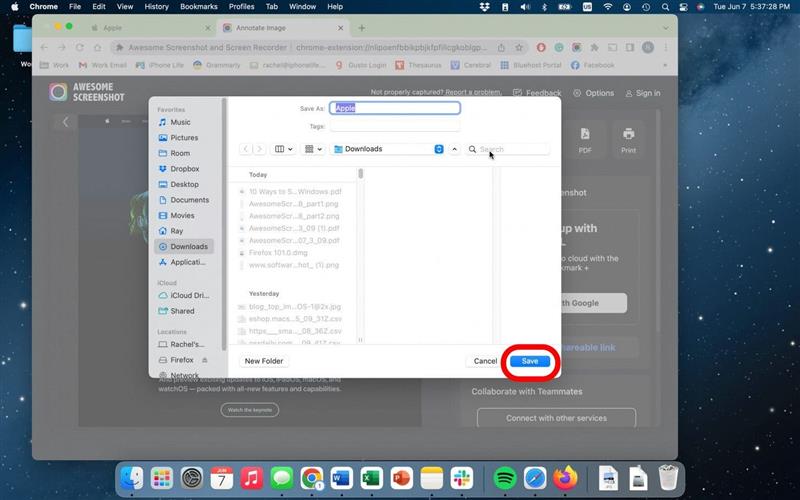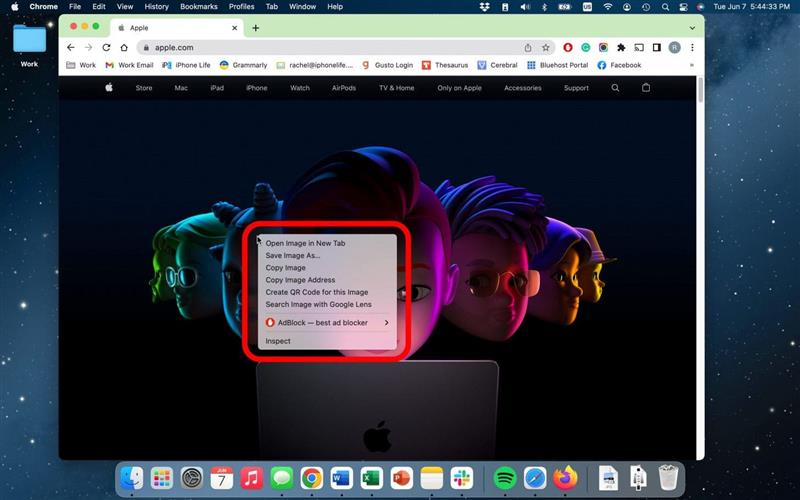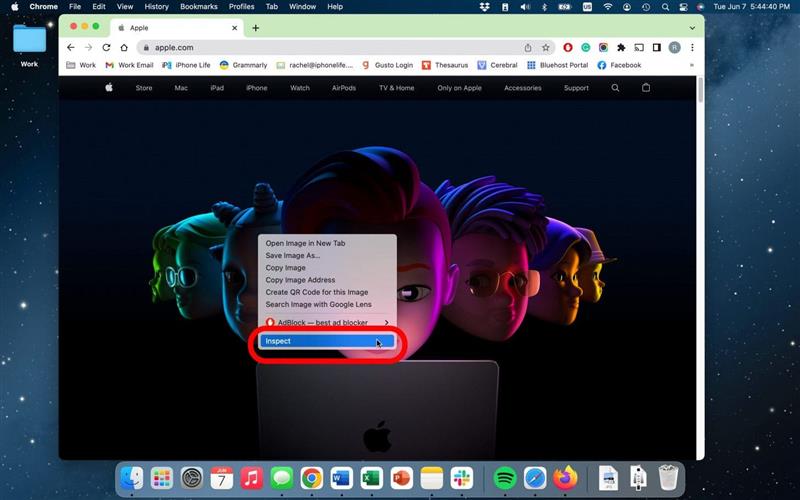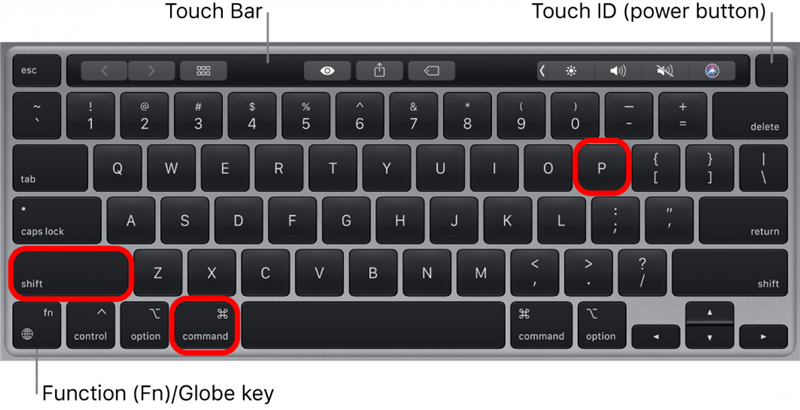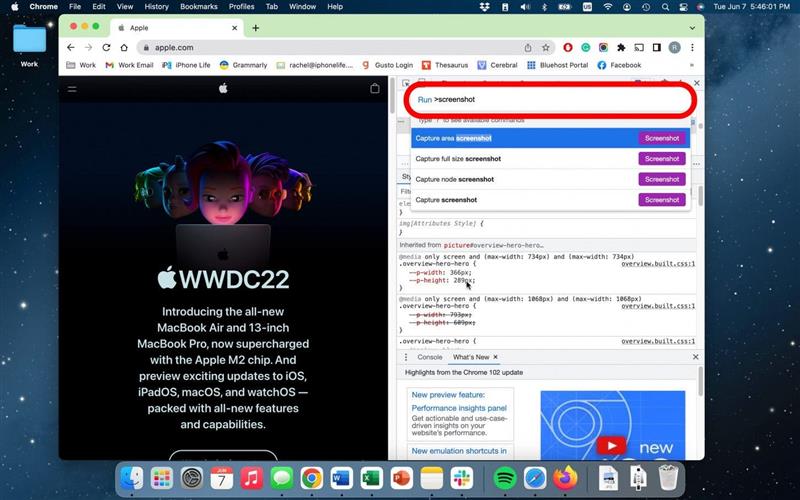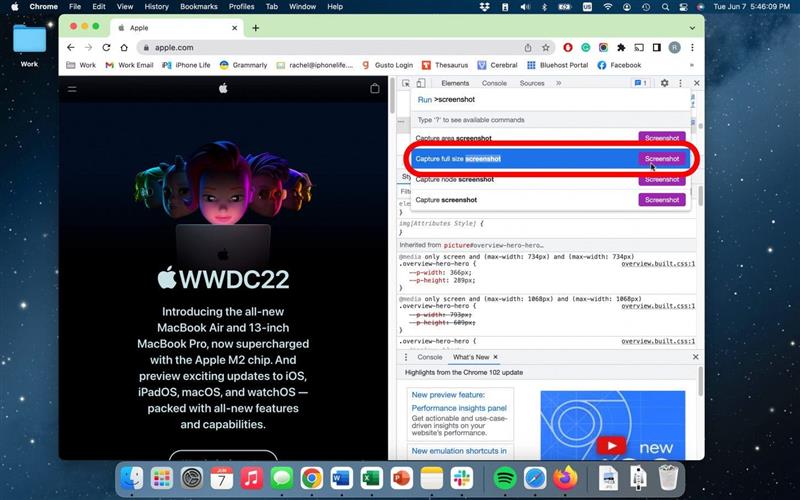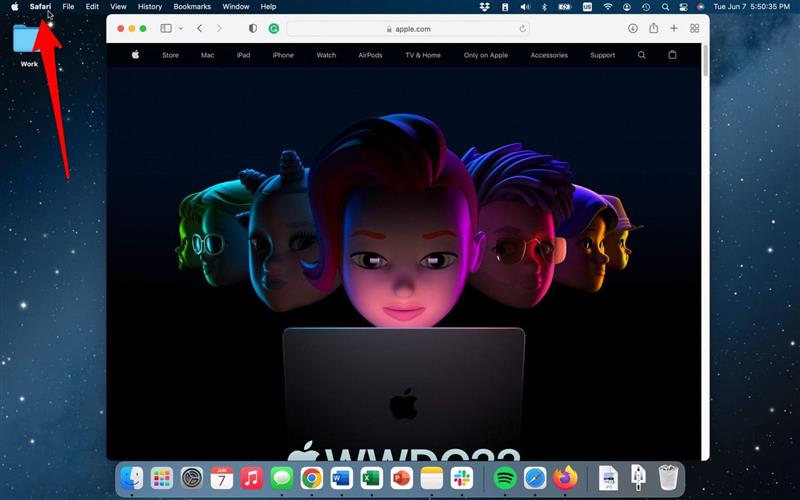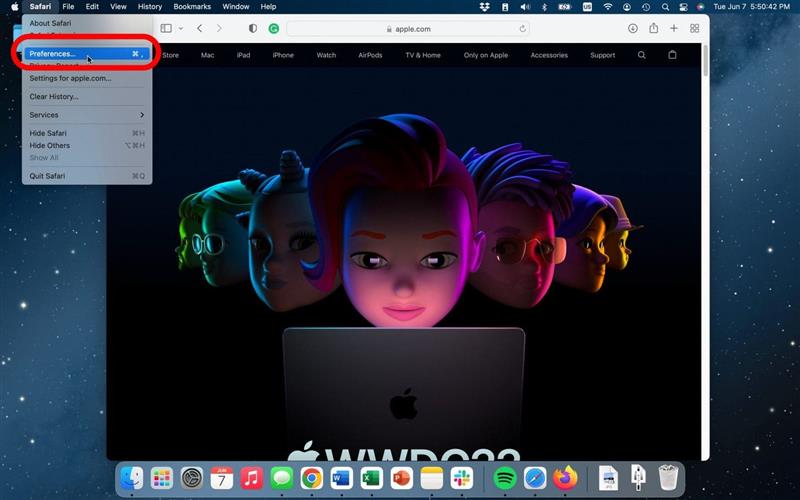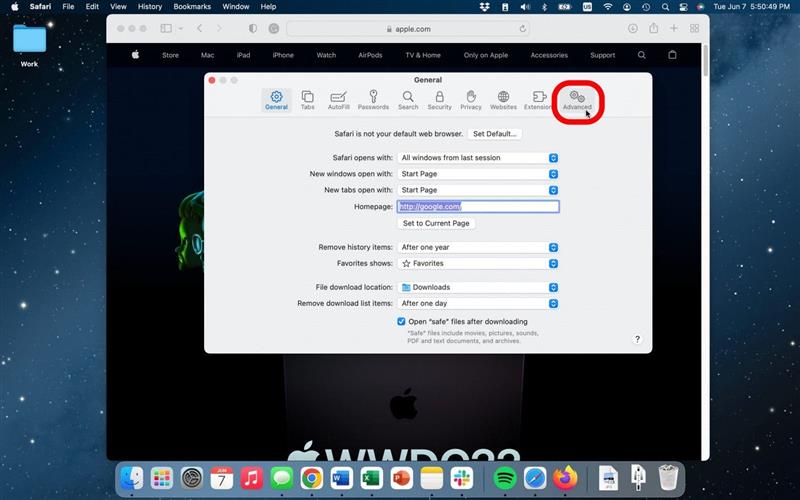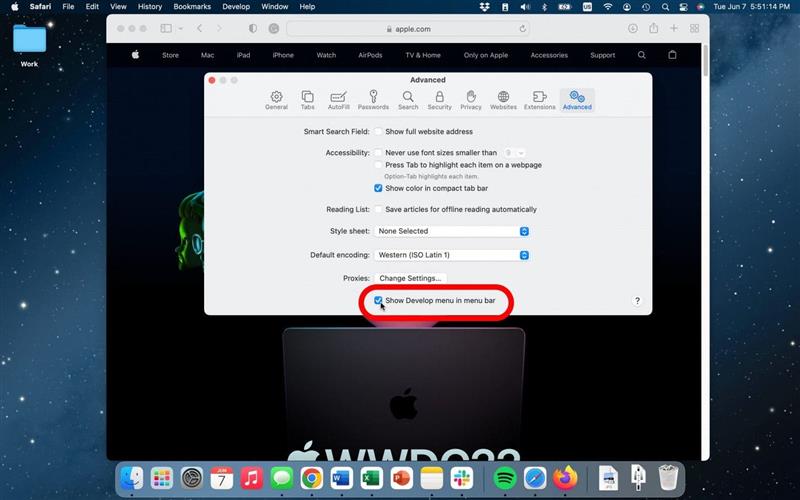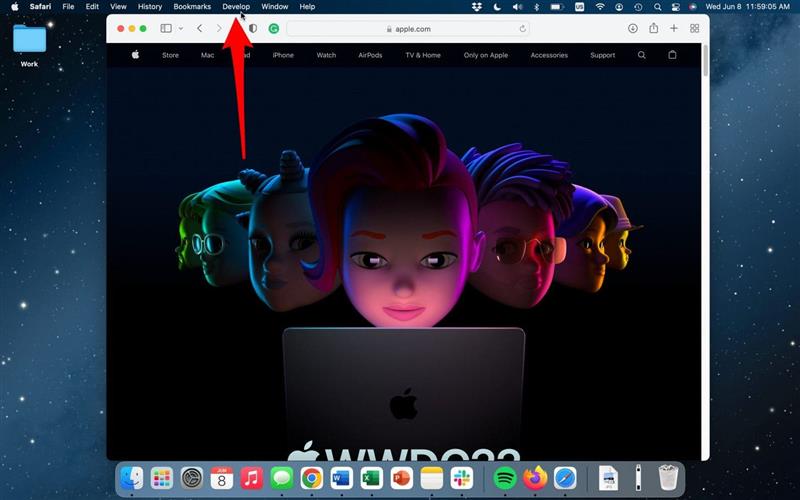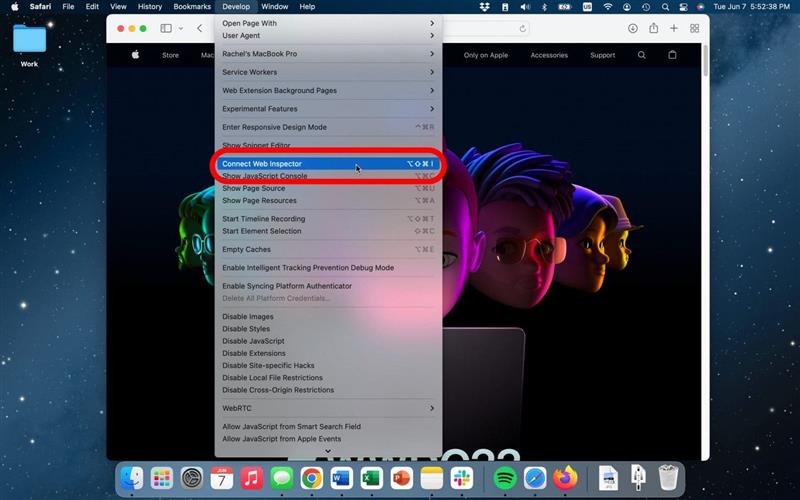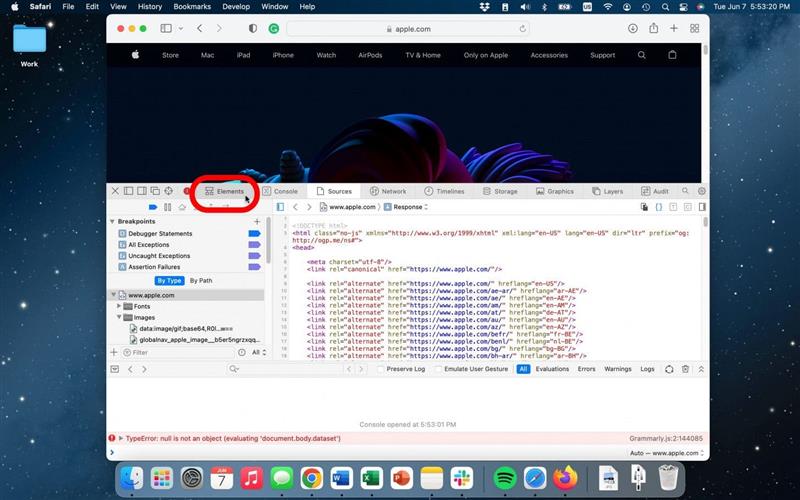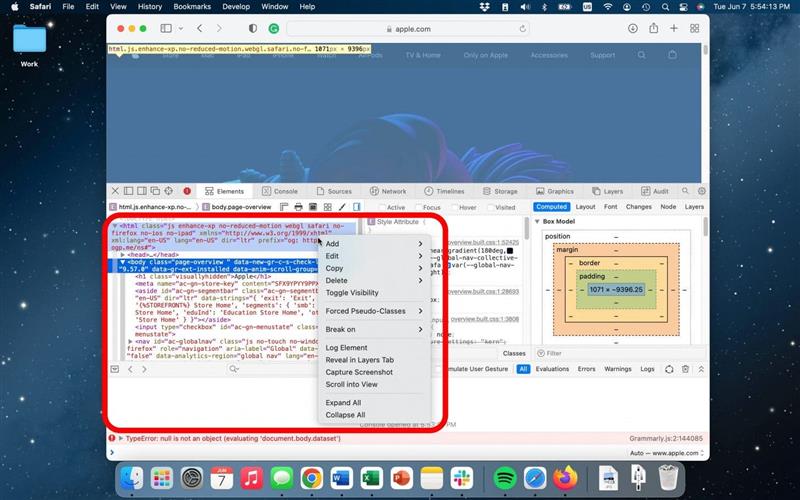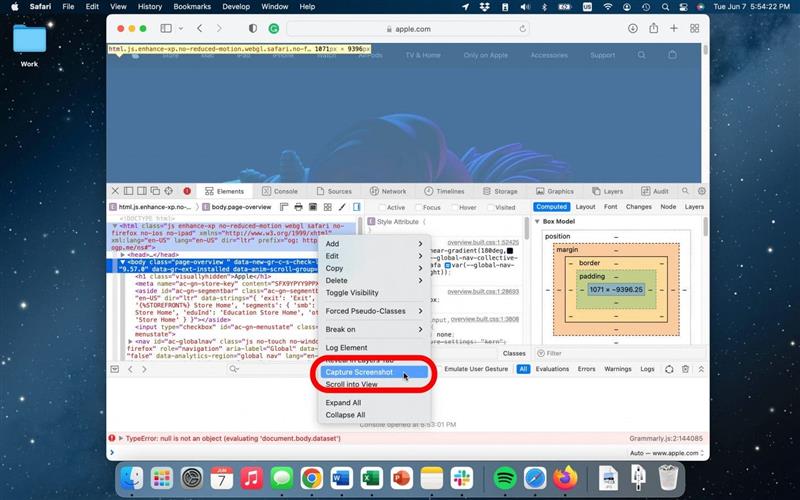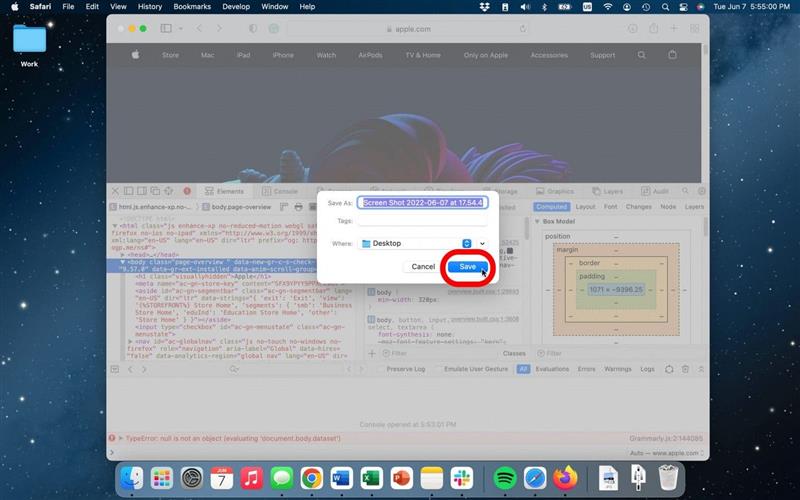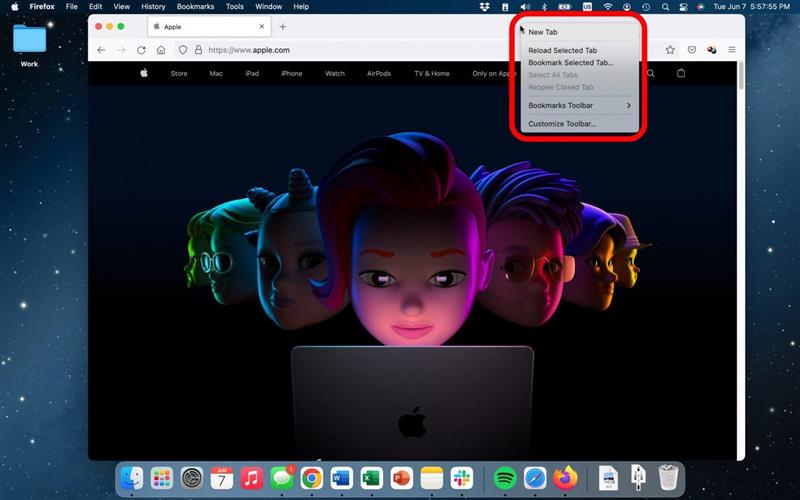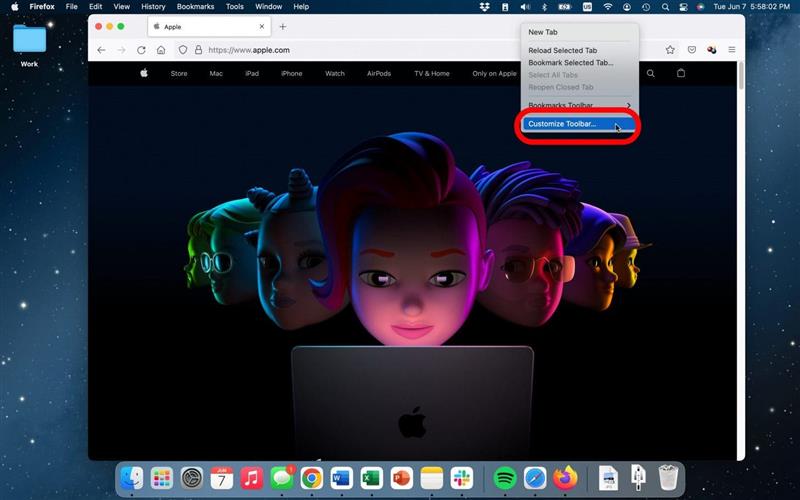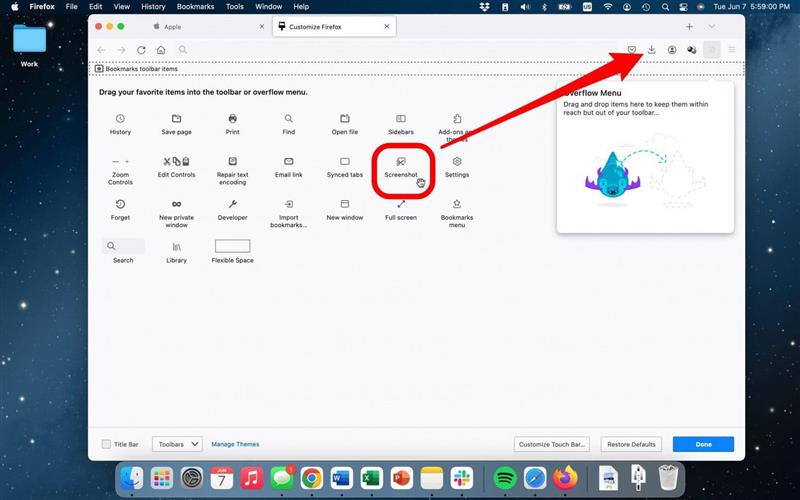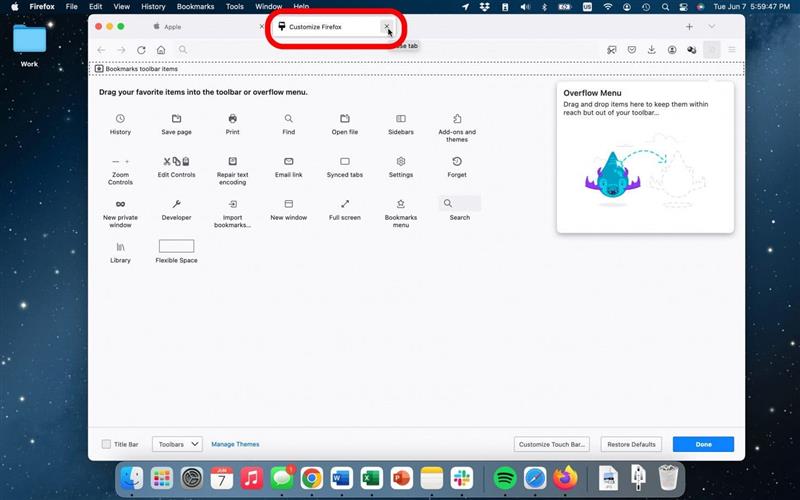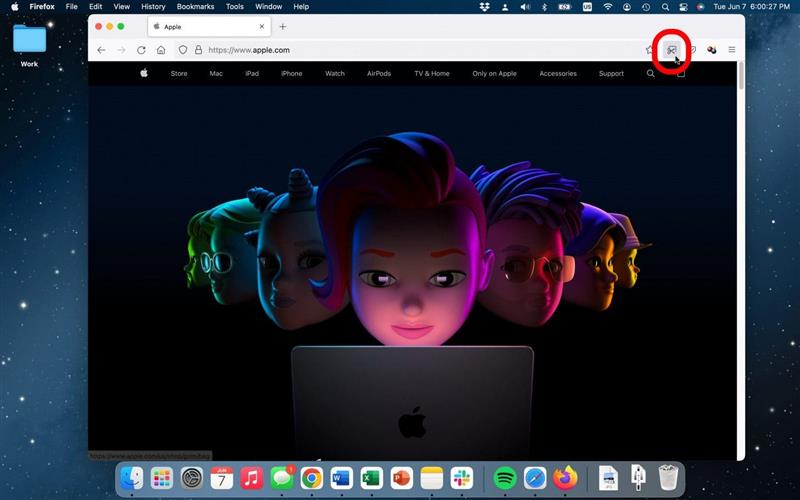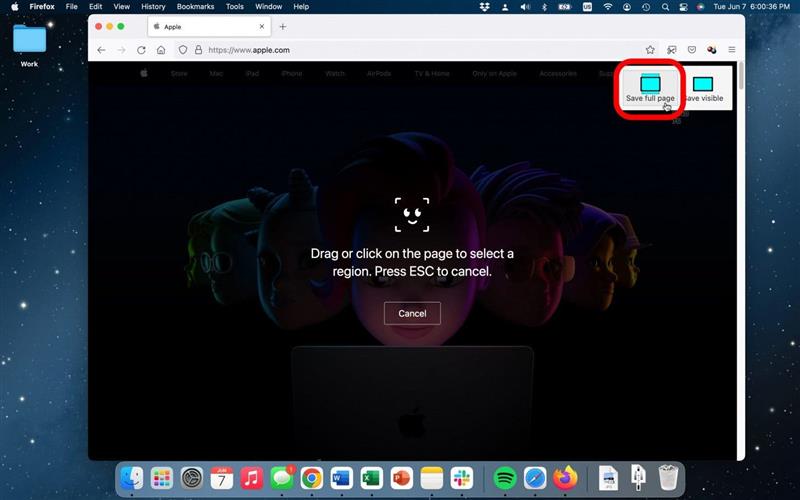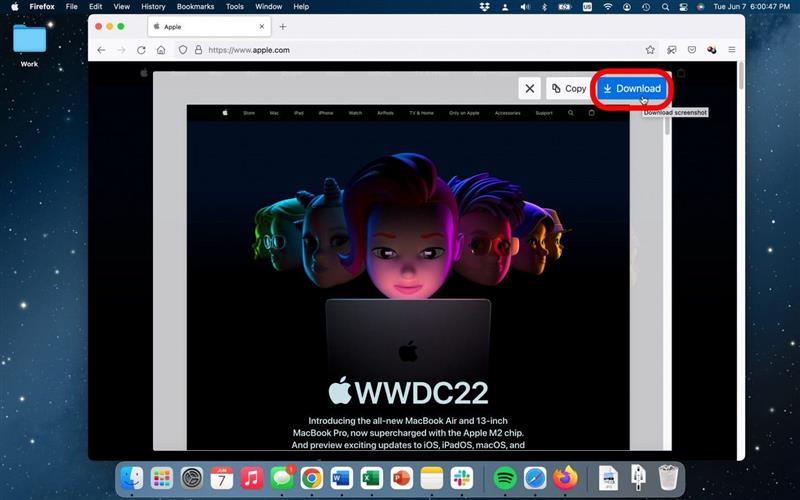Å ta skjermbilder er en så praktisk måte å fange det som står på dataskjermen. Imidlertid kan det bli vanskelig når det du vil fange ikke passer helt på skjermen. Selv om du alltid kan zoome ut, hva er poenget hvis du ikke kan lese den fordi den er så liten? Vi har samlet en liste over de fire beste måtene å skjermbilde på en hel side uten å miste lesbarhet, pluss at de er helt gratis!
Hvordan skrive ut og lagre en hel webside som PDF
Den enkleste og enkleste måten å lagre en hel webside er å lage en PDF. Den eneste ulempen med denne metoden er at nettsiden vil vises på flere sider, i motsetning til bare ett veldig langt bilde. Denne metoden er stort sett den samme på alle nettlesere, men jeg vil lede deg gjennom trinnene for Safari, Chrome og Firefox. For flere kule tips om hvordan du bruker Mac -en din, kan du registrere deg for vår gratis tips om dagen nyhetsbrev.
Safari
Etter at du har navigert til websiden, vil du lagre:
- Velg Fil I toppmenyen.
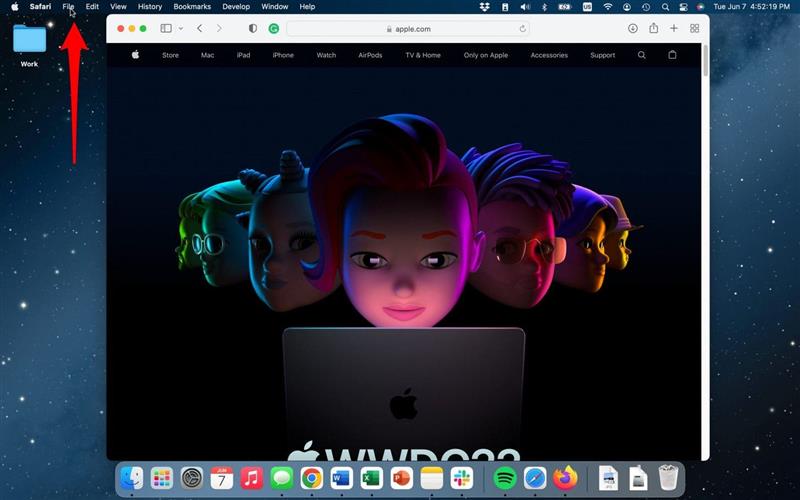
- Klikk Skriv ut .

- Klikk på rullegardinmenyen som sier PDF .

- Velg Lagre som PDF .

- Velg et navn og sted for filen din, og klikk Lagre .

Krom
Etter at du har navigert til websiden, vil du lagre:
- Velg Fil I toppmenyen.

- Klikk Skriv ut .

- Klikk Flere innstillinger .

- Velg Åpne PDF i forhåndsvisning .

- Gå til fil i toppmenyen.

- Klikk Lagre .

- Velg et navn og sted for filen din, og klikk Lagre .

Firefox
Etter at du har navigert til websiden du vil lagre,
- Velg Fil I toppmenyen.

- Klikk Skriv ut .

- Klikk Skriv ut ved hjelp av systemdialogen .

- Klikk på rullegardinmenyen som sier PDF .

- Velg Lagre som PDF .

- Velg et navn og sted for filen din, og klikk Lagre .

Hvordan bruke Awesome Screenshot Plugin (for Chrome, Firefox, Safari)
Den fantastiske skjermbildet plugin er tilgjengelig i de fleste nettlesere og er ekstremt enkel å bruke. Forskjellen mellom denne metoden og lagring som PDF er at dette vil lagre websiden som ett veldig langt bilde. Først, fortsett og last ned plugin -en. På Safari, gå til Safari I toppmenyen og klikk Safari -utvidelser , på Chrome og Firefox kan du bare google “Awesome Screenshot Plugin” og last den ned direkte fra nettet. Pluginen fungerer i utgangspunktet det samme på hver nettleser. Jeg vil demonstrere ved hjelp av krom.
- Gå til puslespill -ikonet i nettleseren din.

- Du vil se en liste over alle nedlastede plugin -er, pin Awesome Screenshot .

- Nå, klikk på Awesome Screenshot -ikonet i nettleseren din.

- Klikk Hele side .

- Etter et øyeblikk vil skjermen være ferdig med å fange, og du blir brakt til en redigeringsside der du kan gjøre justeringer.

- Når du er ferdig, klikker du Ferdig .

- Velg Last ned .

- Velg et navn og sted for filen din, og klikk Lagre .

Hvordan bruke utviklerverktøy til å skrive ut en webside i Chrome
For mer avanserte brukere er det også en fin måte å ta et skjermbilde av en hel side. Å gjøre dette i krom:
- Høyreklikk på websiden du vil skjermbilde.

- Klikk Inspiser .

- Deretter, på tastaturet, trykk kommando-shift-p på en gang.

- Skriv inn skjermbilde i søkefeltet.

- Velg Ta tak i full størrelse skjermbilde .

Hvordan bruke utviklerverktøy i Safari
Hvis du foretrekker å bruke Safari i stedet for Chrome, kan du fremdeles få tilgang til utviklerverktøy og laste ned et skjermbilde på samme måte, bare med litt forskjellige trinn. Du må først aktivere Developer -fanen på Safari. Å gjøre dette:
- Åpne Safari og klikk Safari på toppmenyen.

- Velg Innstillinger .

- Gå til avansert fanen .

- Klikk Vis meny i menylinjen .

- Når du har navigert til websiden du vil skjermbilde, klikker du på Utvikle i toppmenyen.

- Velg Connect Web Inspector .

- Klikk på fanen elementer .

- Hold musen over den øverste teksten og høyreklikk.

- Klikk Fangst skjermbilde .

- Velg et navn og sted for filen din, og klikk Lagre .

Hvordan bruke Firefox skjermbildeutvidelse
I motsetning til Safari og Chrome, har Firefox faktisk et innebygd alternativ for å fange en hel webside på et enkelt skjermbilde. For å få tilgang til denne funksjonen,
- Naviger til siden du vil skjermbilde i Firefox og høyreklikk på toppen av nettleseren.

- Klikk Tilpass verktøylinjen .

- Klikk og dra skjermbildet til toppen av nettleseren.

- Lukk den fanen og gå tilbake til siden du vil skjermbilde.

- Nå, klikk på skjermbilderverktøyet .

- Velg Lagre hel side .

- Klikk deretter Last ned .

Viktig merknad: Utviklerverktøy er ekstremt nyttige, men hvis websiden din er for lang, kan det hende at den ikke kan fange hele saken. I så fall ville det være mer passende å bruke noe som den fantastiske skjermbildet plugin.
Og der har du fire gratis måter å ta et skjermbilde av en hel webside på hvilken som helst nettleser du velger. Dessverre er det mange nettsteder og apper som krever at du betaler for tjenestene deres. Heldigvis er alle metodene ovenfor helt gratis og enkle å bruke. Forhåpentligvis fungerer en av disse måtene for deg!