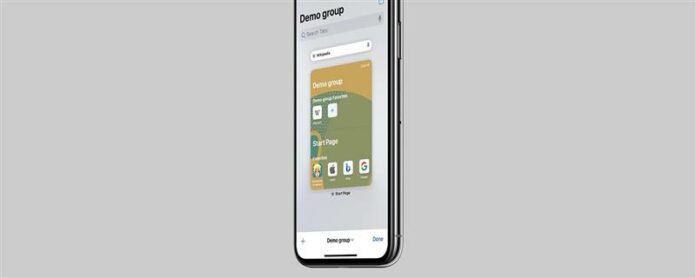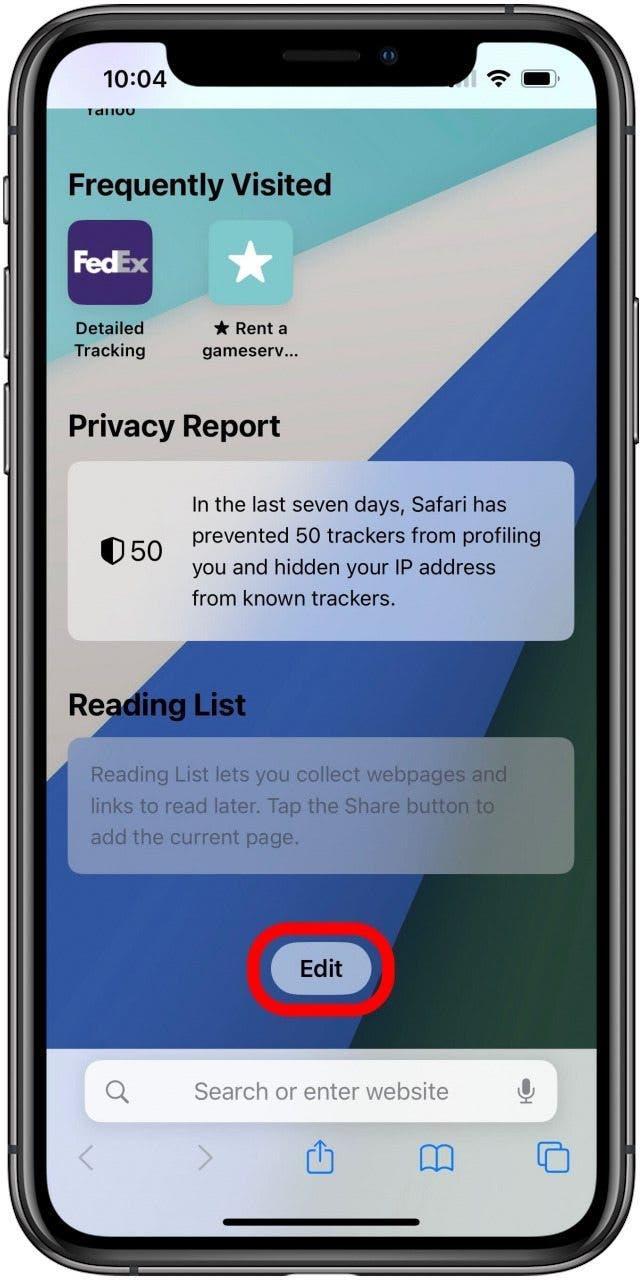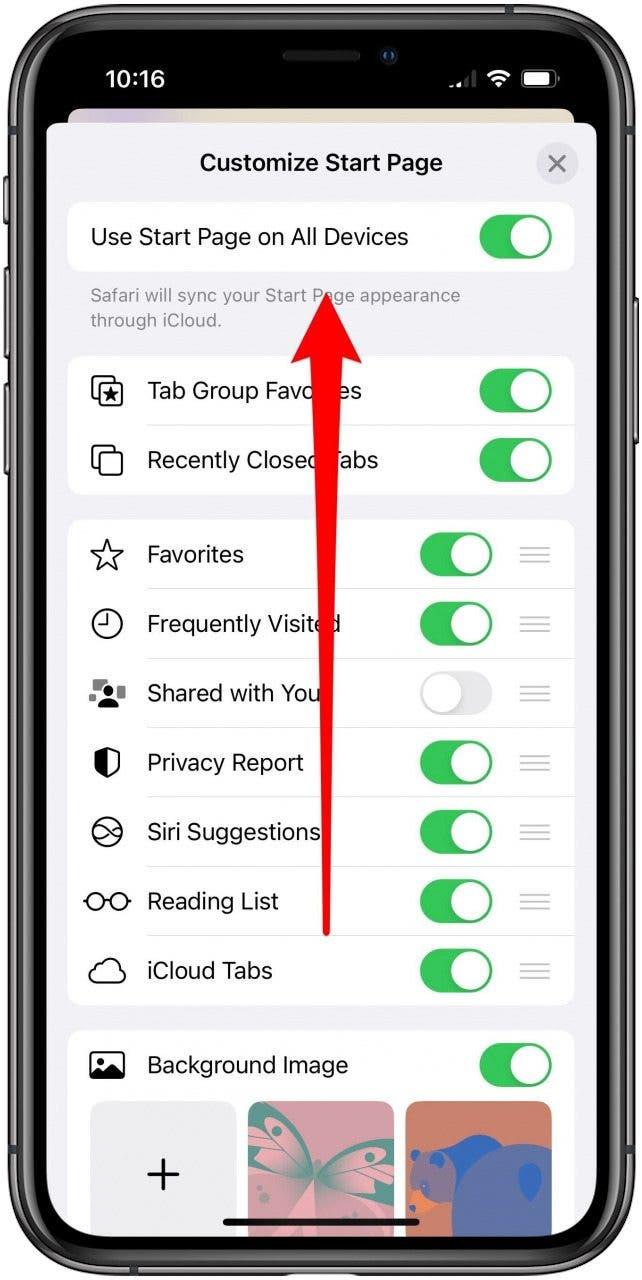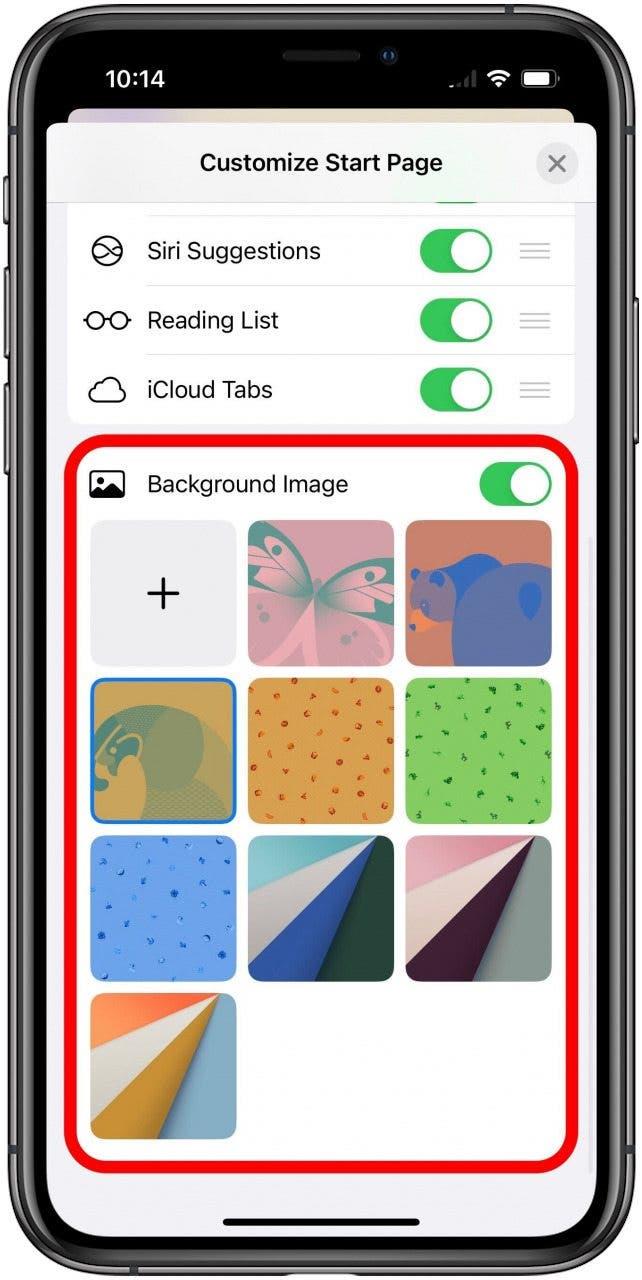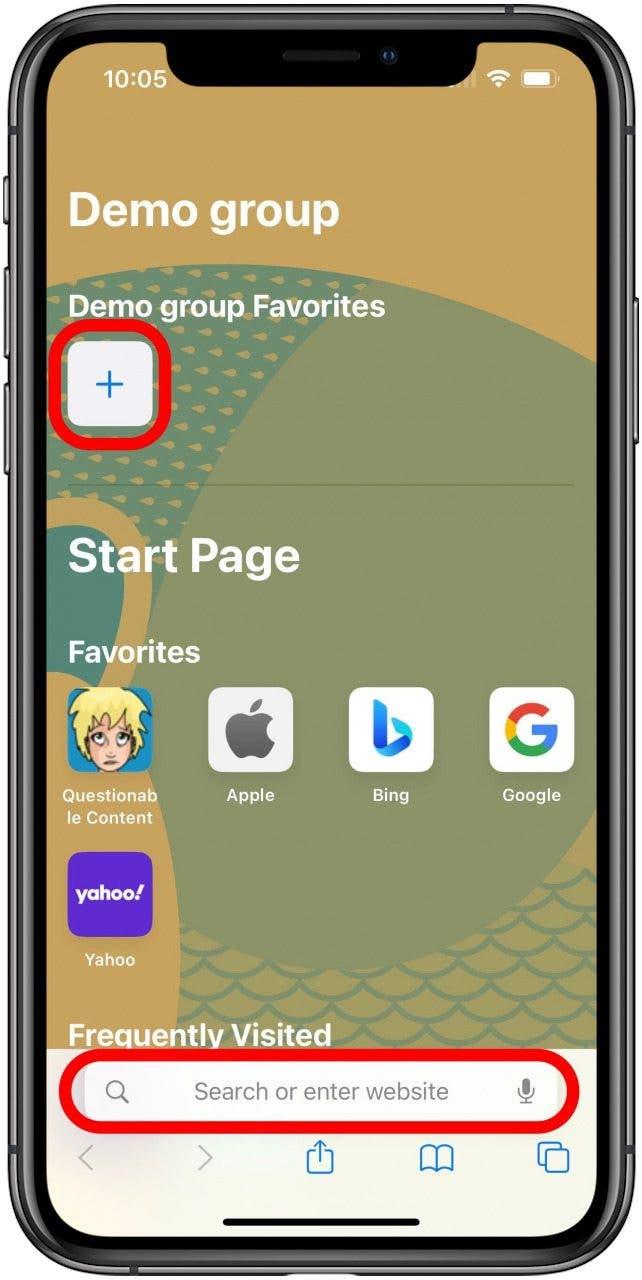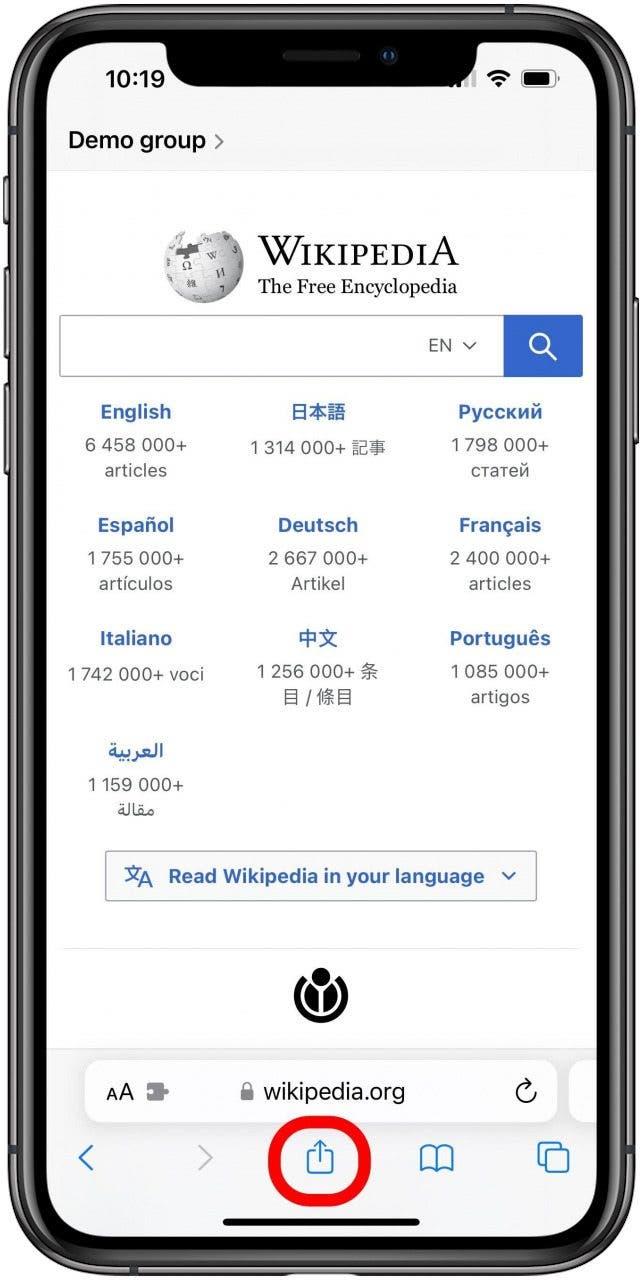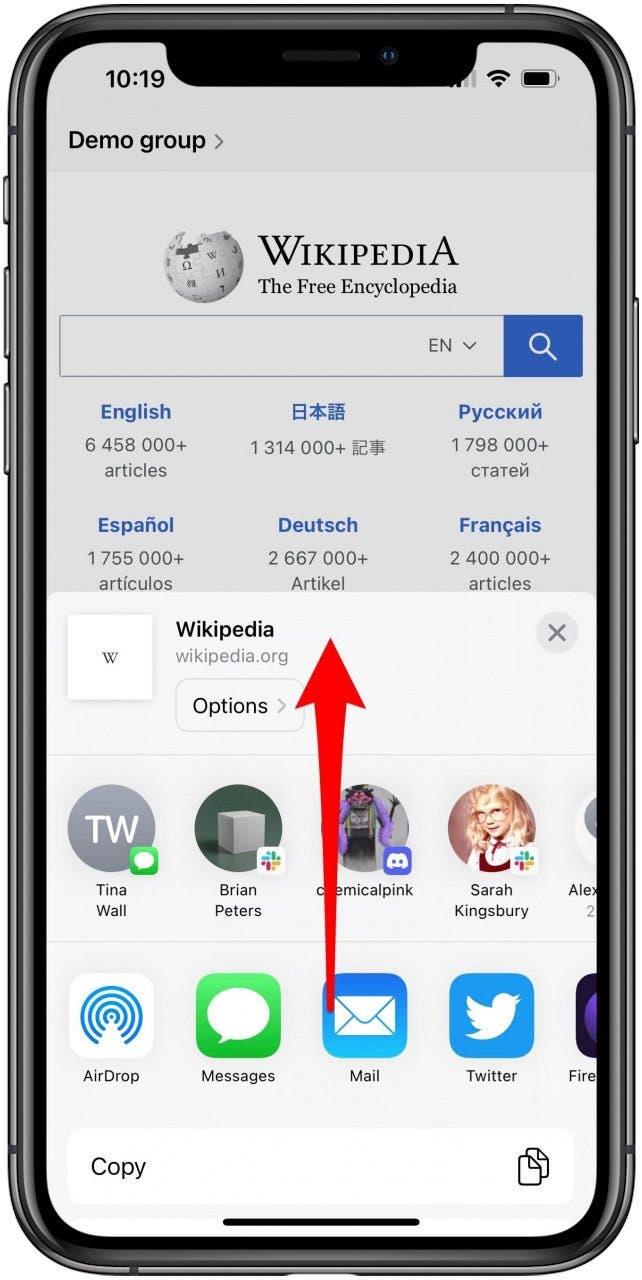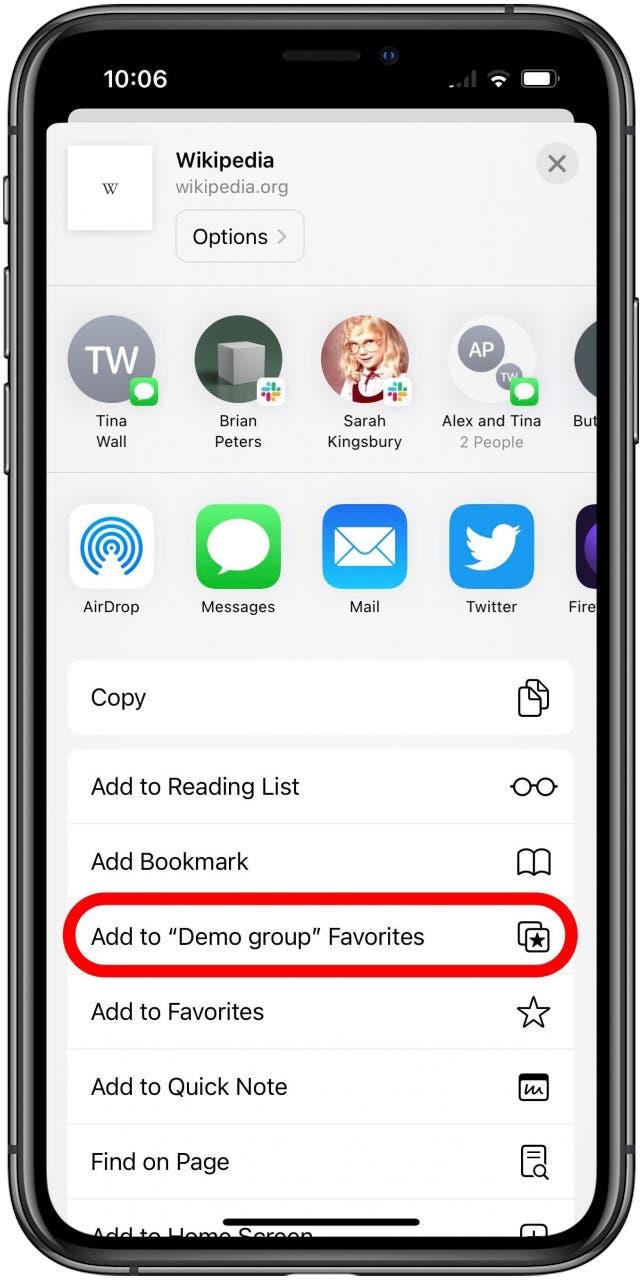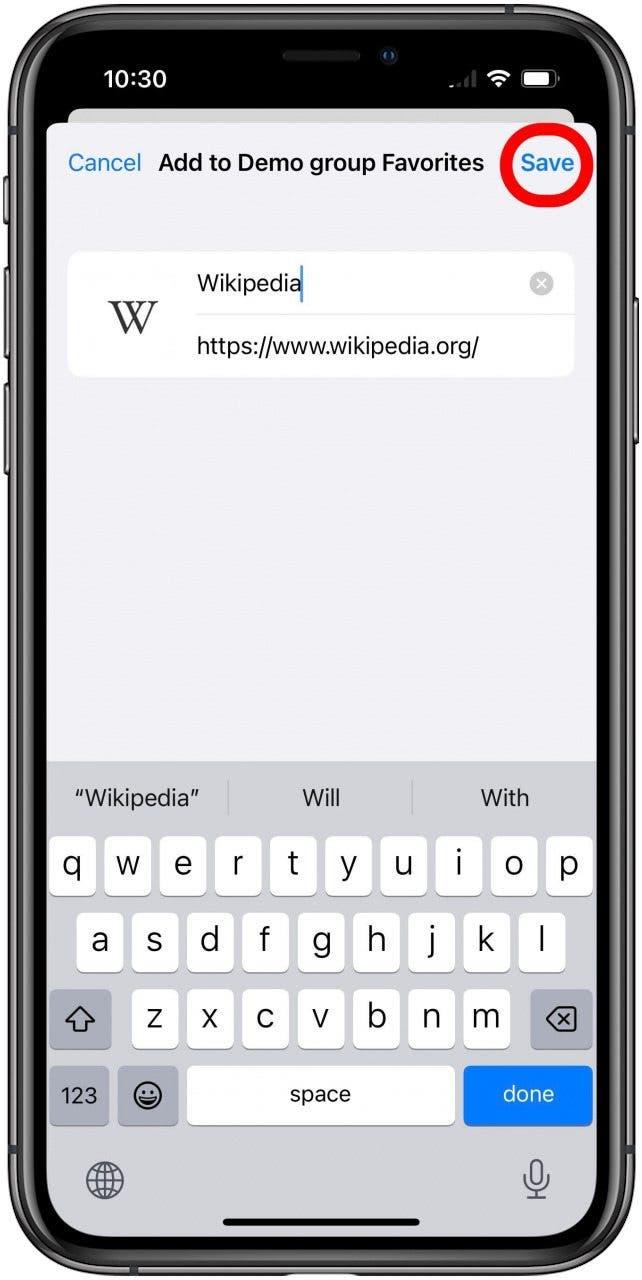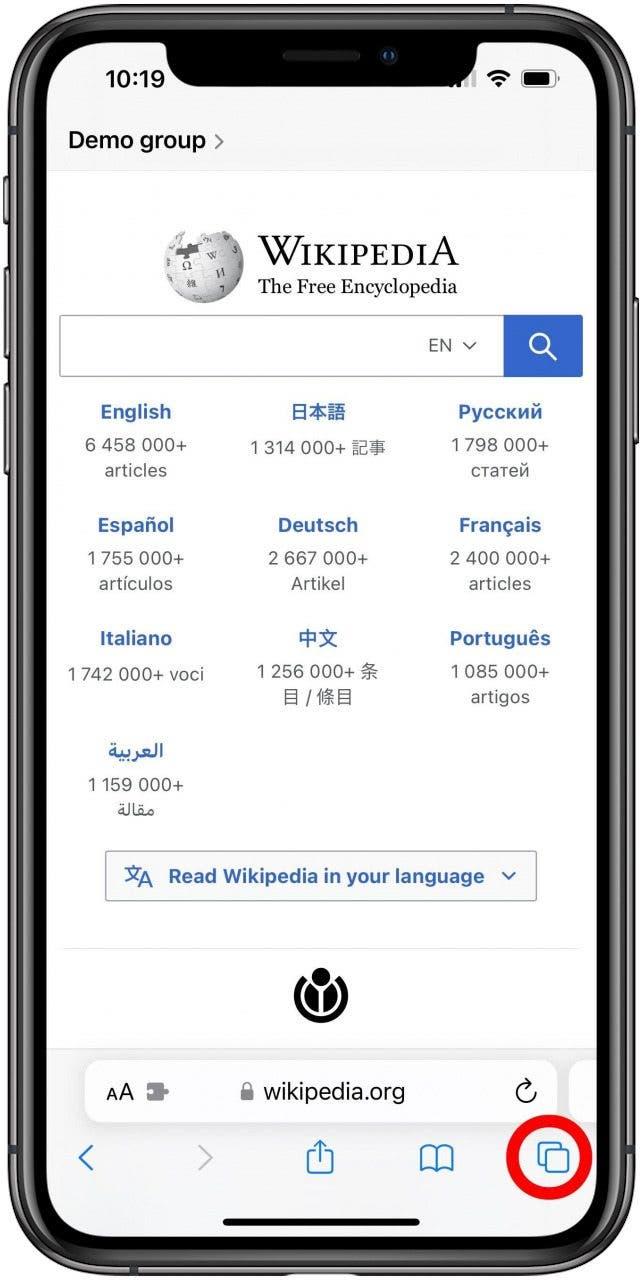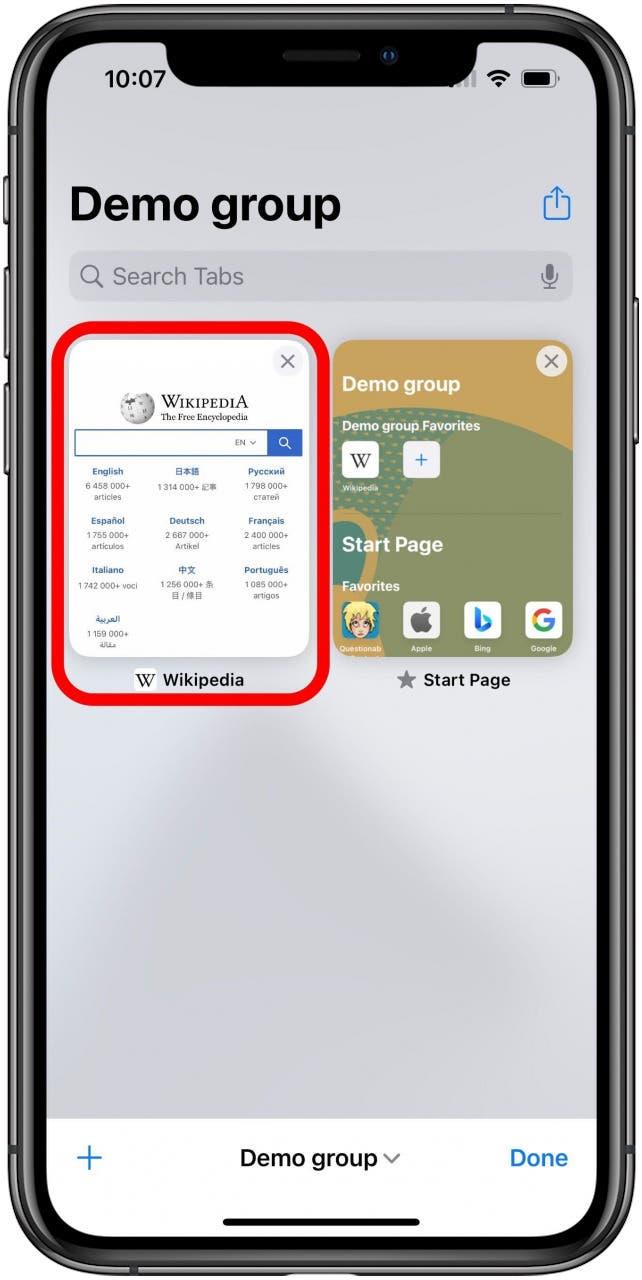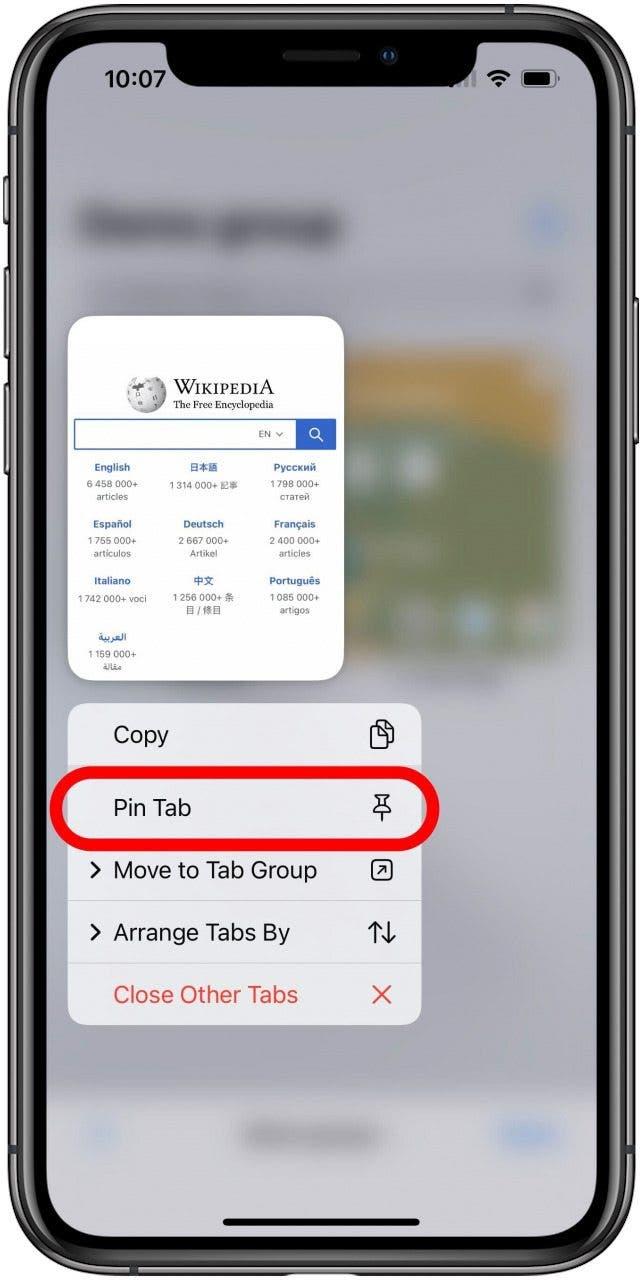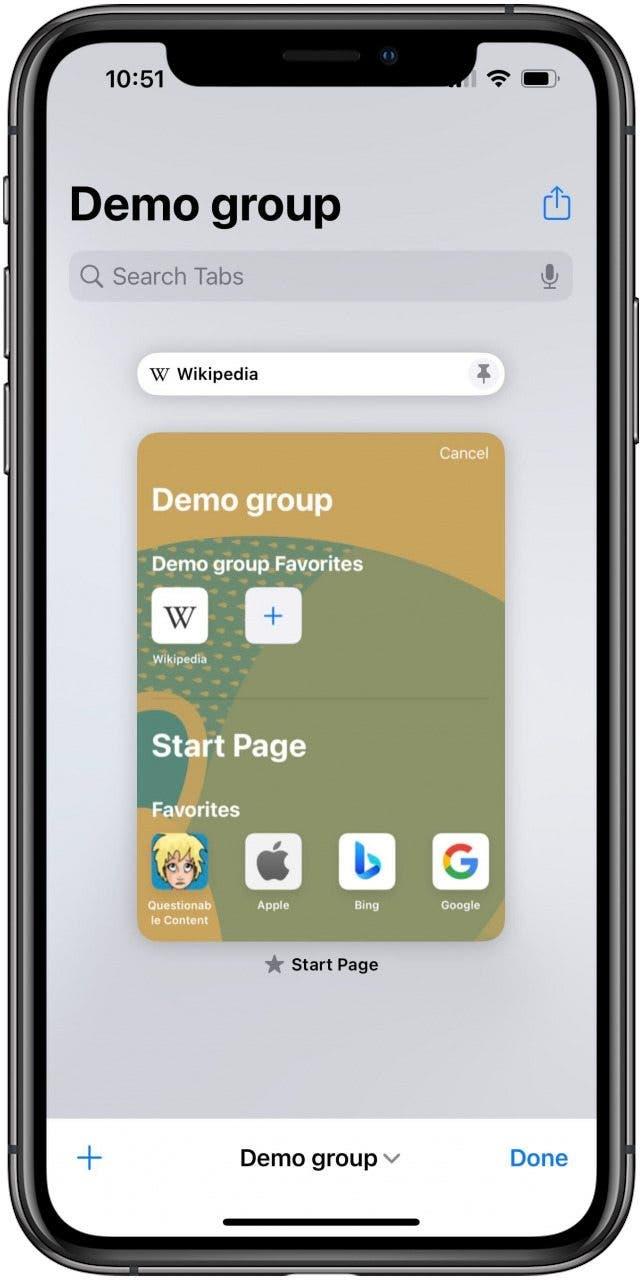Med ankomsten av iOS 16 er det nå flere alternativer enn noen gang for å tilpasse Safari -nettleseropplevelsen med tabgrupper. Jeg vil lede deg gjennom hvordan du tapper faner i grupper og hvordan du angir unike startsidebakgrunner og favoritter.
Mens fane grupper ikke er nye i iOS 16 (og hvis du aldri har brukt funksjonen før, vil jeg foreslå å sjekke ut Vår guide om å lage tabgrupper I Safari først) den store oppdateringen til iOS gir noen nye alternativer for å tilpasse dem til din personlige smak og gi oss noen nye måter å hjelpe dem med å gjøre dem visuelt forskjellig fra hverandre. For flere guider som å bruke de forskjellige funksjonene på Apple -enhetene dine, må du registrere deg for Dagens nyhetsbrev .
hvordan du kan tilpasse fanegrupper start sidebakgrunner
Det første jeg gjorde da når jeg tilpasset de forskjellige fanegruppene mine, var å prøve å gjøre dem øyeblikkelig gjenkjennelige visuelt. Dette er ganske enkelt å gjøre, men menyen for å gjøre det er på et sted som er litt vanskelig å finne.
- Når du først oppretter en fanegruppe, vil den ha bakgrunnen for hovedstartsiden din. Når du har åpnet en startside på fanegruppen du vil tilpasse, sveiper du opp for å bla til bunnen av siden.
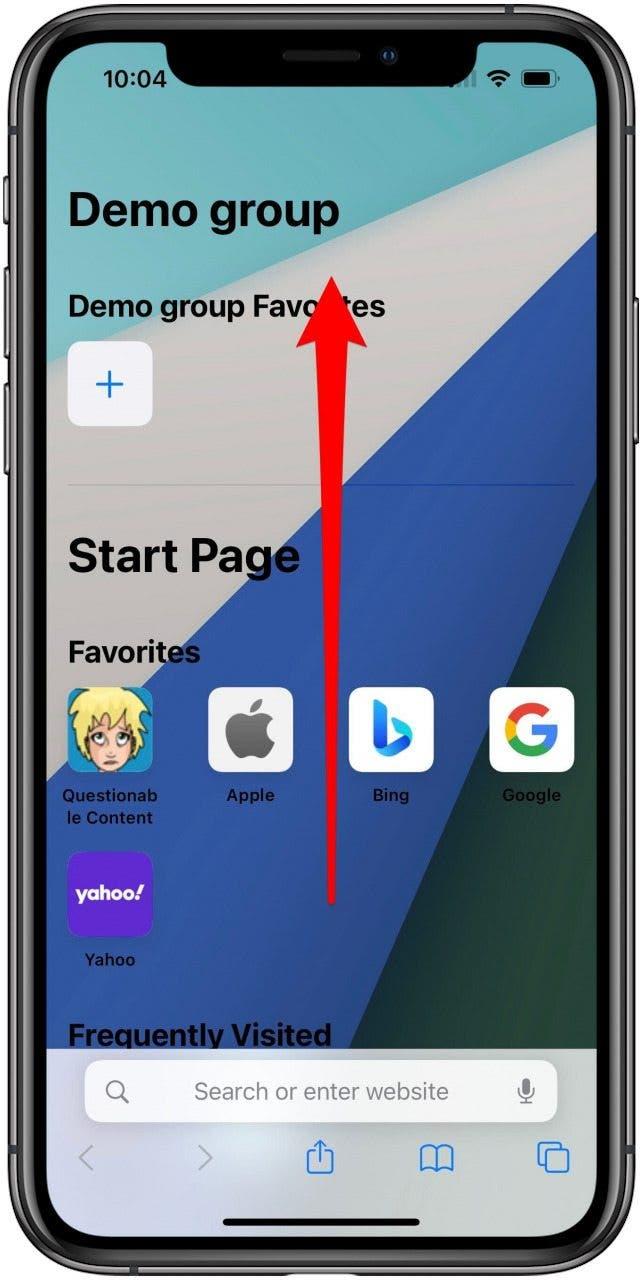
- Nederst på startsiden, trykk på rediger .

- Dette åpner det tilpassede startsiden. Dessverre, selv om Safari ikke sier dette eksplisitt, etter min erfaring, er nesten alle alternativene her universelle, ikke spesifikke for Tab Group -startsiden du for øyeblikket tilpasser. For eksempel, hvis du veksler favoritter eller delt med deg, vil den delen forsvinne fra alle startsider, ikke bare den for denne fanegruppen. Bakgrunnsbildet er imidlertid unikt for hver startside. Sveip opp for å bla til bunnen av siden for å se dem alle.

- Som alternativene ovenfor, hvis du slår av bakgrunnsbildet helt, vil det slå det av på hver startside. Hvis du velger en bakgrunn, enten et av de innebygde alternativene eller (ved å tappe alternativet med det store pluss-tegnet), velg ditt eget bilde du skal bruke, vil det bare bli brukt på denne fanegruppen. Så velg en som passer til stemningen i gruppen, og som vil hjelpe deg med å identifisere hvilken gruppe du ser på. Bare trykk på bildet du liker, og lukk arket med X øverst til høyre, og det er det, du ser den nye bakgrunnen umiddelbart påført.

Hvordan du angir fanegruppefavoritter
Favoritter er også en avgjørende del av en fanegruppe, og de blir lagt til på nøyaktig samme måte som du vil legge til en favoritt normalt.
- Fra din Tab Group -startside har du to alternativer. Hvis du tidligere har angitt siden som en favoritt i en annen TAB -gruppe eller som en standardfavoritt, kan du trykke på det store pluss i Tab Group Favorites -delen, og dette vil åpne en meny for å la deg velge en side fra de andre favorittene deg har lagret. Hvis du vil stille nytt som en favoritt, men det er enkelt også, bare trykk på adressefeltet og naviger til siden som normalt.

- Når du er på siden du vil favoritt, bare trykk på Del -knappen nederst på skjermen.

- Sveip opp på aksjearkens topp, se flere alternativer.

- Her tapper jeg Legg til ”Demo Group” -favoritter . For deg skal navnet du valgte for fanegruppen din vises i stedet for ”Demo Group.”

- Dette vil åpne et bekreftelsesark der du kan endre navnet på bokmerket eller redigere URL -en om nødvendig. Hvis standard er bra, er det bare å trykk på lagre øverst til høyre. Nå vises denne siden i delen Tab Group Favorites øverst på startsiden.

Hvordan feste faner i en gruppe
Med iOS 16 kan du nå også feste faner til spesifikke fane grupper. Du kan bruke denne funksjonen for å sikre at en viss side du bruker hele tiden holde deg åpen, men bare i TAB -gruppen de er relevante for.
- For å feste en fane til en gruppe, mens du er i gruppen med siden åpen, trykker du på tabs -knappen i nedre høyre hjørne.

- Lenge trykk Fanen du vil feste . Dette vil åpne en liten meny.

- I menyen som åpnes, Tap Pin Tab .

- Etter at du er ferdig, vises den festede fanen din kollapset over de andre fanene. Det vil forbli selv om du lukker Safari, og tapper lenker i fanen festet vil åpne den nye siden i en egen fane.

Foreløpig er dette de eneste måtene å tilpasse fanegruppene dine på å starte sider hver for seg, og selv om disse fremdeles er nyttige, håper jeg personlig at vi kan gjøre mer i fremtiden, for eksempel å ha unike sett med alternativer for hver start Side.