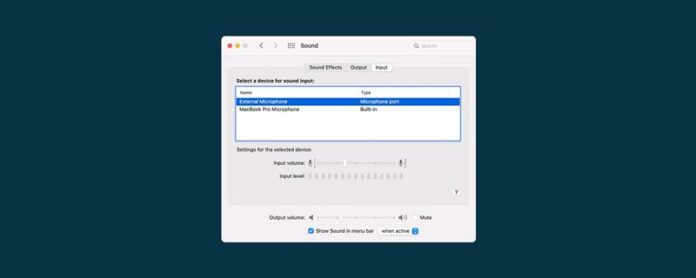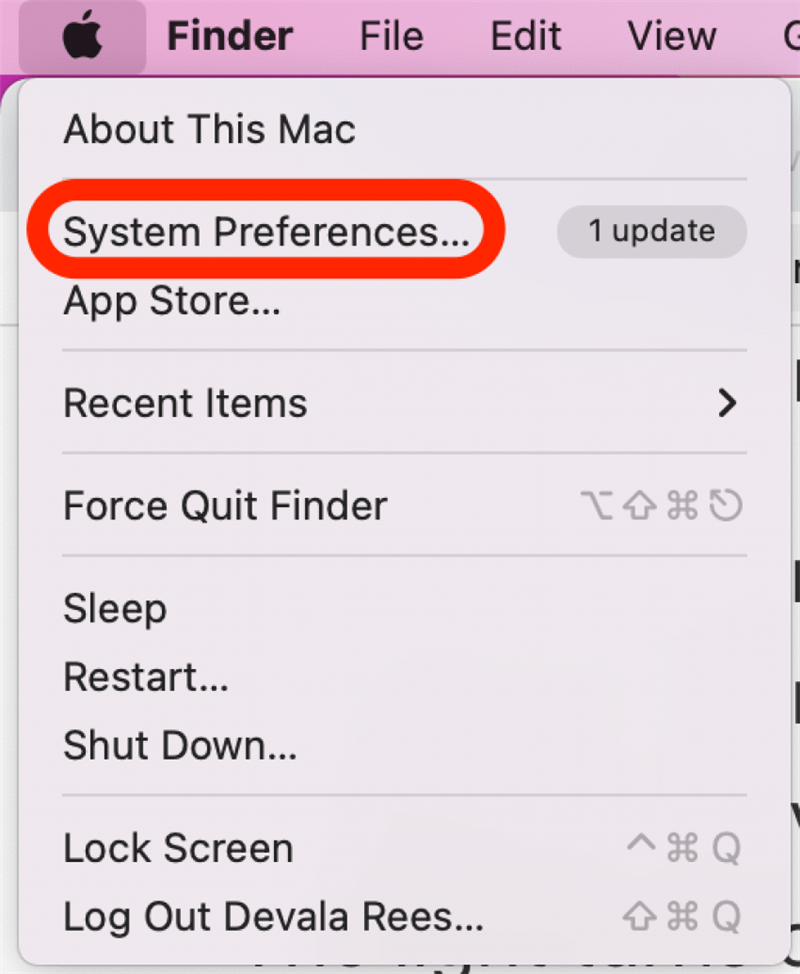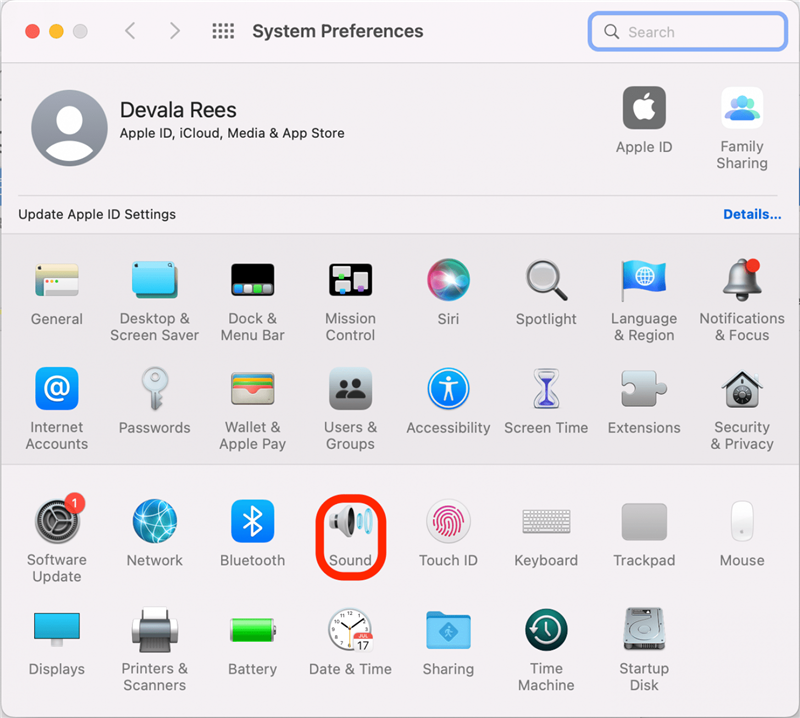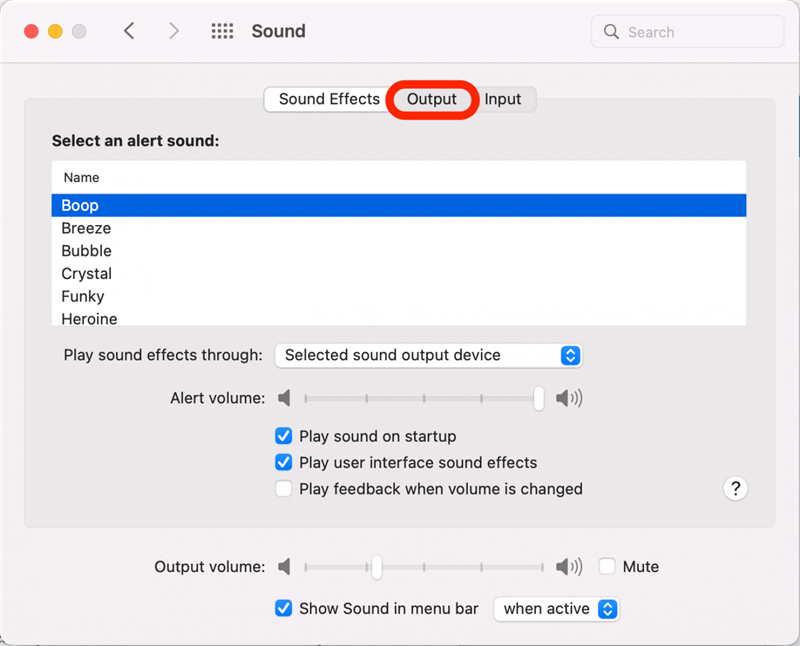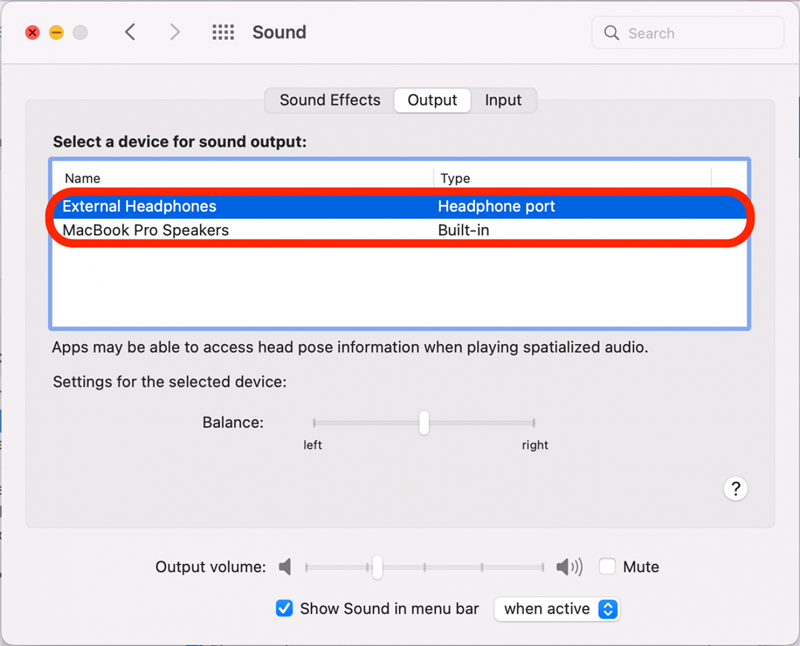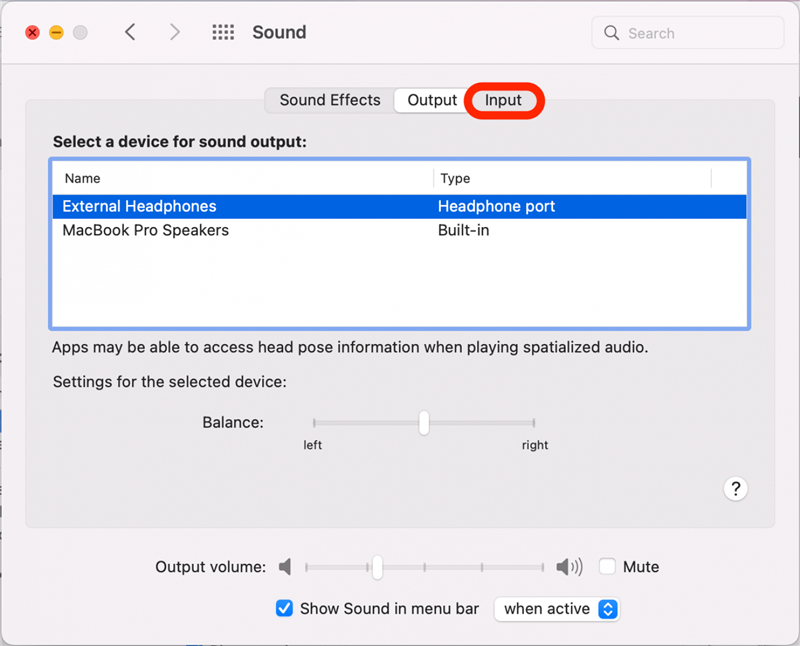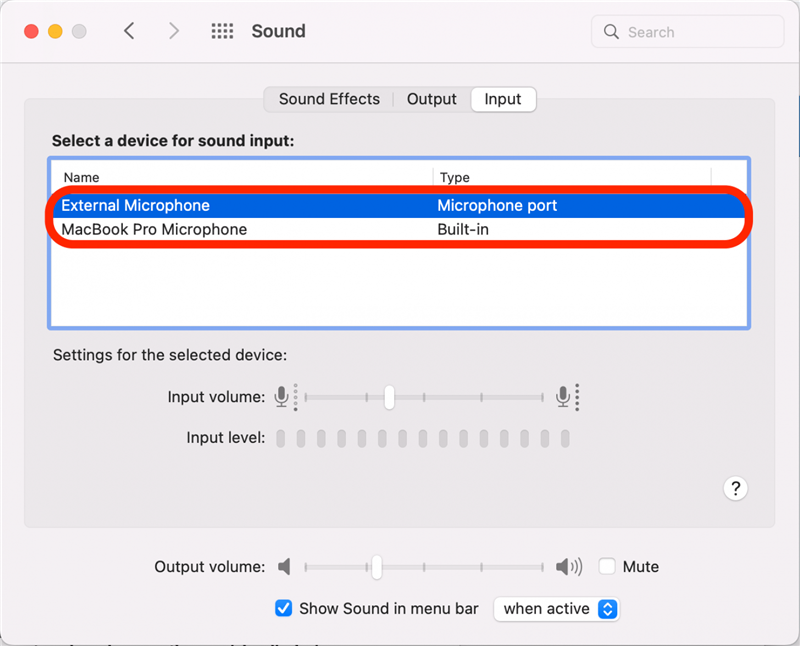Når du endrer input- eller utdataenheter for Mac -lyden din, oppdaterer ikke høyttalerinnstillingene riktig automatisk. Dette kan etterlate deg at lyd fremdeles kommer fra MacBook -høyttalerne dine, selv når du har satt opp eksterne høyttalere, eller omvendt. Heldigvis er det enkelt å gå inn i lydkontrollpanelet og angi lydutgang og/eller inngang til hva du vil.
Hvorfor du vil elske dette tipset
- Velg manuelt høyttalerinngangs- eller utgangsenheter for all lyd på Mac -en din.
- Bruk enkelt hodetelefoner, et headset med en innebygd mikrofon, eksterne høyttalere eller andre spesielle lydenheter med Mac.
- Velg både høyttalerne og mikrofonen din Mac bruker.
Hvordan endre lydutgang og inngang i Mac Sound -preferanser
For å lære mer om Mac -funksjonene og innstillingene . Enten du er en amatør -DJ eller en tilfeldig lytter, er det veldig enkelt å sette lydinngang og utgang når du vet hvor du skal få tilgang til lydkontrollpanelet. Inngangsenheten er enheten som ”lytter” til deg hvis du snakker, for eksempel din innebygde Mac-mikrofon. Utgangsenheten er enheten som spiller lyder for deg å høre, det vil si høyttalerne dine. Slik endrer du lydinngang og utgangsinnstillinger på Mac:
- Klikk for å åpne Apple -menyen.
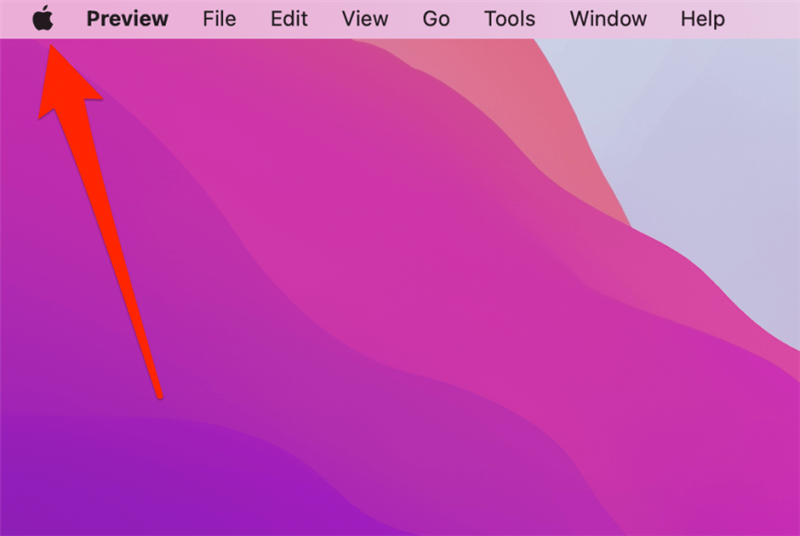
- Klikk Systempreferanser .

- Klikk lyd for å åpne Mac -lydinnstillingene.

- For å endre lydutgang, klikk output på menyen øverst.

- Klikk på en enhet for å angi den som den nye lydutgangen. Alternativene vil liste opp alle tilgjengelige enheter. Uansett hva man er fremhevet er for øyeblikket valgt.

- For å endre lydinngang, klikk input .

- Klikk for å velge en enhet for lydinngang. Alternativene vil liste opp alle tilgjengelige enheter.

Det er alt det er for det! Nå vet du hvordan du endrer Mac -lydinngang og utgangskilde når det er nødvendig. Hvis du er interessert i -Seconds ”> Hvordan tilpasse Airdrop -navnet på iPhone eller Mac .