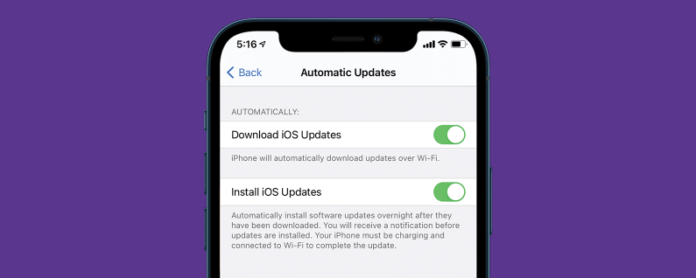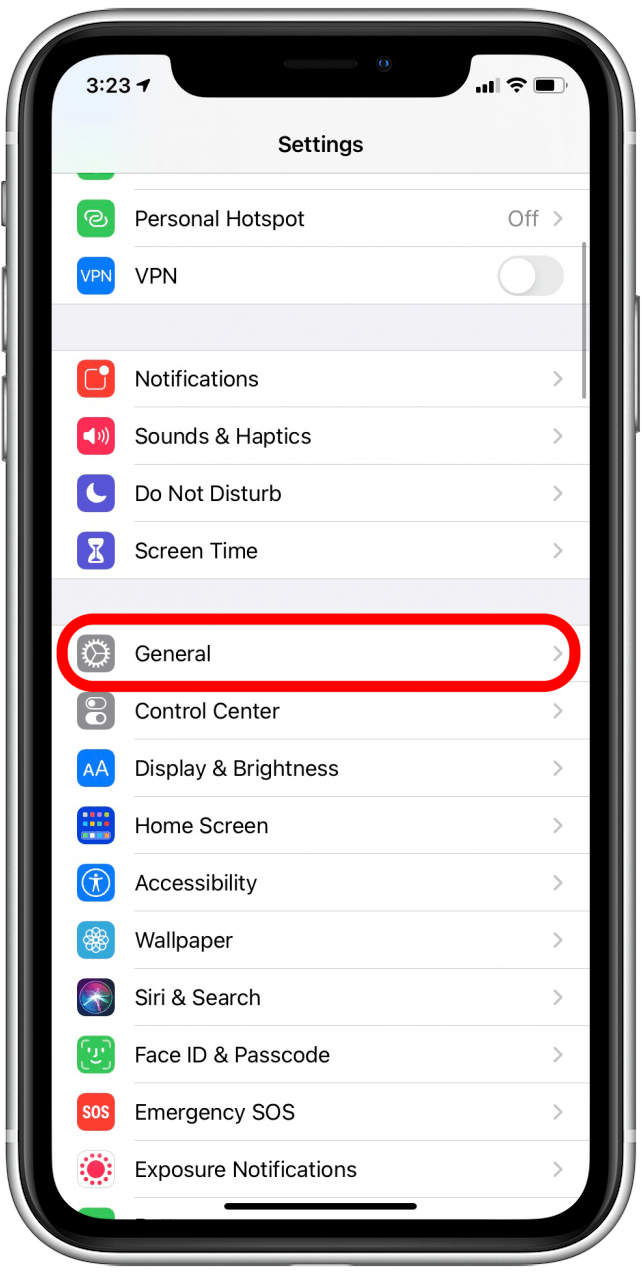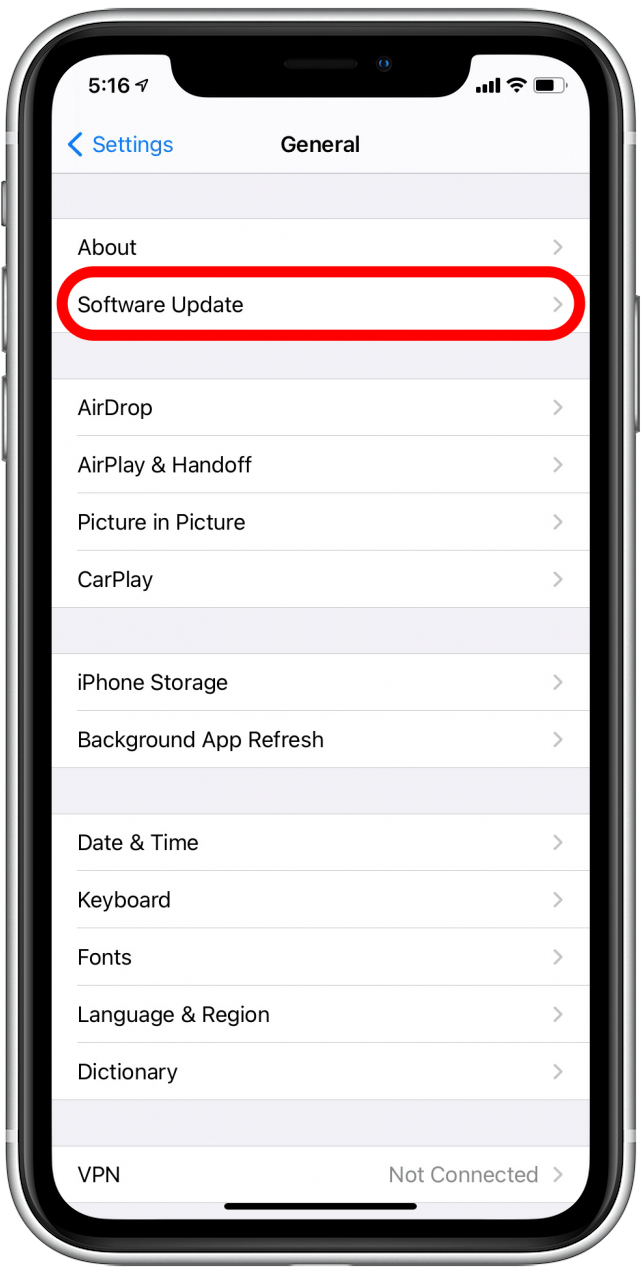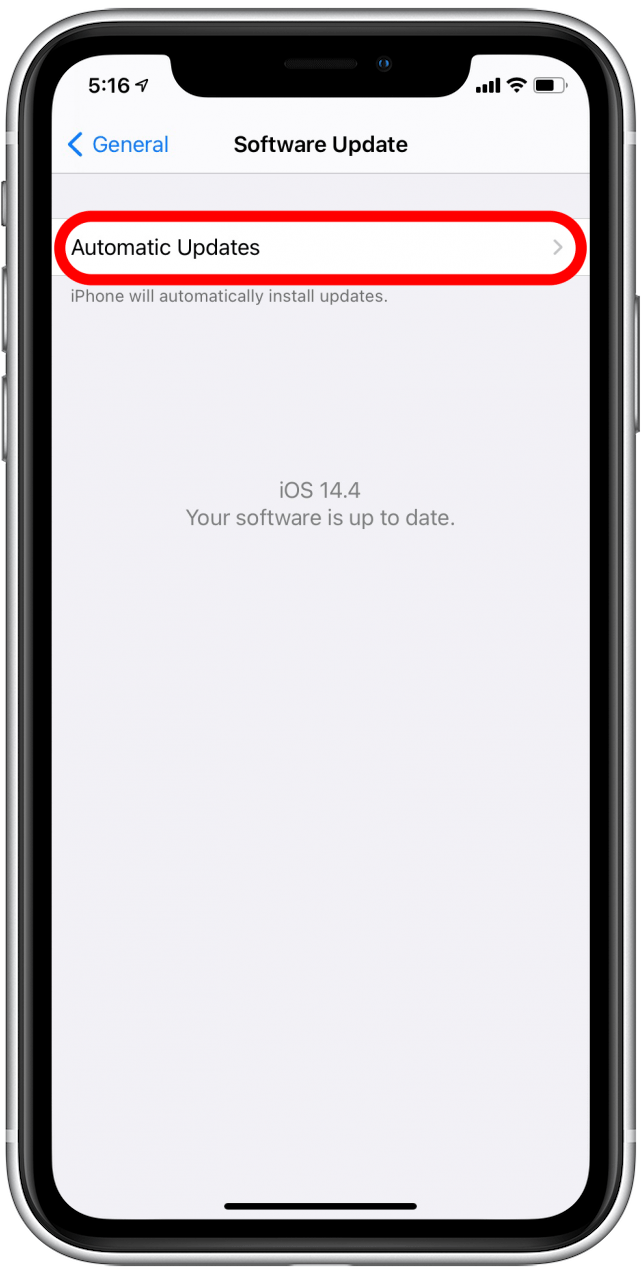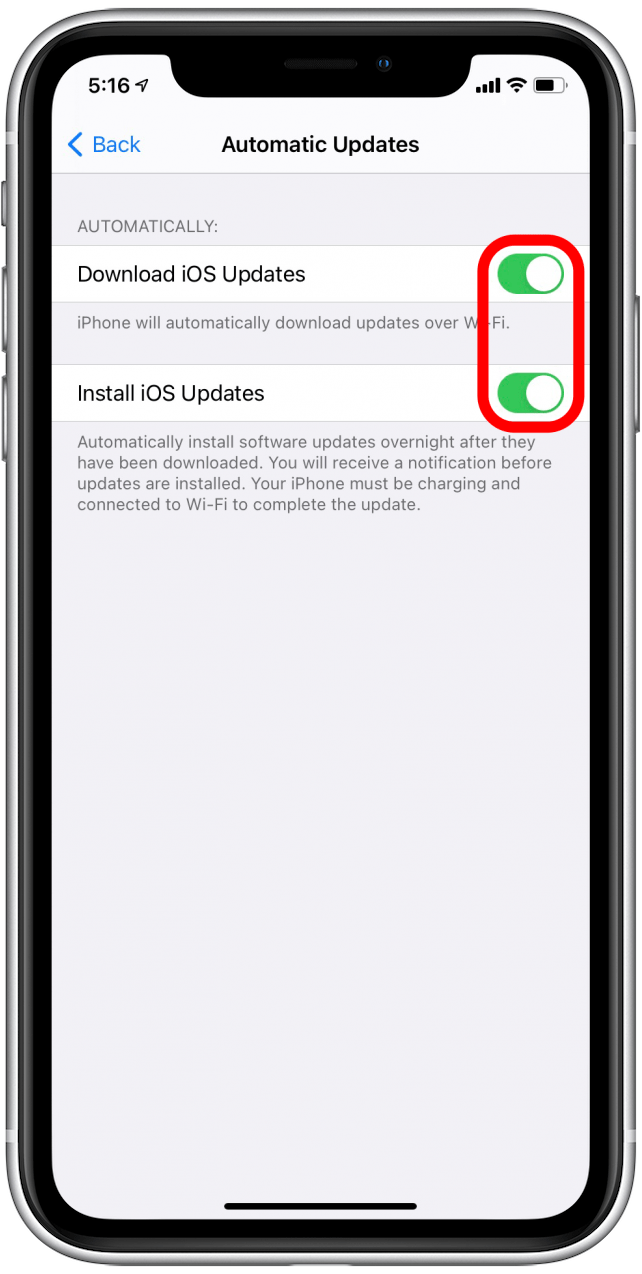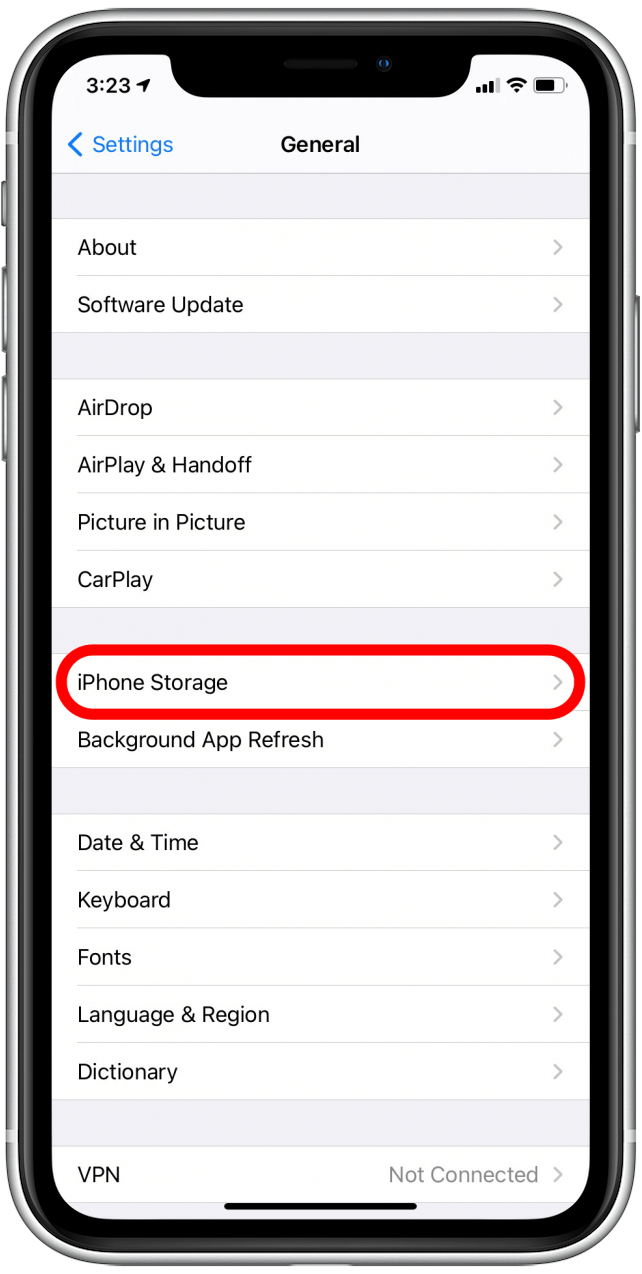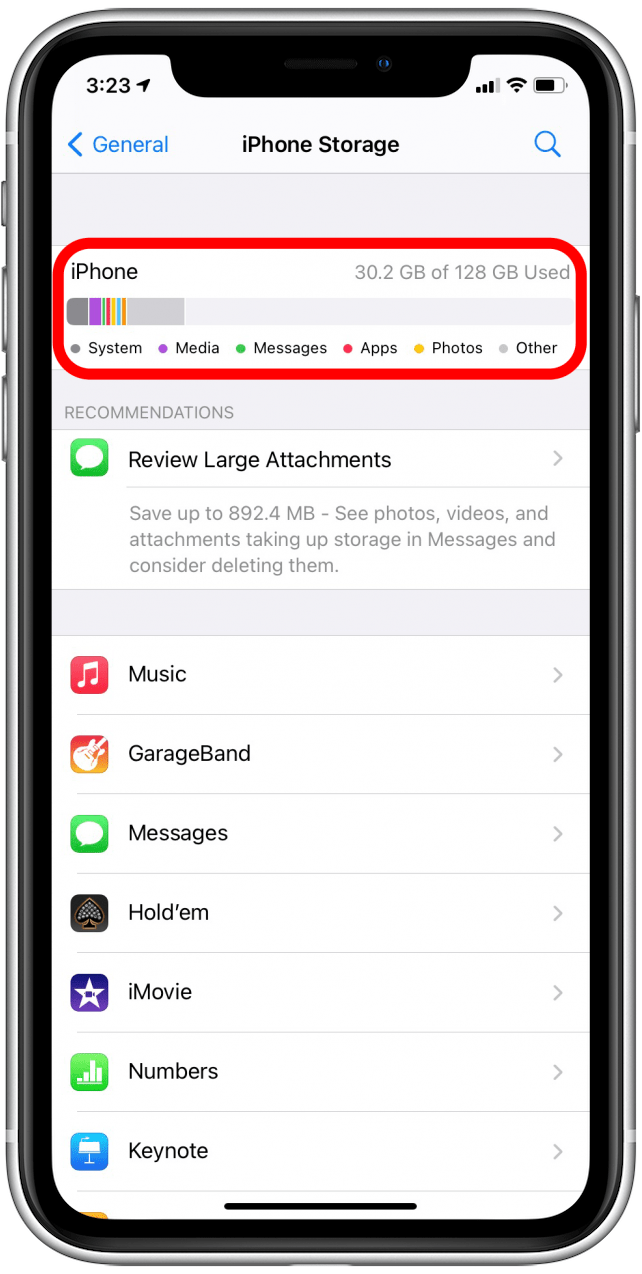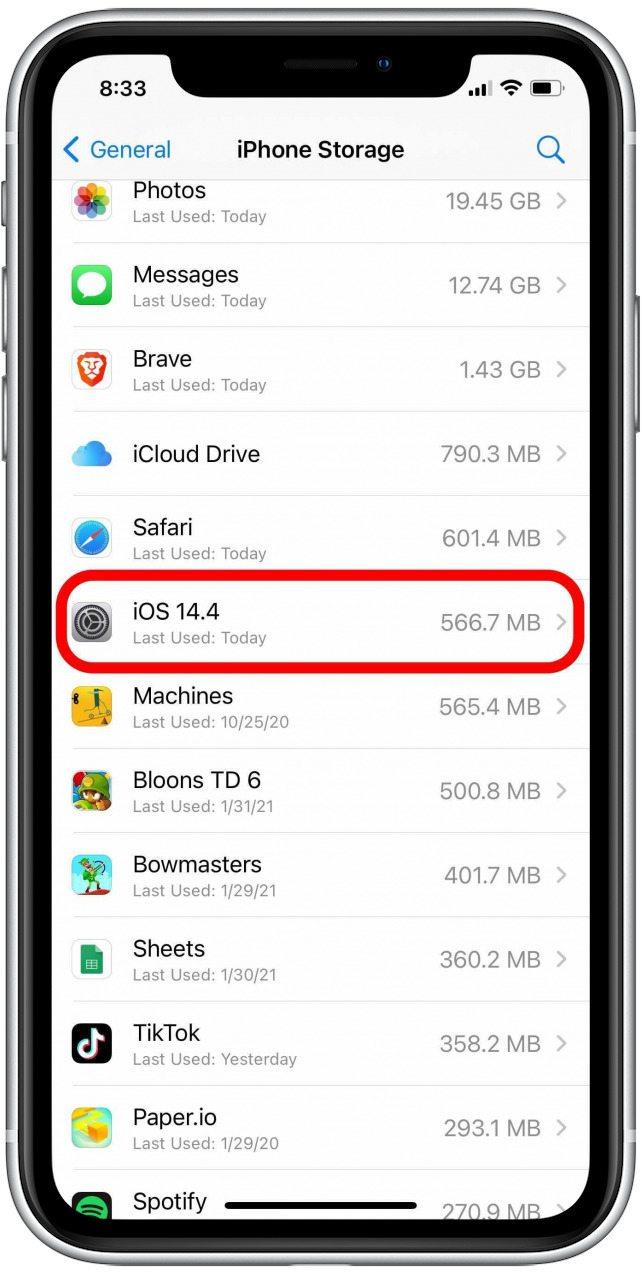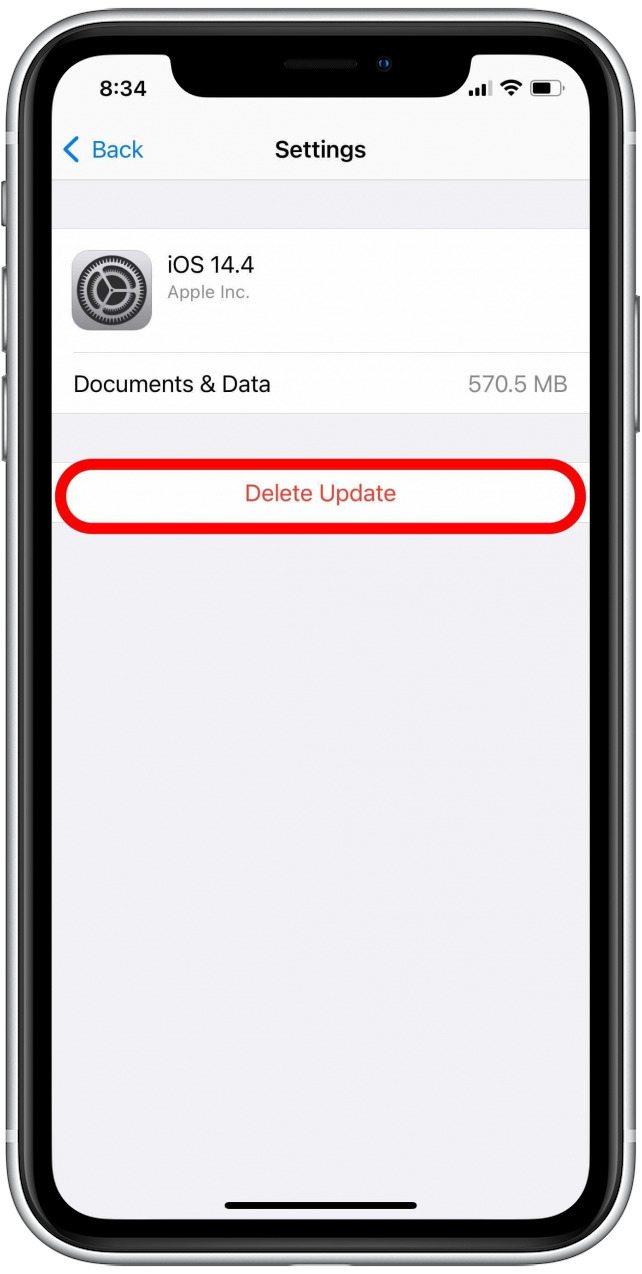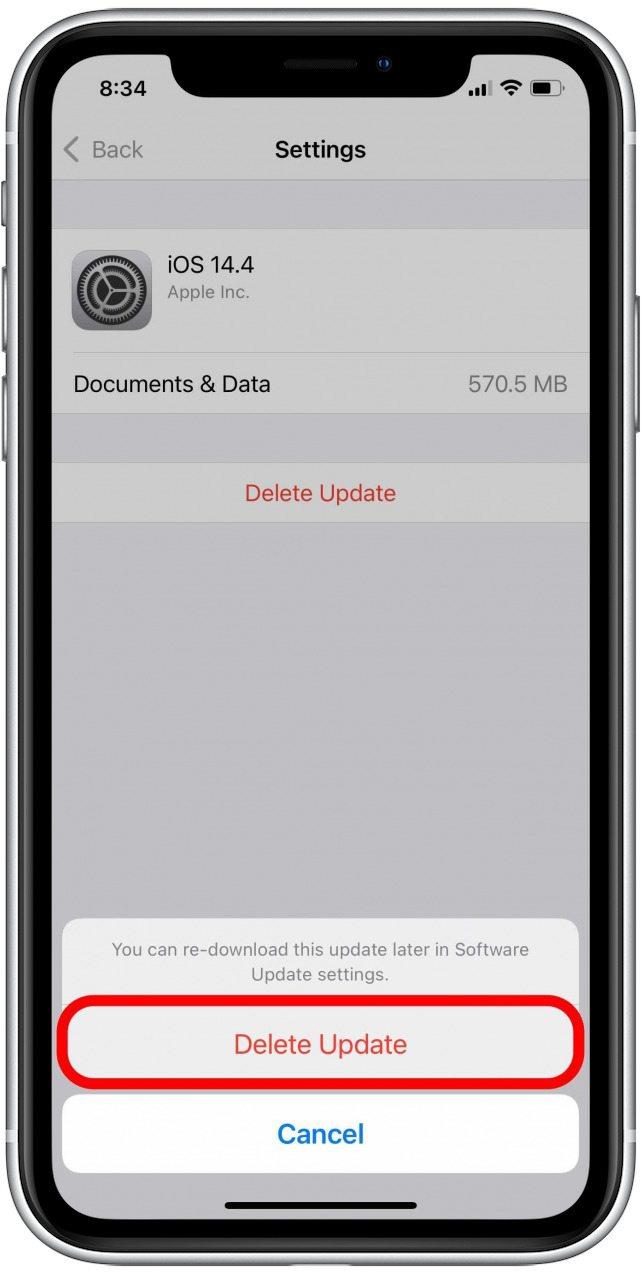Hvorfor oppdateres ikke iPhone til iOS 14? Det er en frustrerende situasjon med så mange feilsøkingstrinn at det er vanskelig å vite hvor du skal begynne. Vi viser deg de beste feilsøkingstipsene for iPhone (som også fungerer på iPads) for å hjelpe deg med å løse problemene med iOS-programvareoppdateringen.
Slik oppdaterer du programvaren for iPhone eller iPad
Det er noen få skritt du må ta før du prøver å oppdatere iPhone eller iPad, og før du går gjennom noen feilsøkingstips for programvareoppdatering.
- Forsikre deg om at iPad eller iPhone er kompatibel med den nyeste programvareversjonen.
- Lad iPad eller iPhone på 50% eller mer, eller koble den til og la den være koblet til gjennom hele prosessen.
- Koble iPhone til WiFi .
Disse grunnleggende vil løse mange oppdateringsproblemer rett utenfor balltre, uten ytterligere behov for feilsøking. Hvis enheten er ladet over 50 prosent, koblet til Wi-Fi og kompatibel med den nyeste iOS 14- eller iPad OS 14-programvaren, men den fremdeles ikke oppdateres, kan du prøve neste avsnitt.
Hvorfor vil ikke min iPhone-oppdatering?
Det kan være flere grunner til at iPhone- eller iPad-oppdateringen ikke installeres, eller at enheten din ikke kan se etter oppdateringer. Hvis enheten din oppfyller kravene ovenfor, men iOS-oppdateringen mislyktes eller ikke lastes ned eller installeres, kan du prøve dette før du går videre til mer avanserte trinn:
- Start iPhone på nytt .
- Forsøk oppdateringen på nytt.
Ærlig talt, noen ganger er den gode ol-motorsyklingsteknikken alt som trengs for å oppdatere enheten og få oppdateringen i gang. Hvis du gjør dette, og iPhone ikke oppdateres på dette tidspunktet, fortsett å lese.
La din iPhone eller iPad oppdatere seg automatisk over natten
Noen ganger kan oppdateringsproblemet løses alene uten din hjelp. Sørg for at funksjonen Automatiske oppdateringer er aktivert i Innstillinger-appen. Så er det bare å holde telefonen ladet og koblet til Wi-Fi, så kan iOS-oppdateringen automatisk installeres.
Slik slår du på iPhone automatiske oppdateringer
- Åpne Innstillinger-appen .
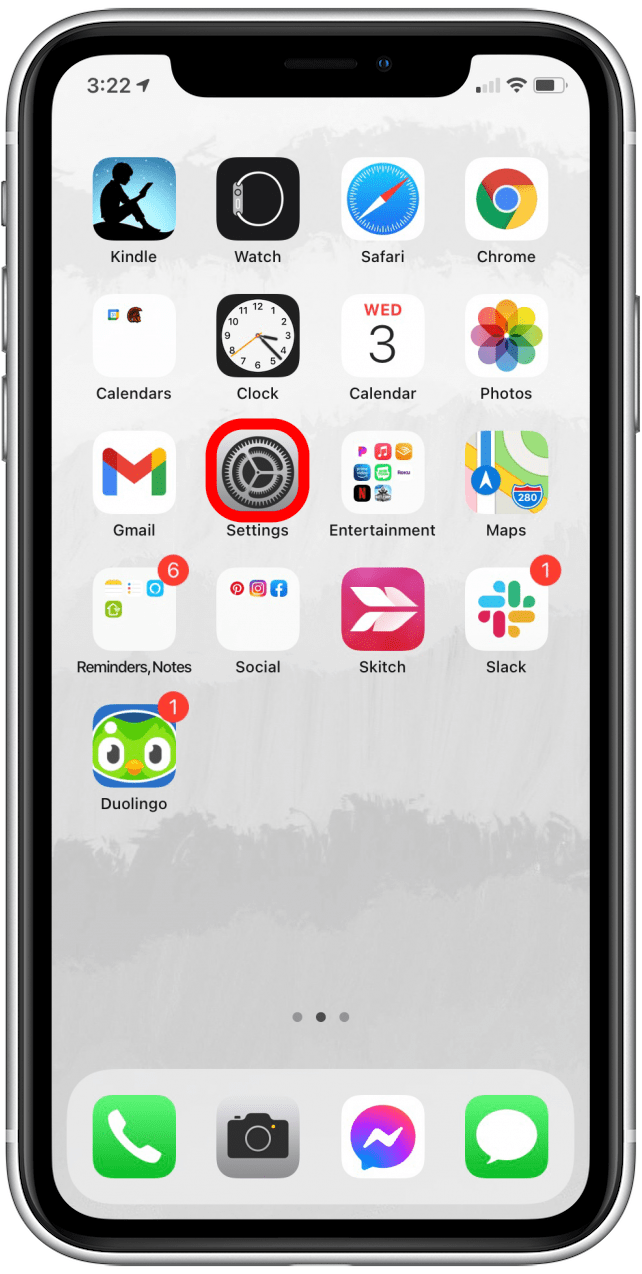
- Rull ned og trykk på Generelt .

- Trykk på Programvareoppdatering .

- Trykk på Automatiske oppdateringer .

- Forsikre deg om at begge bryterne, Last ned iOS-oppdateringer og Installer iOS-oppdateringer , er grønne. Dette betyr at de er aktivert.

- Hvis en bryter er grå, trykker du på den for å aktivere den.
Hvis oppdateringen fortsatt ikke fullføres, kan det være lurt å sjekke lagringsplassen . Hvis du får en oppdateringsfeil, må du prøve et annet triks .
Forsikre deg om at lagring av iPhone eller iPad ikke er full
Du trenger rundt 5 GB ledig lagringsplass på enheten din for at programvareoppdateringen skal lykkes, selv om den fullførte oppdateringen skal ta litt mindre enn halvparten av den. Kontroller at enheten har rikelig med ledig lagringsplass for oppdateringen, og frigjør lagringsplass på iPhone eller iPad om nødvendig. Når det er gjort, er det best å starte enheten på nytt og deretter prøve oppdateringen på nytt.
Slik sjekker du iPhone-lagring eller iPad-lagring:
- Åpne Innstillinger-appen .
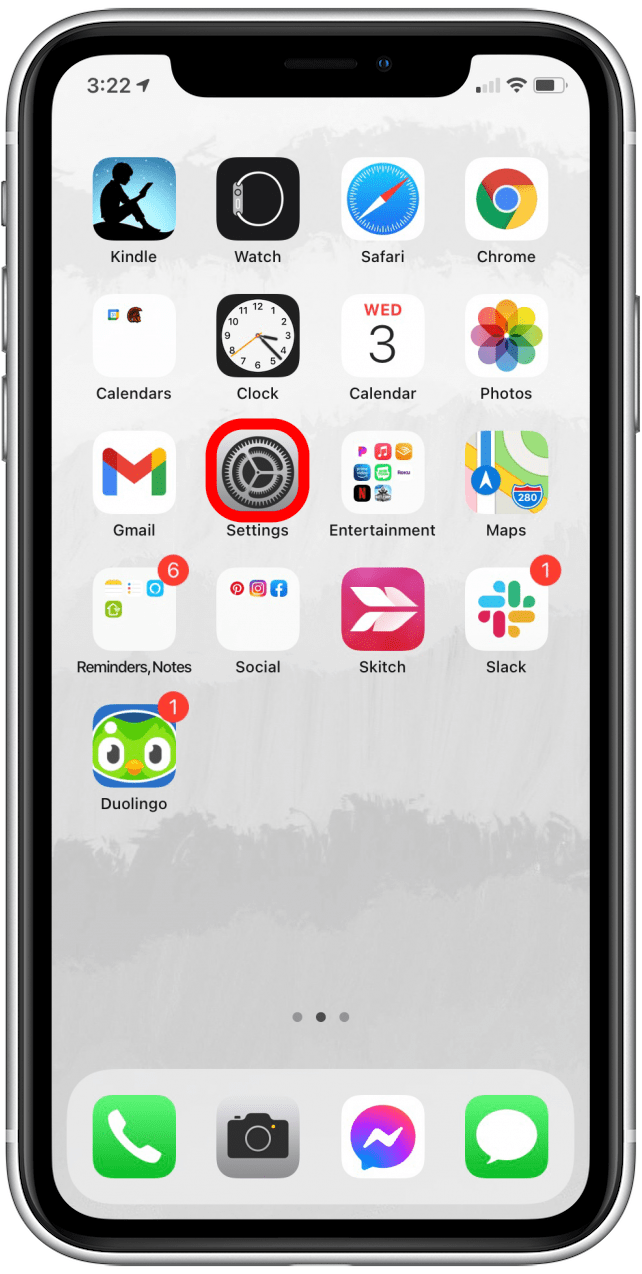
- Rull ned og trykk på Generelt .

- Trykk på iPhone-lagring eller iPad-lagring , avhengig av hvilken enhet du feilsøker.

- Her ser du lagringssammendraget og oversikten.

Hvordan fikse feilen ”Kan ikke se etter oppdatering”
Et par vanlige feil som brukerne ser er ”ikke i stand til å se etter oppdatering” og ”kan ikke bekrefte oppdatering.” Dette kan skje hvis nedlastingen blir avbrutt eller ikke fullføres, eller hvis filen på en eller annen måte blir ødelagt under nedlasting.
Hvis du har prøvd trinnene ovenfor og iPhone ikke oppdateres selv etter omstart, Apple sier at det kan være nyttig å slette den nedlastede oppdateringsfilen og starte på nytt, noe som er en ganske enkel prosess.
- Åpne Innstillinger-appen på den aktuelle enheten.
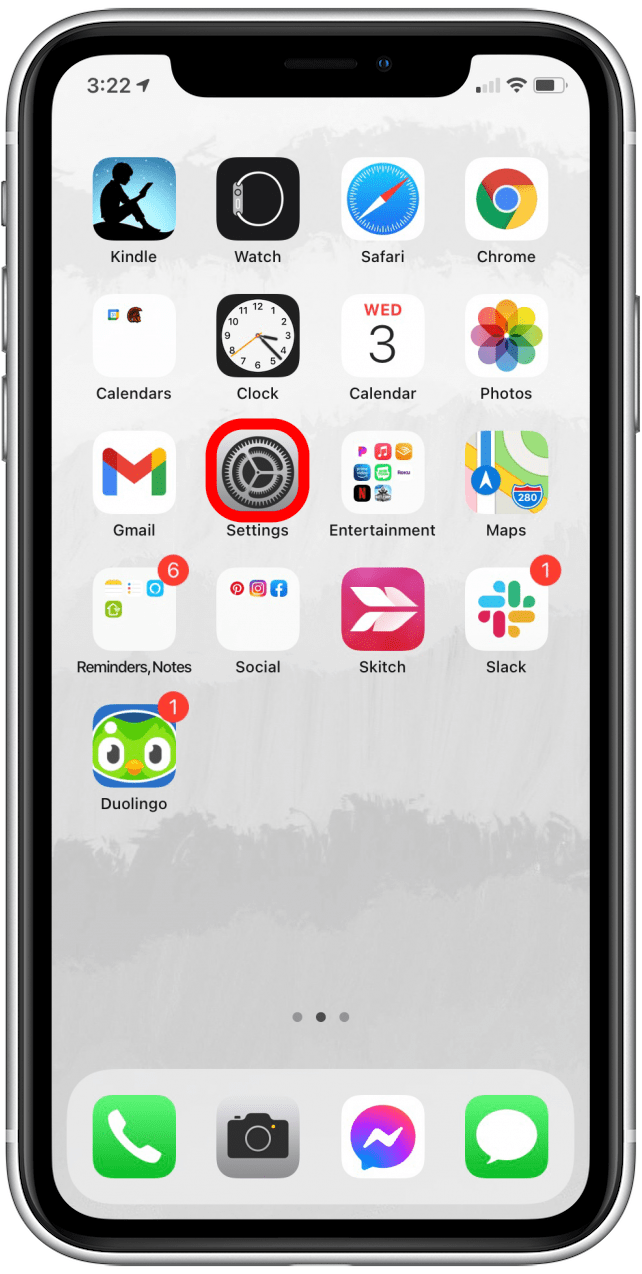
- Rull ned og trykk på Generelt .

- Trykk på iPhone-lagring eller iPad-lagring , avhengig av hvilken enhet du feilsøker.

- Rull ned gjennom listen over apper, finn oppdateringsfilen, og trykk deretter på den.

- Trykk på Slett oppdatering .

- Bekreft ved å trykke på Slett oppdatering igjen nederst på skjermen.

- Start enheten på nytt.
- Forsøk på nytt oppdateringen. Du blir bedt om å laste ned oppdateringen på nytt.
Hvis du hadde problemer med en fil før, er det spesielt viktig å sørge for at enheten har god Wi-Fi-tilgang, er koblet til og har rikelig med lagringsplass.
Jeg håper denne guiden løste iPhone- eller iPad-oppdateringsproblemene! Nå kan du gå forbi programvareoppdateringsfeil og utforske hva den nye iOS- eller iPadOS-programvaren har å tilby.