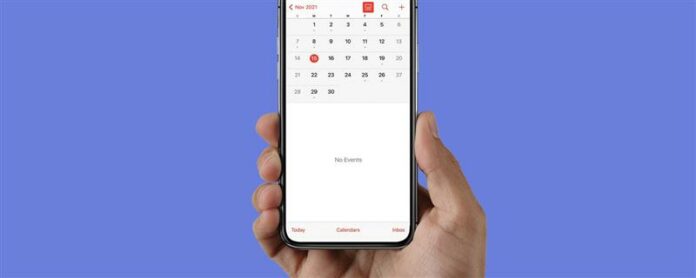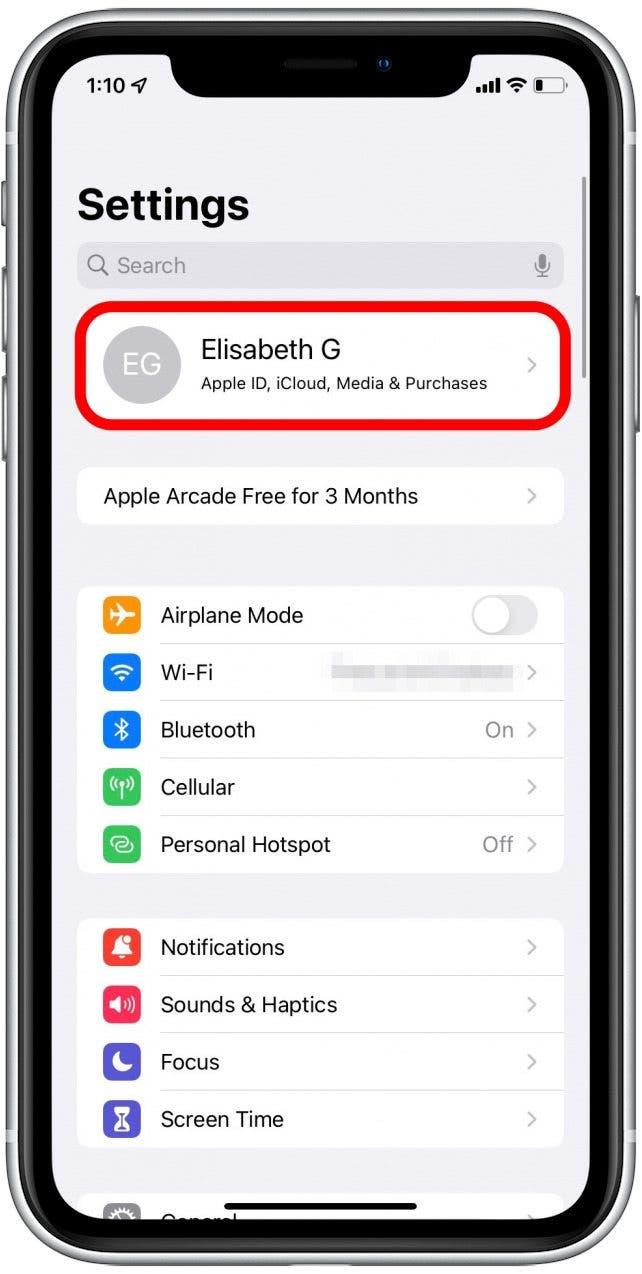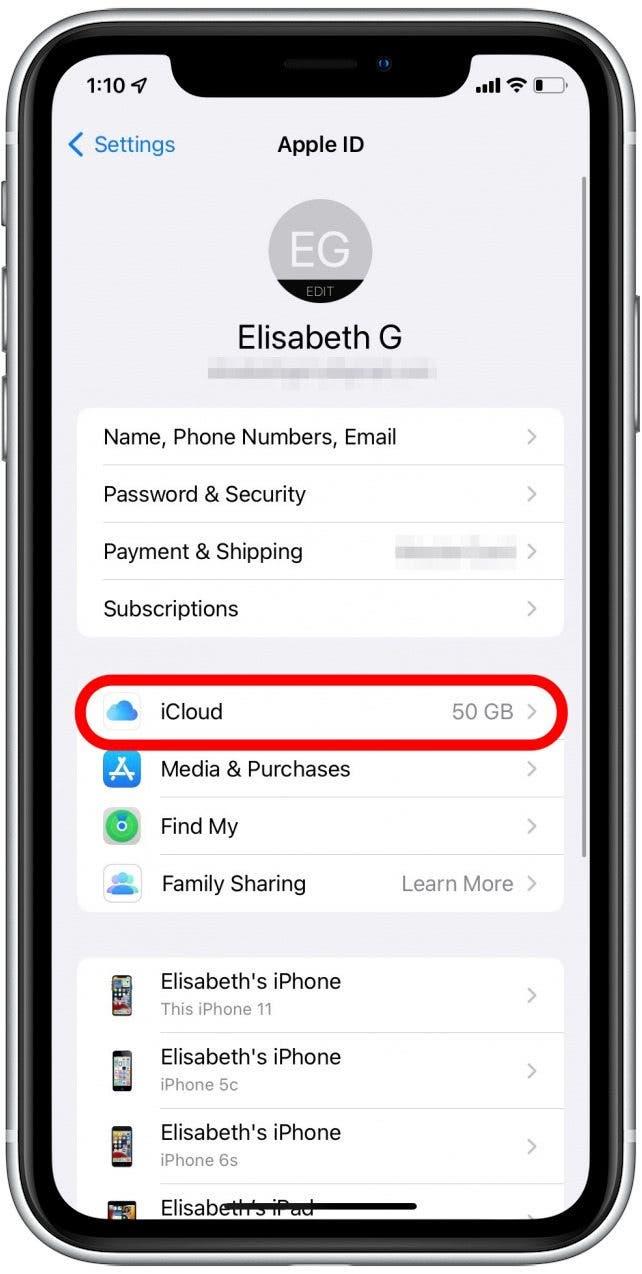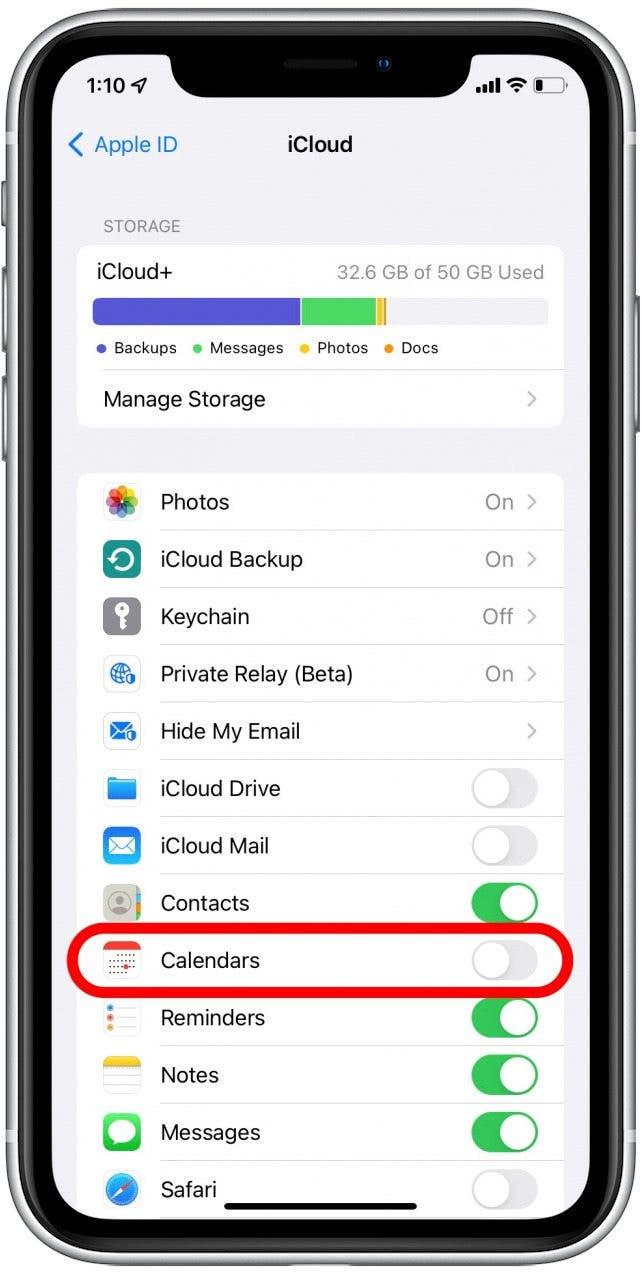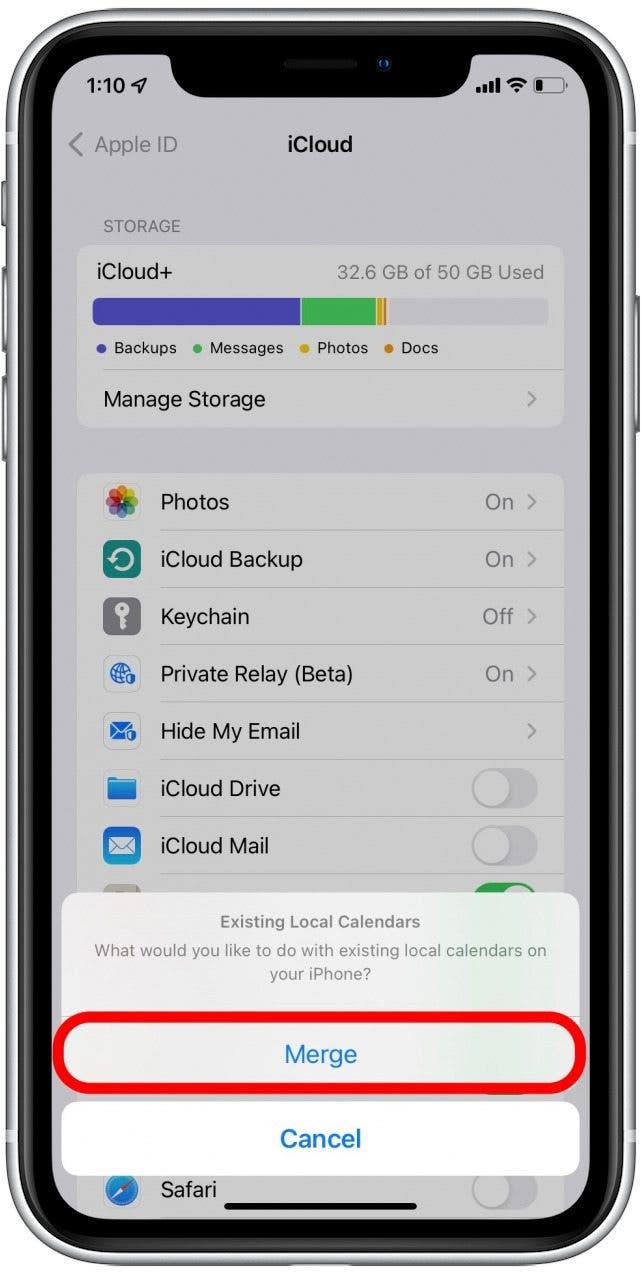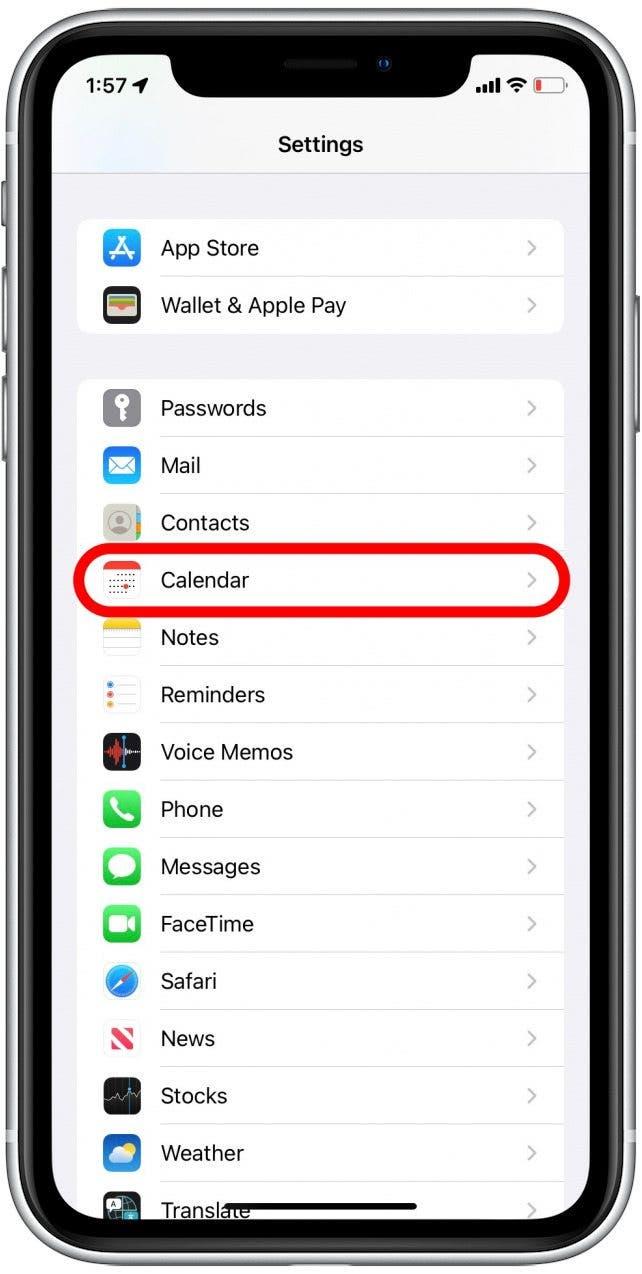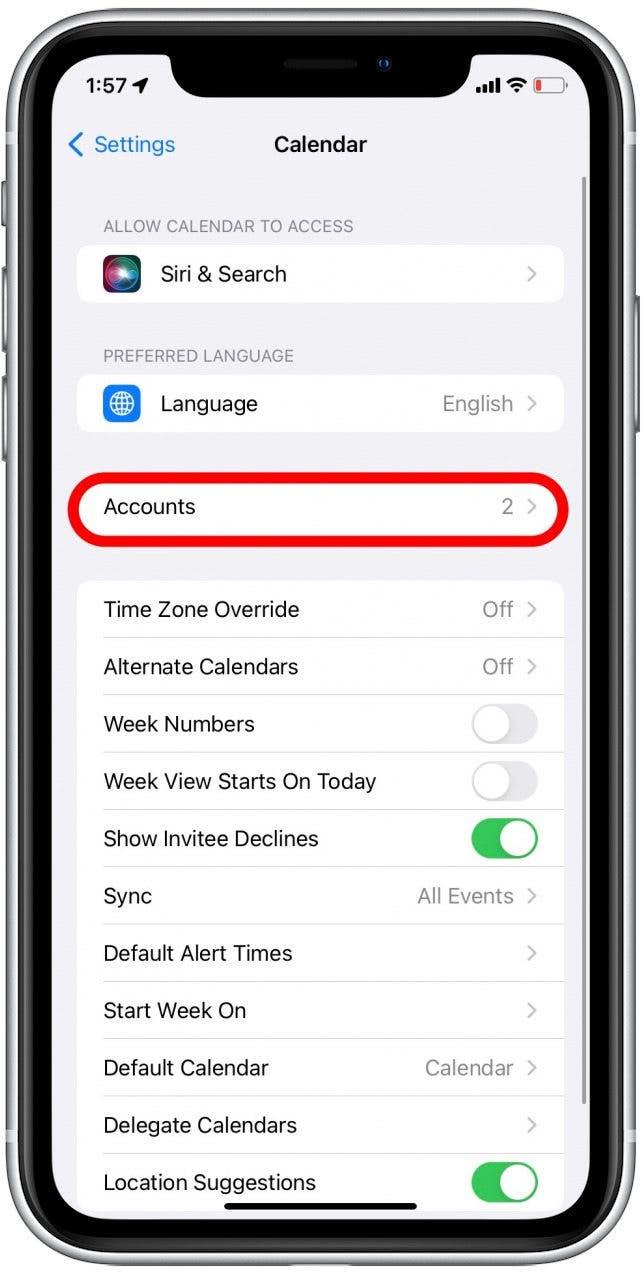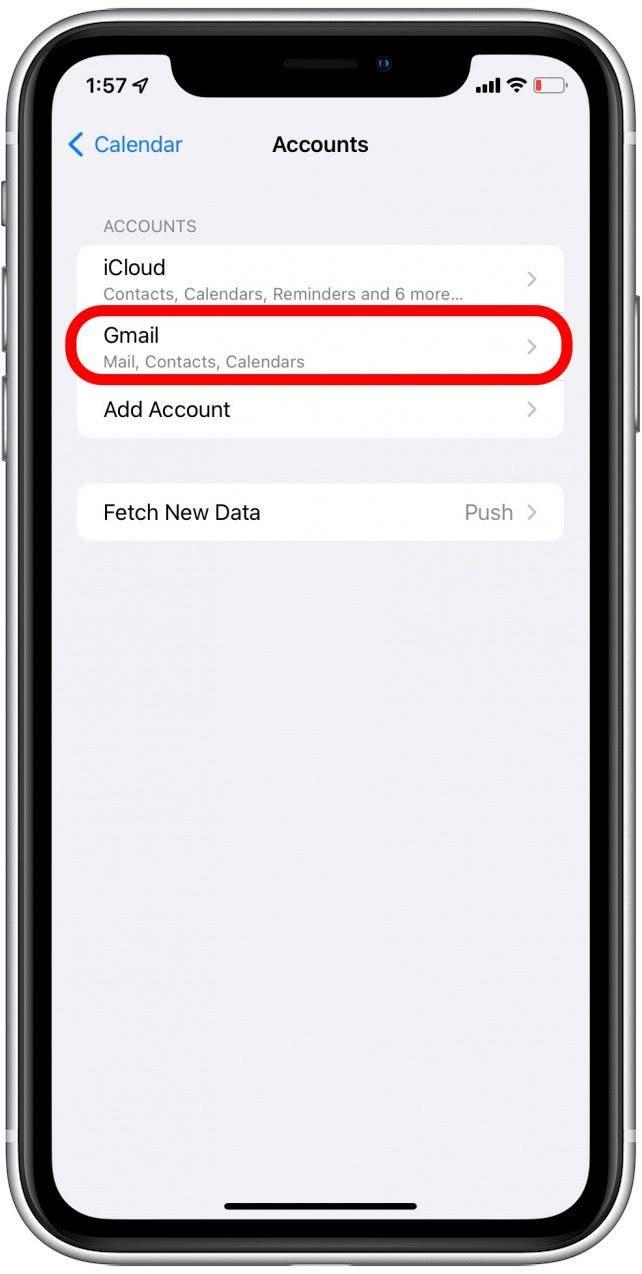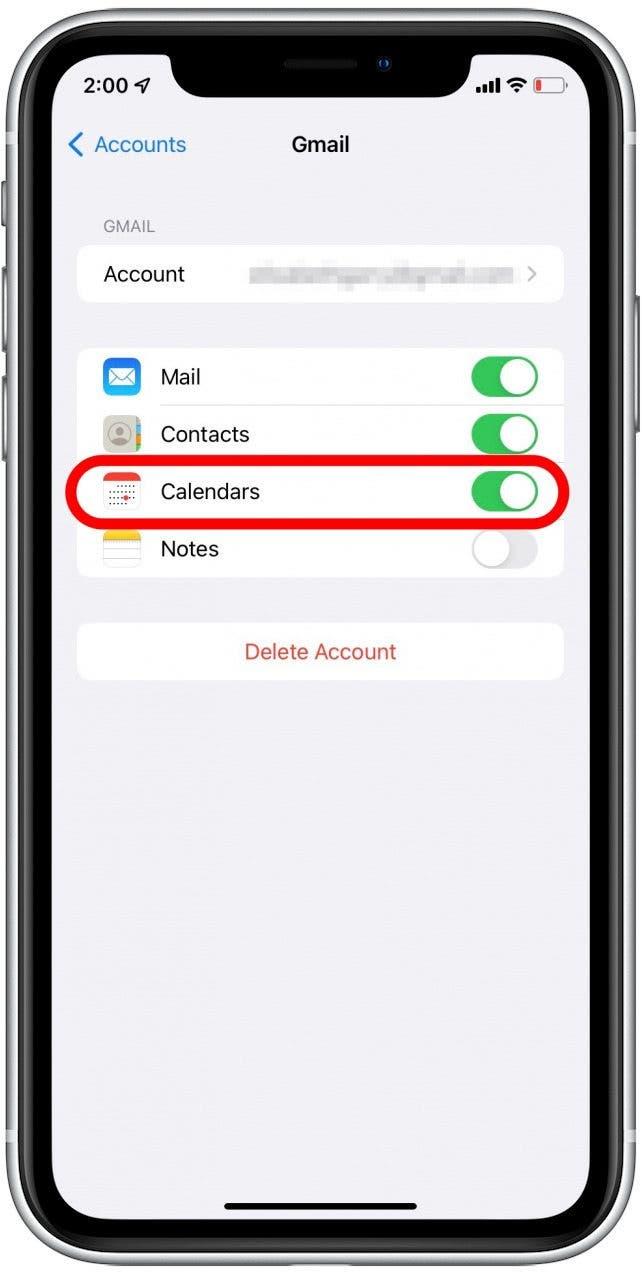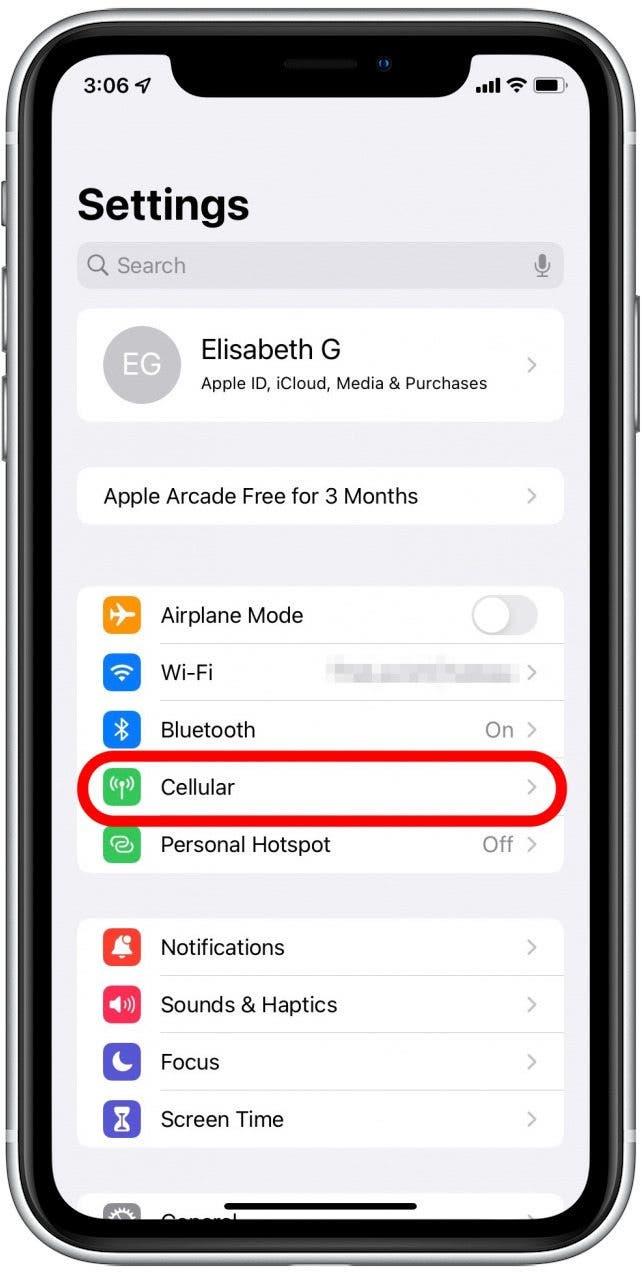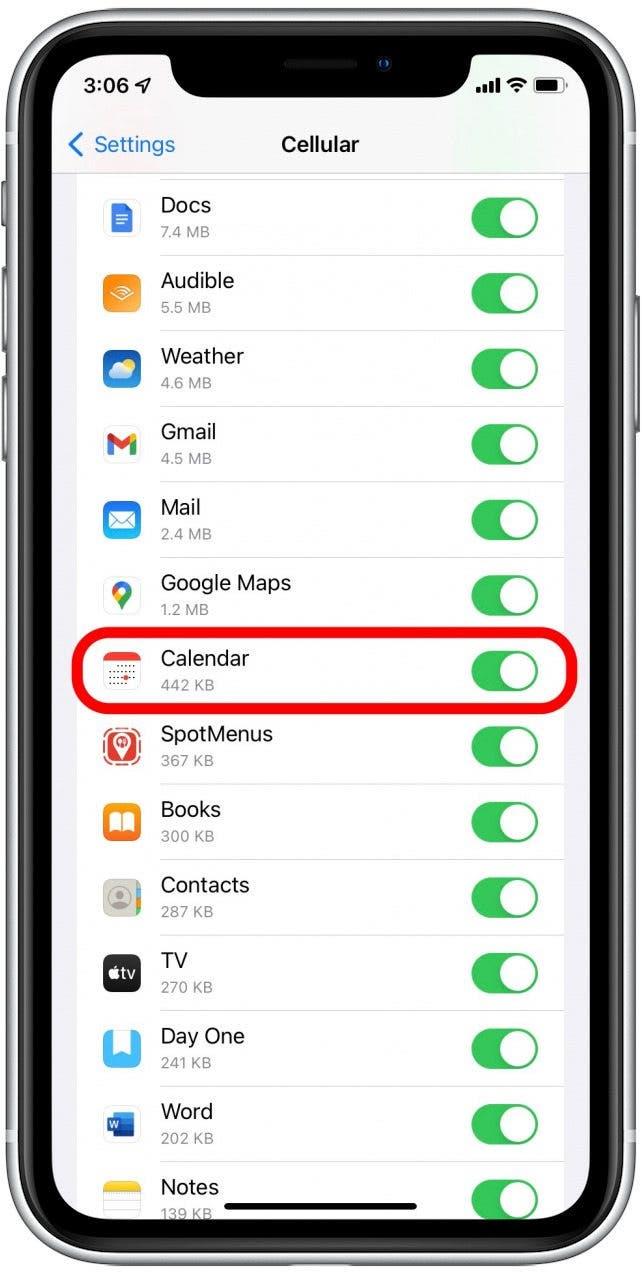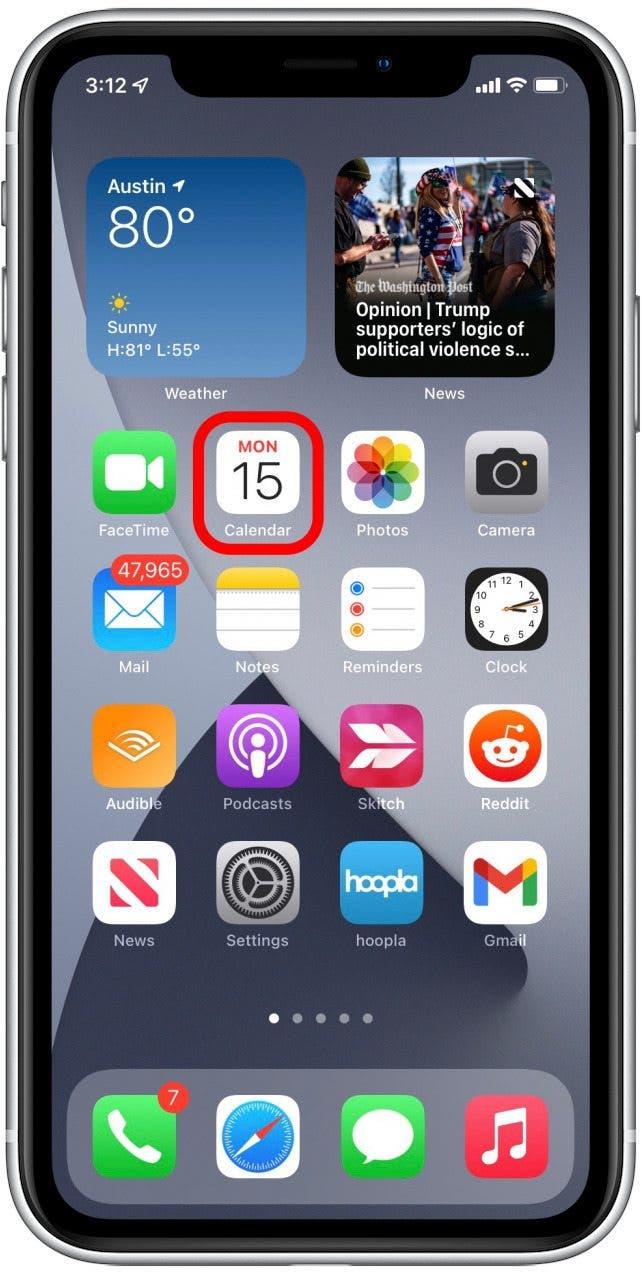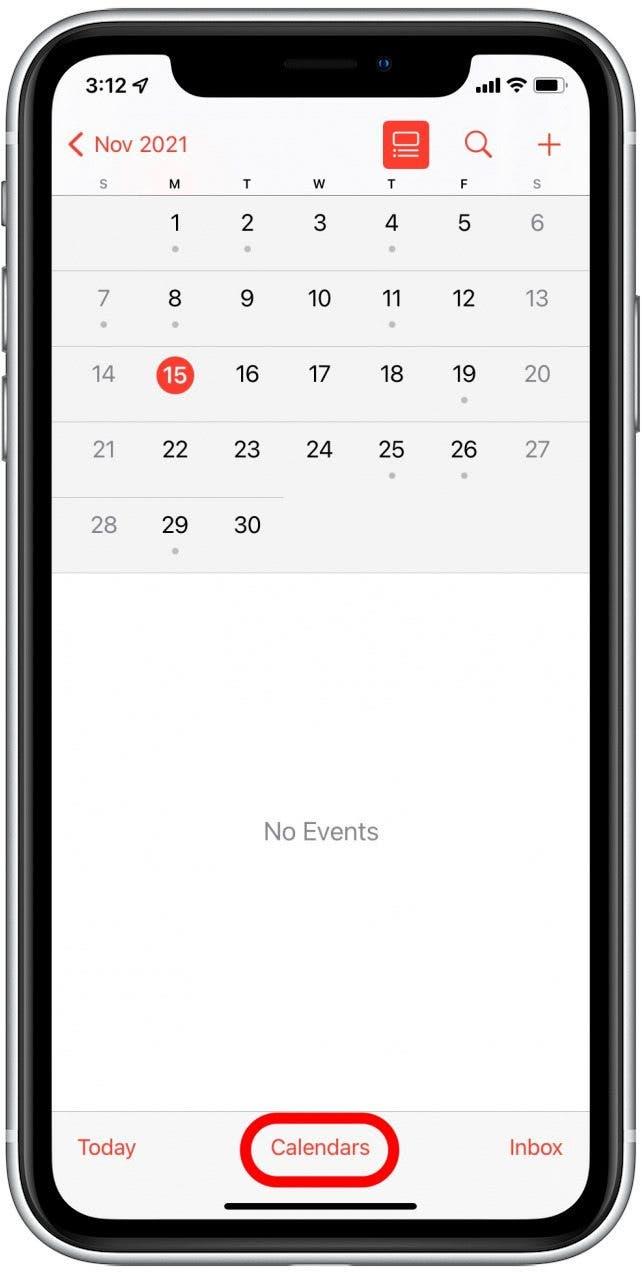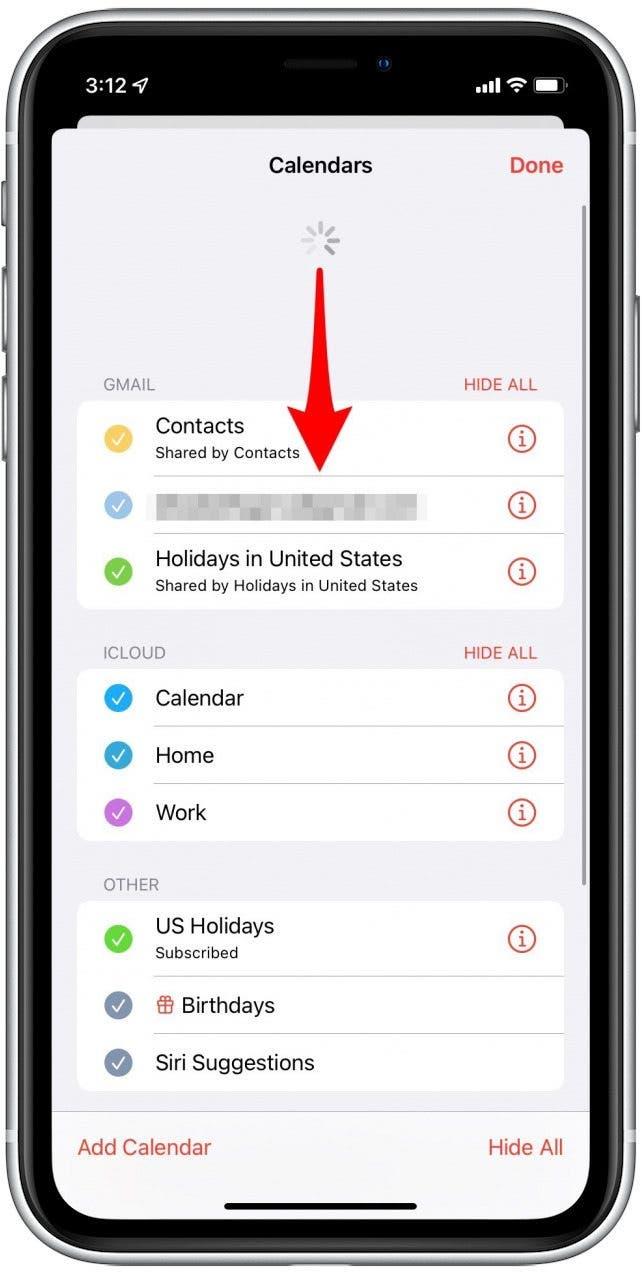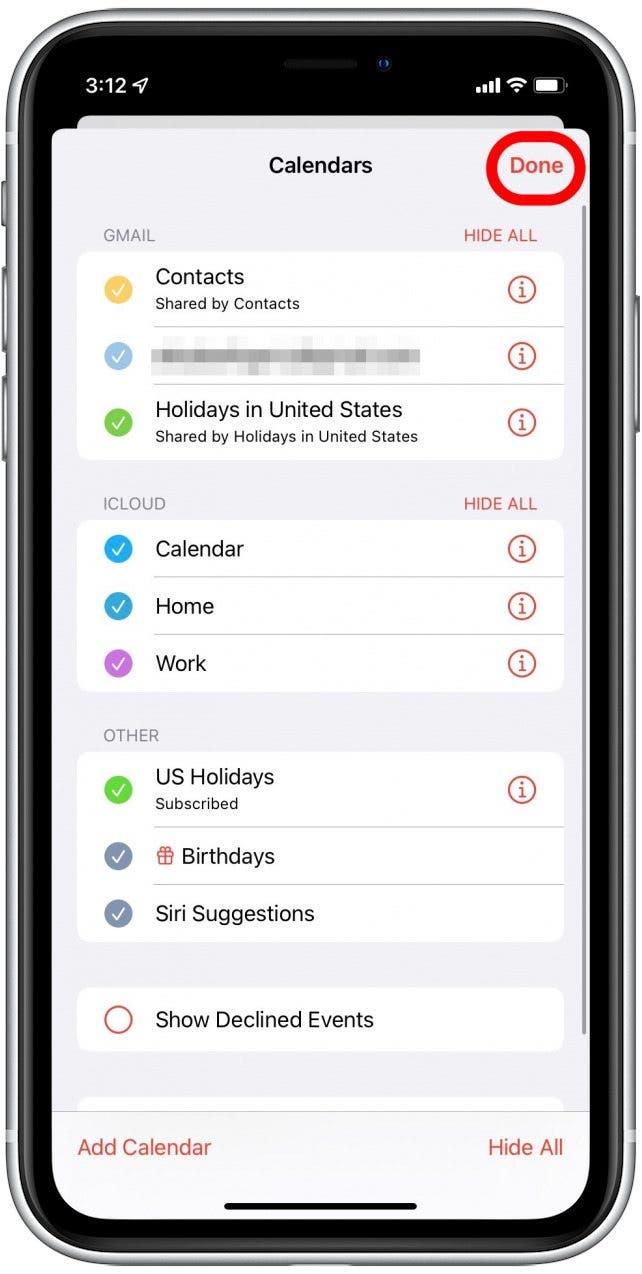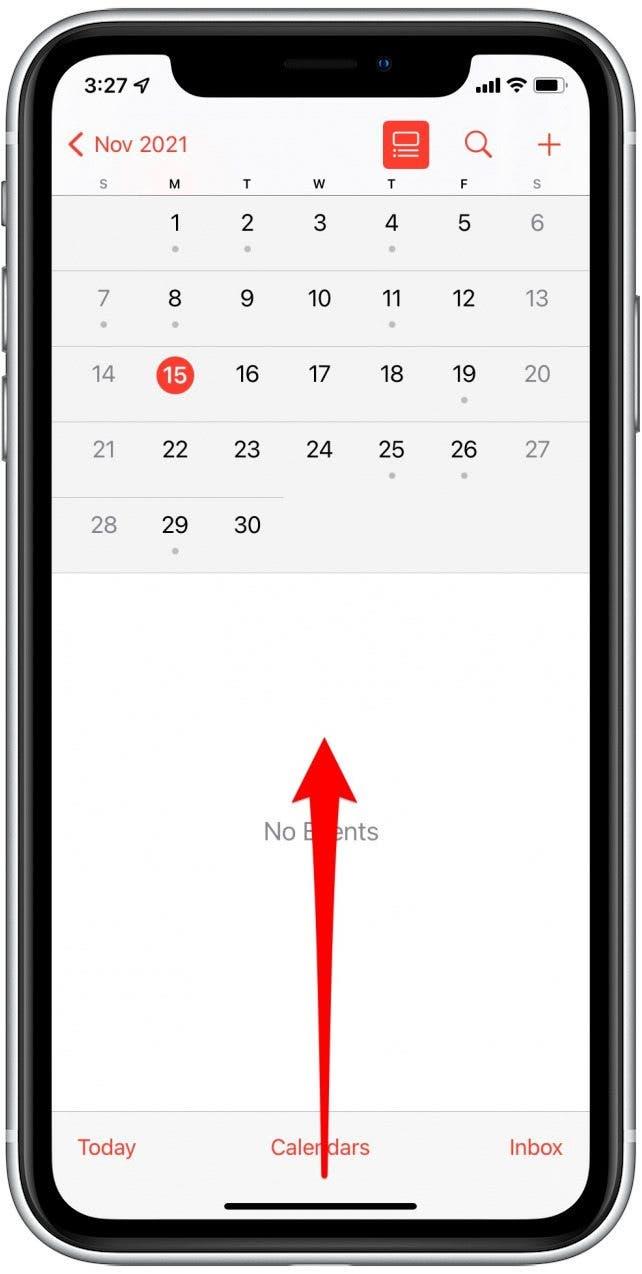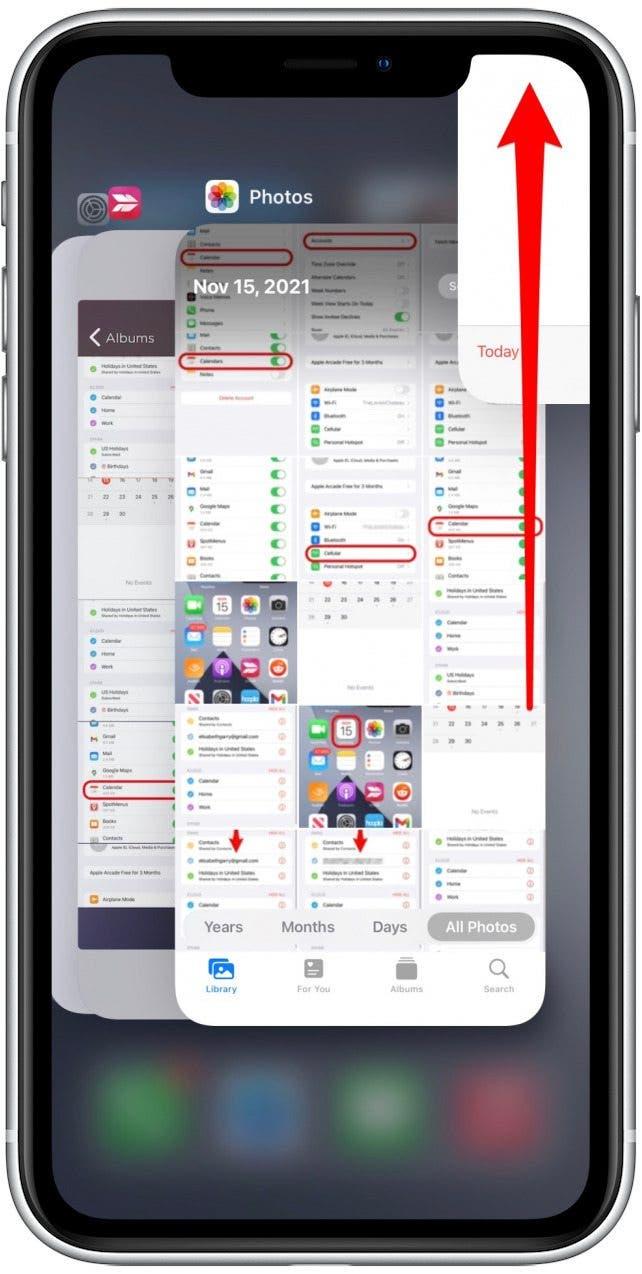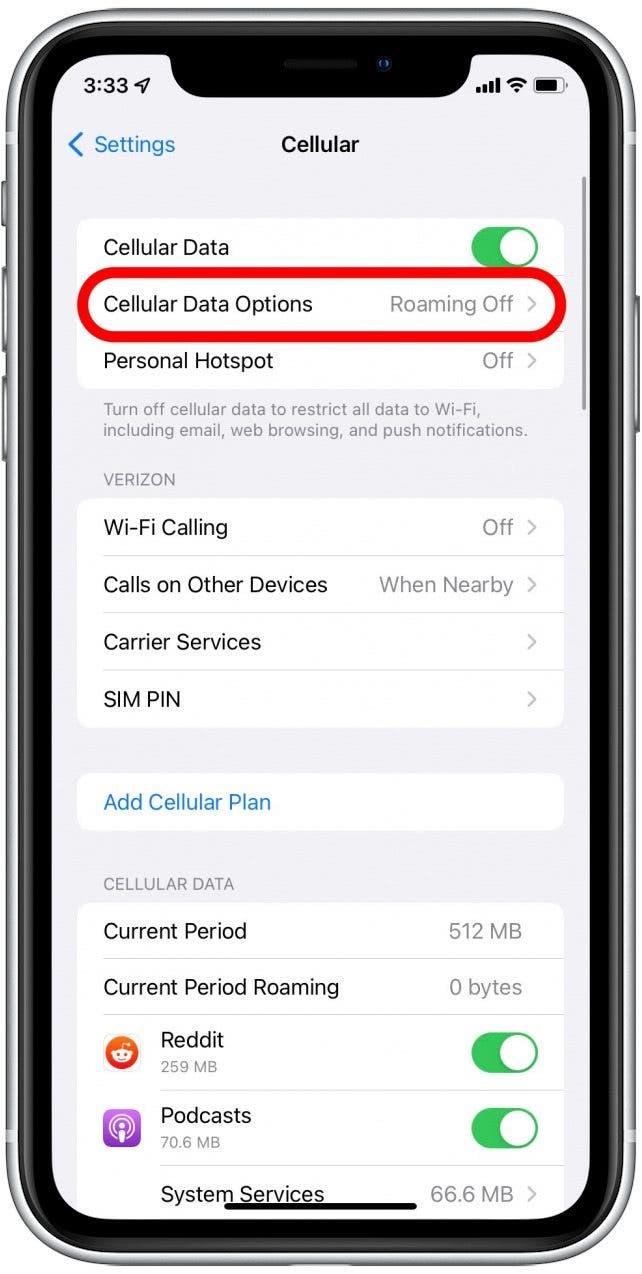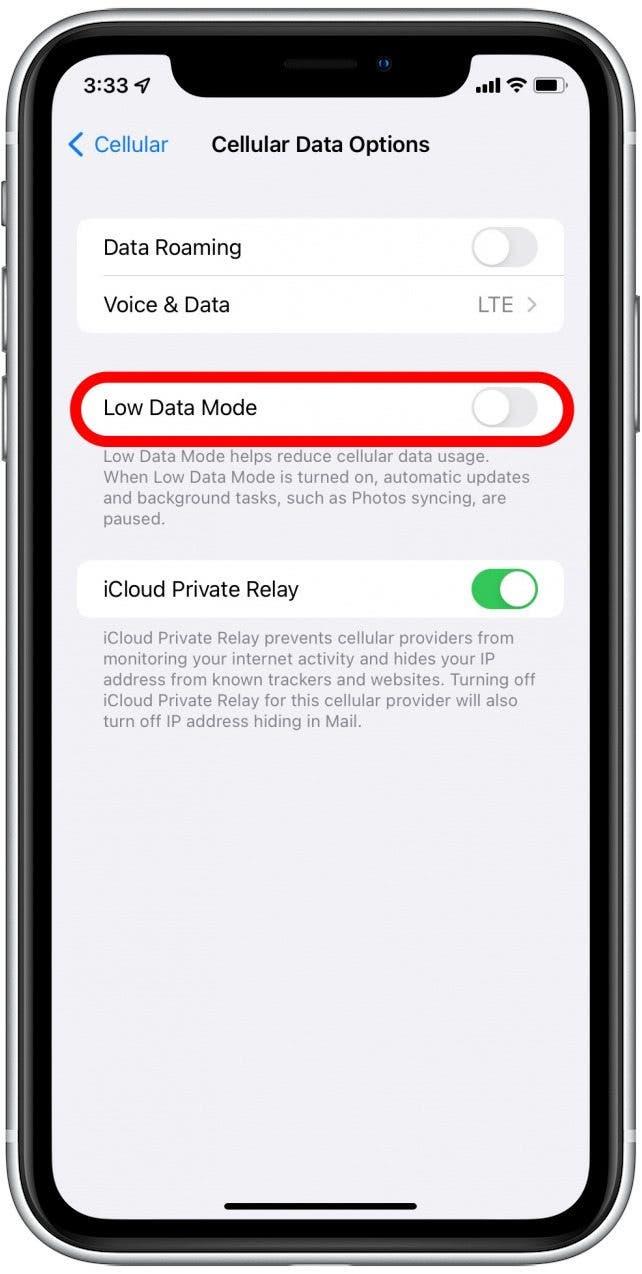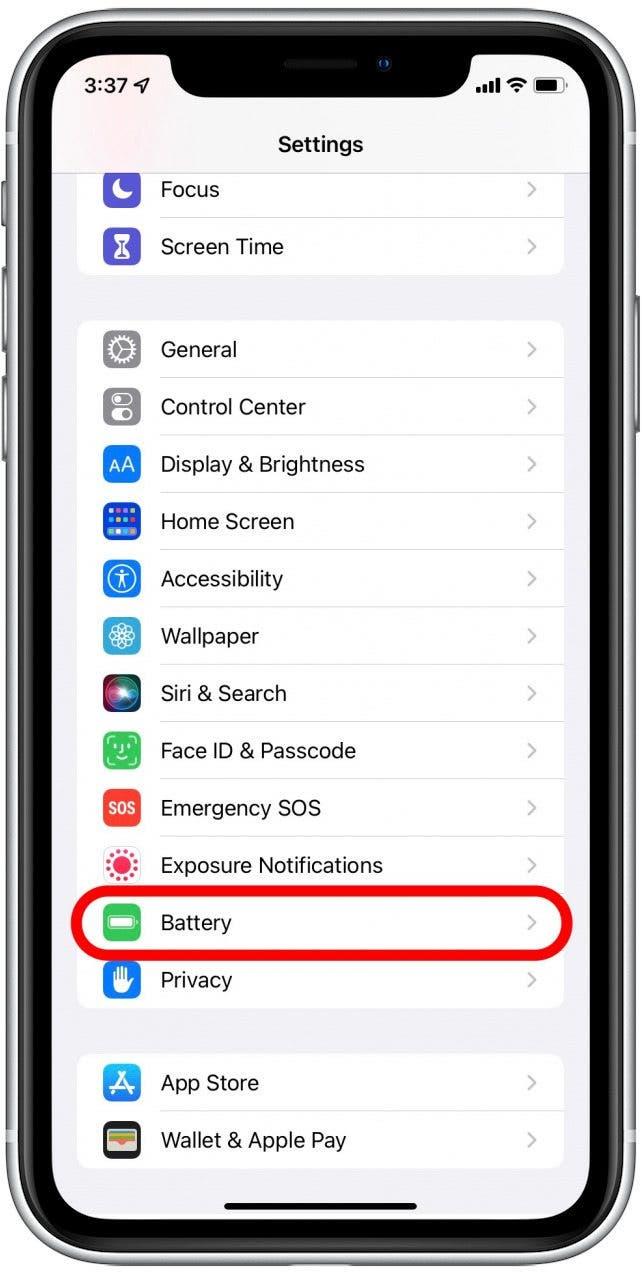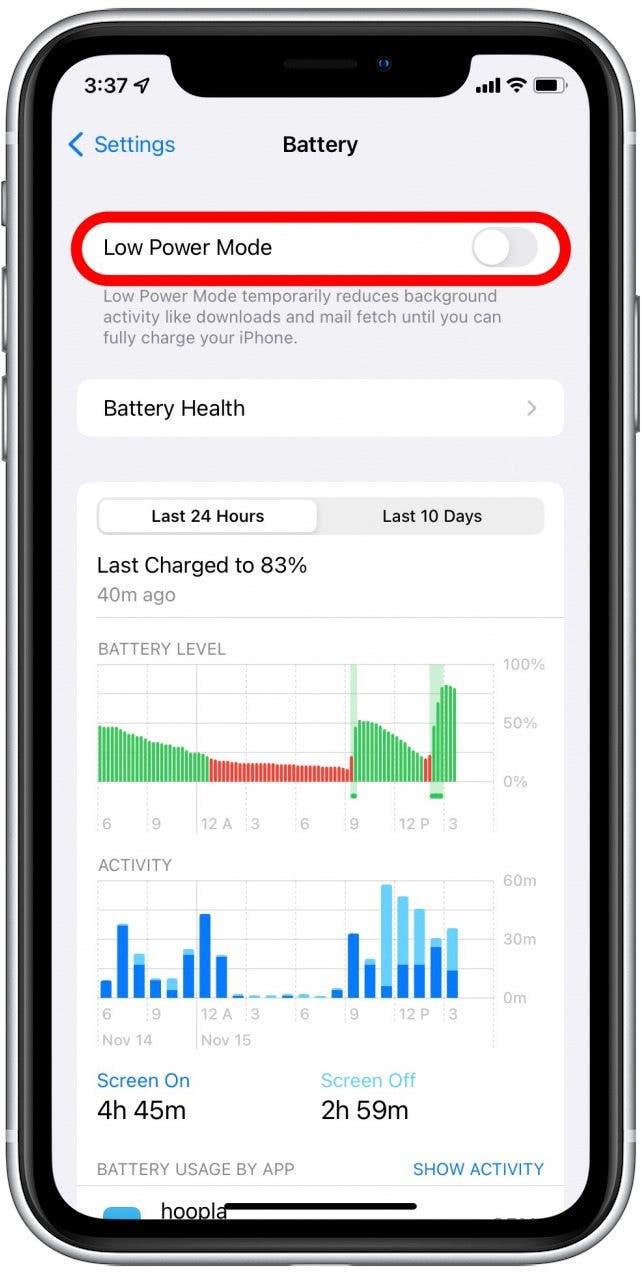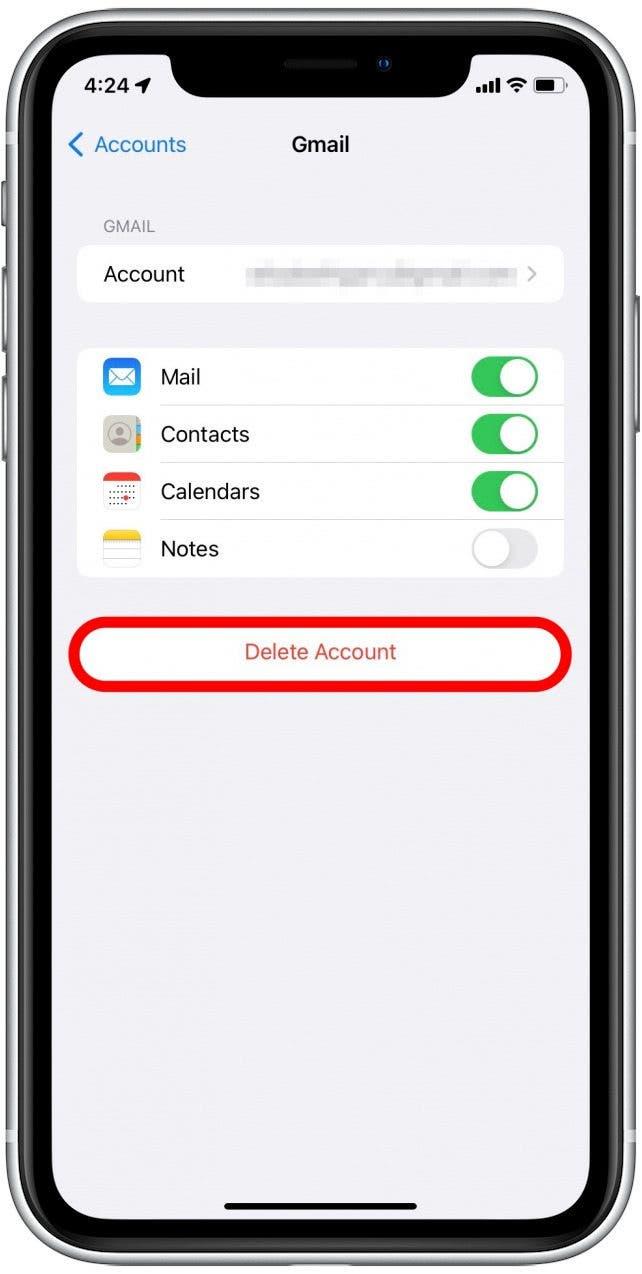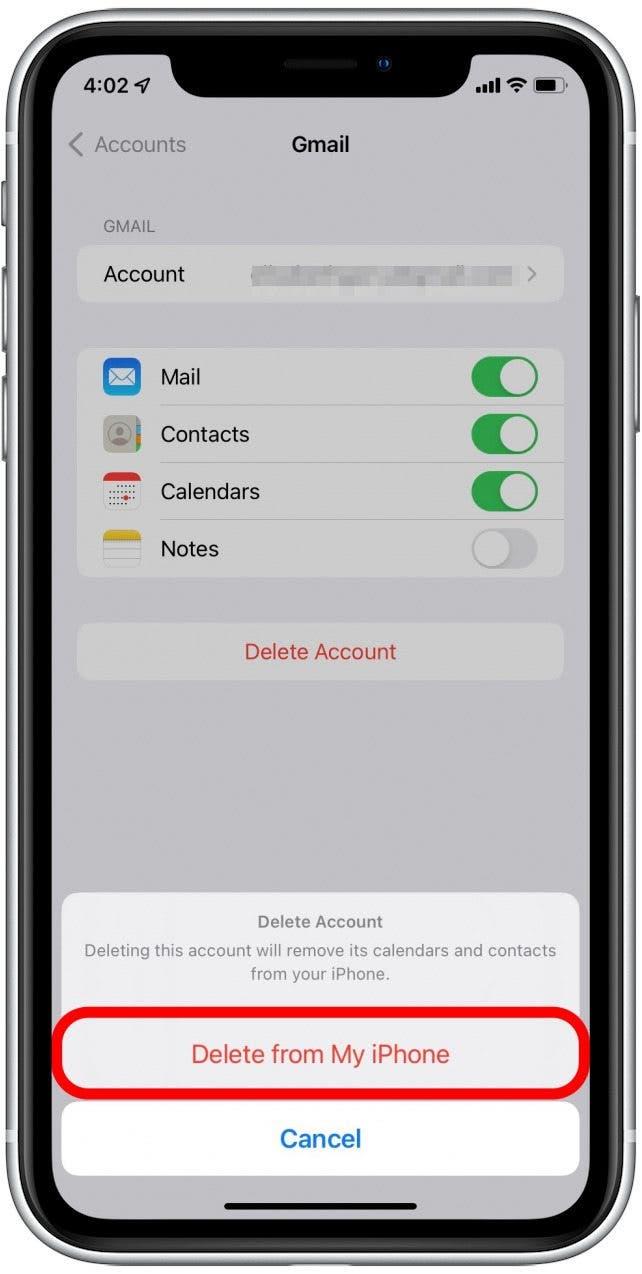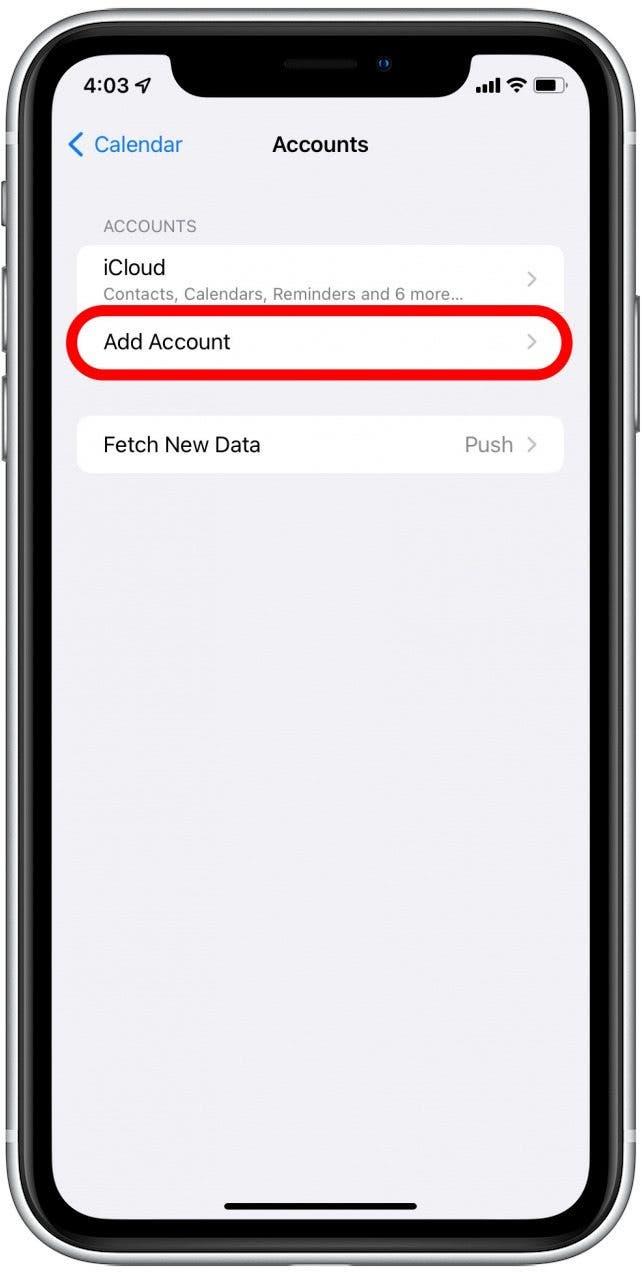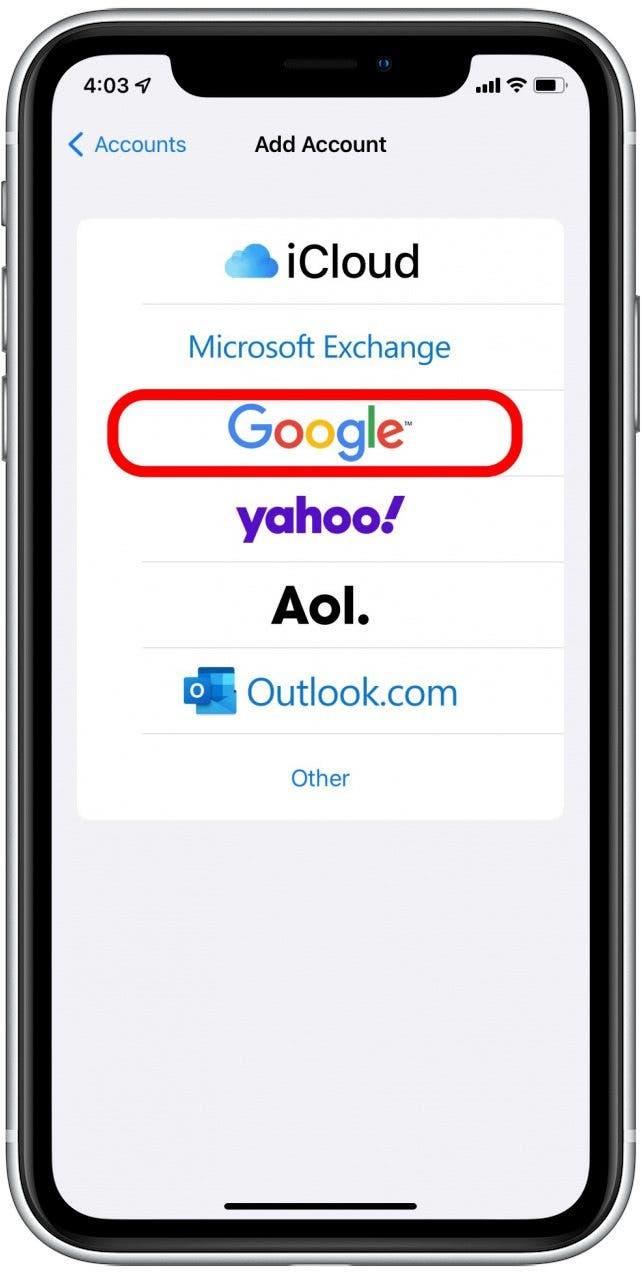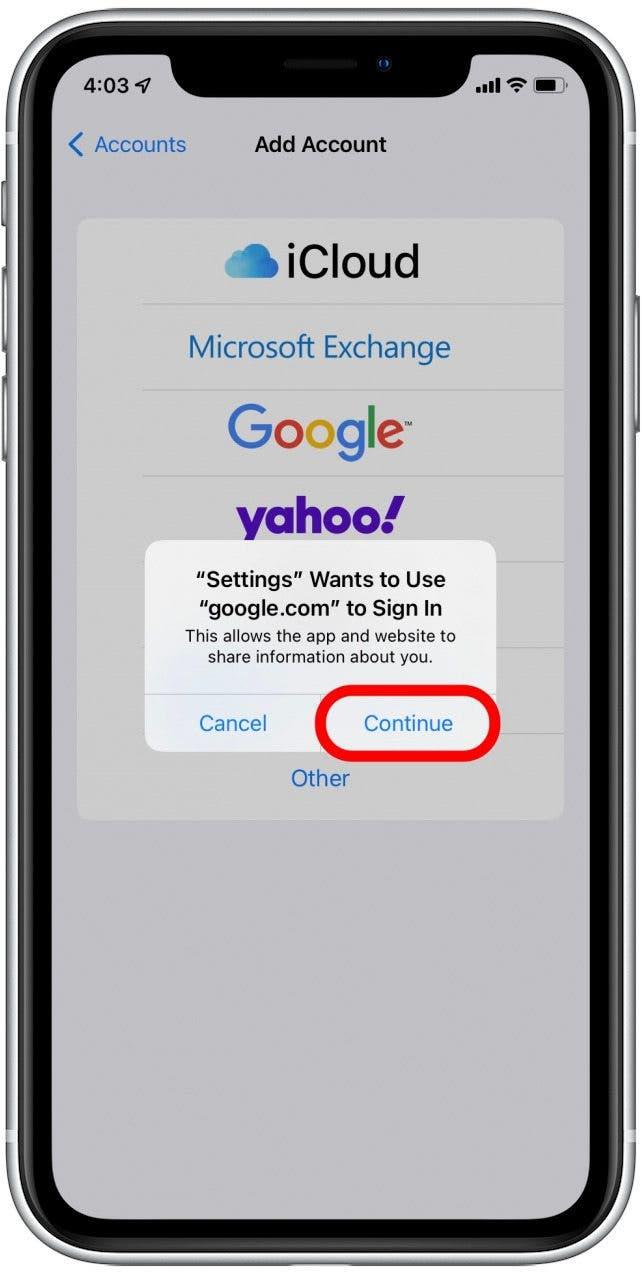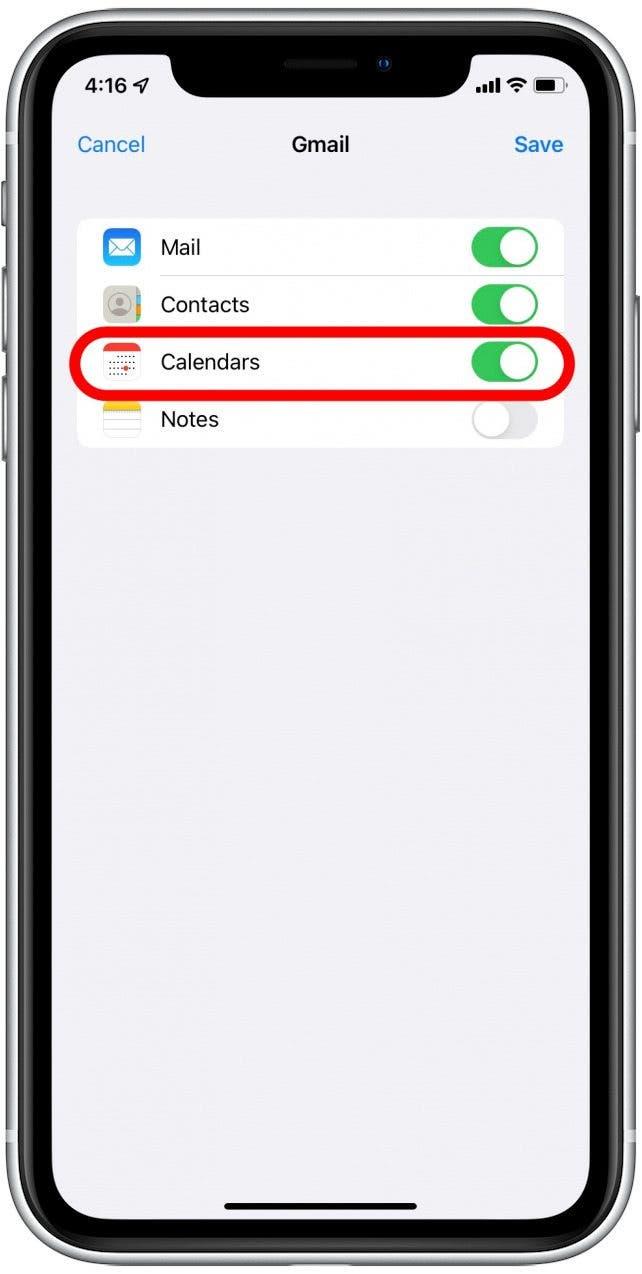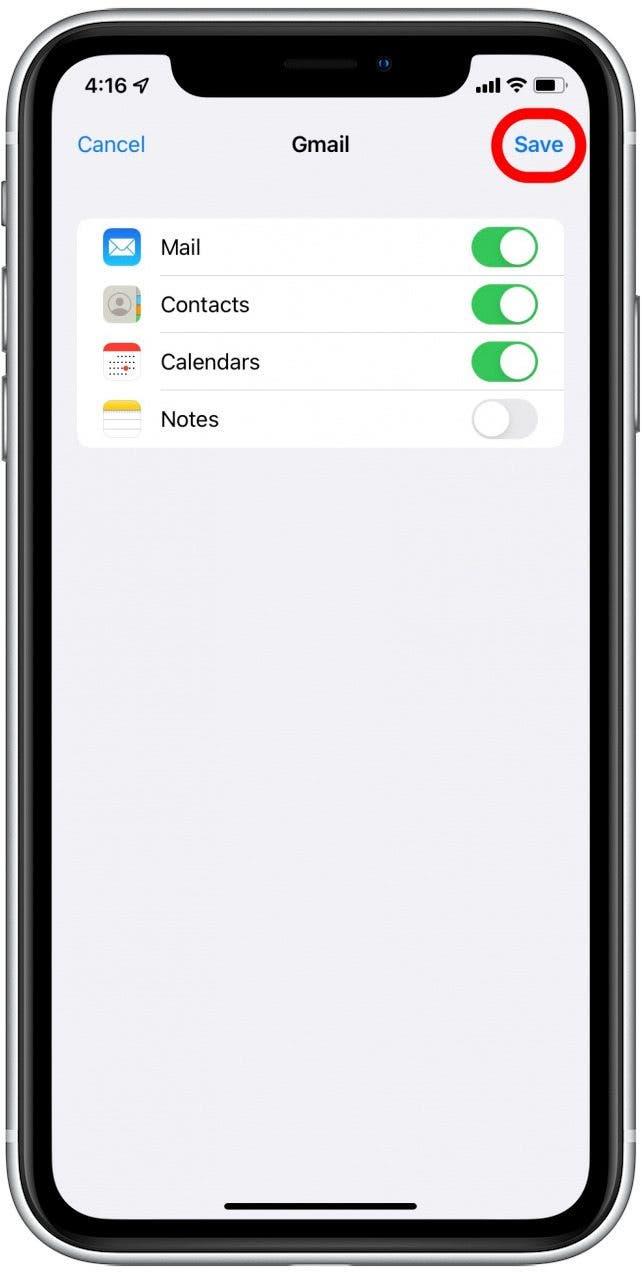Hvis du har problemer med at iPhone -kalenderen din ikke synkroniseres med de andre Apple -enhetene, eller omvendt, kan du prøve disse feilsøkingstipsene for å sikre at alle kalenderhendelsene dine vises riktig på alle enhetene dine.
Relatert: hvordan du kan hente slettede tekstmeldinger på iPhone
iCloud -kalenderen ikke synkroniseres? Sjekk disse tingene først
Kalender -appen på iPhone kan bare synkronisere med andre enheter via iCloud. Før vi kommer inn i flere involverte feilsøkingstips, la oss gå over noen få ting som må konfigureres riktig for at iPhone -kalenderen din skal synkronisere med andre enheter:
- Forsikre deg om at iCloud Calendar System er i gang via Apples nettsted. Hvis systemet er nede, synkroniseres ikke iPhone -kalenderen din, og du må vente til systemet er sikkerhetskopiert og sjekker igjen.
- Gå gjennom hver av enhetene dine og sjekk at dato og tid er riktig. Hvis datoen og/eller tiden er feil på en eller flere enheter, kan det være for at iCloud -kalenderen ikke synkroniseres på tvers av enheter.
- Hvis din ical ikke synkroniseres, kan det være fordi du er logget på med forskjellige Apple -ID -er på enhetene dine. Logg på alle enhetene dine ved å bruke samme Apple ID .
- Forsikre deg om at du er koblet til Internett .
- Sjekk iCloud -lagringsgrensen : Hvis du har brukt opp all din iCloud -lagring, kan det hende at kalenderen din ikke synkroniseres på tvers av enheter.
Slå på kalendere i iCloud -innstillinger
For at iPhone -kalenderappen din skal synkronisere på alle Apple -enhetene dine, må du sørge for at iCloud har tilgang til den. Dette er hvordan:
- Åpne Innstillinger .
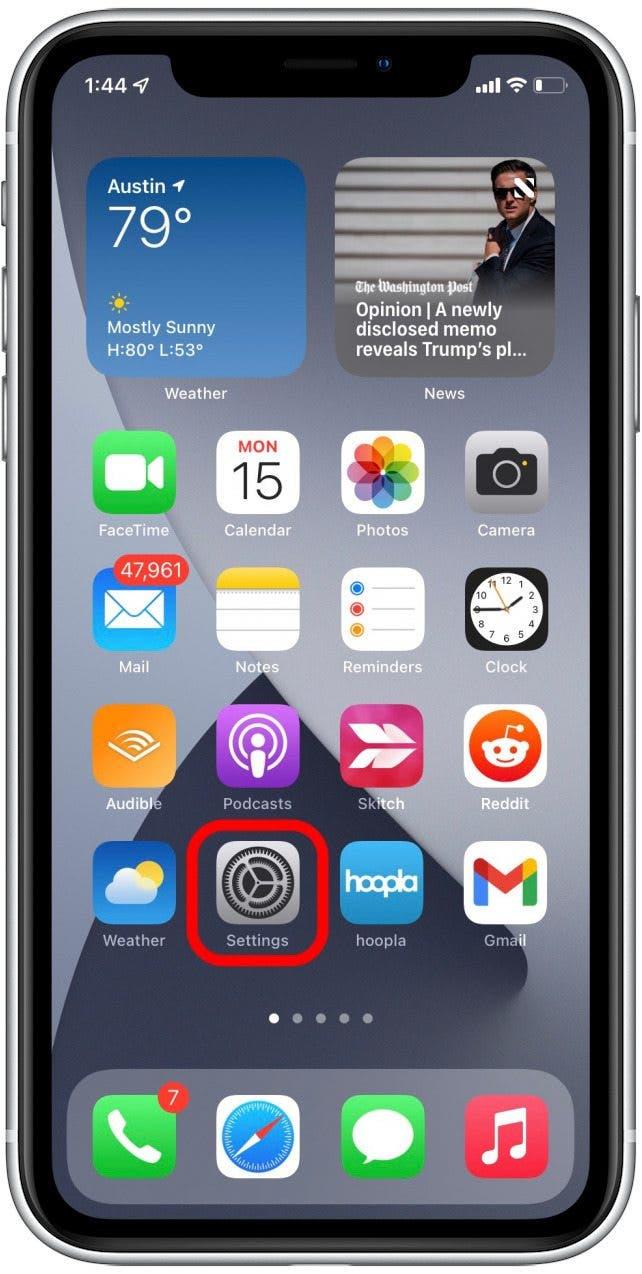
- Trykk på navnet ditt.

- Trykk på iCloud .

- Hvis kalendere blir slått av, kan du slå den på.

- Trykk på fusjon for å inkludere alle eksisterende lokale kalendere på iPhone.

Hvis kalendere allerede er på, kan du også prøve å slå den av og deretter på nytt. Dette kan fungere som en slags myk ”tilbakestilling.” Gi det noen minutter, og sjekk deretter om kalenderne dine synkroniseres på enheter nå.
Aktiver kalendersynkronisering for alle kontoer
Hvis iPhone -kalenderen din ikke synkroniseres med de andre enhetene dine, må du sørge for at enhetene dine kan sende og motta kalenderdata for alle kontoene dine. Slik sjekker du denne innstillingen på iPhone:
- Åpne Innstillinger .
- Trykk på kalender .

- Trykk på kontoer .

- Velg en konto. Vi har allerede vist deg hvordan du kan slå på kalendere for din iCloud -konto ovenfor, så her velger jeg Gmail.

- Veksle kalendere på.

Forsikre deg om at kalenderen har tilgang til mobildata
Hvis du opplever problemer med iPhone -kalenderen din som ikke synkroniseres når den ikke er koblet til Internett, kan det være fordi kalenderappen din ikke har tilgang til mobildata. Slik sørger du for at kalenderne kan synkronisere selv når du ikke har en internettforbindelse:
- Åpne Innstillinger .
- Trykk på Cellular .

- Bla ned til kalender og sørg for at den er byttet på.

Oppdater kalenderappen din
Noen ganger, hvis ical ikke synkroniseres, kan det hende du bare trenger å oppdatere appen for å gi den tid til å trekke opp ny informasjon. Dette er hvordan:
- Åpne kalenderappen .

- Trykk på kalendere -fanen nederst på skjermen.

- Sveip ned fra toppen av skjermen og vent til Refresh -animasjonen slutter å spille.

- Trykk på ferdig og se om kalenderne dine har oppdatert.

Start kalenderappen på nytt
Å starte apper (og enheter, men vi kommer til det senere) er et godt feilsøkingstips når du ellers har mystiske problemer. For å starte kalenderappen på nytt for å fikse iPhone -kalenderen din, synkroniseres du ikke:
- Åpne kalenderappen .
- Sveip opp fra bunnen av skjermen til halvveis opp på skjermen for å åpne app -bryteren .

- Sveip kalenderappen helt opp til toppen av skjermen for å lukke den.

- Trykk utenfor App Switcher for å gå tilbake til startskjermen.
- Trykk på kalenderappen for å åpne den igjen, og se om den har oppdatert.

Deaktiver lav datamodus
IPhone-en din kan bruke lav datamodus for å bevare Wi-Fi eller cellulære data. Når det gjør dette, kan visse funksjoner som APP -synkronisering bli midlertidig pause. Dette kan føre til at iPhone -kalenderen din ikke synkroniseres. Slik slår du den av:
- Åpne Innstillinger .
- Trykk på Cellular .

- Trykk på Cellular Data -alternativer .

- Veksle lav datamodus av .

Deaktiver lav effektmodus
I likhet med lav datamodus med celledata, eksisterer det lavt strømmodus for å spare batterilevetid så mye som mulig og kan også midlertidig suspendere funksjonene og føre til at iPhone -kalenderen din ikke synkroniseres.
- Åpne Innstillinger .
- Trykk på batteri .

- Veksle Low Power Mode Off .

Start enhetene på nytt
Tidligere prøvde vi å lukke og åpne kalenderappen på iPhone for å fikse en iPhone -kalender som ikke synkroniseres. Hvis det ikke fungerer å lukke og starte kalenderappen, kan du også prøve å starte enhetene dine for å få kalenderne til å synkronisere på tvers av dem alle. Hvis du ikke er sikker på hvordan du starter på nytt iPhone eller iPad, kan du lese denne artikkelen på Start din iPhone X eller senere og hvordan tvinge Start iPhones og iPads på nytt .
Å starte enheten på nytt kan hjelpe eventuelle funksjonsfeil -apper med å fikse seg, så etter at du har startet opp igjen, kan du sjekke kalenderen din for å se om synkroniseringsproblemene har løst seg.
Fjern og legg til kalenderen på nytt
Logikken bak dette tipset ligner den bak å starte en app eller en enhet for å fikse ellers mystiske problemer. Noen ganger har noe gått galt du ikke lett kan identifisere, og den beste måten å fikse det er bare å starte fra bunnen av. I dette siste tipset vil vi slette og deretter legge til en kalenderkonto for å hjelpe deg med å fikse problemer med ICAL, ikke synkronisering.
- Åpne Innstillinger .
- Trykk på kalender .

- Trykk på kontoer .

- Trykk på kontoen du vil koble fra (dette vil være en tredjepartskonto, som en Gmail-konto).

- Trykk på Slett konto .

- Trykk på Slett fra iPhone .

- En av kontoen din blir slettet, blir du returnert til kontoskjermen. Trykk på Legg til konto .

- Trykk på navnet på tjenesten du nettopp slettet.

- Trykk på Fortsett .

- Logg på kontoen din ved å bruke instruksjonene på skjermen.
- Når kontoen er lagt tilbake, må du sørge for at kalendere er slått på.

- Trykk på Lagre .

Kontoen din skal nå legges til. Gi den noen minutter, og sjekk deretter kalenderappene dine på tvers av enheter for å se om det hjalp. Er din iPhone-kalender mangler ? Her er hva du skal gjøre.