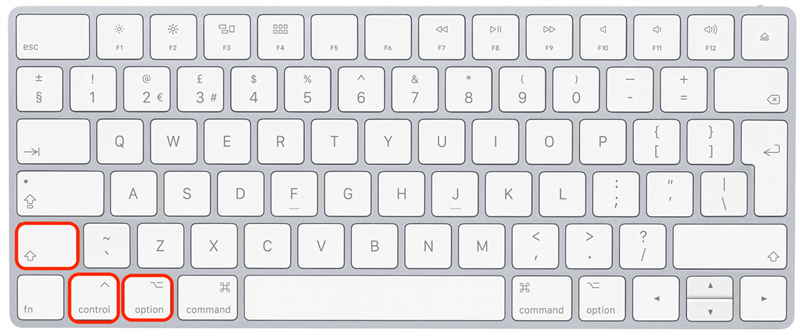Det er skummelt når Mac -en din ikke vil slå på, men den underliggende løsningen er ofte veldig enkel. Skjulte ladingsproblemer, funksjonsfeil i tilbehør og defekte skjermer er vanlige (og ofte oversett) skyldige. Nedenfor går vi gjennom hvordan du tester eller fikser disse vanlige problemene for å se om du kan løse problemet på egen hånd.
Innledende trinn for å fikse en Mac som ikke vil slå på
Første ting først! Før du begynner på de andre løsningene nedenfor, må du sjekke at Mac eller MacBook din lades ordentlig. Skjulte ladingsproblemer er ofte årsaken til at Mac -en din ikke slår seg på.
- Inspiser strømledningen og adapteren for ethvert tegn på skade. Noen ganger kan ting som frynsende kabelisolering eller knuste ledninger føre til at strømadapteren din slutter å lade.
- Forsikre deg om at strømadapteren din er ren og koblet sikkert inn i Mac -en din. Hvis det er skitt eller skitt på enden av ledningen eller i porten, kan det forhindre en tilkobling, så sørg for at de er Ren og riktig tilkoblet.
- Test strømadapteren. For å teste at laderen din fungerer, kobler du den til en annen enhet for å se om den andre enheten lades.
- Test det elektriske uttaket. For å teste uttaket, koble en lampe eller en annen enhet til samme stikkontakt for å sikre at den fungerer.
Merk: Hvis Mac-en din ikke har noen innebygd skjermbilde, er det ikke sikkert at problemet er med Mac-en din, men med din eksterne skjerm, så utfør de samme sjekkene for skjermen.
Hvis du var i stand til å identifisere et potensielt ladeproblem, trenger du sannsynligvis bare å vente noen minutter på at datamaskinen skal lade. Imidlertid, hvis du har funnet ut at Mac -en din lader, men ikke slår på, kan du gå til neste avsnitt for å fortsette å feilsøke problemet.
Hvordan fikse en Mac som ikke vil slå på, men lades
Hvis du vil lære mer om Mac’s skjulte funksjoner, kan du registrere deg for vår gratis tipset til dagen Newsletter. Hvis MacBook -en din lades, men du fremdeles ikke kan slå den på, fortsett å jobbe gjennom seksjonene nedenfor for å løse problemer og se etter feilkomponenter.
1. Koble fra alt tilbehør, og prøv deretter å slå på Mac -en.
Koble fra mus, eksterne tastaturer, skrivere, skjermer og ethvert tilbehør koblet til Mac -en din. Dette virker som et enkelt trinn, men noen ganger kan disse enhetene funksjonsfeil og forårsake problemer med MACs oppstartssekvens. Prøv å slå på Mac -en din igjen. Hvis dette fungerer, er problemet med et funksjonsfeil tilbehør. Hvis Mac -en din fremdeles ikke fungerer, fortsett å jobbe gjennom de andre løsningene nedenfor.
2. Se etter en feilskjerm som gjør at det ser ut til at Mac -en din ikke slås på.
Denne er ganske grei: Prøv å slå på Mac -en din og lytt etter alle lyder og sjekk for lys som slår på. Hører du viften eller oppstarts klokkeslettet når du trykker på strømknappen? Lys tastene på MacBook -tastaturet opp? Hvis dette er tilfelle, kan Mac -en din starte opp og problemet er med skjermen.
3. Utfør en strømsyklus for å fikse MacBook som ikke slår på.
En kraftsyklus er en spesifikk måte å vri på Mac eller MacBook som kutter all kraft til komponentene. Det tilsvarer å fjerne batteriet og kan bidra til å løse problemer som får Mac -en din til ikke å slå på. Å utføre en kraftsyklus:
- Trykk og hold strømknappen på Mac -en din i minimum 10 sekunder.
- Vent noen sekunder, og trykk deretter på strømknappen igjen for å starte Mac -en på nytt slik du vanligvis gjør.
4. Tilbakestill SMC- eller T2 -brikken for å fikse Mac -en din som ikke starter.
Systemadministrasjonskontrolleren (på eldre Mac -maskiner) og T2 -brikken (for nyere MAC -er) er ansvarlige for håndteringsfunksjoner som batteriledelse og oppstartsprosessen når du trykker på strømknappen. Av denne grunn er det nyttig å prøve å tilbakestille SMC- eller T2 -brikken for å se om Mac -en din vil slå på. Denne metoden for å bytte Mac av og på vil ikke føre til at du mister data på harddisken din.
For en MacBook eldre enn 2018, tilbakestiller SMC:
- Trykk og hold skift-kontroll-alternativet tastene og strømknappen samtidig i 10 sekunder.
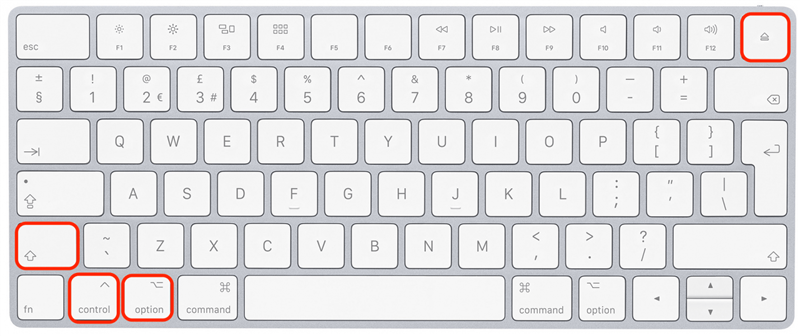
- Slipp alle fire tastene, og trykk deretter på strømknappen igjen for å slå på Mac -en din.
For MacBook Models Nyere enn 2018, tilbakestiller T2 -brikken:
- Trykk og hold Control+-alternativet+Shift Keys i syv sekunder.

- Trykk deretter på og hold strømknappen også. Fortsett å holde alle fire nøklene i ytterligere syv sekunder, og slipp deretter alle fire nøklene samtidig.
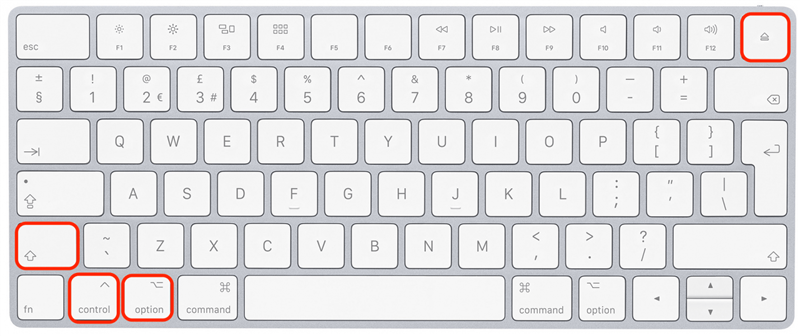
- Vent noen sekunder, og trykk deretter strømknappen for å slå på Mac -en din.
Dessverre, hvis Mac eller MacBook fremdeles ikke slår på, er det på tide å få inn fagfolkene.
5. Når alt annet mislykkes, kan du kontakte Apple -støtte.
Hvis du har prøvd løsningene ovenfor, og Mac -en din fremdeles ikke vil slå på, kan det ha en maskinvarefeil. På dette tidspunktet er din beste sjanse til å få enheten til å fungere til finn nærmeste Apple Store eller contact Apple Support For hjelp og instruksjoner.
FAQ
- hjelp! Hvor er strømknappen på MacBook Pro? Hvis MacBook Pro har et tastatur med en berøringsplate for den øverste raden med taster, er strømknappen din den umerkede tasten øverst til høyre på tastaturet.
- Vil Apple fortsatt hjelpe meg hvis Mac -garantien er utløpt? ja! Hvis garantien din er utløpt, vil Apple -teknikere fortsatt samarbeide med deg for å løse problemet. Den eneste forskjellen er at hvis garantien din er utløpt, kan det hende du må betale for å erstatte ødelagte komponenter.
Vi håper denne artikkelen har hjulpet deg med å løse problemet med at Mac -en din ikke slår på. Hvis Mac-en din er eldre, kan det være lurt å lære mer om Gjennomsnittlig levetid for en MacBook Pro og Air For å se om det er på tide med en erstatning!