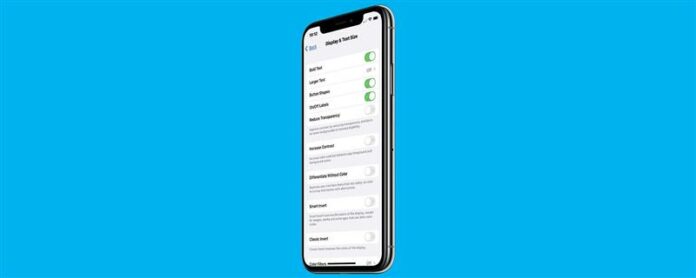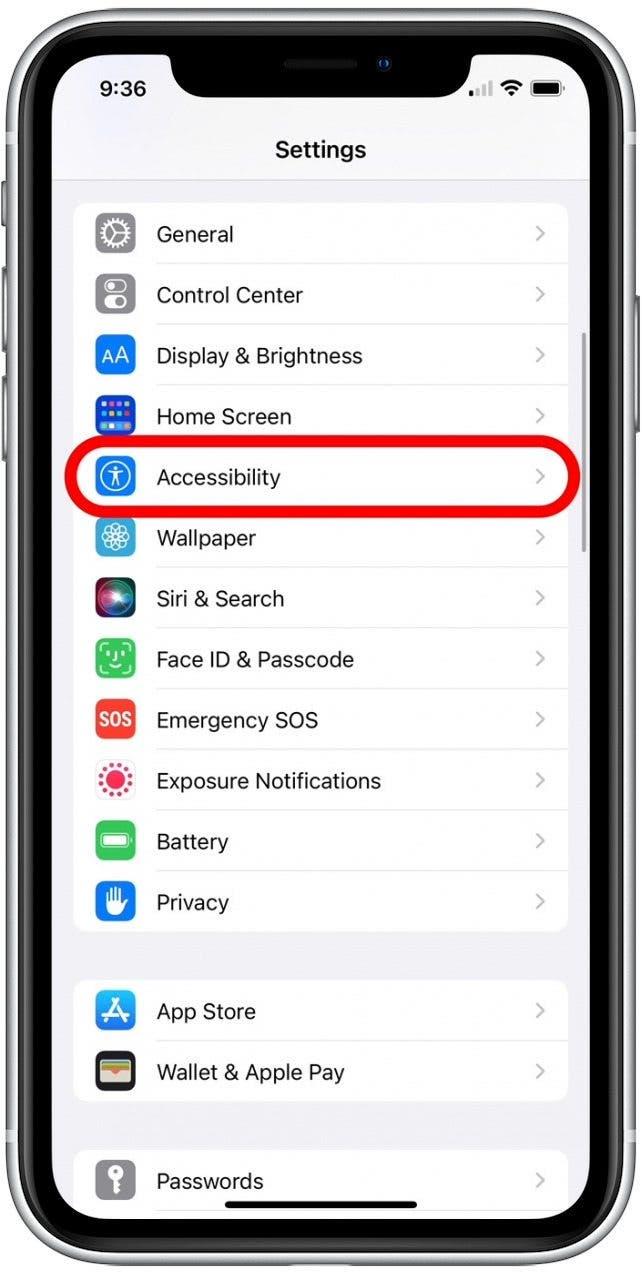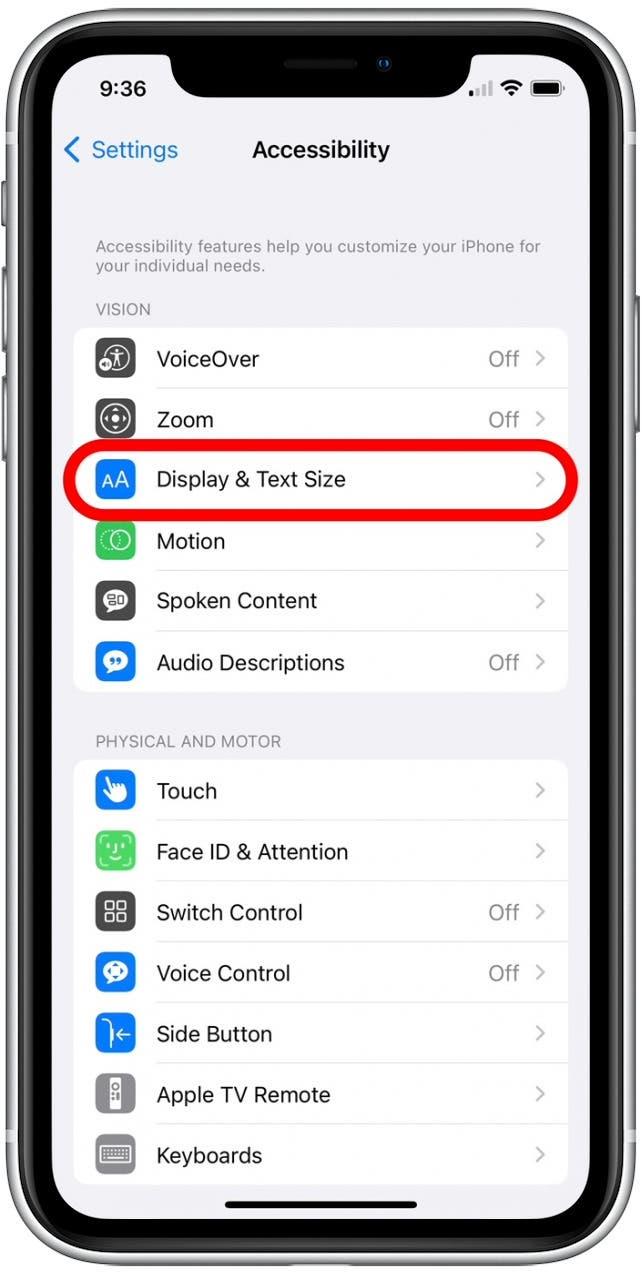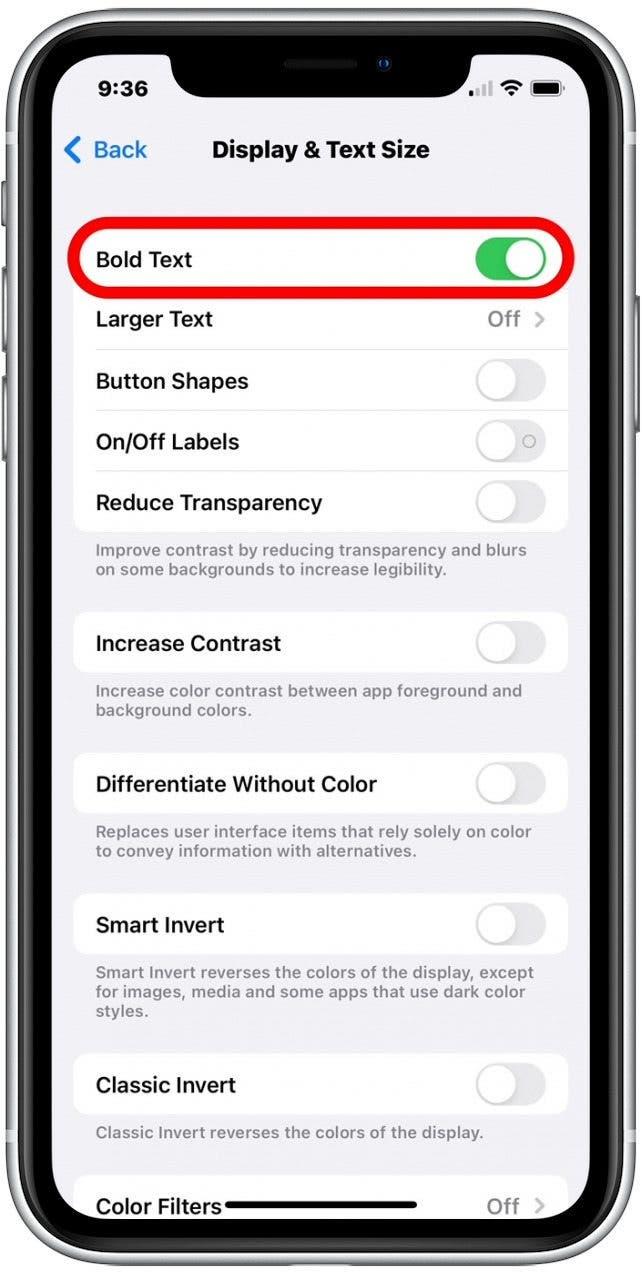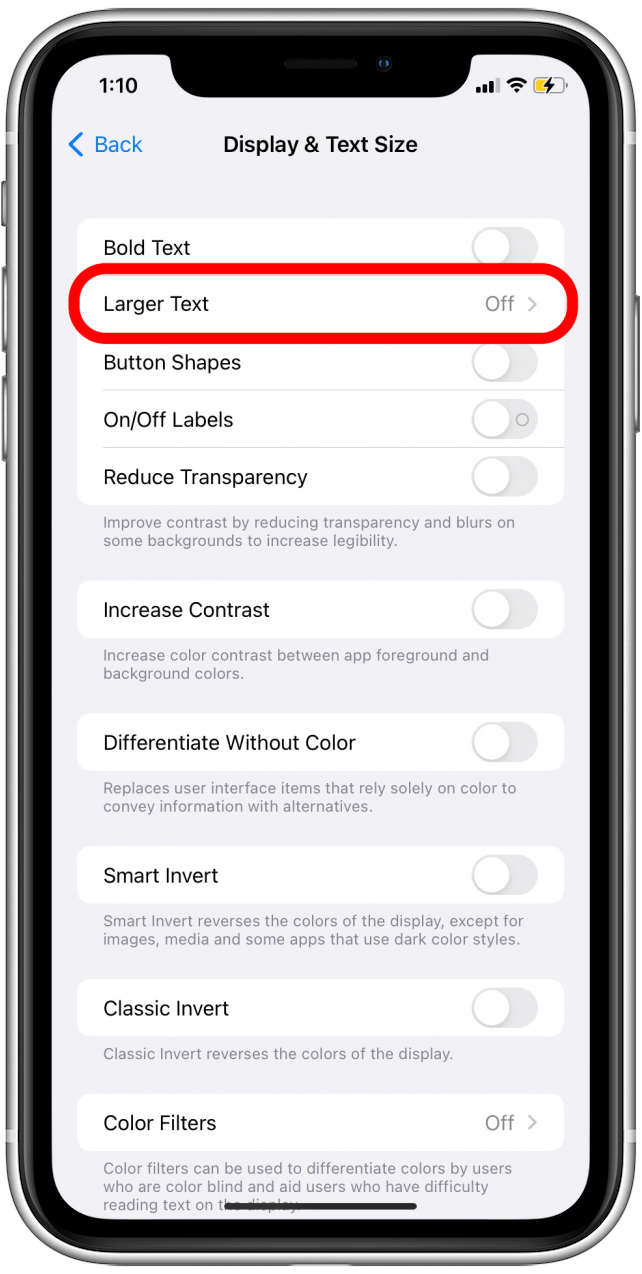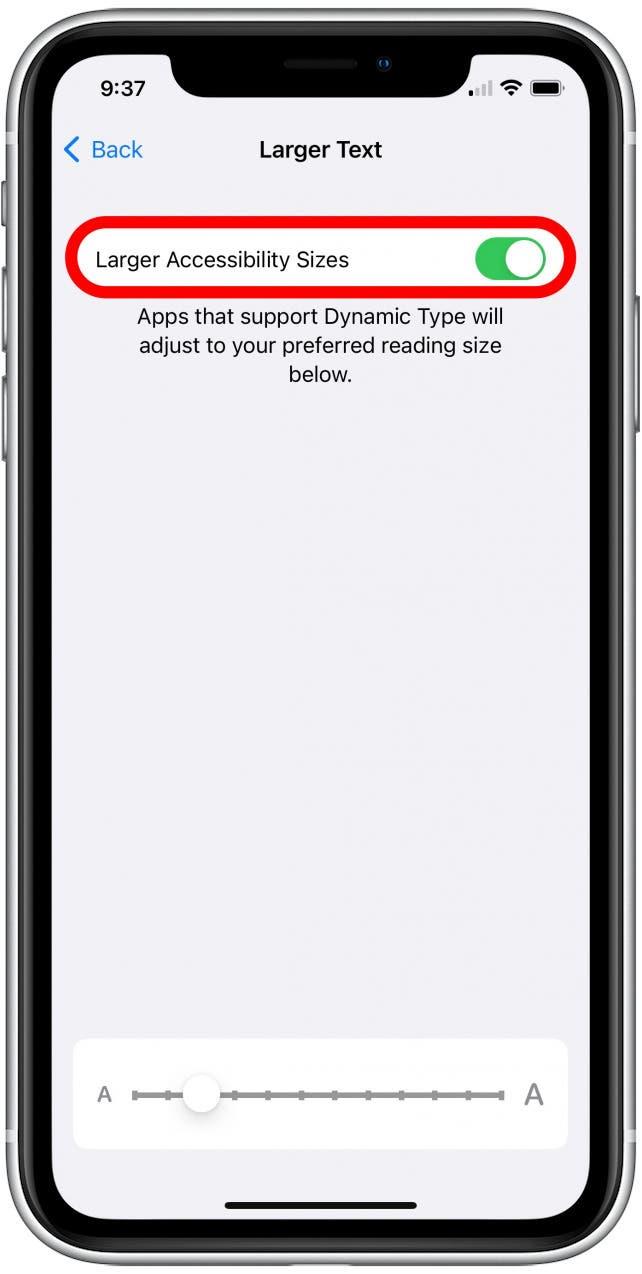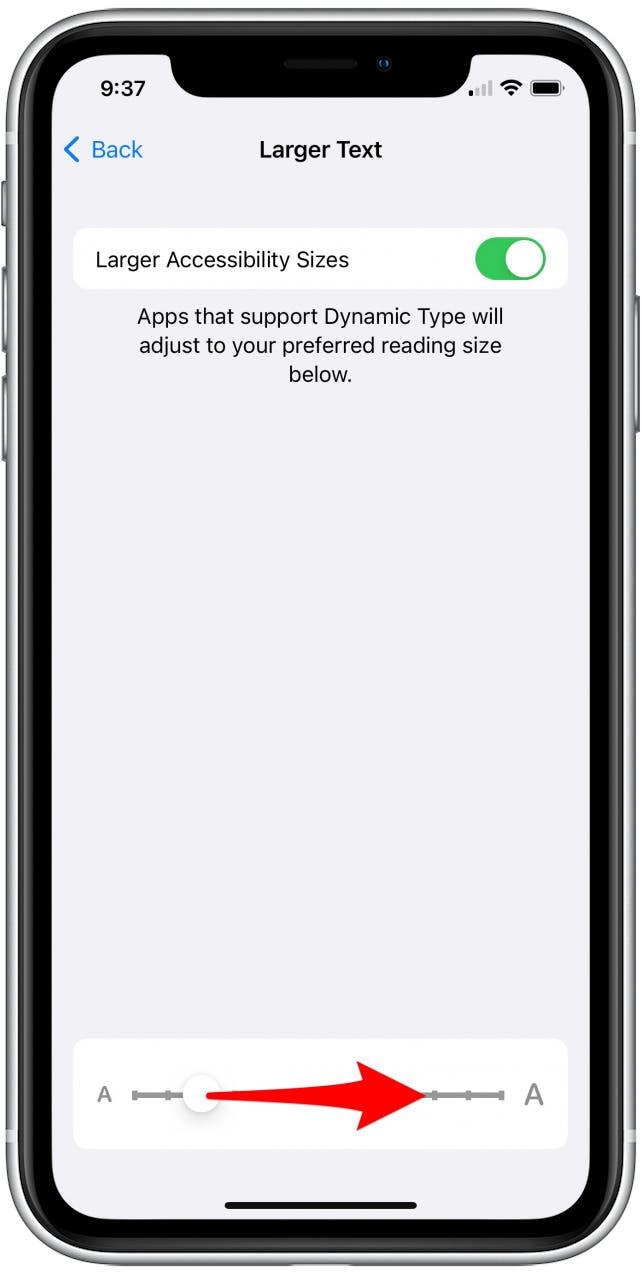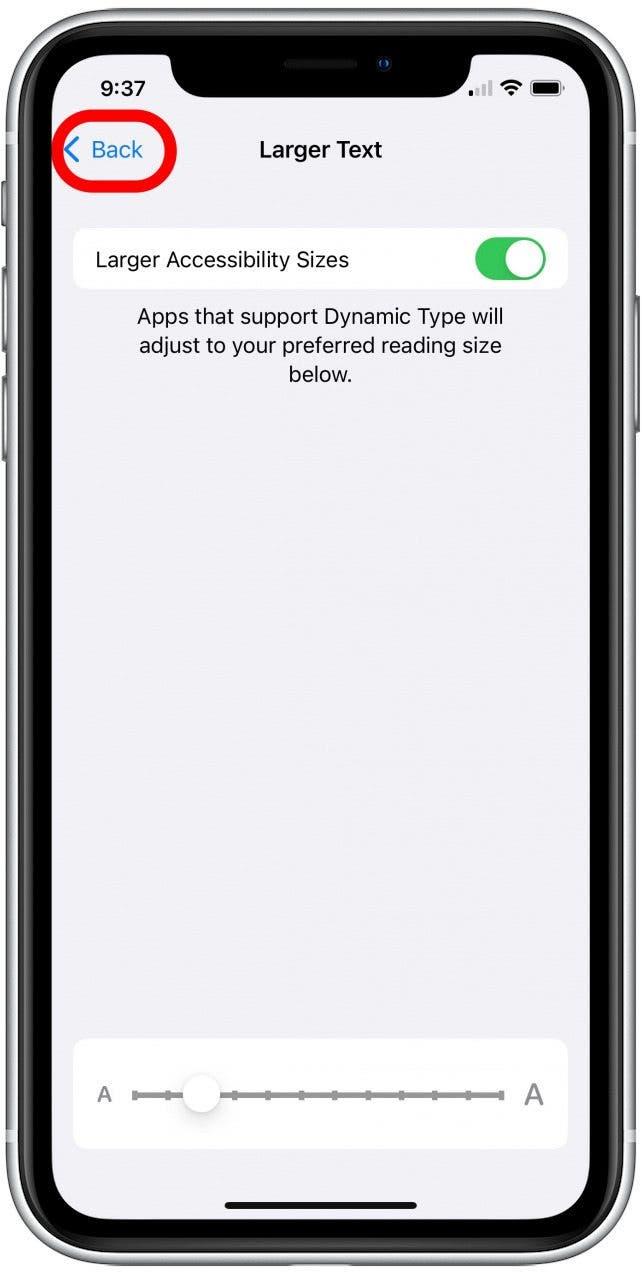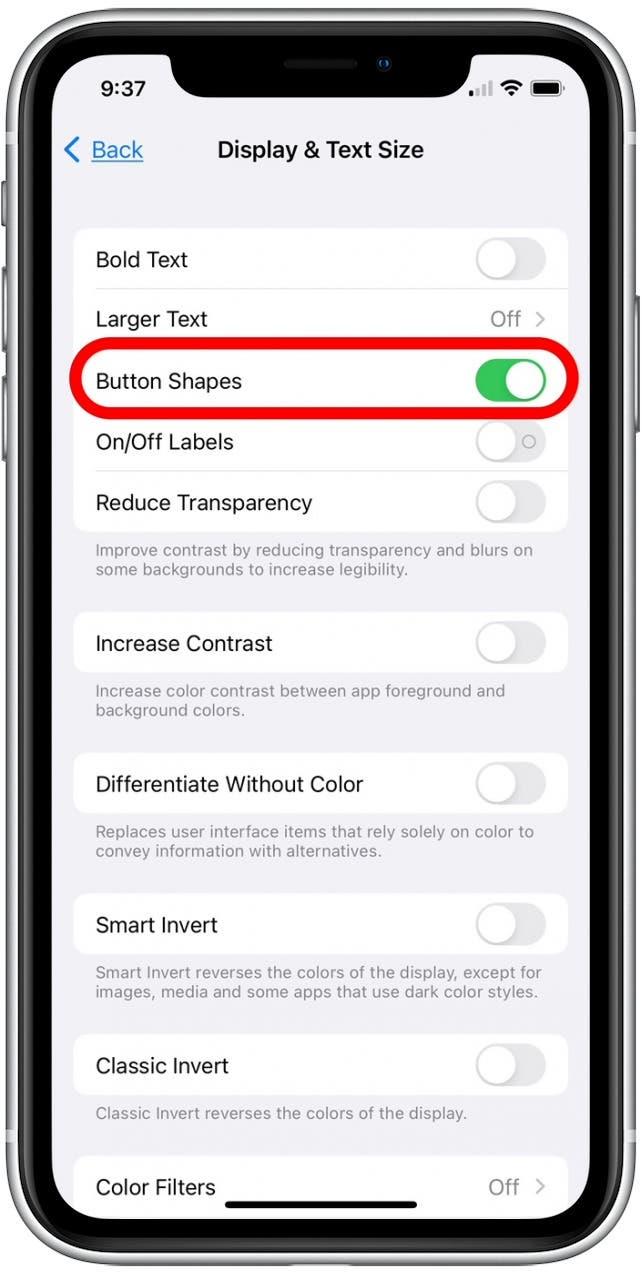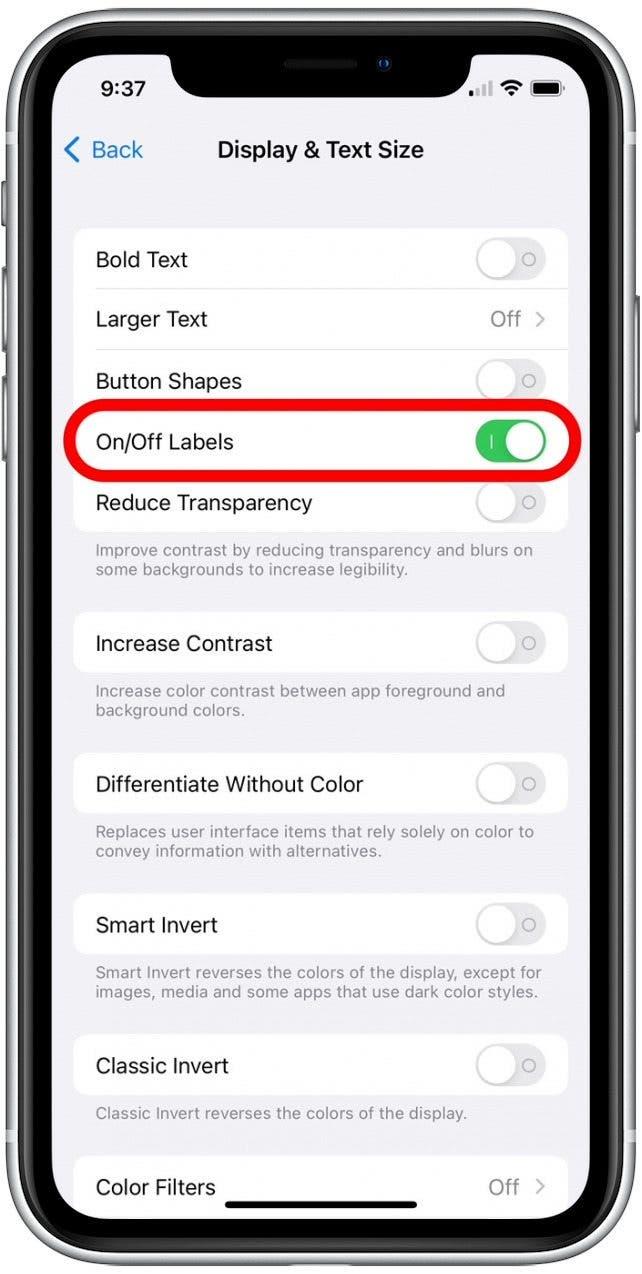Er du lei av å squinting mens du ser på innhold på din iPhone? Gode nyheter! Du kan endre skjermen og tekststørrelsen på iPhone og iPad for enklere lesbarhet. Vi diskuterer hvordan du endrer tekststørrelsen på iPhone og iPad, lager tekst fet skrift, og legg til knappformer og veksle etiketter for enklere navigasjon.
Hvorfor du vil elske dette tipset
- Gjør tekst større og fet for lettere lesbarhet av tekstmeldinger, e-post og mer.
- Legg til knappformer og på / av-etiketter for bytter for enklere navigasjon av menyer, knapper og mapper.
Slik justerer du iPad og iPhone tilgjengelighetsinnstillinger
Apples tilgjengelighetsinnstillinger tillater enkeltpersoner å tilpasse sine skjerminnstillinger, slik at de lettere kan navigere og vise innhold på deres enheter. For mer nifty tips om tilpasse iPhone og iPad-skjermen, bør du vurdere å registrere deg for våre gratis Tips på dagen Nyhetsbrev. Følg trinnene nedenfor for å lære å fet skrifttekst på iPhone og iPad, endre tekststørrelse, og legg til knappformer og byttetiketter.
- Åpne innstillinger app .
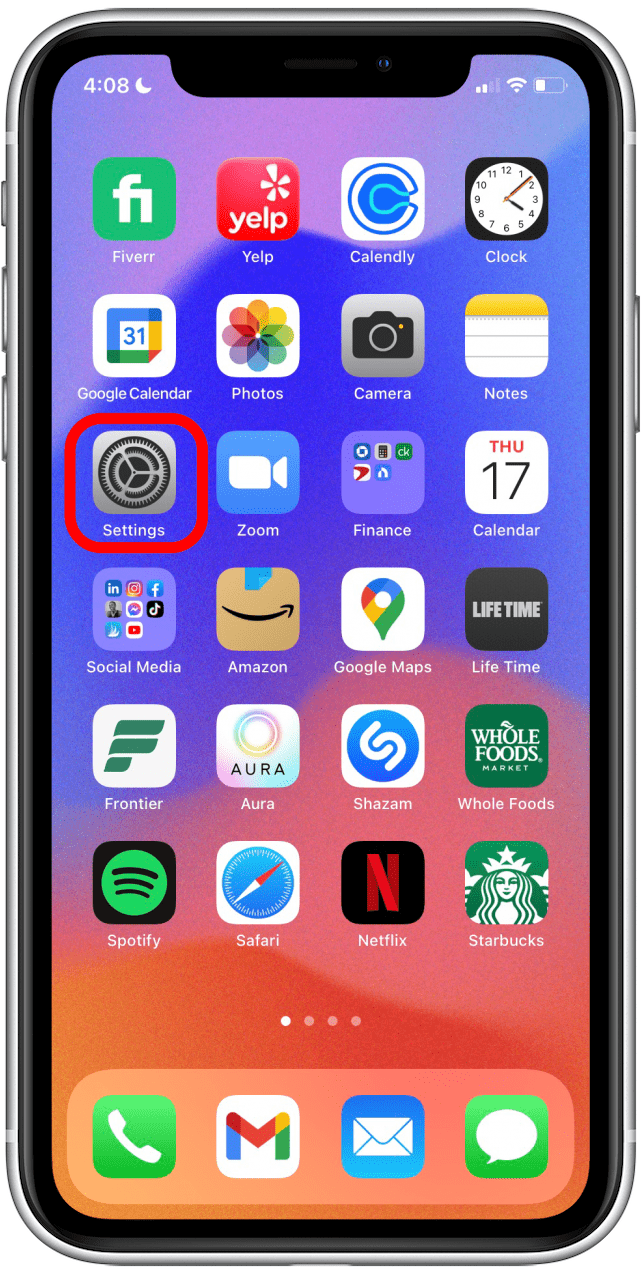
- Rull ned og trykk på tilgjengelighet .

- Trykk på Skjerm og tekststørrelse .

- Hvis du vil at teksten på iPhone eller iPad skal bli fet, kan du trykke for å aktivere fet skrifttekst . Byttingen er grønn når den er aktivert.

- For å endre tekststørrelsen, trykk på større tekst .

- Trykk for å aktivere større tilgjengelighetsstørrelser veksle . Når det er aktivert, vises programmer som lar deg endre tekststørrelsen din foretrukne skriftstørrelse.

- For å angi ønsket tekststørrelse, drar du glidebryteren til venstre for å redusere skriftstørrelsen eller høyre for å øke skriftstørrelsen.

- Når du har angitt din foretrukne skriftstørrelse, trykker du på tilbake for å gå tilbake til hoveddisplayet og tekststørrelsesmenyen.

- Hvis du vil legge til knappformer for å hjelpe deg med å navigere lettere, kan du trykke for å aktivere -knappene som veksler . Dette vil legge til understreker til visse Tappable-tekst og grenser til bestemte knapper for å gjøre dem enklere å trykke på.

- Hvis du vil legge til på / av-etiketter for å bytte, kan du også trykke for å aktivere på / av etiketter som veksler . ”Jeg” indikerer at veksle er på, og ”O” indikerer at den er slått av.

Nå vet du hvordan du navigerer på Apples tilgjengelighetsinnstillinger! Med disse nyttige Apple-innstillingene kan du fortsette å gjøre alt du elsker å gjøre på enheten din uten å strekke øynene dine.