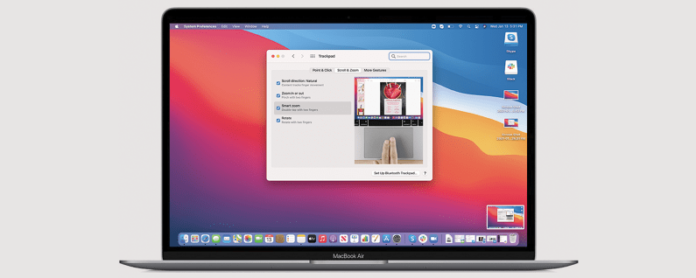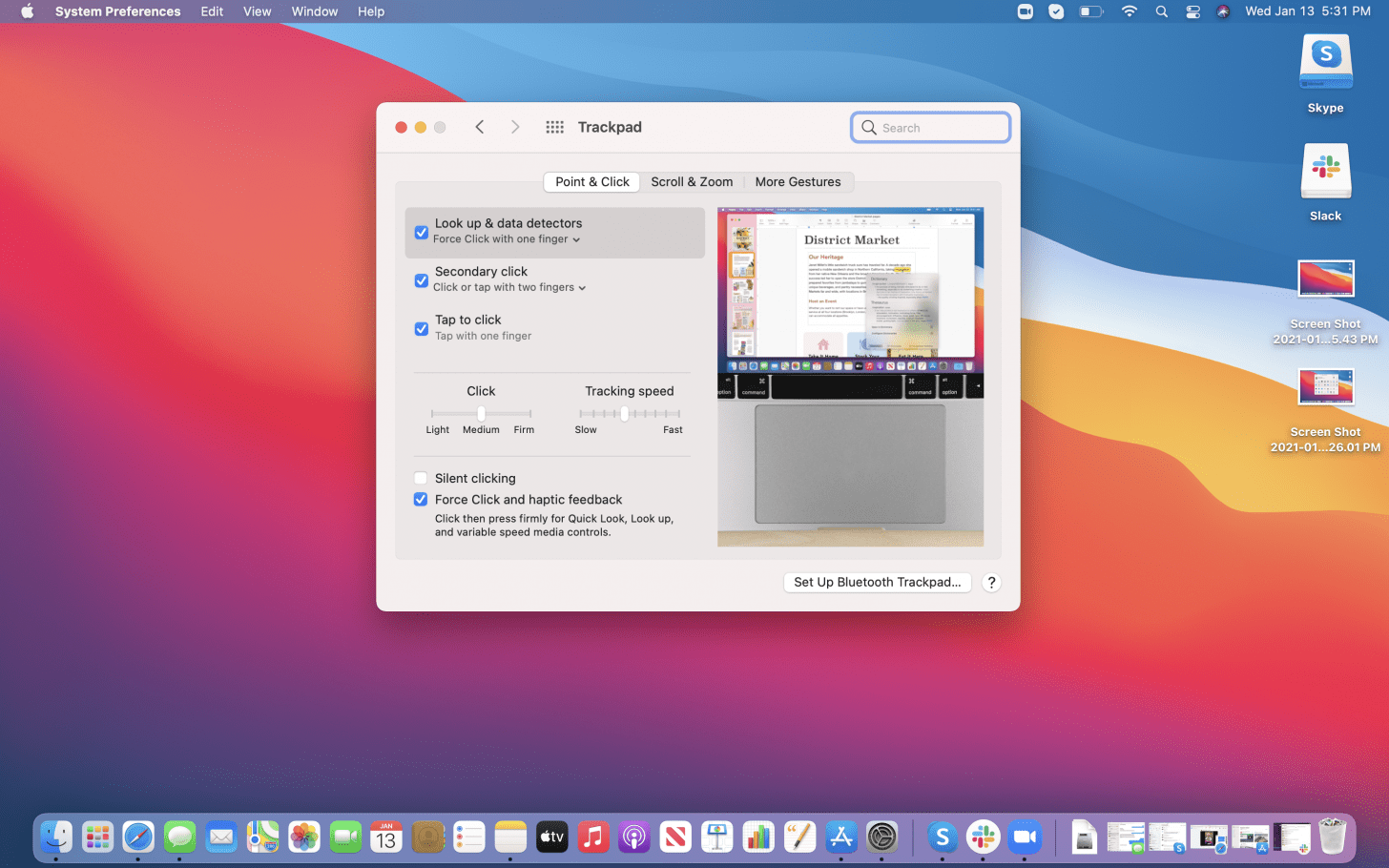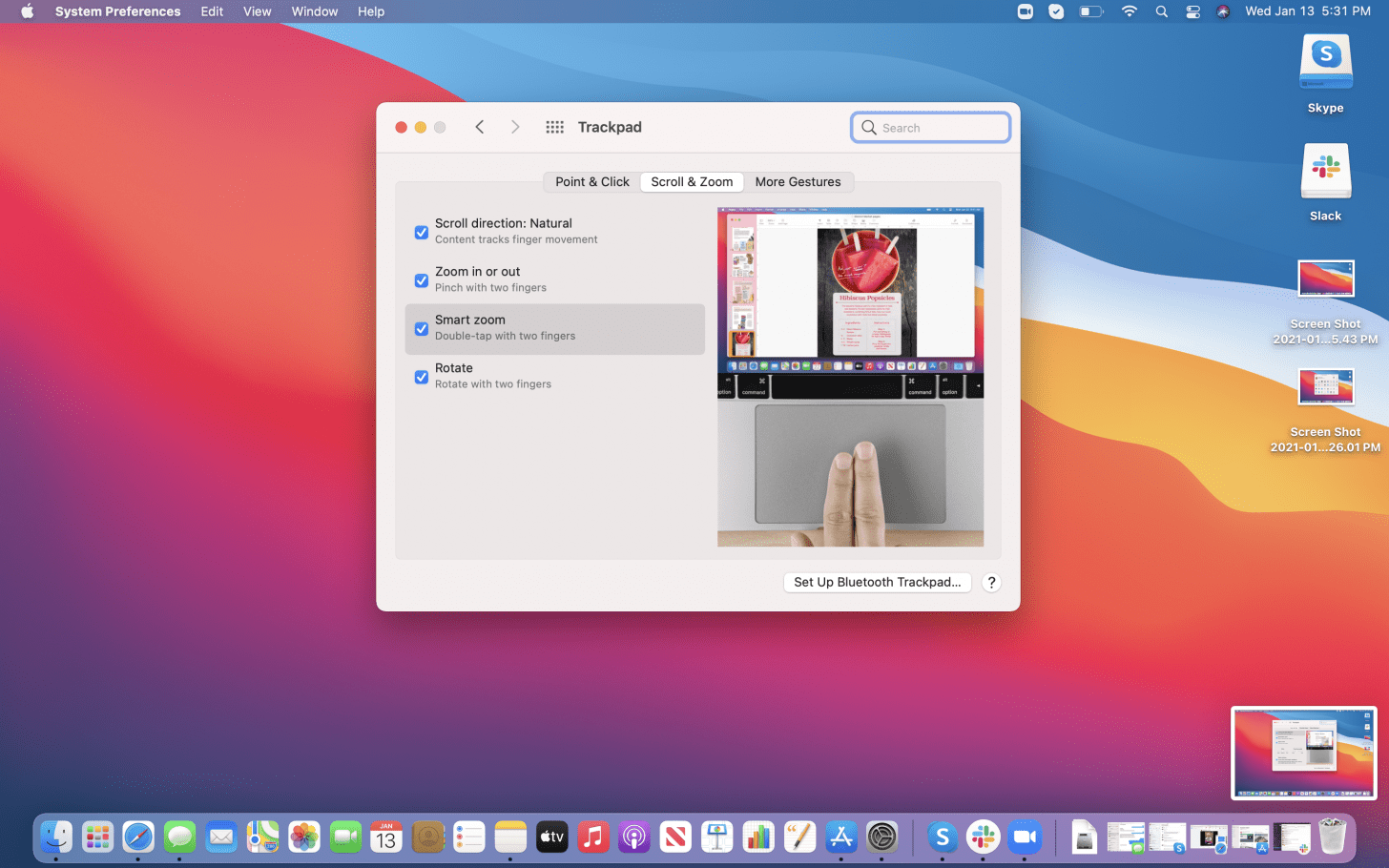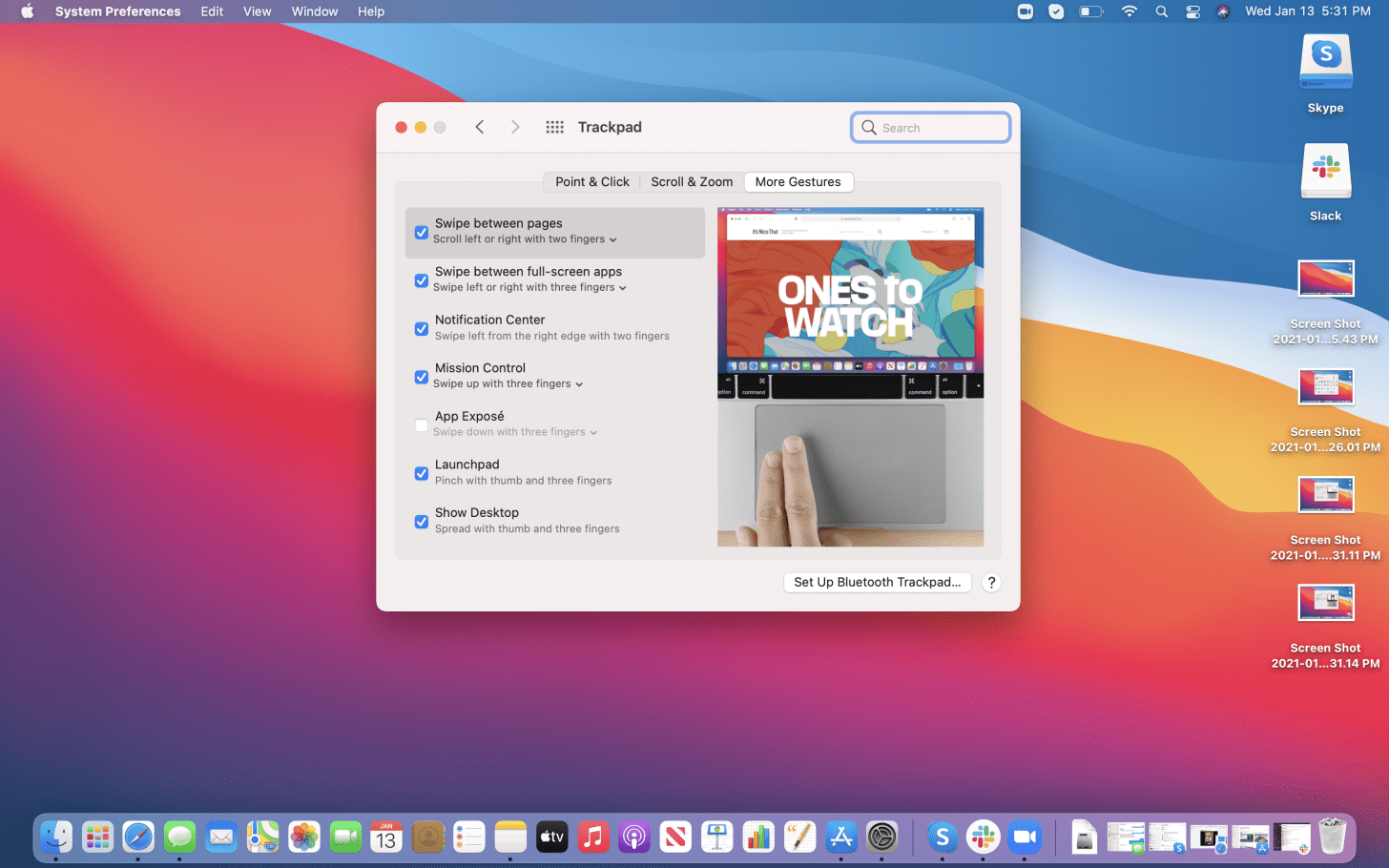Mac-styreflaten eller styreflaten din bør være den mest intuitive delen av den bærbare datamaskinen, men dette er ikke alltid tilfelle. Heldigvis finner du omfattende alternativer for å tilpasse Mac-styreflatebevegelser i styreflatens innstillinger. La oss ta en titt på hvordan du tilpasser disse innstillingene og hva de forskjellige alternativene betyr.
Slik tilpasser du styreflateinnstillingene
Først, la oss ta en titt på hvordan du får tilgang til berøringsflateinnstillingene.
- Åpne Innstillinger .
- Klikk på Touchpad .
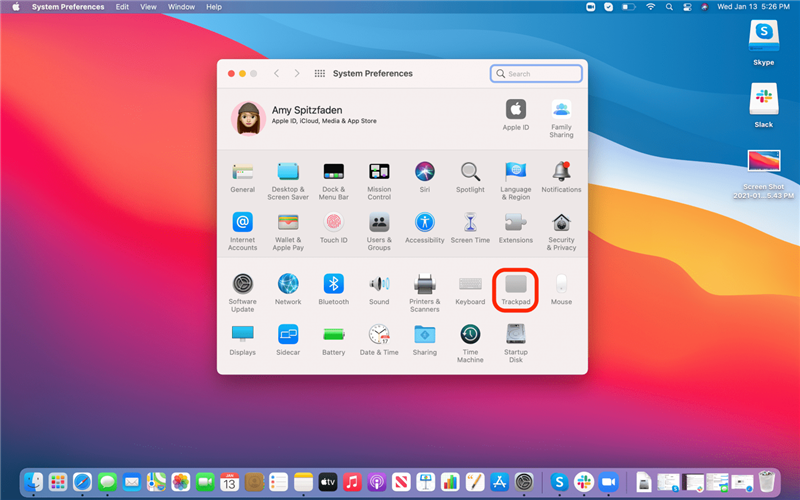
Og der går du! Du har fått tilgang til berøringsflateinnstillingene og kan nå tilpasse MacBook-bevegelsene dine. Så hva er alternativene dine?
Tving klikk kontra trykk
Dette er to ord som vil vises ofte i denne artikkelen, så la oss definere dem nå:
Force Click betyr å trykke ned på pekeplaten med en viss kraft til den klikker som en mus ville gjort.
Trykk betyr at du bare berører styreflaten lett, nok til at styreflaten gjenkjenner gesten din, men ikke så mye at den klikker fullstendig.
Pek og klikk
Denne kategorien lar deg tilpasse hvordan du klikker. Det er flere alternativer her enn du tror, så la oss bryte ned hver enkelt.
- Slå opp og datadetektorer : Hvis du velger å ha denne innstillingen på, betyr det at du kan klikke på et ord og få all informasjon som er tilgjengelig på det, fra en ordboksdefinisjon til et websøk. Du kan enten velge å engasjere dette ved å tvinge klikk eller trykke med tre fingre .
- Sekundært klikk er det gode gammeldagse høyreklikket, men du har noen alternativer her. Velg Klikk eller trykk med to fingre , Klikk nederst i høyre hjørne eller Klikk nederst i venstre hjørne for denne.
- Trykk for å klikke er en funksjon som gjør at datamaskinen din kan registrere et klikk når du trykker på styreflaten. Dette er et enkelt av / på-alternativ med Trykk med en finger som den eneste tilgjengelige bevegelsen.
Under disse alternativene finner du glidebrytere som lar deg stille fastheten til klikk og mushastighet på skjermen. Til slutt kan du slå på eller av Lydløst klikk som fjerner klikkelyder fra lydeffektene dine. Hvis du opphever valget for Force Click og haptisk tilbakemelding , vil Force Click-alternativet slås av, og alt du har angitt som vil automatisk bli valgt bort. For flere tips om hvordan du tilpasser Mac-innstillingene, kan du sjekke ut vårt gratis Dagens tips !
Bla og zoom
Denne menyen består utelukkende av av / på-alternativer som alle automatisk er standard på, så la oss ta en titt på hva hver seksjon betyr.
- Rulleretning: Naturlig betyr at innholdet du ser vil spore fingerbevegelsen på styreflaten og flytte siden deretter. Hvis du slår av dette, vil datamaskinen din som standard rullefelt på en side, og du kan ende opp med omvendt rulling eller andre forvirrende rullemønstre.
- Zoom inn eller ut lar deg zoome ved å gjøre en klemmebevegelse på styreflaten. Hvis du bringer fingrene sammen, zoomer du ut, når du trekker dem fra hverandre, zoomer du inn. Hvis du slår av dette, vil du bare ha manuelle alternativer for zoom, noe som kan være nyttig hvis du ved et uhell vil zoome mye og / eller du ikke vil zoome veldig mye i det hele tatt.
- Smart zoom betyr at hvis du dobbeltklikker med to fingre, vil datamaskinen gjette sitt beste på hva du vil zoome inn på og zoome deretter. Dette kan være nyttig hvis du vil se et ansikt tydeligere eller ha en spesifikk del av en tekst du vil undersøke, men igjen kan være frustrerende hvis du ikke vil zoome, men ved et uhell engasjere denne funksjonen.
- Roter lar deg rotere en side eller et bilde ved å vri på to fingre enten med eller mot klokken. Imidlertid tillater ikke alle sider eller bilder dette, og jeg har hatt begrenset suksess med å få dette til å fungere.
Flere bevegelser
Dette er, du gjettet det, alle andre gestalternativer. Denne kategorien har både på / av-alternativer og bevegelsesalternativer for mange av oppføringene, så vi går over dem alle.
- Sveip mellom sider lar deg bruke bevegelser til å sveipe mellom sider. Bevegelsesalternativene er Bla til venstre eller høyre med to fingre , Sveip med tre fingre og Sveip med to eller tre fingre .
- Sveip mellom apper i fullskjerm lar deg bytte hvilken åpen fullskjerm-app som er på skjermen ved å sveipe. Bevegelsesalternativene dine er Sveip med tre fingre og Sveip med fire fingre .
- Varslingssenter lar deg få tilgang til varslingssenteret ditt med instruksjonene Sveip til venstre fra høyre kant med to fingre . Denne er litt forvirrende. Det betyr ikke at du flytter markøren til høyre side av skjermen og deretter sveiper til venstre med to fingre, men sveiper i stedet styreflaten fra høyre kant til venstre. Det er ingen andre gestalternativer for dette, bare muligheten til å slå den av.
- Mission Control bringer alle dine åpne sider, nettlesere og apper på skjermen din, slik at du enkelt kan velge hvilken du vil trekke opp på skjermen. Bevegelsesalternativene her er Sveip opp med tre fingre og Sveip opp med fire fingre .
- App Exposé er den eneste funksjonen som automatisk slås av. Det er fordi det er litt mer involvert. Du må sette opp en Hot Hot-app for at dette skal fungere, men hvis du går gjennom trinnene, vil du kunne se alle åpne sider og innhold i en app, i likhet med skjermen i Mission Control. Bevegelsesalternativene for dette er Sveip ned med tre fingre og Sveip ned med fire fingre .
- Launchpad -bevegelser lar deg få tilgang til startplaten ved å klemme på styreflaten. Det eneste gestalternativet her er Klem med tommelen og tre fingre .
- Vis skrivebord lar deg se skrivebordet uten noen av de åpne appene eller programmene dine. Det eneste gestalternativet her er Spred med tommel og tre fingre .