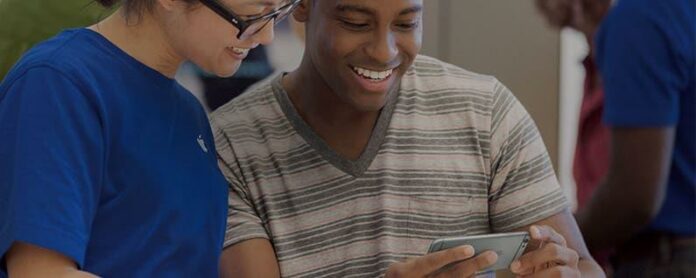Enkelt sagt: Noen ganger fungerer iPhone ikke slik du forventer den, eller fungerer ikke i det hele tatt. Ofte er det enkle små rettelser du kan gjøre. Sjeldnere vil det være et alvorlig problem som vil kreve profesjonell fiksing. Hvis iPhone ikke fungerer, er her en Roundup av de mest grunnleggende trinnene du kan ta.
relatert : Hvordan forhindre at batteriet tappes; 13 Tips for Stayin ’Alive
Start en problem -app på nytt
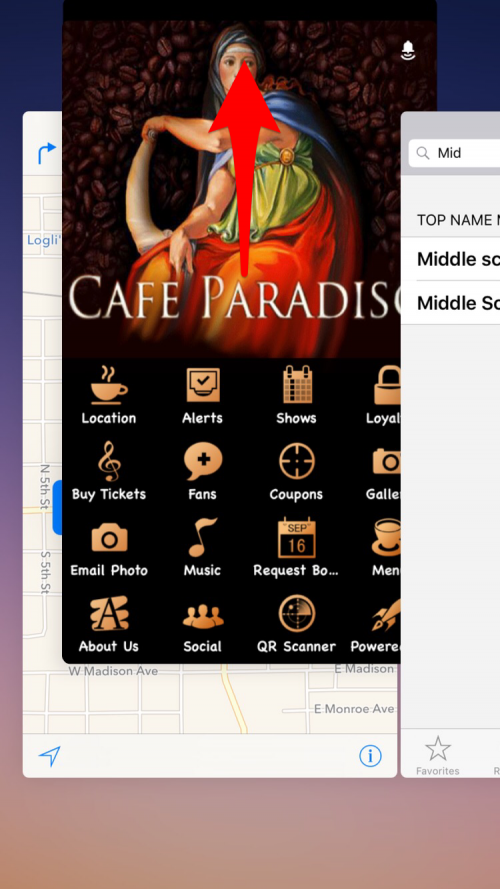
Apper kan bli forvirrede og ikke oppføre seg slik de skal. På min iPad vil for eksempel værkanalappen noen ganger ikke oppdatere, og viser fortsatt temperaturen og prognosen fra forrige gang jeg brukte den flere timer tidligere. Den enkle løsningen er å avslutte appen og starte den igjen. Dobbelt trykk på hjemmeknappen for å få opp karusellen til å kjøre apper, og skyv deretter opp på problemappen for å avslutte den. Trykk deretter på appikonet for å starte det på nytt. Hvis du har pågående problemer med en app, kan du prøve -Dine iPhone-Keeps-Freezing ”> Hva du skal gjøre når iPhone-en din fortsetter å fryse . Du kan også chat live med Apple Support for eventuelle problemer du møter.
Start iPhone på nytt
Som med en stasjonær datamaskin, kan en gang iPhone slutte å fungere riktig. Og som med en stasjonær datamaskin, er det første du bør prøve å starte iPhone på nytt. Trykk og hold Sleep/Wake -knappen til du får en melding som spør om du vil slå av. Skyv knappen for å bekrefte at du vil gjøre det. Det vil ta et minutt å slå seg av. Når det er gjort, trykker du og holder kort i søvn/våkne -knappen som du vanligvis vil slå på iPhone.
“Force Restart” din iPhone
Den aller første iPhone jeg hadde frøs noen dager etter at jeg fikk den. Det svarte ikke på noe berøring eller trykk. Men etter å ha vært en Mac -bruker i årevis, intuiterte jeg at det ganske enkelt var et spørsmål om å tvinge den til å starte på nytt. Hvis iPhone fryser og ikke svarer, trykker du og holder både søvn/våkne og hjemmeknapper til iPhone -en slår av, og starter på nytt. (Selvfølgelig er den åpenbare første tingen å gjøre når iPhone ikke svarer, å sørge for at batteriet blir ladet ved å koble det inn i en halv time og deretter prøve igjen.)
Koble til iTunes hvis iPhone -en din blir sittende fast under oppstarten
Hvis du har startet iPhone på nytt og den sitter fast under prosessen, med Apple -logoen på skjermen i lang tid, må du koble den til en stasjonær datamaskin som har gratis iTunes -programvaren installert og oppstart. Når den er koblet til, så gjør du en styrke på nytt som beskrevet ovenfor. Ikke slipp søvn/våkne og hjemmeknapper når du ser Apple -logoen. Vent i stedet til du ser skjermen for gjenopprettingsmodus. Velg deretter oppdateringsalternativet, og iTunes vil prøve å installere iOS på nytt, men uten å slette dataene dine. Hvis det tar mer enn 15 minutter, kan det hende du må prøve en gang til å tvinge omstart mens du kobles til iTunes.
Last ned den siste versjonen av iOS
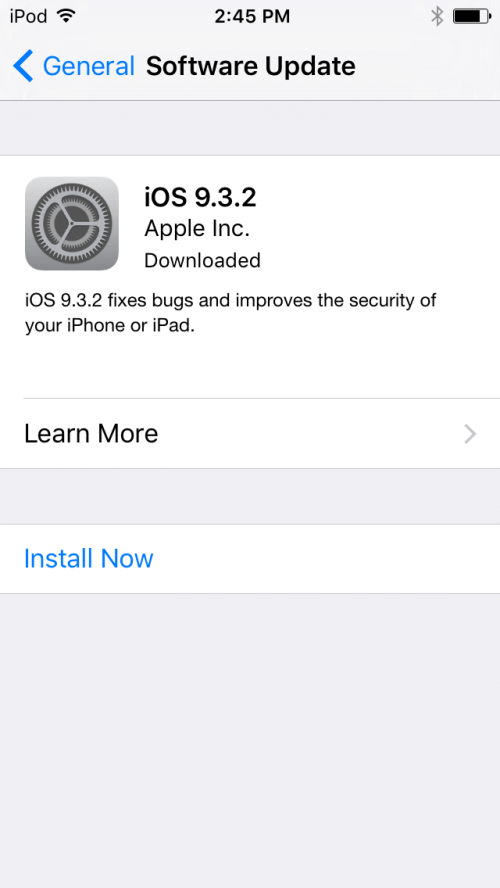
Et annet viktig grunnleggende trinn hvis iPhone -en din oppfører seg, er å laste ned den nyeste versjonen av iOS. Noen ganger er oppførselen du ser et kjent problem, og Apple vil ha gitt ut en løsning. Gå til Innstillinger> Generelt> Programvare oppdatering. Hvis en oppdatering er utstedt, vil du se en indikasjon på at den er tilgjengelig.
Tilbakestill alle innstillinger
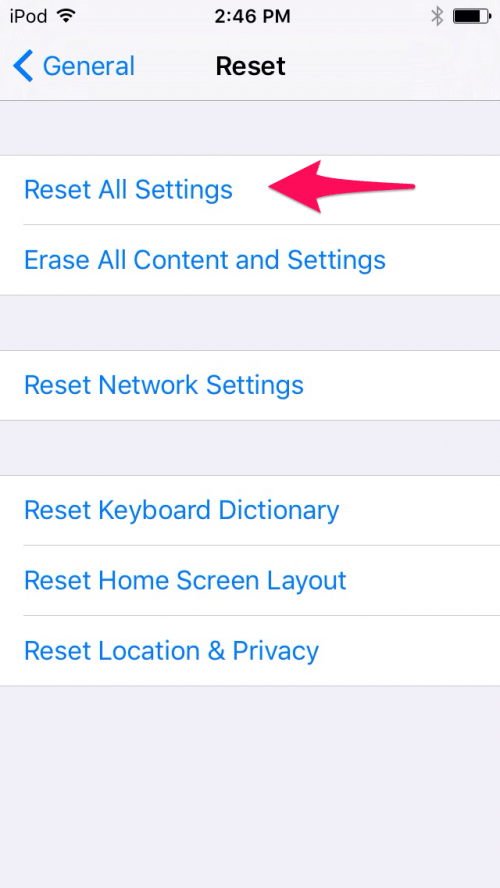
Hvis iPhone er treg og/eller ser ut til å ha forskjellige problemer, er et annet alternativ å tilbakestille alle innstillinger. Gå til Innstillinger> Generelt> Tilbakestill> Tilbakestill alle innstillinger. Dette tømmer alle innstillingene, og blir dermed kvitt alt som kan være problematisk – men det beholder dataene dine.
Tilbakestill og gjenopprett fra en sikkerhetskopi
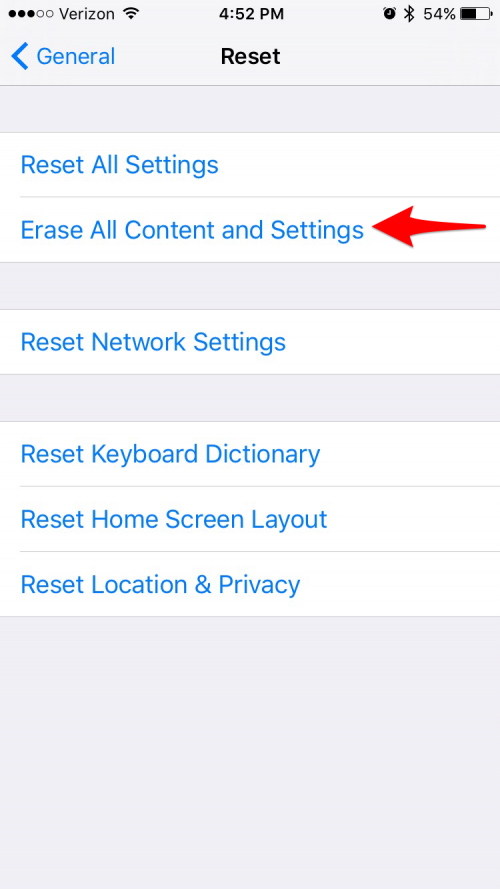
I et verste tilfelle, hvis ingenting annet fungerer og iPhone ikke kan brukes, kan det hende du må tilbakestille iPhone til fabrikkinnstillingene og deretter gjenopprette fra en sikkerhetskopi ( Slik tar du sikkerhetskopi av iPhone ). Bestem først om du har en gjeldende sikkerhetskopi ved å gå til Innstillinger> iCloud> Lagring> Administrer lagring, og deretter tappe en enhet som er oppført under sikkerhetskopiering for å se datoen for den siste sikkerhetskopien. Forhåpentligvis vil det være ganske aktuelt. Gå deretter til Innstillinger> Generelt> Tilbakestill og trykk på ”Slett alt innhold og innstillinger.” Fortsett deretter til å ”velge sikkerhetskopi”, og velg fra listen over tilgjengelige sikkerhetskopier i iCloud.
Veksle flymodus på når du får en tilkoblingssvikt
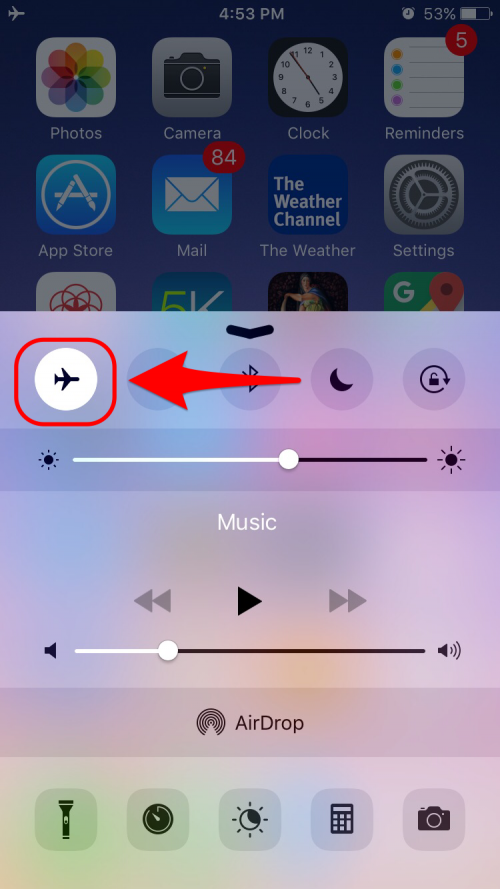
Noen ganger vil iPhone-en din ikke koble til din mobiltatetjeneste eller til en Wi-Fi-ruter. Ofte innebærer løsningen ganske enkelt å slå på flymodus i 30 sekunder for å koble fra trådløse tjenester og deretter slå den av. Dette vil føre til at din iPhone glemmer den forrige tilkoblingen og lager en fersk. For å slå på flymodus, skyv opp kontrollpanelet fra bunnen av startskjermen og trykk på flyikonet. Du kan også prøve å fjerne og deretter sette inn iPhone -kortet ditt på nytt.
Prøv ”Glem dette nettverket” for Wi-Fi-problemer
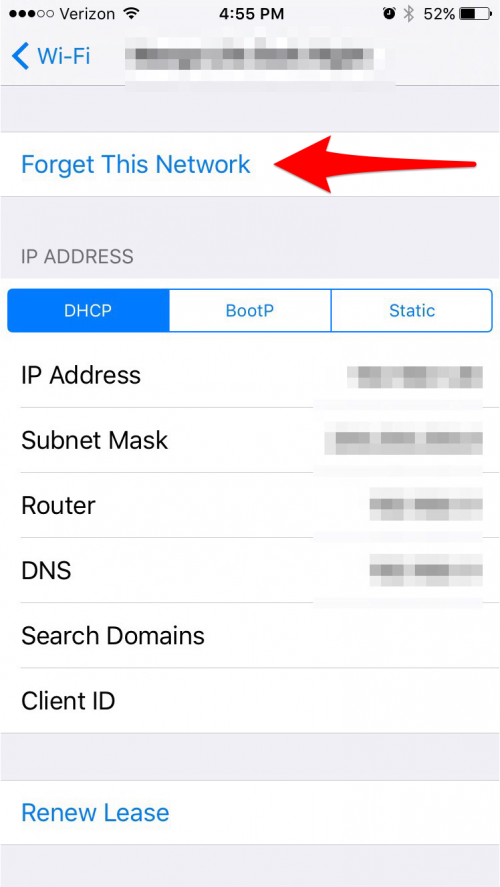
Hvis du har Wi-Fi-problemer og bytter flymodus ikke fungerer, kan du gå til Innstillinger> Wi-Fi og velg det aktuelle nettverket. Trykk deretter på Glem dette nettverket. Prøv deretter å koble deg på nytt og logge på igjen.
Prøv å ”fornye leieavtalen” for Wi-Fi-problemer
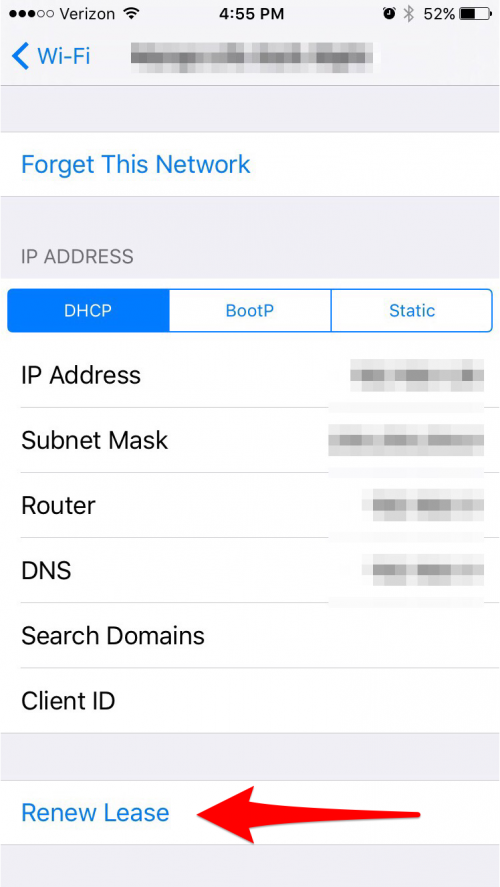
Desktop -datamaskinen min klarer vanligvis ikke å koble til internett minst et par ganger om dagen, men jeg kan umiddelbart få det til å fungere igjen ved å fornye IP -nummeret som er tildelt det. Du kan også fornye leiekontrakten på iPhone. Gå til Innstillinger> Wi-Fi og trykk på “jeg” til høyre for nettverksnavnet du er koblet til. Trykk deretter på Reney Lease.
Tilbakestill nettverksinnstillinger
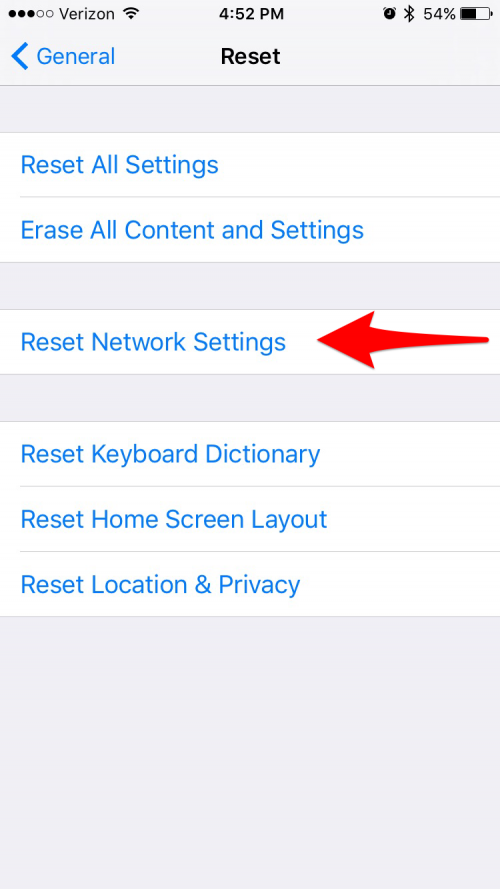
Et annet alternativ hvis du har tilkoblingsproblemer er å prøve å tilbakestille nettverksinnstillingene. Dette tilbakestiller Wi-Fi-nettverk og passord og mobilinnstillinger (samt VPN- og APN-innstillinger). Gå til Innstillinger> Generelt> Tilbakestill> Tilbakestill nettverksinnstillinger.
Kontroller batteribruken hvis du har overdreven batteriavløp
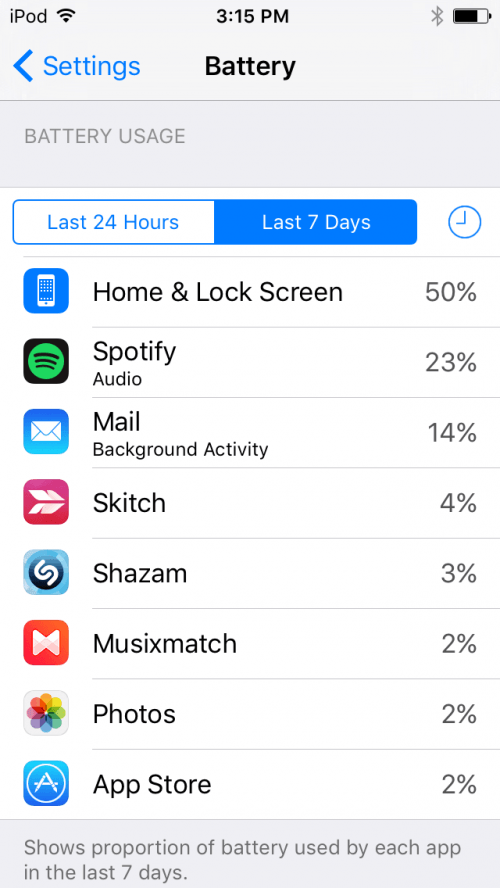
Hvis batteriet tappes raskere enn det som er typisk, er det et par ting å prøve. Et enkelt første trinn er å starte iPhone på nytt, som ofte kan løse problemet. Neste trinn ville være å gå til innstillinger> Batteri for å se detaljene om hvilke apper som bruker batteriet. Det viser ikke bare appene du har brukt aktivt, men også hvor mye energi som tappes av apper som bruker batteriet i bakgrunnen. Hvis en app tar mye energi i bakgrunnen, kan det være lurt å slå av ”bakgrunnsappoppdatering” ved å gå til General> Bakgrunnsappen oppdater og slå av denne funksjonen, eller ved å slå den av for spesifikke apper. I ekstreme tilfeller kan det være lurt å prøve å tilbakestille alle innstillinger, eller til og med gjøre en tilbakestilling og gjenopprette. Les neste: Hva du skal gjøre hvis berøringsskjerm på iPhone ikke fungerer .