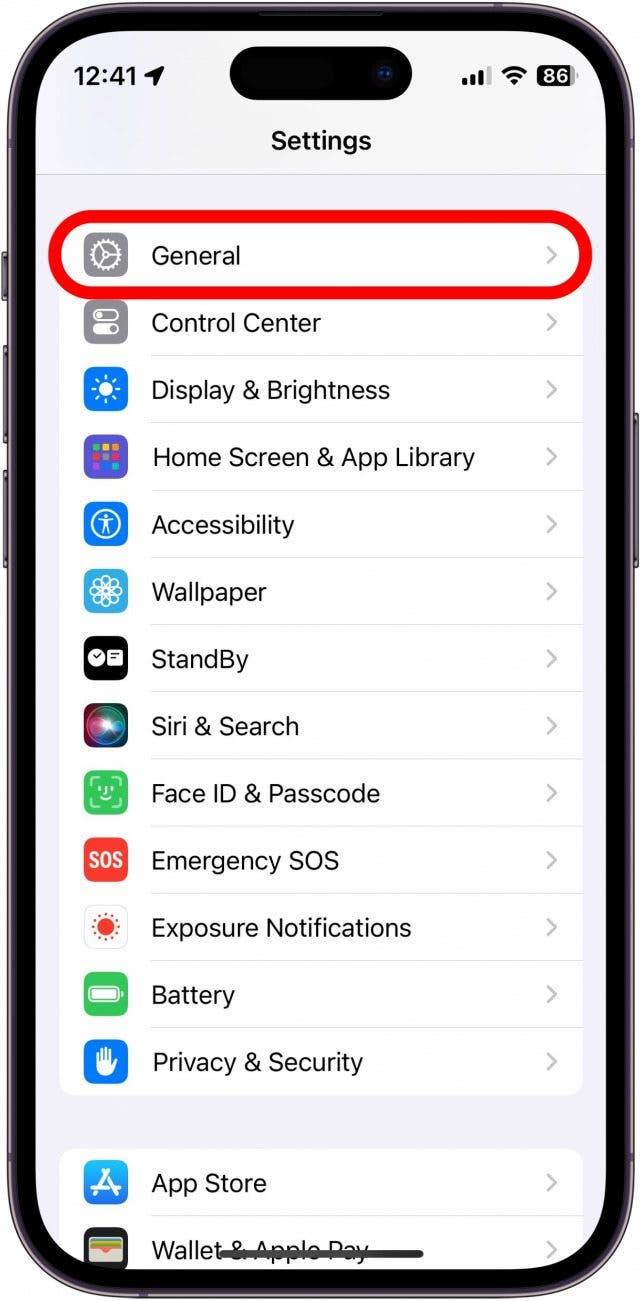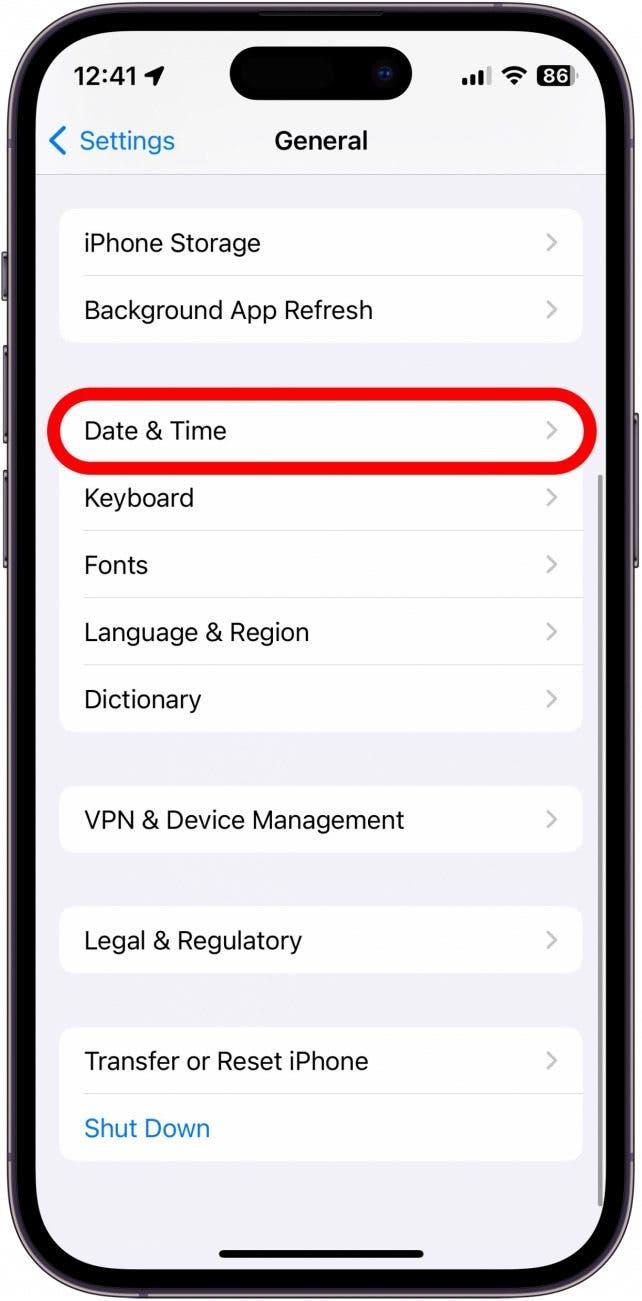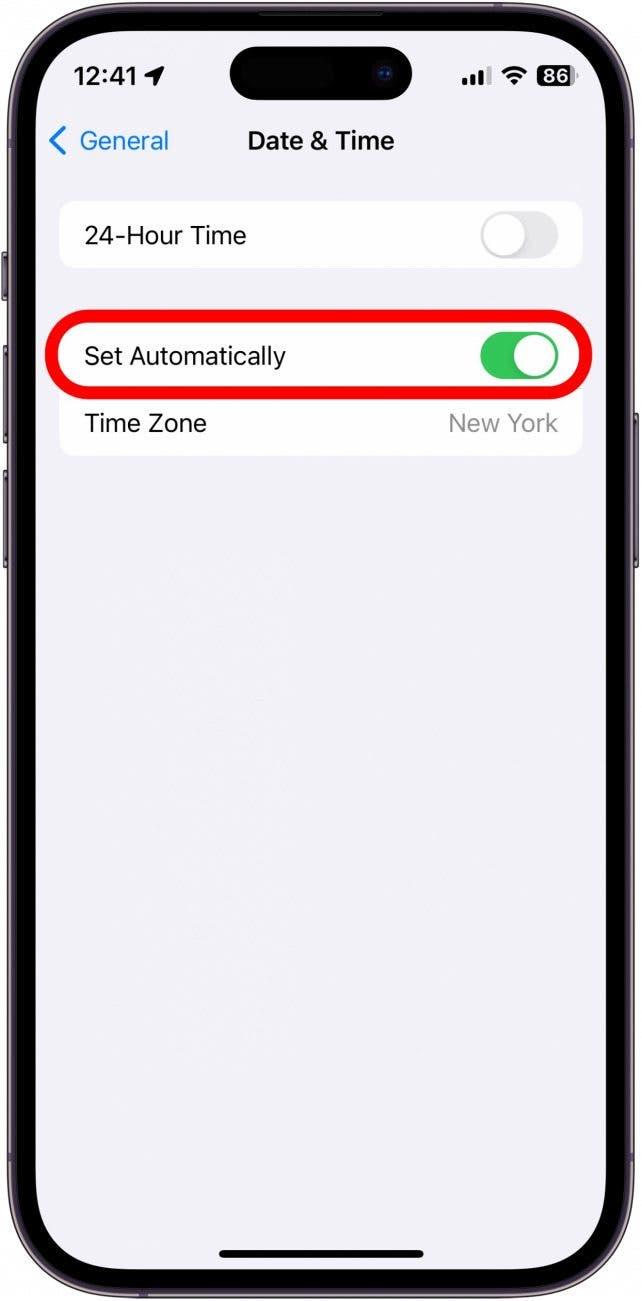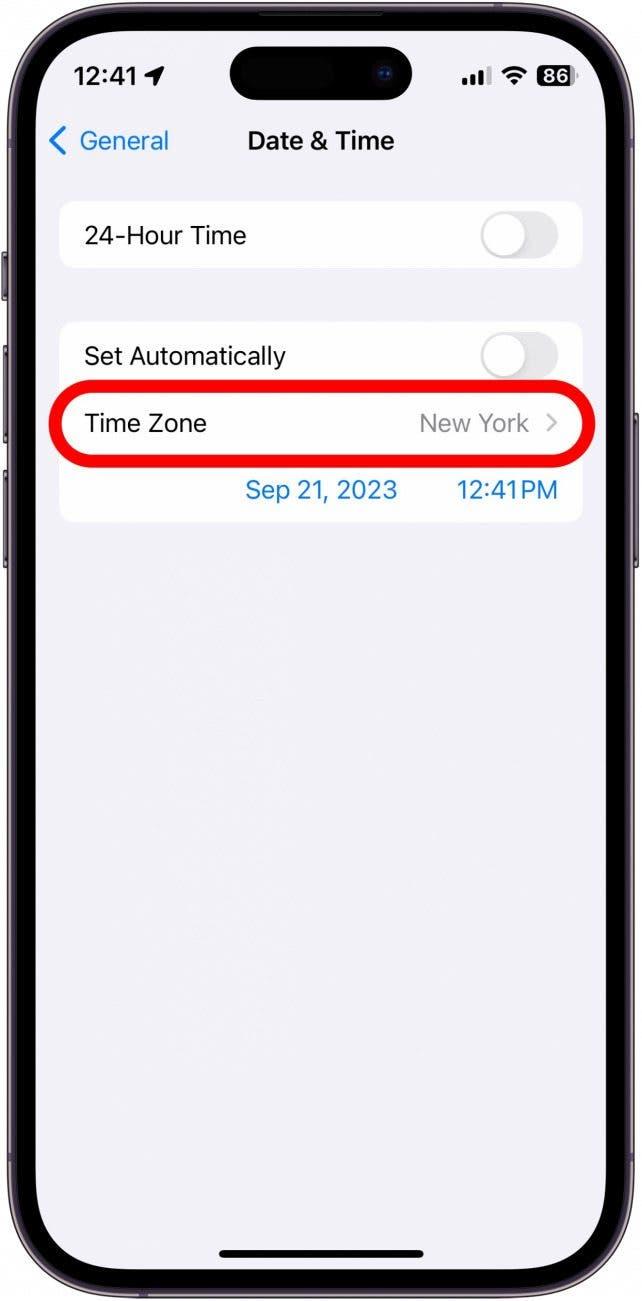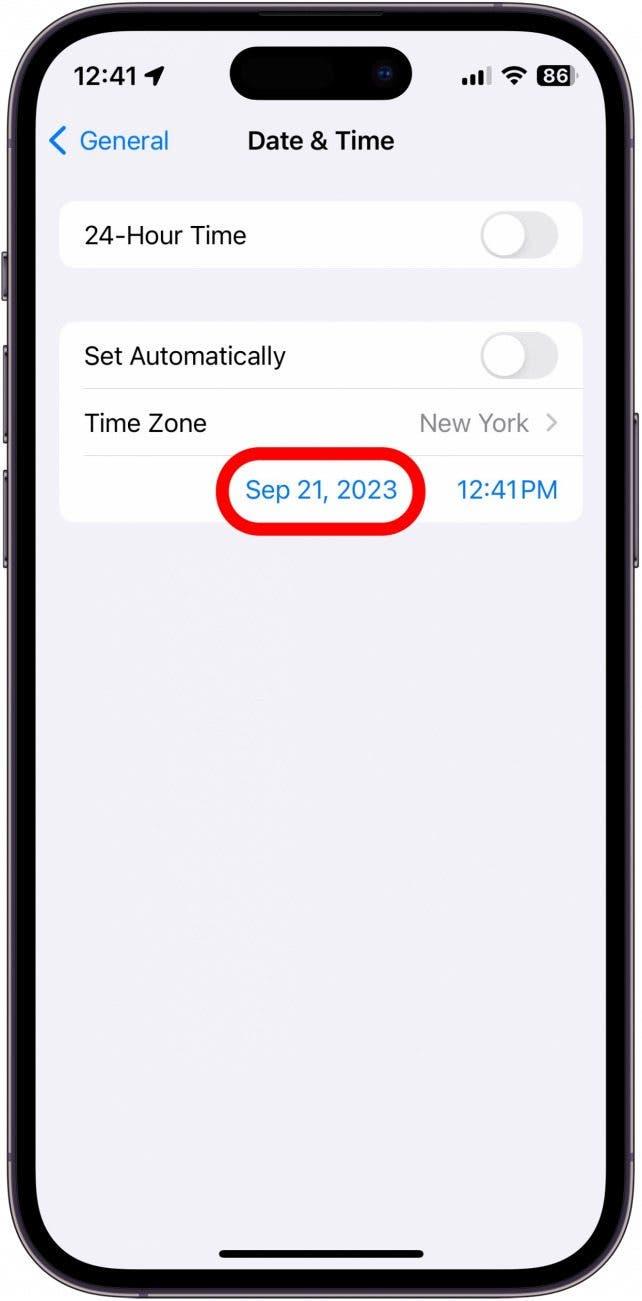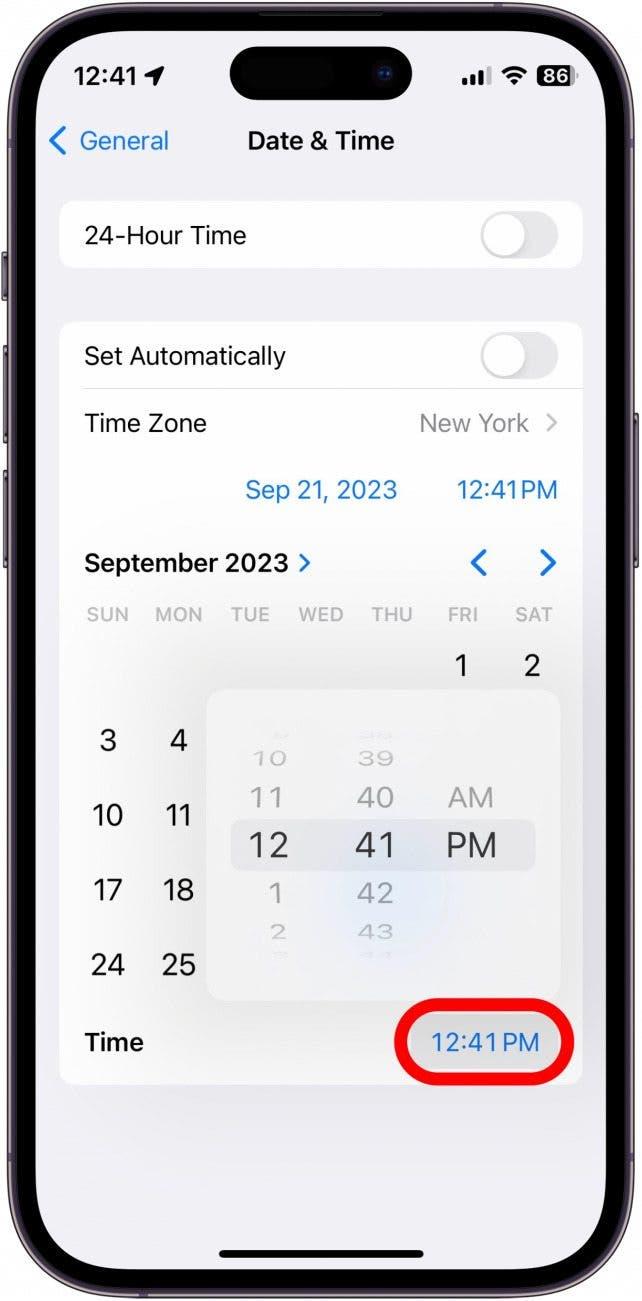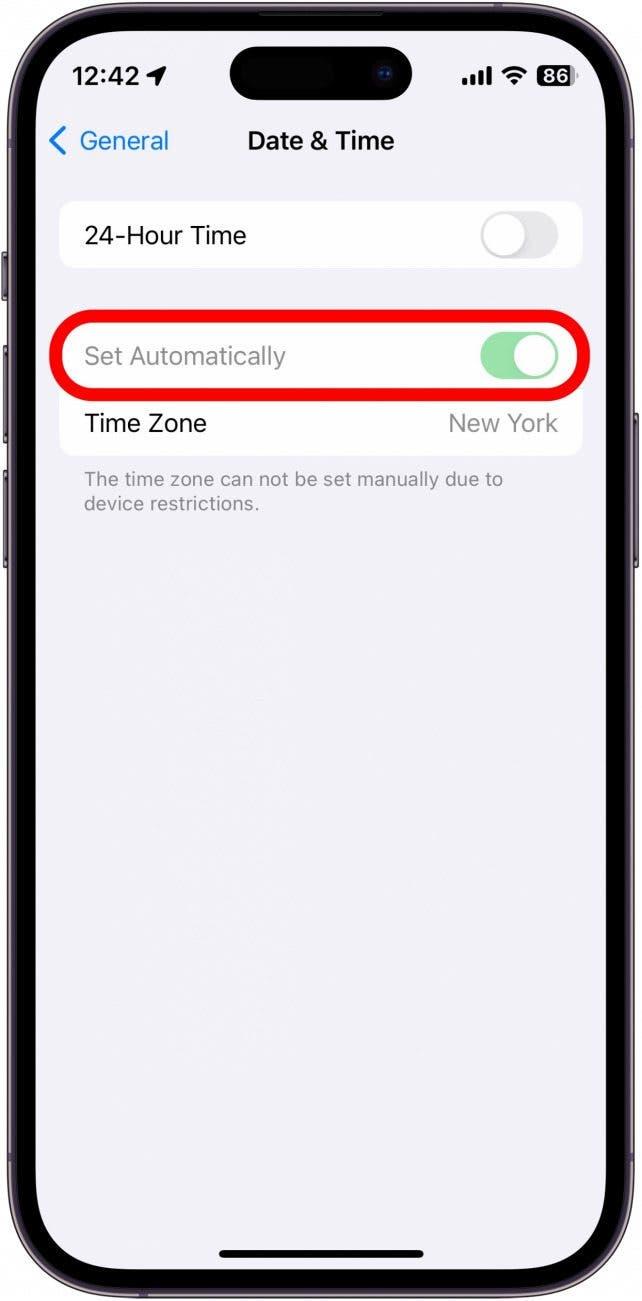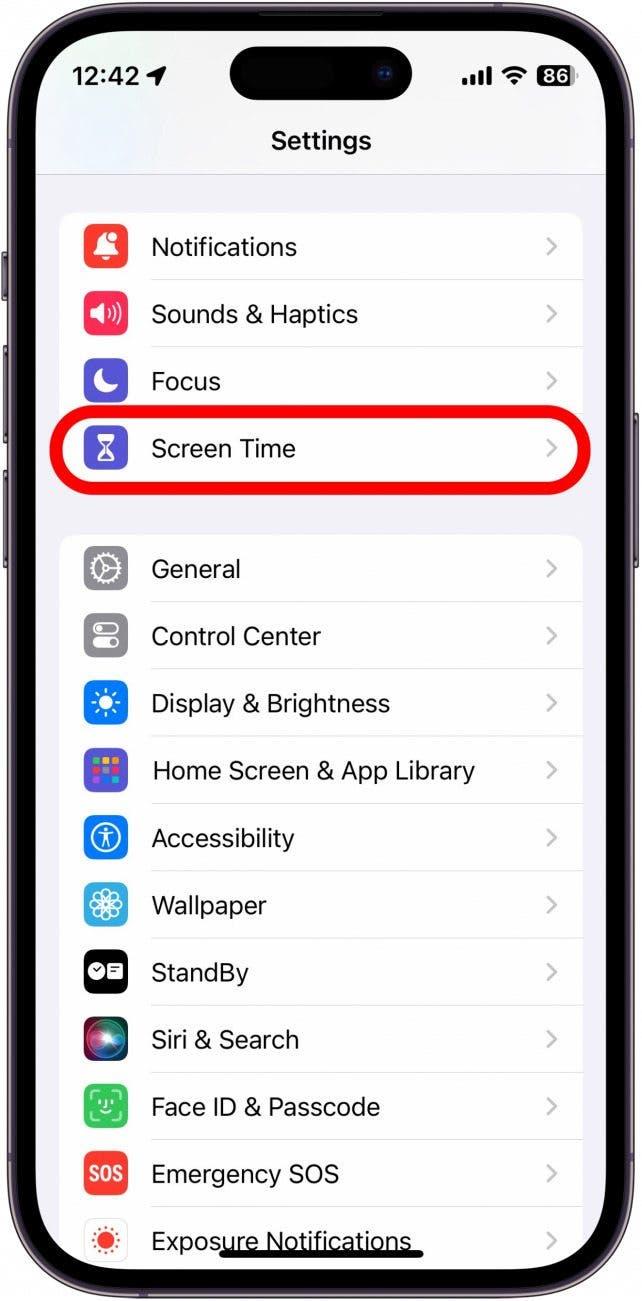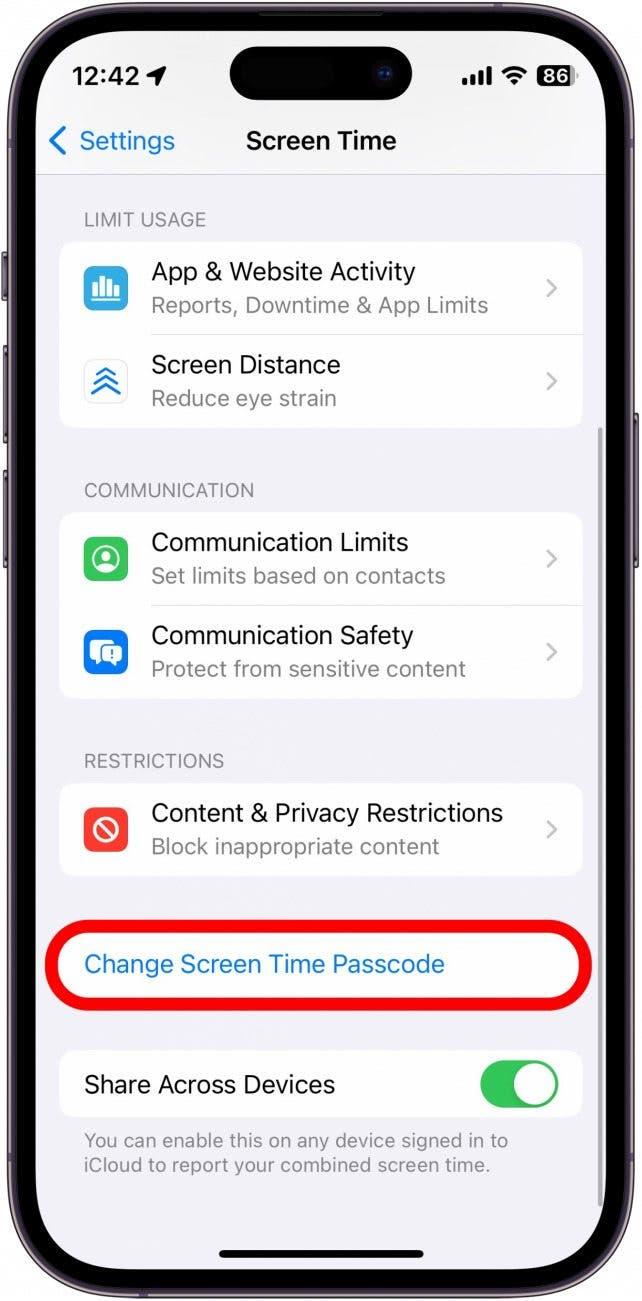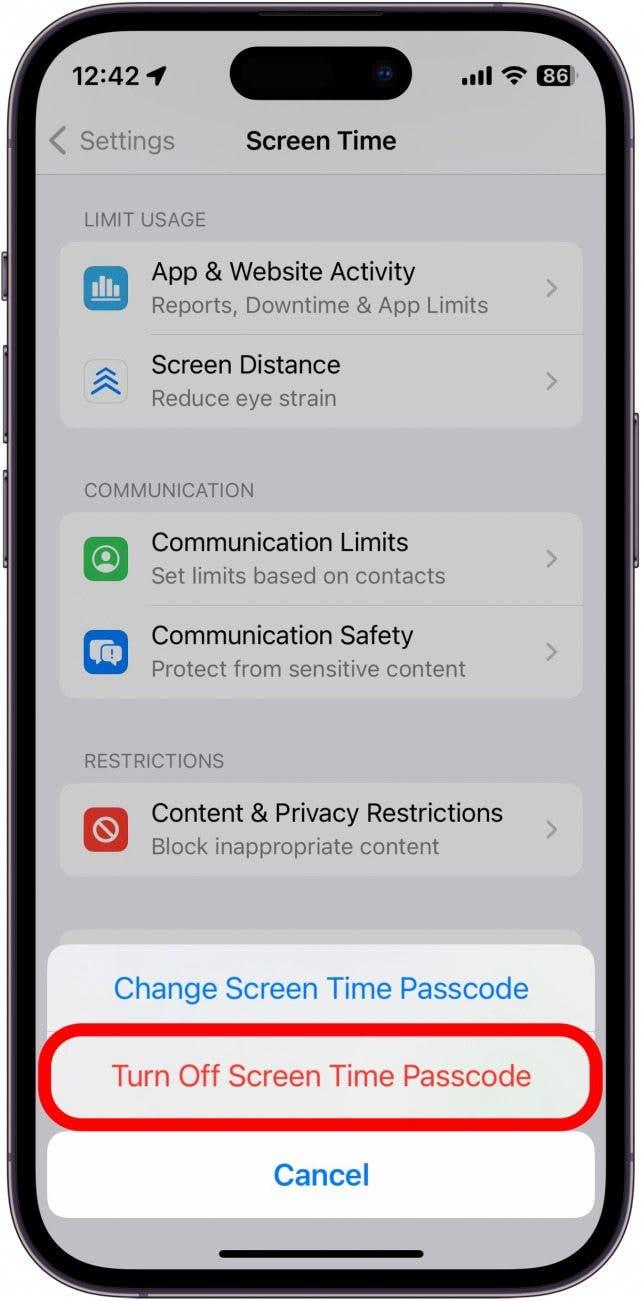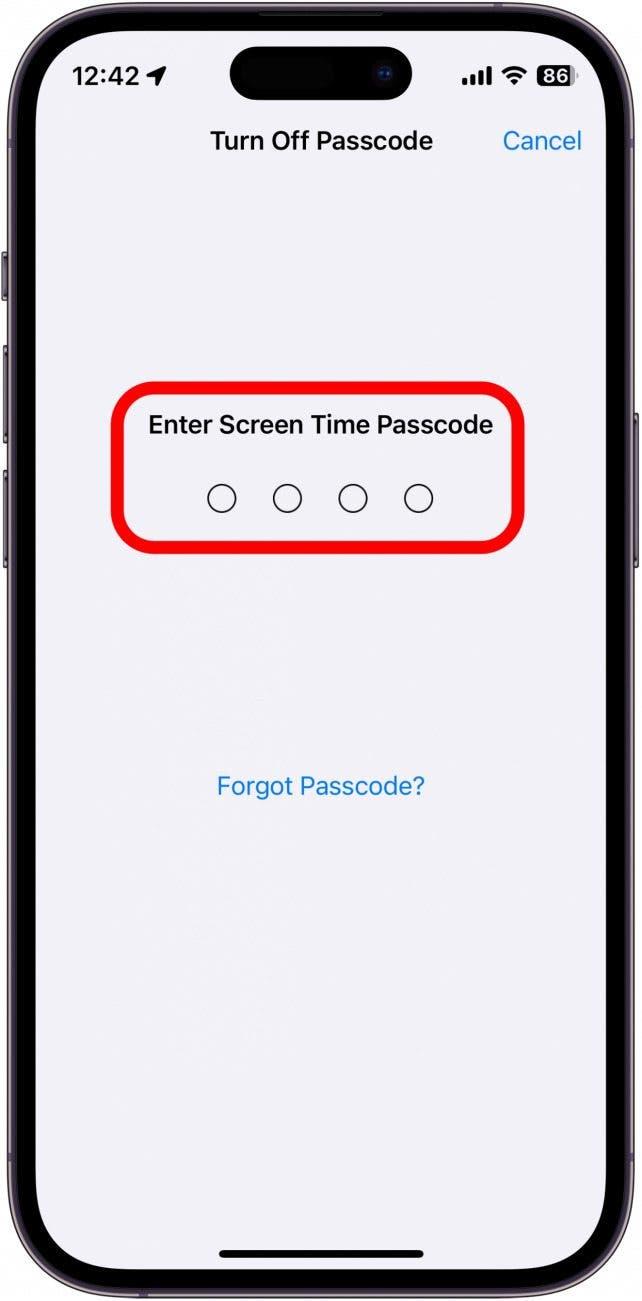Innstillingene for dato og klokkeslett på iPhone er overraskende viktige for å sikre at enheten fungerer som den skal. Hvis datoen eller klokkeslettet er feil, kan du raskt justere det i Innstillinger-appen.
Derfor vil du elske dette tipset:
- Korriger datoen eller klokkeslettet hvis en av innstillingene er litt feil.
- Bytt til en tidssone du ikke befinner deg i.
Slik endrer du klokkeslett på iPhone og iPad
Systemkrav
Dette tipset fungerer på iPhones/iPads som kjører iOS/iPadOS 16 eller nyere. Finn ut hvordan du oppdaterer til den nyeste versjonen av iOS og iPadOS.
Hvis du noen gang trenger å justere tidssonen på iPhone, kan du enkelt endre dato og klokkeslett i Innstillinger-appen. Apple anbefaler at du lar iPhone-datoen og -klokkeslettet stilles inn automatisk. Hvis du vil ha flere tips og triks til iPhone, kan du melde deg på vårt gratis nyhetsbrev Dagens tips. Slik endrer du klokkeslettet på iPhone:
 Oppdag iPhones skjulte funksjonerFå ett daglig tips hver dag (med skjermbilder og klare instruksjoner), slik at du kan mestre iPhone på bare ett minutt om dagen.
Oppdag iPhones skjulte funksjonerFå ett daglig tips hver dag (med skjermbilder og klare instruksjoner), slik at du kan mestre iPhone på bare ett minutt om dagen.
- Åpne Innstillinger-appen og trykk på Generelt.

- Trykk på Dato og klokkeslett.

- Sørg for at Angi automatisk er slått på hvis du vil at dato og klokkeslett skal stilles inn automatisk. Hvis du vil stille inn manuelt, trykker du bare på bryteren for å slå den av.

- Trykk på Tidssone for å velge en annen tidssone.

- Trykk på datoen, og en kalender utvides slik at du kan velge en annen dato.

- Trykk på klokkeslettet, og en klokke utvides slik at du kan velge et annet klokkeslett.

- Hvis bryteren Angi automatisk er nedtonet, betyr det vanligvis at du bruker en skjermtidskode. Skjermtid er en funksjon som lar deg se hvor mye tid du bruker på telefonen, hvilke apper du bruker mest osv. Skjermtid kan også brukes til å begrense din eller ditt barns bruk av smarttelefonen. Du kan låse Skjermtid med et passord, slik at ingen kan gjøre endringer i bestemte innstillinger, for eksempel dato og klokkeslett.

- For å få tilbake vekslingsknappen går du tilbake til hovedskjermbildet Innstillinger og trykker på Skjermtid.

- Trykk på Endre passordkode for skjermtid. Hvis du ikke ser dette alternativet, betyr det at du ikke har konfigurert skjermtid ennå.

- Trykk på Slå av passordkode for skjermtid.

- Skriv inn passordet for skjermtid.

- Følg trinn 1-3 på nytt for å komme tilbake til alternativet Angi automatisk. Den skal ikke lenger være nedtonet.

Slik endrer du tidssoner, klokkeslett og dato på iPhone. Deretter finner du ut hvordan du endrer skrifttypen på klokken på låseskjermen.