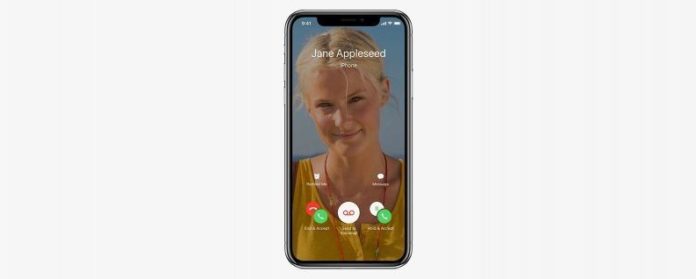En telefonsamtale hvor du kan se personen i den andre enden i sanntid; det pleide å være ting av science fiction. I 2010 gjorde Apple imidlertid det til en realitet da Steve Jobs kunngjorde iPhone 4 og FaceTime på WWDC 2010. Gjennom årene har FaceTime utviklet seg og forbedret for å inkludere flere enheter og funksjoner, til Apples nyeste operativsystem, iOS 12.1, til slutt Har en gruppe FaceTime, hvor opptil 32 personer kan bruke lyd-video-funksjonen samtidig. Siden FaceTime har utvidet seg så betydelig, er tiden kommet for en guide som inkluderer alle de forskjellige måtene å bruke tjenesten på iPhone og iPad. Vi dekker hvordan du lager og deltar i en samtale ved hjelp av FaceTime-appen, iMessages og Siri, samt hvordan du bruker Group FaceTime, Memoji og Animoji. La oss komme i gang!
Beslektet: Bruker FaceTime data? Jepp. Her er hvor mye Slik slår du FaceTime Data av
Hva er så flott med FaceTime?
Evnen til å se dine venner, kjære og kolleger mens du snakker med dem, er fantastisk i seg selv, men det er enda flere grunner til å elske FaceTime.
FaceTime Privacy
FaceTime tilbyr personvern gjennom en sikker end-til-ende kryptering av lyd- og visuell kommunikasjon for en-til-en-anrop og den nye Group FaceTime-funksjonen.
FaceTime er gratis, selv for internasjonale samtaler
Hvis du slår av mobiltelefondatabruk for FaceTime og bare bruker Wi-Fi-alternativet, kan du bruke FaceTime uten ekstra kostnad enn Wi-Fi-regningen. Hvis du bruker gratis Wi-Fi, desto bedre! Dette gjør FaceTime til en fin måte å snakke med de fjerntliggende vennene og familiemedlemmene uten å bryte banken på en internasjonal ringerplan. Bare husk at personen du er FaceTiming må ha en Apple-enhet for at dette skal fungere, og du bør sørge for at du bruker Wi-Fi og ikke din mobiltilkobling.
FaceTime er morsomt
FaceTime har alle slags funksjoner som gjør det mulig å vende kameravisningen, bruke klistremerker og filtre, og til og med bruke en Memoji eller Animoji-maske under samtalen. Vi kommer inn i alle disse alternativene nedenfor, slik at du kan få mest mulig ut av FaceTime-samtalen.
FaceTime for iPhone iPad: Komme i gang
Enhet Dekningskrav
La oss starte med det grunnleggende:
- Enheten trenger en Wi-Fi-tilkobling eller en mobildataplan.
- Hvis du vil bruke FaceTime på Wi-Fi, trenger du en iPhone 4 eller nyere, en iPad Pro, en iPad 2 eller nyere, eller en iPad mini.
- Enheten må oppdateres til minst iOS 8, og hvis du vil bruke Group FaceTime-funksjonen, må du oppdatere til iOS 12.1.
- Hvis du vil bruke FaceTime med de nye Memoji og Animoji-funksjonene, trenger du en iPhone X eller nyere, eller en iPad Pro 11 tommers eller iPad Pro 12,9 tommer som er oppdatert til iOS 12.
- Personen du ønsker å FaceTime må ha en kompatibel Apple-enhet.
Når du har sørget for at disse nødvendighetene er på plass, les videre for å lære hvordan du konfigurerer FaceTime.
Slik slår du FaceTime på Av, Set Reachability Caller ID
- Åpne Innstillinger-appen på iPhone eller iPad.
- Trykk på FaceTime.


- Bytt på FaceTime hvis den ikke allerede er.
- Du kan også velge hvordan du kan nås via FaceTime. Hvis du bare vil inkludere noen av enhetene dine, klikker du bare på merket ved siden av telefonnummeret eller e-postadressen du vil fjerne. Når merket er borte, betyr det at adressen eller telefonnummeret ikke lenger er tilgjengelig via FaceTime.
- Under delenummeret, trykk nummeret eller adressen du vil bruke, og kontroller at den er merket. Fjern merket for informasjon som du ikke vil bruke til oppringer-ID.

- Hvis du vil slå av FaceTime, følger du bare trinnene igjen og bytter FaceTime av.
Slik tillater FaceTime over WiFi bare
Som nevnt før, kan FaceTime fungere over en WiFi eller mobil forbindelse. Hvis du vil forsikre deg om at du ikke spiser data med FaceTime-samtaler:
- Åpne Innstillinger-appen.
- Rull ned og trykk på Cellular.


- Se under delen Cellular Data; Du får se alle appene og funksjonene enheten bruker data til.
- Rull ned og veksle av FaceTime; Nå kan du bare bruke denne funksjonen via en Wi-Fi-tilkobling. Selvfølgelig kan du slå tilbake mobilen når som helst du liker å bruke disse samme trinnene og bytte på igjen.

Hvordan blokkere folk i FaceTime App
Du vil kanskje ikke bare at noen skal kontakte deg via FaceTime, og heldigvis har du muligheten til å blokkere de du ikke vil snakke med. Å blokkere noen i FaceTime:
- Åpne FaceTime-appen.
- Trykk på ved siden av personens navn og kontaktinformasjon.


- Pek på Blokker denne anroperen nederst på kontaktkortet.
- Trykk nå på Block Contact.


Husk dette vil ikke bare blokkere FaceTime-anrop, men også vanlige samtaler og meldinger.
Fire måter å lage en FaceTime-samtale fra iPhone eller iPad
Lag en FaceTime-samtale fra FaceTime App
Nå kan du begynne å bruke iPhone eller iPad til å lage FaceTime-samtaler; la oss begynne med å lære å bruke FaceTime-appen.
- Trykk på FaceTime-appen.
- Trykk på plustegnet i øverste høyre hjørne av skjermen.


- Begynn å skrive inn e-postadresser eller telefonnumre til personene du vil ha til FaceTime. Hvis du begynner å skrive navn, foreslår enheten muligheter fra kontaktene dine, og du kan trykke for å inkludere dem, i stedet for å skrive ut hvert nummer.
- Hvis du har oppdatert enheten til iOS 12.1, kan du inkludere opptil 32 personer (inkludert deg selv) i denne samtalen. Hvis du ikke har det, kan du bare velge en.
- Når du har angitt minst en person, vil enheten tilby muligheten til å lage et lyd- eller video-ansiktstidsanrop. Trykk på hvilket alternativ du foretrekker, og personen eller personen du valgte blir invitert til samtalen.


Lag en FaceTime-samtale fra Meldings-appen
Hvis du er midt i en iMessage-tråd og ønsker å bytte til FaceTime, er det helt mulig. Du kan gjøre dette fra en gruppetekst, eller en melding til bare én person.
- Trykk på enkelt- eller gruppenavnet øverst i iMessage.
- Trykk på FaceTime-ikonet.


- Invitasjonen vil gå ut for FaceTime-anropet ditt, og anropet vil koble til når det er akseptert.

Bruk Siri til å sette et FaceTime-anrop
Du trenger ikke å åpne Meldinger eller FaceTime for å starte et FaceTime-anrop; Siri kan gjøre det for deg!
Si ”Hei Siri” eller ring Siri ved hjelp av Side-knappen på en iPhone X eller senere, eller Hjem-knappen på modeller tidligere i X. Be Siri bare å sette et FaceTime-anrop.

Bytt fra en vanlig telefonsamtale til en ansiktstidsanrop
Hvis du har en vanlig telefonsamtale og bestemmer deg for at du vil ha FaceTime, trenger du ikke å henge opp og starte igjen. Alt du trenger å gjøre er:
- Gå til samtalemenyskjermen hvis du ikke allerede er der.
- Trykk på FaceTime, og samtalen konverteres til FaceTime når personen du snakker med aksepterer invitasjonen.

Hvis personen du er i telefon med, ikke har en Apple-enhet, eller hvis enheten ikke er FaceTime-aktivert, blir FaceTime-alternativet gråtonet, og du kan ikke trykke på det.
Hvordan bli med en FaceTime-samtale på iPhone eller iPad
Nå som du vet hvordan du plasserer et FaceTime-anrop, la oss lære å bli med i en. Det er tre forskjellige måter å bli med på et FaceTime-anrop, enten fra en person eller en gruppeanrop; la oss gå over alle tre.
Fra en melding
Hvis du vil bli med på et FaceTime-anrop fra en varsling på låseskjermen eller i varslingssenteret, klikker du bare på varselet og klikker deretter på det lille filmkameraikonet i den grønne sirkelen.
Fra en iMessage
Hvis noen sender deg en FaceTime-invitasjon fra iMessage, vil en skjerm dukke opp, noe som gir deg muligheten til å trykke på Godta eller Avvise.
- Hvis du er i en gruppe iMessage og ser en tekstbobleinvitasjon til en gruppe FaceTime, klikker du bare på Bli med.

Fra FaceTime App
Hvis du mottar en FaceTime-invitasjon som kommer fra FaceTime-appen, får du muligheten til å godta eller avvise, akkurat som invitasjonen fra iMessages.
Etter at FaceTime-samtalen er startet
Det er flere endringer som kan gjøres under FaceTime-samtalen; la oss gå over alternativene dine.
Legg til en person i en gruppe FaceTime-samtale
Hvis du trenger å legge til en annen person i en gruppe FaceTime-samtale enten i Meldinger eller FaceTime-appen, kan du gjøre det mens du fortsatt er på samtalen.
- I FaceTime-appen klikker du bare på plustegnet.
- I Meldinger klikker du på de tre punktene, klikker du på Legg til person og skriver inn telefonnummer, navn eller e-postadresse til personen du vil inkludere. Trykk på Legg til person til FaceTime, og vennen din eller kollegaen vil bli invitert til gruppen FaceTime-samtalen.


Bruk Memoji, Animoji Filtre i FaceTime
Bruk av Memoji, Animoji, eller filter og klistremerker i FaceTime-samtaler er mye moro, spesielt hvis vennen din eller familiemedlemmet ikke har sett disse effektene før! Å begynne:
- Start et FaceTime-anrop som du vanligvis ville, og når samtalen er koblet til, trykk på det stjerneformede Effects-ikonet.
- Trykk på ape-ansiktet, og finn deretter Memoji eller Animoji du vil bruke og trykk på den.


- Når du har brukt Memoji eller Animoji, trykker du på X for å gå tilbake til hovedskjermen for å legge til alternativer som filtre, tekst og klistremerker.
Hvis vennen du ringer har en iPhone X eller nyere, kan de også bruke en Memoji eller Animoji, men hvis de har en tidligere iPhone-versjon, kan de bare se effektene dine.
Endre FaceTime-visning fra Front-Facing til bakovervendt kamera, Slå av kamera, Slå av, Slå på høyttaler, Legg til effekter
Enten du begynner eller blir med i et FaceTime-anrop, er det flere funksjoner du kanskje vil ha tilgang til. Med iOS 12, er de alle beleilig plassert på ett sted.
- Trykk på skjermen når du vil endre kameravisningen, slå av kameraet, dempe, bruk høyttalertelefon eller legge til effekter, og trykk deretter på de tre horisontale punktene.
- Du får se alternativet for kamera-flipp sammen med alle dine andre FaceTime-alternativer på denne skjermen. bare trykk den du vil ha.


Slik bruker du FaceTime Audio med samtale venter
Hvis du har et FaceTime-lydanrop, og en telefonsamtale eller et annet ansiktstids-lydanrop kommer gjennom, kan du:
- Avslutte anropet du er på, og godta det innkommende anropet.
- Hold deg på din nåværende samtale og send innkommende innringer direkte til Voicemail.
- Sett din nåværende samtale på vent og godta det innkommende anropet.