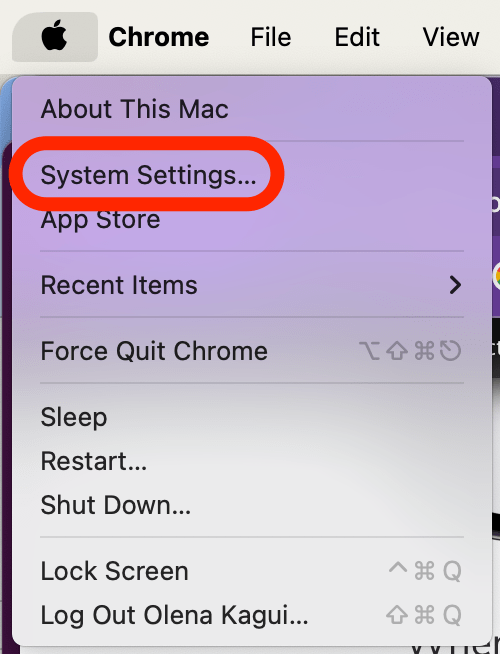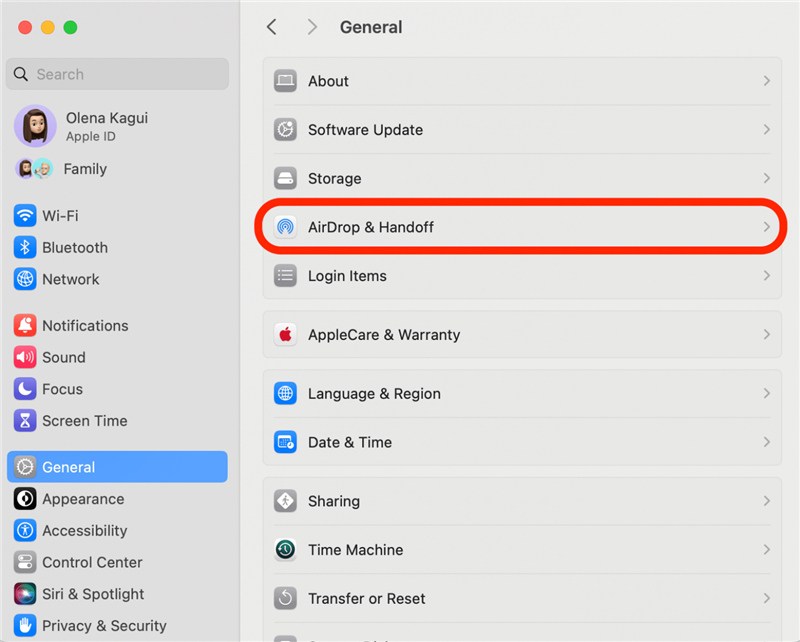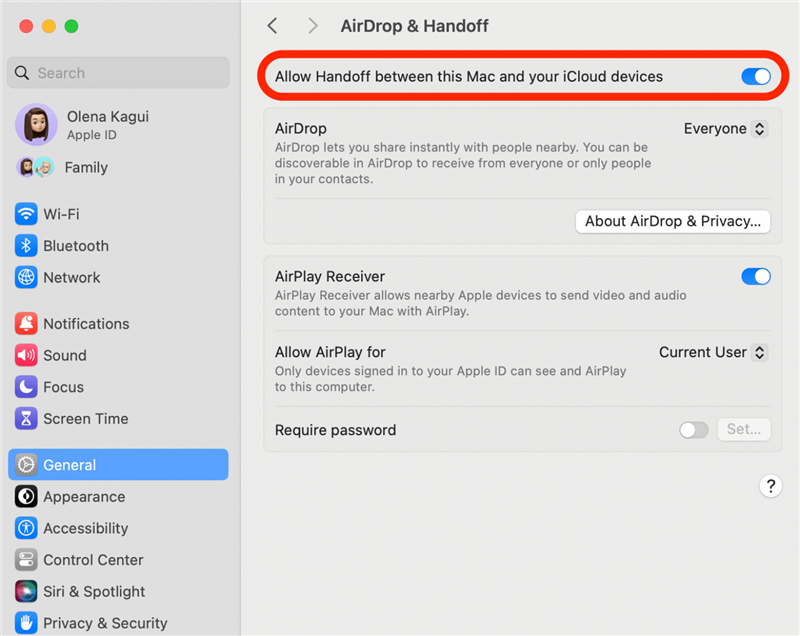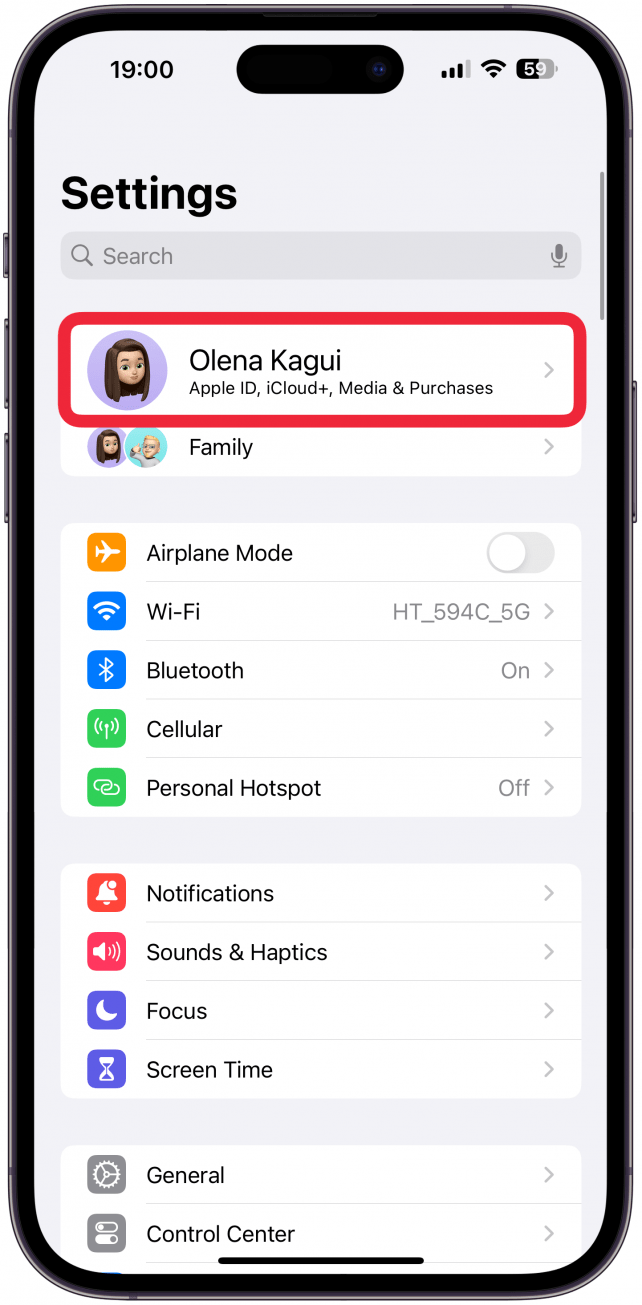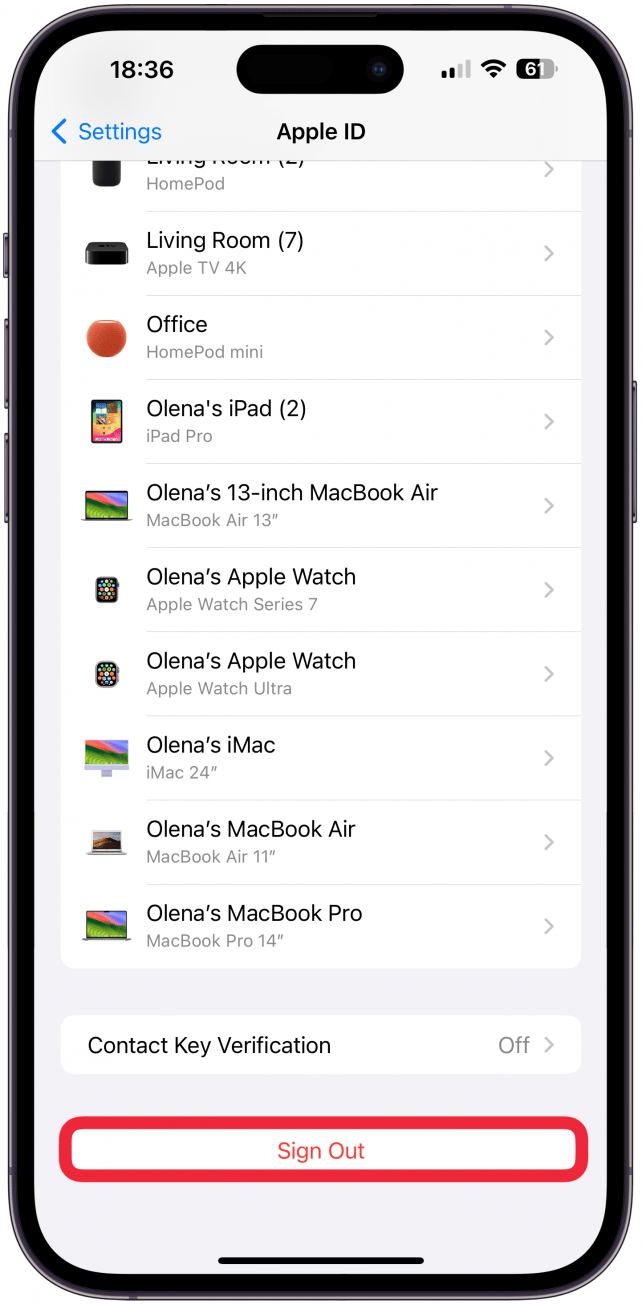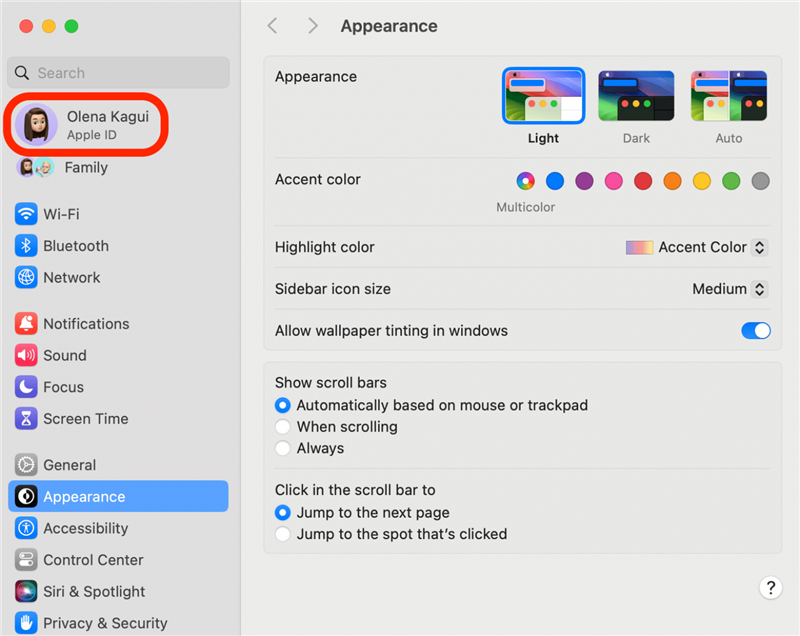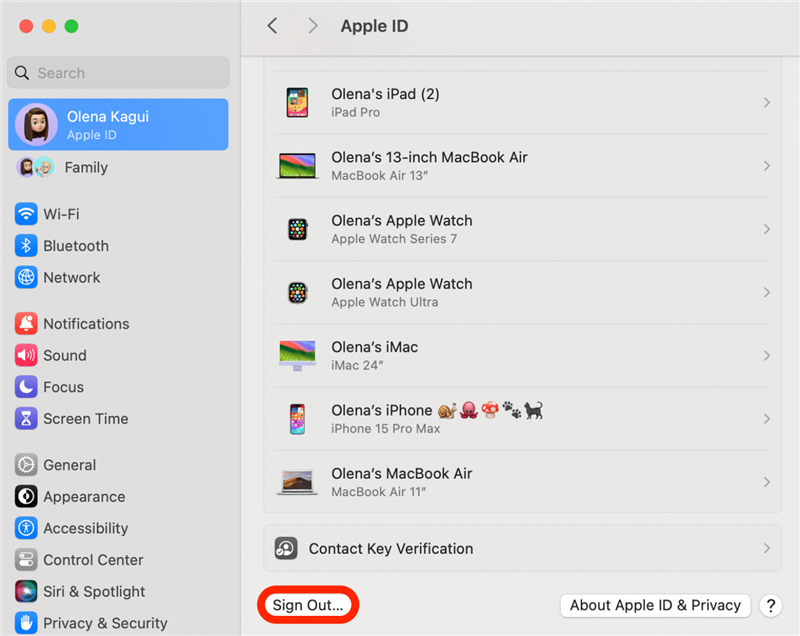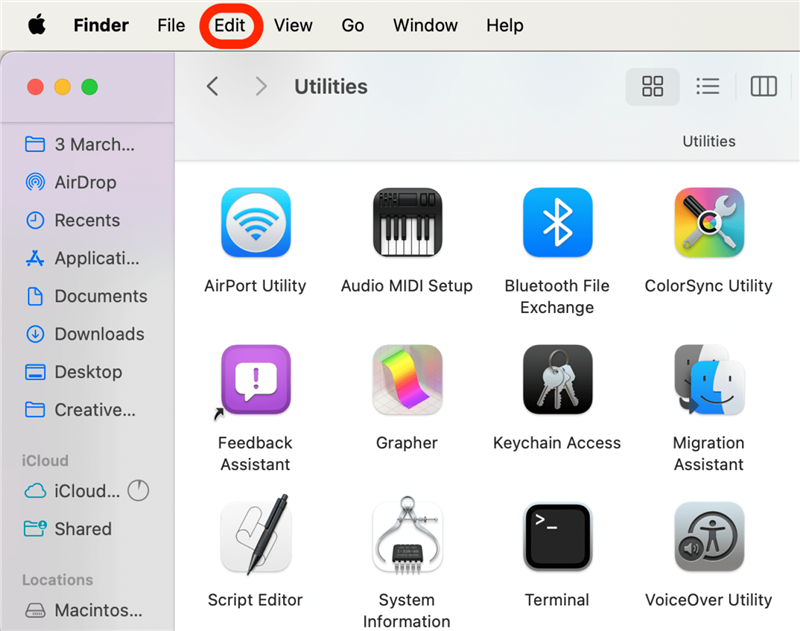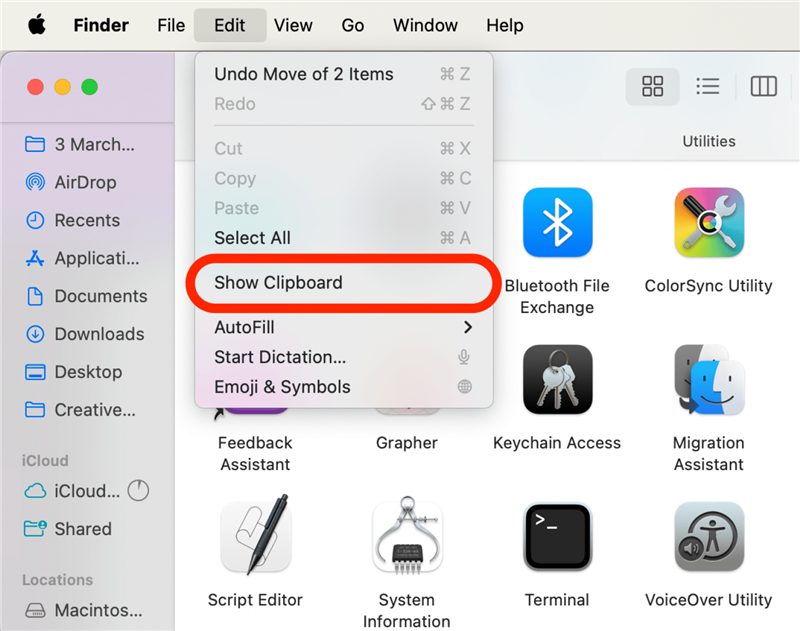Hvis funksjonen Universal utklippstavle ikke fungerer på Apple-enhetene dine, kan vi hjelpe deg med å løse problemet. Vi går gjennom to scenarier: hvordan du fikser Universal utklippstavle-funksjonen når den slutter å fungere riktig, og hvis den ikke gjør det i utgangspunktet.
Universell utklippstavle fungerer ikke når den er konfigurert
Hvis du har konfigurert den universelle utklippstavlen og merker at du ikke kan kopiere på én enhet og lime inn på en annen, kan det skyldes flere ting. Først må du sørge for at du [konfigurerer Apple Universal Clipboard] (https://www.iphonelife.com/content/how-to-use-universal-clipboard-to-cut-iphone-and-paste-mac-or-vice-versa) på riktig måte på alle enhetene dine. Dette betyr at du må se etter kompatible enheter og programvare, og også sørge for at alle enhetene dine er konfigurert under samme Apple-ID og kjører den nyeste programvaren, slik at de er kompatible med hverandre. Til slutt må du sørge for at du forsøker å kopiere og lime inn noe som faktisk kan kopieres og limes inn, for eksempel lenker, bilder og stor tekst.
Universal utklippstavle finnes ikke på alle Apple-enheter. Du trenger en iPhone SE (1. generasjon) eller nyere med iOS 10 eller nyere, en iPad av femte generasjon eller nyere med iPadOS 10 eller nyere og en Mac med macOS Sierra eller nyere. Når du har bekreftet maskinvare- og programvarekompatibilitet, må du sjekke innstillingene dine, først og fremst at Handoff og Bluetooth er aktivert på enheten du prøver å kopiere fra og enheten du prøver å lime inn til. Til slutt kan du prøve å starte enhetene på nytt, slå av Handoff-funksjonen og Bluetooth, og deretter slå dem på igjen. Følg instruksjonene nedenfor for mer detaljerte trinn.
 Oppdag iPhones skjulte funksjonerFå et daglig tips (med skjermbilder og klare instruksjoner) slik at du kan mestre din iPhone på bare ett minutt om dagen.
Oppdag iPhones skjulte funksjonerFå et daglig tips (med skjermbilder og klare instruksjoner) slik at du kan mestre din iPhone på bare ett minutt om dagen.
Slik fikser du at Universal utklippstavle sluttet å fungere
Når du først har fått taket på Universal utklippstavle-funksjonen på enhetene dine, vil du aldri ønske å gå tilbake! Så når du opplever at den universelle utklippstavlen ikke fungerer, er det veldig frustrerende, men vi skal hjelpe deg med å fikse det.
Merknad
Trinnene nedenfor bør utføres på enhetene du kopierer fra og enhetene du limer inn på. De fleste trinnene er veldig like, om ikke de samme, på iPhone og iPad.
- Sørg for at Bluetooth er aktivert på alle enhetene dine. Du kan også prøve å slå den av og deretter på igjen.
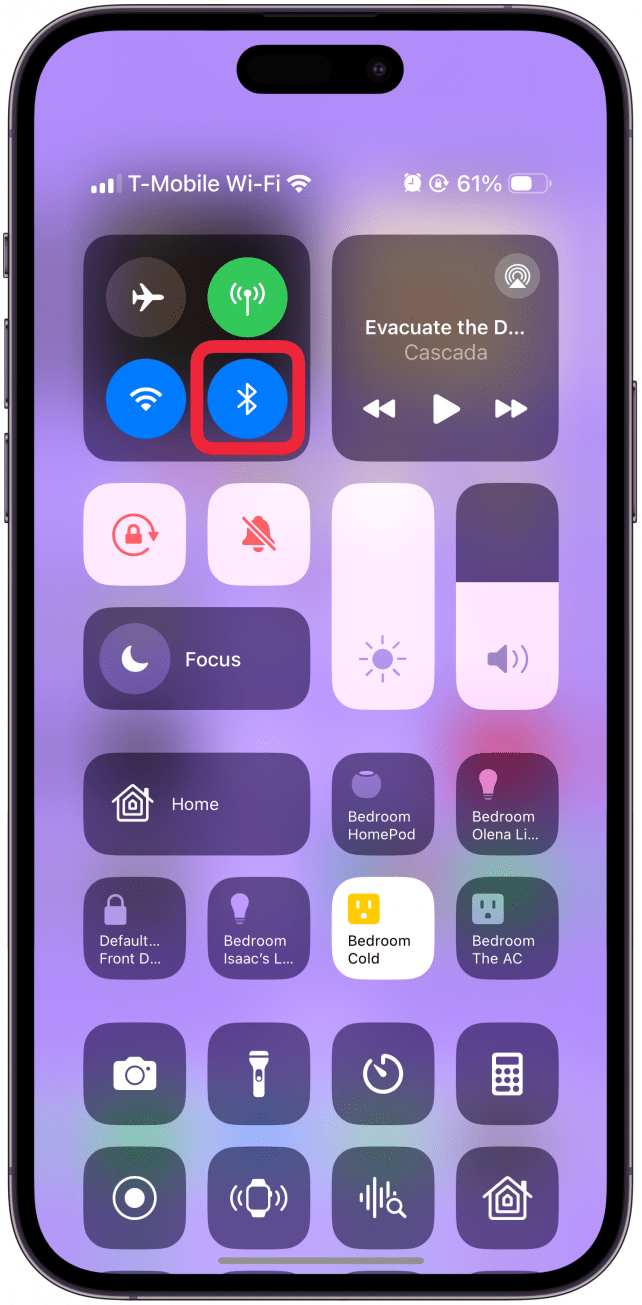
Hvis funksjonen Universal utklippstavle ikke fungerer på Apple-enhetene dine, kan vi hjelpe deg med å løse problemet. Vi går gjennom to scenarier: hvordan du fikser Universal utklippstavle-funksjonen når den slutter å fungere riktig, og hvis den ikke gjør det i utgangspunktet.
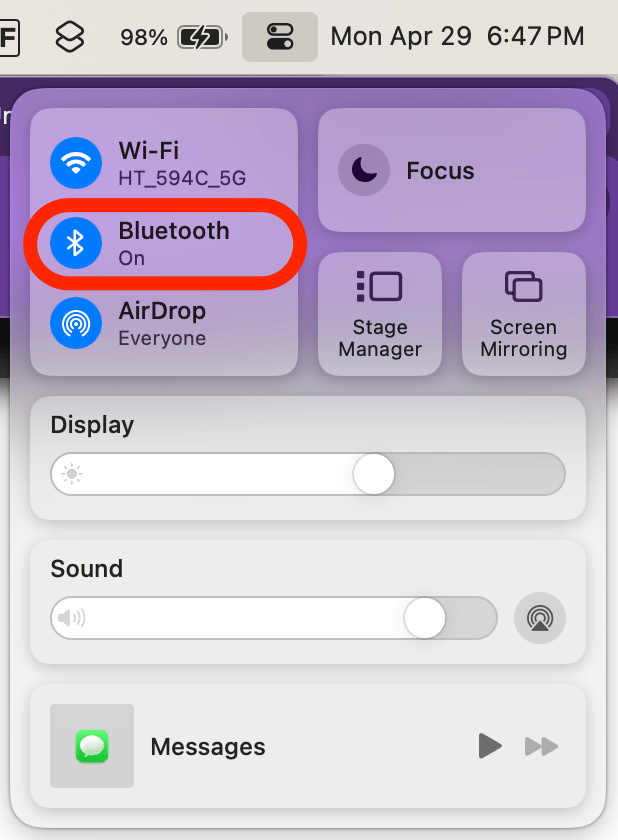
Universell utklippstavle fungerer ikke når den er konfigurert
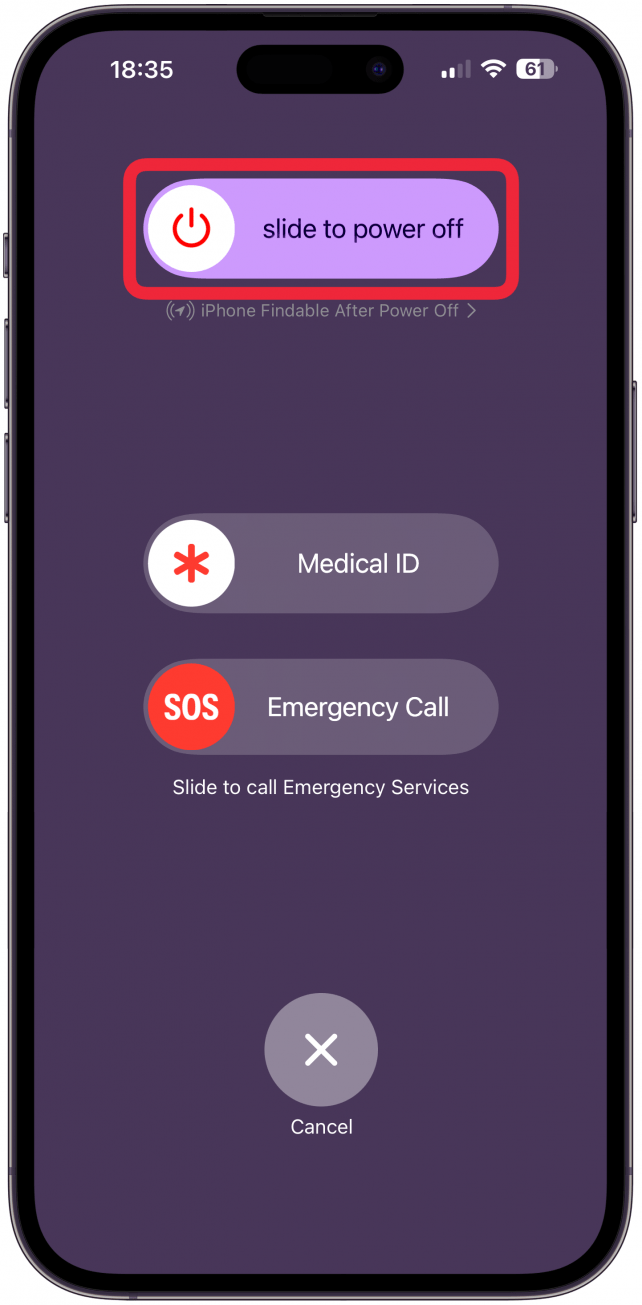
Hvis du har konfigurert den universelle utklippstavlen og merker at du ikke kan kopiere på én enhet og lime inn på en annen, kan det skyldes flere ting. Først må du sørge for at du [konfigurerer Apple Universal Clipboard] (https://www.iphonelife.com/content/how-to-use-universal-clipboard-to-cut-iphone-and-paste-mac-or-vice-versa) på riktig måte på alle enhetene dine. Dette betyr at du må se etter kompatible enheter og programvare, og også sørge for at alle enhetene dine er konfigurert under samme Apple-ID og kjører den nyeste programvaren, slik at de er kompatible med hverandre. Til slutt må du sørge for at du forsøker å kopiere og lime inn noe som faktisk kan kopieres og limes inn, for eksempel lenker, bilder og stor tekst.
Universal utklippstavle finnes ikke på alle Apple-enheter. Du trenger en iPhone SE (1. generasjon) eller nyere med iOS 10 eller nyere, en iPad av femte generasjon eller nyere med iPadOS 10 eller nyere og en Mac med macOS Sierra eller nyere. Når du har bekreftet maskinvare- og programvarekompatibilitet, må du sjekke innstillingene dine, først og fremst at Handoff og Bluetooth er aktivert på enheten du prøver å kopiere fra og enheten du prøver å lime inn til. Til slutt kan du prøve å starte enhetene på nytt, slå av Handoff-funksjonen og Bluetooth, og deretter slå dem på igjen. Følg instruksjonene nedenfor for mer detaljerte trinn.
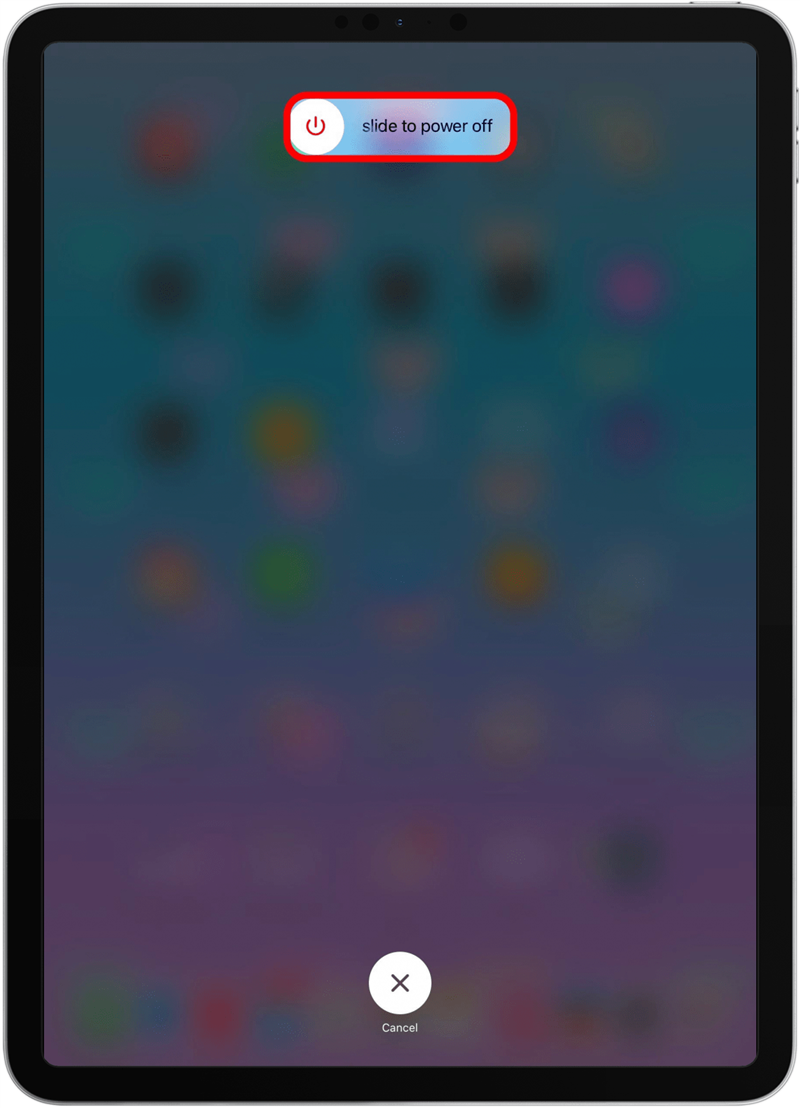
Oppdag iPhones skjulte funksjonerFå et daglig tips (med skjermbilder og klare instruksjoner) slik at du kan mestre din iPhone på bare ett minutt om dagen.Slik fikser du at Universal utklippstavle sluttet å fungere
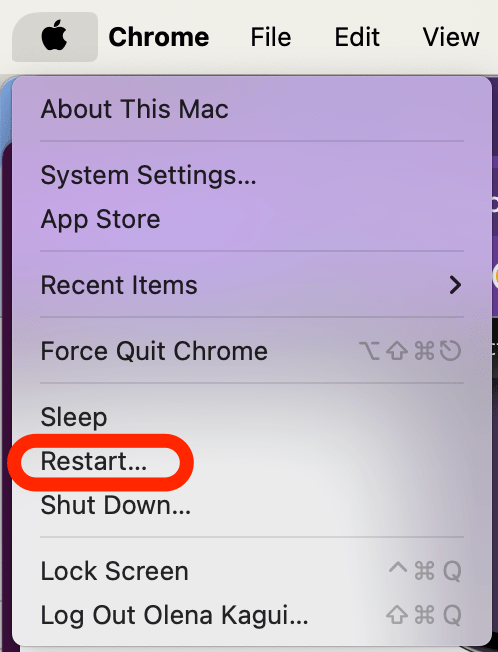
Når du først har fått taket på Universal utklippstavle-funksjonen på enhetene dine, vil du aldri ønske å gå tilbake! Så når du opplever at den universelle utklippstavlen ikke fungerer, er det veldig frustrerende, men vi skal hjelpe deg med å fikse det.
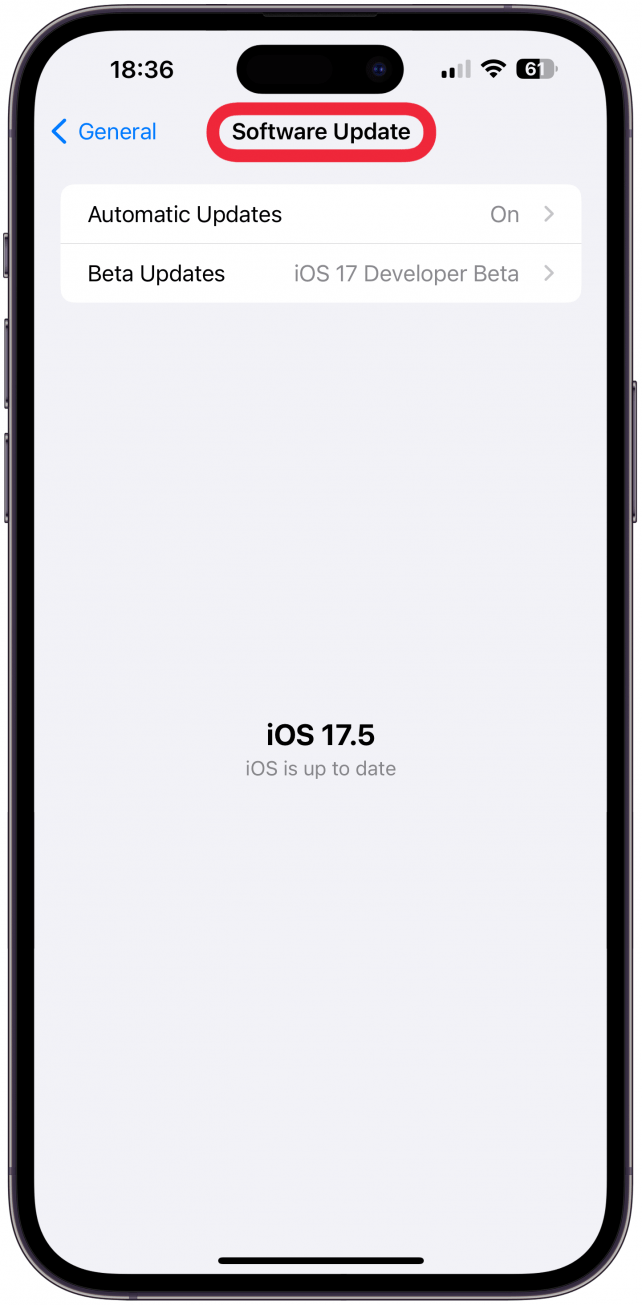
Merknad
Trinnene nedenfor bør utføres på enhetene du kopierer fra og enhetene du limer inn på. De fleste trinnene er veldig like, om ikke de samme, på iPhone og iPad.
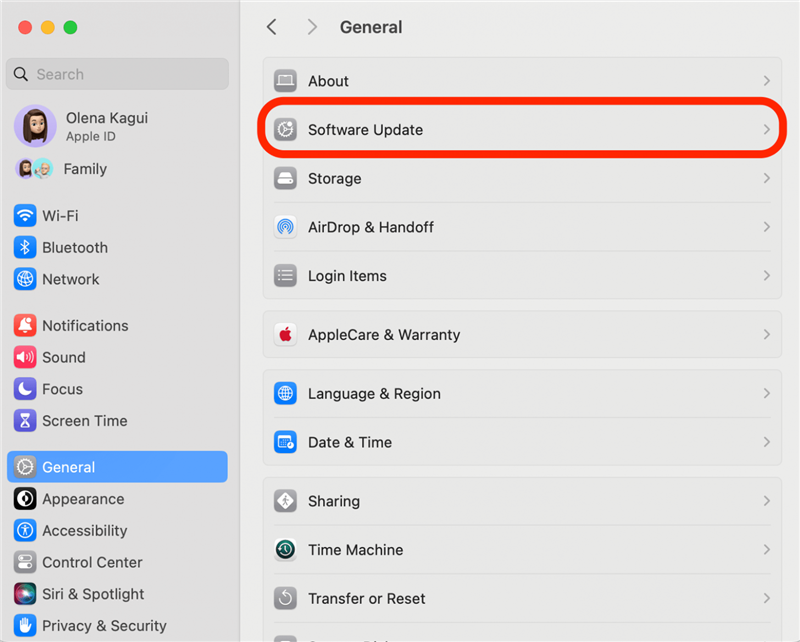
- Sørg for at Bluetooth er aktivert på alle enhetene dine. Du kan også prøve å slå den av og deretter på igjen.
Bluetooth-innstillingene finner du i kontrollsenteret på alle Apple-enhetene dine. Vi har enhetsspesifikke artikler hvis du trenger en oppfriskning av hvordan du slår Bluetooth av og på igjen på din iPhone eller iPad og på din Mac. Du kan til og med legge til Bluetooth-ikonet i menylinjen for enklere tilgang.
-
- Start enhetene dine på nytt.

- Hvis du slår enhetene av og på igjen, kan du fikse tilfeldige feil og andre programvareproblemer på iPhone, iPad og Mac. For å restarte en iPhone X eller nyere, trykker du på og holder inne sideknappen og volum opp-knappene samtidig, og bruker deretter glidebryteren til å slå av telefonen. Hold deretter Side-knappen inne til Apple-logoen vises for å slå den på igjen.

- Fremgangsmåten for å [slå av en iPad] (https://www.iphonelife.com/content/how-to-turn-ipad-and-2022) avhenger av modellen og hvilke knapper den har. Hvis du har en iPad med en Hjem-knapp, trykker du lenge på den øverste knappen på iPad-en i omtrent tre sekunder, og bruker deretter glidebryteren til å slå den av. På iPad-er som har Face ID eller Touch ID, trykker du lenge på en av volumknappene og den øverste knappen samtidig, og deretter bruker du glidebryteren til å slå den av. For å slå på en iPad igjen trykker du på og holder inne den øverste knappen (strømknappen) til Apple-logoen vises.
 Det er enda enklere å starte en Mac på nytt, fordi det finnes en egen omstartknapp. Bare klikk på Apple-ikonet til venstre på menylinjen, velg deretter Restart og bekreft at du vil starte den på nytt. Hvis Mac-en er frosset, kan du trykke på og holde inne av/på-knappen for å [slå av Mac-en] (https://www.iphonelife.com/content/how-to-shut-down-or-turn-mac) (og igjen for å slå den på igjen). Hvis du liker tips som dette, må du huske å registrere deg for vårt
Det er enda enklere å starte en Mac på nytt, fordi det finnes en egen omstartknapp. Bare klikk på Apple-ikonet til venstre på menylinjen, velg deretter Restart og bekreft at du vil starte den på nytt. Hvis Mac-en er frosset, kan du trykke på og holde inne av/på-knappen for å [slå av Mac-en] (https://www.iphonelife.com/content/how-to-shut-down-or-turn-mac) (og igjen for å slå den på igjen). Hvis du liker tips som dette, må du huske å registrere deg for vårt
Dagens tips nyhetsbrev.
-
- Sørg for at alle enhetene dine er oppdaterte.

- Hvis funksjonen Universal utklippstavle ikke fungerer på Apple-enhetene dine, kan vi hjelpe deg med å løse problemet. Vi går gjennom to scenarier: hvordan du fikser Universal utklippstavle-funksjonen når den slutter å fungere riktig, og hvis den ikke gjør det i utgangspunktet.

- Universell utklippstavle fungerer ikke når den er konfigurert

Hvis du har konfigurert den universelle utklippstavlen og merker at du ikke kan kopiere på én enhet og lime inn på en annen, kan det skyldes flere ting. Først må du sørge for at du [konfigurerer Apple Universal Clipboard] (https://www.iphonelife.com/content/how-to-use-universal-clipboard-to-cut-iphone-and-paste-mac-or-vice-versa) på riktig måte på alle enhetene dine. Dette betyr at du må se etter kompatible enheter og programvare, og også sørge for at alle enhetene dine er konfigurert under samme Apple-ID og kjører den nyeste programvaren, slik at de er kompatible med hverandre. Til slutt må du sørge for at du forsøker å kopiere og lime inn noe som faktisk kan kopieres og limes inn, for eksempel lenker, bilder og stor tekst.
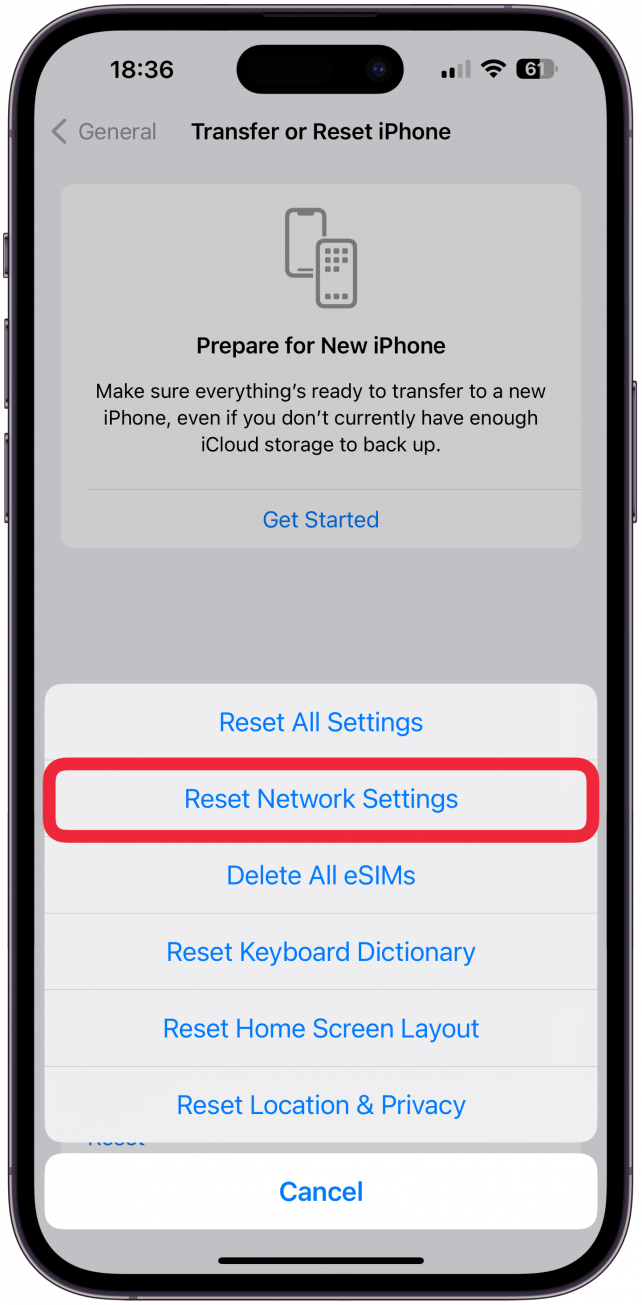
Universal utklippstavle finnes ikke på alle Apple-enheter. Du trenger en iPhone SE (1. generasjon) eller nyere med iOS 10 eller nyere, en iPad av femte generasjon eller nyere med iPadOS 10 eller nyere og en Mac med macOS Sierra eller nyere. Når du har bekreftet maskinvare- og programvarekompatibilitet, må du sjekke innstillingene dine, først og fremst at Handoff og Bluetooth er aktivert på enheten du prøver å kopiere fra og enheten du prøver å lime inn til. Til slutt kan du prøve å starte enhetene på nytt, slå av Handoff-funksjonen og Bluetooth, og deretter slå dem på igjen. Følg instruksjonene nedenfor for mer detaljerte trinn.
Oppdag iPhones skjulte funksjonerFå et daglig tips (med skjermbilder og klare instruksjoner) slik at du kan mestre din iPhone på bare ett minutt om dagen.
Slik fikser du at Universal utklippstavle sluttet å fungere
- Når du først har fått taket på Universal utklippstavle-funksjonen på enhetene dine, vil du aldri ønske å gå tilbake! Så når du opplever at den universelle utklippstavlen ikke fungerer, er det veldig frustrerende, men vi skal hjelpe deg med å fikse det.

- Merknad

Trinnene nedenfor bør utføres på enhetene du kopierer fra og enhetene du limer inn på. De fleste trinnene er veldig like, om ikke de samme, på iPhone og iPad.
-
- Sørg for at Bluetooth er aktivert på alle enhetene dine. Du kan også prøve å slå den av og deretter på igjen.

- Bluetooth-innstillingene finner du i kontrollsenteret på alle Apple-enhetene dine. Vi har enhetsspesifikke artikler hvis du trenger en oppfriskning av hvordan du slår Bluetooth av og på igjen på din iPhone eller iPad og på din Mac. Du kan til og med legge til Bluetooth-ikonet i menylinjen for enklere tilgang.

- Start enhetene dine på nytt.
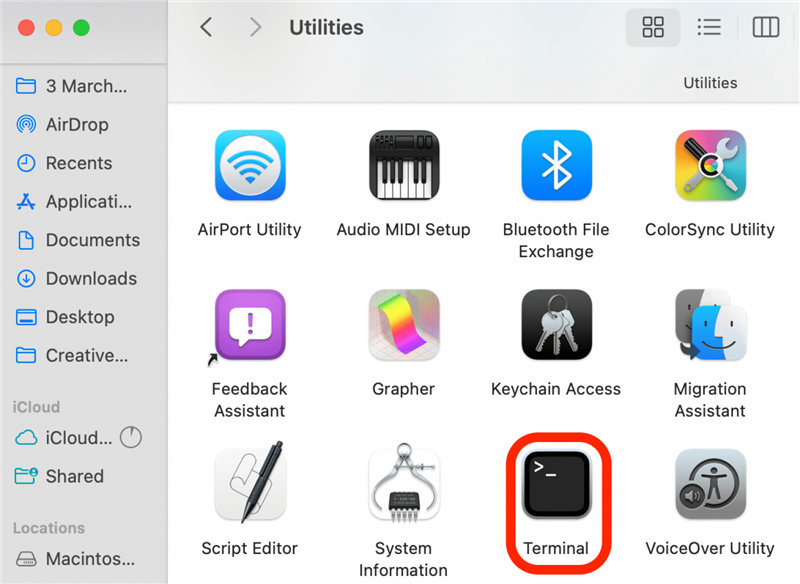
Hvis du slår enhetene av og på igjen, kan du fikse tilfeldige feil og andre programvareproblemer på iPhone, iPad og Mac. For å restarte en iPhone X eller nyere, trykker du på og holder inne sideknappen og volum opp-knappene samtidig, og bruker deretter glidebryteren til å slå av telefonen. Hold deretter Side-knappen inne til Apple-logoen vises for å slå den på igjen.
- Fremgangsmåten for å [slå av en iPad] (https://www.iphonelife.com/content/how-to-turn-ipad-and-2022) avhenger av modellen og hvilke knapper den har. Hvis du har en iPad med en Hjem-knapp, trykker du lenge på den øverste knappen på iPad-en i omtrent tre sekunder, og bruker deretter glidebryteren til å slå den av. På iPad-er som har Face ID eller Touch ID, trykker du lenge på en av volumknappene og den øverste knappen samtidig, og deretter bruker du glidebryteren til å slå den av. For å slå på en iPad igjen trykker du på og holder inne den øverste knappen (strømknappen) til Apple-logoen vises.

- Det er enda enklere å starte en Mac på nytt, fordi det finnes en egen omstartknapp. Bare klikk på Apple-ikonet til venstre på menylinjen, velg deretter Restart og bekreft at du vil starte den på nytt. Hvis Mac-en er frosset, kan du trykke på og holde inne av/på-knappen for å [slå av Mac-en] (https://www.iphonelife.com/content/how-to-shut-down-or-turn-mac) (og igjen for å slå den på igjen). Hvis du liker tips som dette, må du huske å registrere deg for vårt< /dev/null” in the Terminal and press Enter.

- Sørg for at alle enhetene dine er oppdaterte.
- Noen ganger kan en kjent feil være årsaken til et problem, for eksempel at funksjonen Universal utklippstavle ikke kopierer og limer inn mellom enheter. Oppdatering av enheten din vil fjerne kjente feil. Det er også lurt å holde enhetene dine oppdatert av sikkerhetshensyn. Du kan oppdatere iPhone og iPad ved å gå inn i Innstillinger, deretter Generelt og trykke på Programvareoppdatering.

- For å oppdatere din Mac klikker du på Apple-logoen øverst til venstre i menylinjen og velger Systeminnstillinger. Gå deretter til Generelt, og klikk deretter på Programvareoppdatering.

- Kontroller at enhetene dine har Handoff aktivert. Du kan også prøve å slå den av og deretter på igjen.
Da du opprinnelig konfigurerte Universal utklippstavle, aktiverte du Handoff på enhetene dine. Det er mulig at du har slått av innstillingene ved et uhell, så det er lurt å sjekke om det virkelig er aktivert. På en iPhone og iPad:
- Åpne Innstillinger og trykk på Allmentalt.
- Velg AirPlay & Handoff.

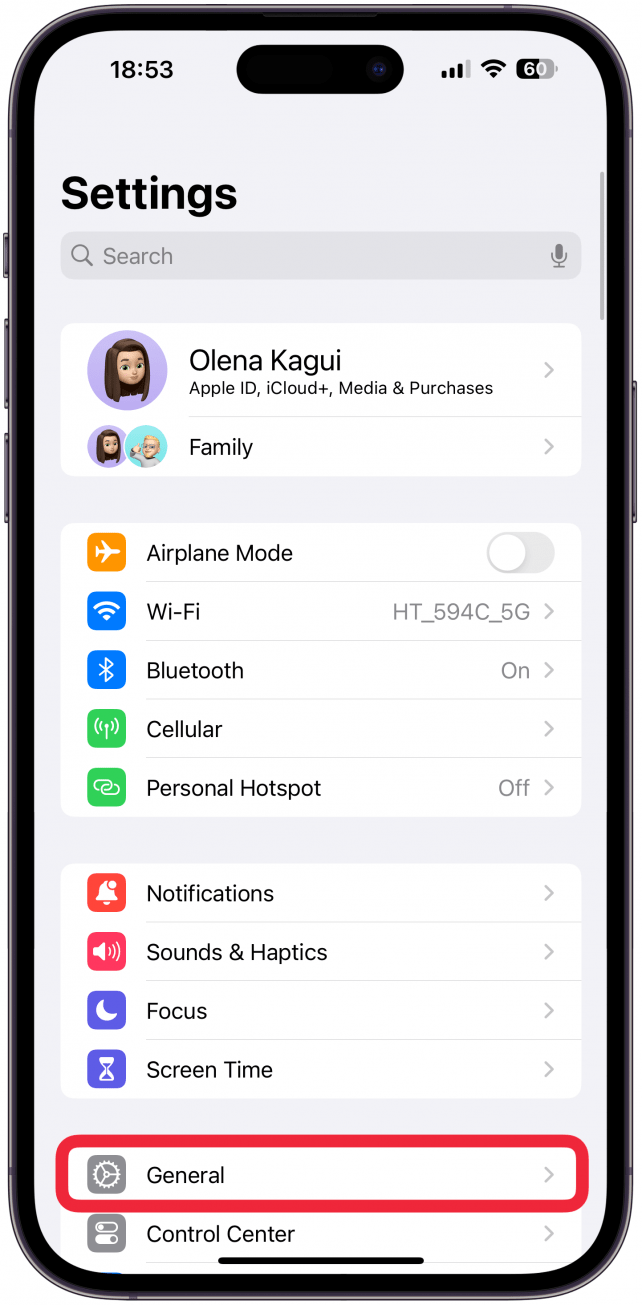
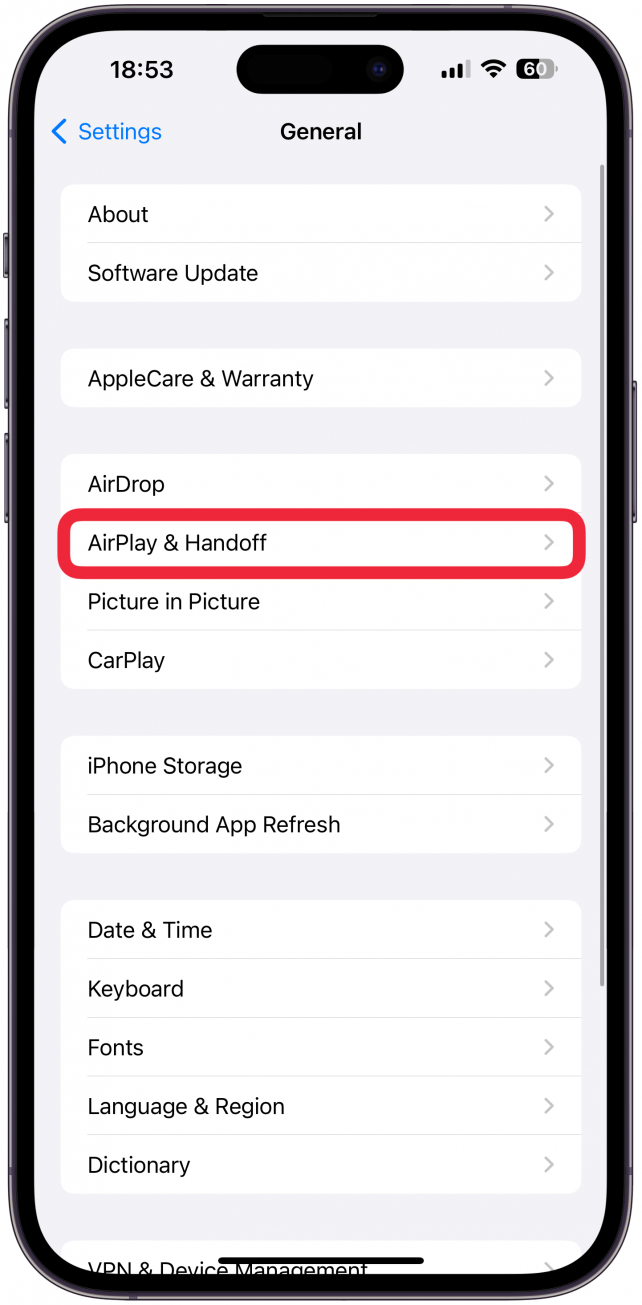
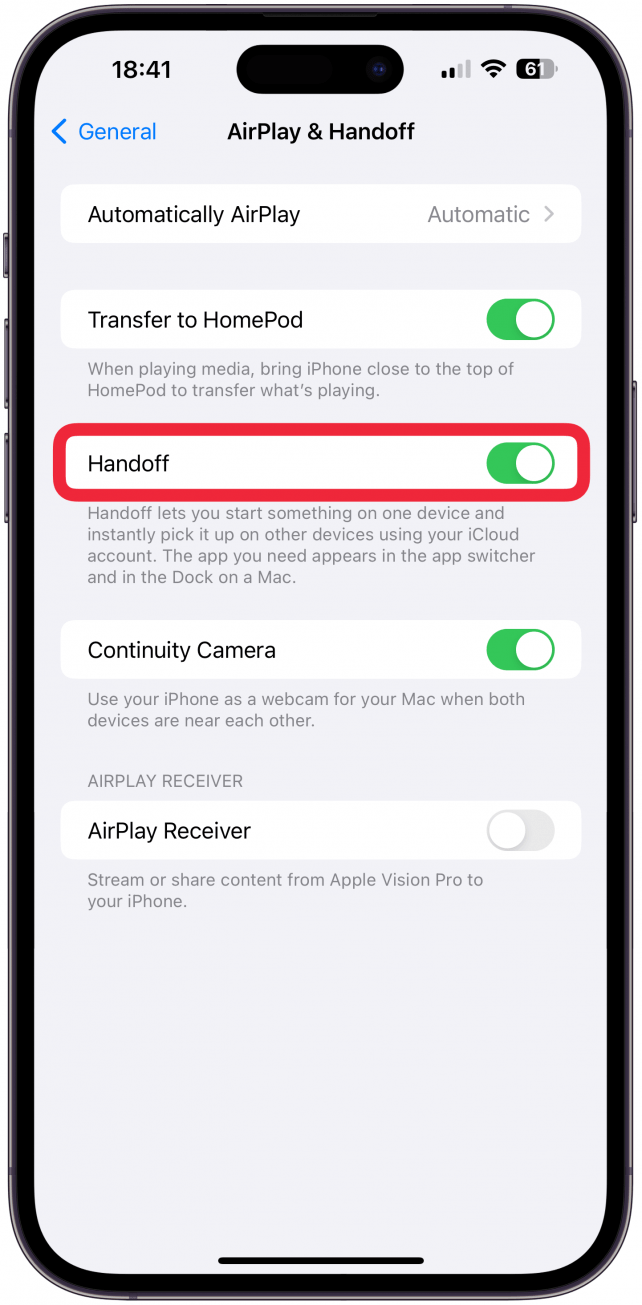 Det er enda enklere å starte en Mac på nytt, fordi det finnes en egen omstartknapp. Bare klikk på Apple-ikonet til venstre på menylinjen, velg deretter Restart og bekreft at du vil starte den på nytt. Hvis Mac-en er frosset, kan du trykke på og holde inne av/på-knappen for å [slå av Mac-en] (https://www.iphonelife.com/content/how-to-shut-down-or-turn-mac) (og igjen for å slå den på igjen). Hvis du liker tips som dette, må du huske å registrere deg for vårt
Det er enda enklere å starte en Mac på nytt, fordi det finnes en egen omstartknapp. Bare klikk på Apple-ikonet til venstre på menylinjen, velg deretter Restart og bekreft at du vil starte den på nytt. Hvis Mac-en er frosset, kan du trykke på og holde inne av/på-knappen for å [slå av Mac-en] (https://www.iphonelife.com/content/how-to-shut-down-or-turn-mac) (og igjen for å slå den på igjen). Hvis du liker tips som dette, må du huske å registrere deg for vårt