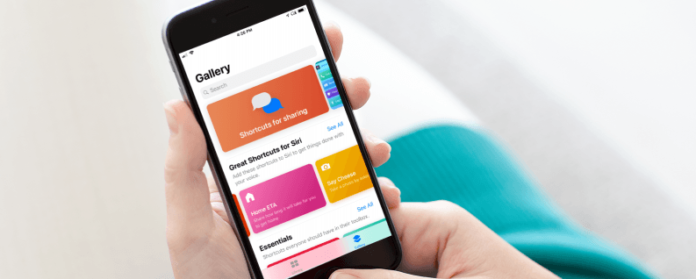På WWDC 2018 gjorde Apple en stor avtale om Siri Snarveier under hovednotatpresentasjonen. Snarveier er basert på app-arbeidsflyten, som Apple kjøpte i 2017. I denne artikkelen gir vi grunnleggende for å komme deg i gang med snarvei-galleriet og redigeringsskjermbildet. Nå som snarveier er tilgjengelige for iOS 12, virker det som om ingen forstår hvordan appen fungerer. Selv Apples offisielle veiledning til snarveier svarer ikke på noen viktige spørsmål. Ta deg en kopp med en beroligende urtete og la oss dykke inn i dette rotet sammen.
Før vi kommer i dybden med denne artikkelen, vil jeg bare gi deg beskjed; problemet er ikke deg. Jeg har forsøkt å forstå snarveiledningsappen i to uker. De fleste av de gode informasjonene jeg har fått, har kommet fra gruppetanksamtaler på Reddit. Jeg har sett opp veiledninger om å lage grunnleggende snarveier og lese lange artikler om emnet. Sannheten er at ingen virkelig vet hvordan denne appen fungerer. Så vidt jeg kan fortelle, er dette en app som burde vært inkludert i utviklerens verktøykasse i stedet for generell utgivelse. Men siden dette er hva vi jobber med, la oss snakke om hvordan du slipper løs kraften i snarveier.
Slik får du snarveier på iPhone iPad
Frustrerende, snarveier kommer ikke installert med iOS 12. Funksjonen som kobler snarveier-appen til talekommandoer via Siri, er det som offisielt ble rullet ut med iOS 12-utgivelsen. For å få snarvei-appen må du besøke App Store.
Hvis du har installert Workflow, bør du laste ned og installere snarveier fra iTunes Store før du sletter Workflow. Når du har installert snarveier, kontrollerer du Biblioteket i snarveier for å sikre at snarveiene fra Workflow overføres til den nye snarveiledningsappen. Du må kanskje slå av og starte telefonen på nytt for å fullføre denne prosessen. Når snarveiene har overført til snarvei biblioteket, bør du slette Workflow.
Siden snarveier synkroniseres til iCloud som standard, hvis du har snarveier på to iOS-enheter, vises snarveiene dine begge deler så lenge du er logget på den samme iCloud-kontoen på begge. Mens trinnene og tilpasningen vil være der, må du gi snarveier tilgang til kontakter, musikk, plassering etc. på hver enhet for at snarveien skal virke på begge enhetene. Og hvis appene som brukes i en snarvei, bare fungerer på iPhone og ikke iPad, vil du ikke kunne bruke den snarveien på iPad og omvendt.
Snarveier Galleri Bibliotekvisning
Det første skjermbildet du vil se når du åpner snarveier, er biblioteket. Du kan legge til snarveier fra andre brukere til biblioteket ditt ved hjelp av Galleriet. Du kan til og med se på redigeringsskjermen for å se trinnene som utviklerne er inkludert i en gitt snarvei. I min undersøkelse fant jeg ut at det vanligvis er mer enn én måte å gjøre det samme, og jo kortere din liste over trinn, jo raskere behandler iPhone snarveien som helhet. Det er helt mulig å gå seg vill i prosessen. Jeg vet jeg gjorde! Det er så mange snarveier å velge fra i galleriet, det kan være lett å gå seg vill i ugresset. I denne veiledningen vil vi se på en snarvei jeg hadde prøvd (og mislyktes) for å lage fra grunnen: Music Timer.
For å hente snarveien for Music Timer:
- Fra Bibliotek-skjermbildet klikker du på Galleri nederst til høyre.

- Rul gjennom høyre rad til du finner Snarveier for musikk.

- Bla gjennom kontrollavspillingsdelen for å velge Music Timer.

- Trykk på Få snarvei.

Nå er snarveien for Music Timer tilgjengelig i biblioteket ditt.
Sette opp snarveien
I motsetning til programmer installeres de fleste snarveier med trinn som krever brukerinngang før snarveien kan fungere skikkelig. Noen snarveier er enklere å redigere enn andre. Å forstå hvordan du rediger en snarvei, er viktig om du bruker en eksisterende snarvei eller vil lære å bygge din egen. Kortveier og Siri er integrert slik at når du sier ”Hei, Siri” etterfulgt av din talekommando, vil snarveien løpe håndfri. For Hei Siri å jobbe med en snarvei, må du sette opp talekommandoen manuelt. La oss slå den funksjonen på for vår nye Music Timer-snarvei.
- Gå til snarvei biblioteket ditt.
- Naviger til snarveien for Music Timer. Plasseringen av snarveien vil avhenge av hvor mange snarveier du har i biblioteket ditt.
- Trykk på de tre punktene i høyre hjørne av snarveien.

- Dette er skjermbildet for redigering, hvor du kan se alle programmeringsstrinnene som gjør snarveien til å fungere. For å aktivere ”Hey Siri” trykker du på de blå og hvite skyvekontrollene øverst til høyre.
- Trykk på Legg til i Siri.


- Nå registrerer vi kommandoen for stemmeaktivering. Ikke inkluder ”Hey Siri” når du tar opp talekommandoen din. Ellers, når du vil aktivere snarveien din, må du si ”Hei Siri” to ganger!
- Jeg ble frustrert over denne delen. Først, hva du skal vente lydindikasjon om at Siri lytter, etterfulgt av en pause og deretter en enkelt klokkeslett før du snakker. Si frasen din, vent så. Det er et rødt firkant på bunnen som i iOS 12 kan du trykke for å fullføre opptaket. I IOS 12.1 er det en feil som avbryter opptaksprosessen og setter deg tilbake til firkantet en hvis du trykker på det røde torget. I stedet må du bare vente stille og innspillingen vil gå ut og ta deg til neste trinn automatisk.


- Hvis du er som meg, vil Siri ha registrert noen få forskjellige versjoner av uttrykket. Velg riktig uttrykk. I mitt tilfelle, ”Music Timer.”
- Trykk på Ferdig.

La oss nå avslutte å sette opp snarveien din. Når du ble tappet ferdig etter at du har tatt opp talekommandoen din, fant du deg tilbake i redigeringsvisningen for din musikk tid-snarvei. For å teste snarveien din:
- Trykk på den blå spillknappen øverst.

- Hvis snarveien er konfigurert riktig, spør du iPhone ”Hvor mange minutter vil du spille musikk for?” Jeg skrev inn 60 og tastet OK.

- Hvis du ikke har lagt til tillatelser for andre snarveier for å få tilgang til andre apper som musikk eller kalkulator, må du kanskje godkjenne denne tilgangen. Din iPhone kan sette pause for å be om tillatelse. Bare trykk Tillat for å fortsette.
Etter et øyeblikk skal musikken begynne å shuffle for hvor mange minutter du har angitt. Hvis du allerede spiller et album, vil Siri blande det aktuelle albumet i stedet for hele biblioteket ditt.
Nå, når du sier ”Hei, Siri. Music Timer,” er du iPhone, bør du starte snarveien, be deg om å skrive inn tidsenheten din, og fortsett deretter med å blande albumene dine i Musikk-appen.
Men hvordan spiller jeg et bestemt album?
Så, heads up; Dette er i ferd med å bli komplisert. Det er helt mulig å sette opp en snarvei for å spille et bestemt album i stedet for å blande gjennom hele samlingen. Jeg samler musikaler, og jeg vil ikke høre en tilfeldig 30-sekunders gjengivelse fra Les Mis når jeg rocker ut til Jack White. I stedet laget jeg en spilleliste for å lytte til mens jeg maler. For dette tipset skal du først lage spillelisten hvis du ikke allerede har en. Gå gjør det og kom tilbake (jeg venter!) For resten av denne opplæringen, skal vi starte en snarvei fra grunnen av. Med oppdateringen for november 2018, ble en ny timerfunksjon introdusert som gjør det enklere å lage denne snarveien. Snarveier oppdateres ikke automatisk med iOS-oppdateringer. For å sikre at snarveier er nåværende, sjekk appbutikken for oppdateringer.
For å lage vår nye Musikk Timer snarvei fra begynnelsen:
- Gå til snarveisbiblioteket.
- Trykk på Opprett snarveisflis.

- I søkefeltet nederst, skriv inn Få spilleliste.
- Trykk på Få spilleliste. Dette vil legge til et trinn kalt Få spilleliste til redigeringsskjermen.


- Hvis du bare har en eller to spillelister, så ser du begge oppført sammen med Få spilleliste og må velge mellom de to spillelistene. Hvis du har mer enn to spillelister, må du trykke på Velg for å velge spillelisten.
- Velg spillelisten din. Hvis du velger en bestemt spilleliste nå, spiller den spillelisten alltid når du kjører denne snarveien. Hvis du velger Ask When Run (du finner den nederst i listen over alternativer), kan du velge spillelisten manuelt når du kjører snarveien.

- Trykk på Søk.
- Skriv inn ”Play Music.”
- Trykk på Play Music for å legge til dette trinnet på redigeringsskjermen.
- Som standard vil dette trinnet blande spillelisten din. Hvis du ikke vil at spillelisten din skal blandes, trykker du på Av.
- Som standard gjentar dette trinnet gjeldende sang. Hvis du vil bytte av dette, trykker du på Ingen.

- Trykk på søk.
- Skriv inn ”Start Timer.”
- Trykk på Start Timer for å legge til dette trinnet på redigeringsskjermen.
- Velg din varighet. Jeg gikk inn i 2 timer. Hvis du vil endre tidsenheten, trykker du på den lyseblå Min (minutter). Dette gir en rullegardinmeny hvor du kan velge tidsenhet. Trykk nå på nummer 30 og skriv inn antall enheter. For eksempel 2 timer.


- For å teste snarveien din, trykk på den blå spillknappen øverst på skjermen.
- Nå må vi nevne snarveien din. Trykk på de blå og hvite skyvekontrollene øverst til høyre.
- Trykk på Navn.

- Slett teksten og skriv inn snarveiens navn. Jeg ringer min ”Painting Playlist.”
- Klikk nå på Ferdig.

- Du kan også endre ikonet. Trykk på Ikon.
![]()
- Velg farge og glyph. Jeg liker å fargekoordinere mine snarveier. Alle mine snarveier som er relatert til musikk, er blå.
![]()
![]()
- Trykk på Ferdig.
![]()
- For å koble denne snarveien til Siri, følg instruksjonene i forrige avsnitt. Min aktiveringsfras for denne snarveien er ”Maleri spilleliste.”
Nå, si ”Hei, Siri” og så si din aktiveringskode. Bravo! Du har programmert din første snarvei!
Bare slik at du vet at Start Timer-funksjonen betyr at når timeren er opp, vil ikke musikken din ende, men timeren din går av. For å endre dette, må du justere tonen som spiller når timeren slutter.
- Åpne klokken din, og trykk deretter på Timer.

- Trykk når Timer slutter.

- På slutten av denne listen er alternativet Stopp avspilling. Dette vil avslutte musikken din uten å utløse en alarm.

Dette betyr at når du bruker timeren på iPhone til noe annet enn snarveien, har vi bare programmert at du må slå ringetonen din inne i Klokke-appen.