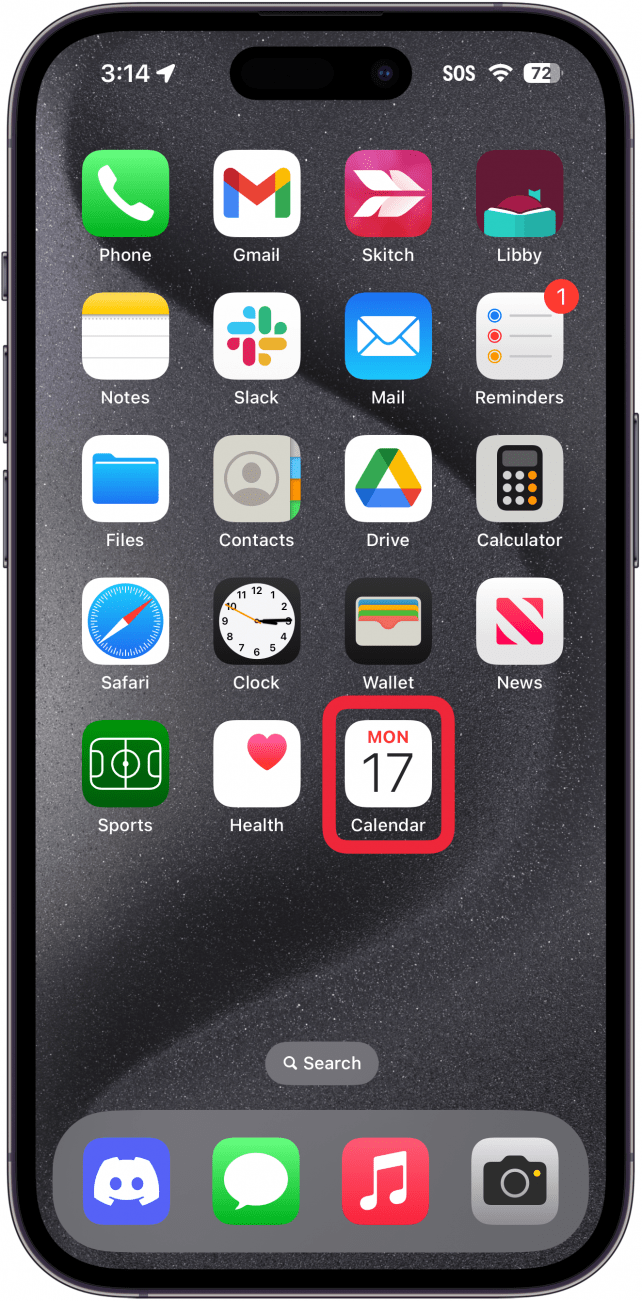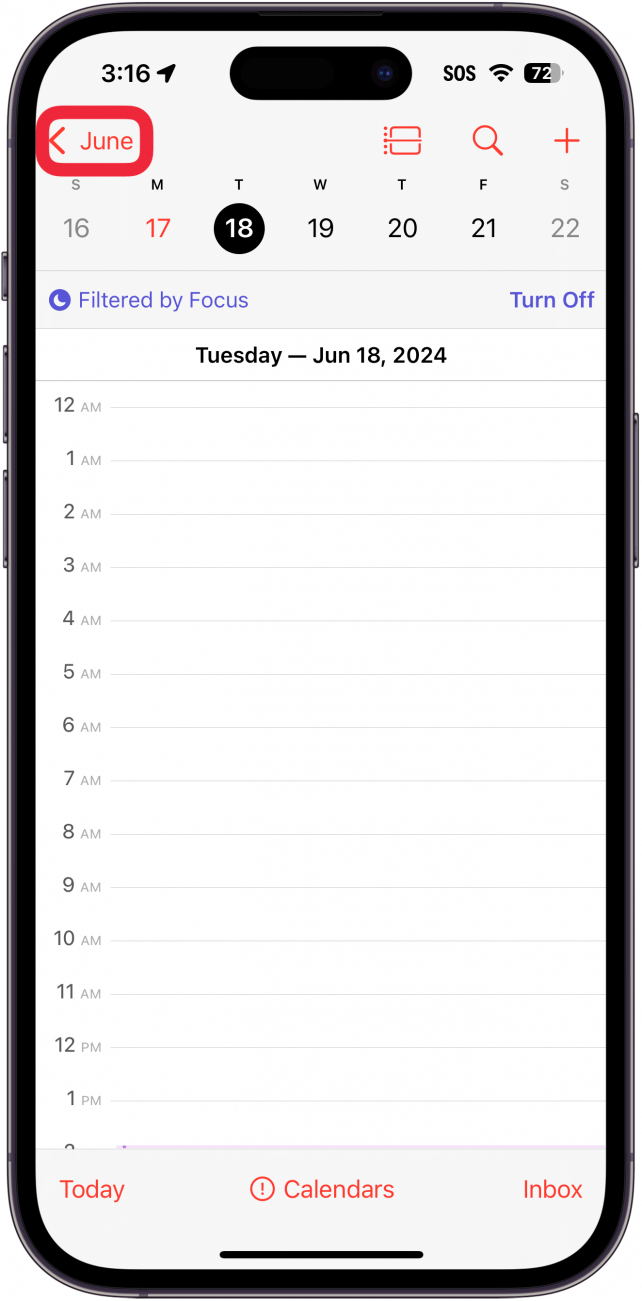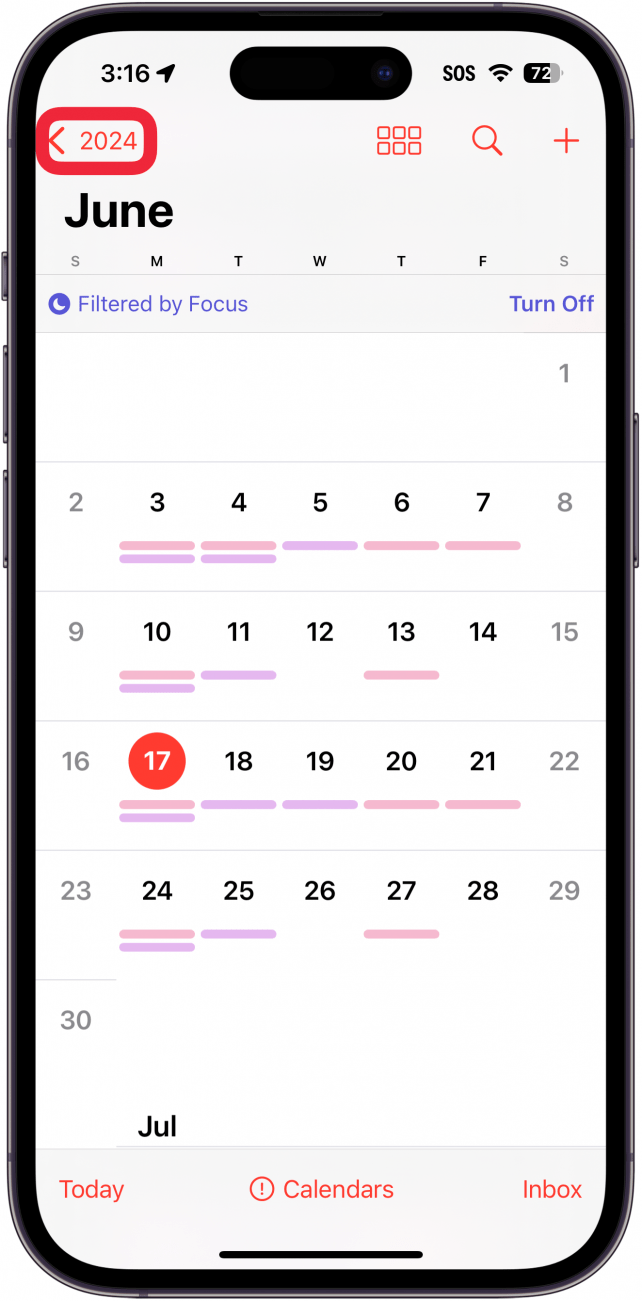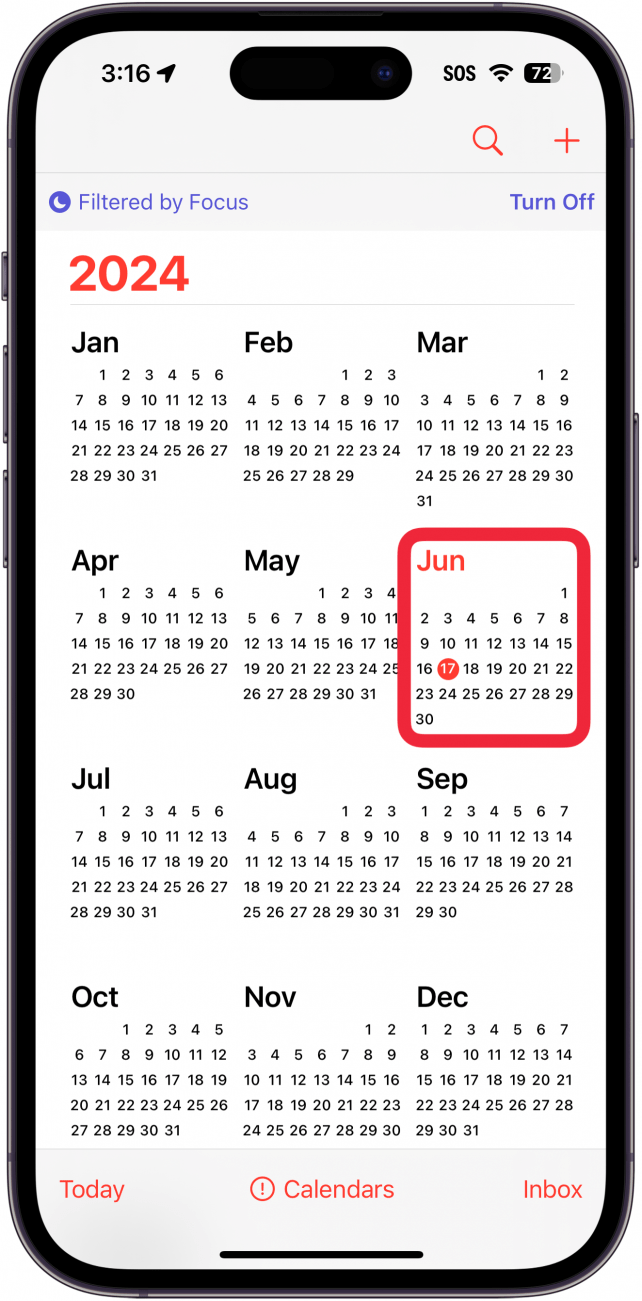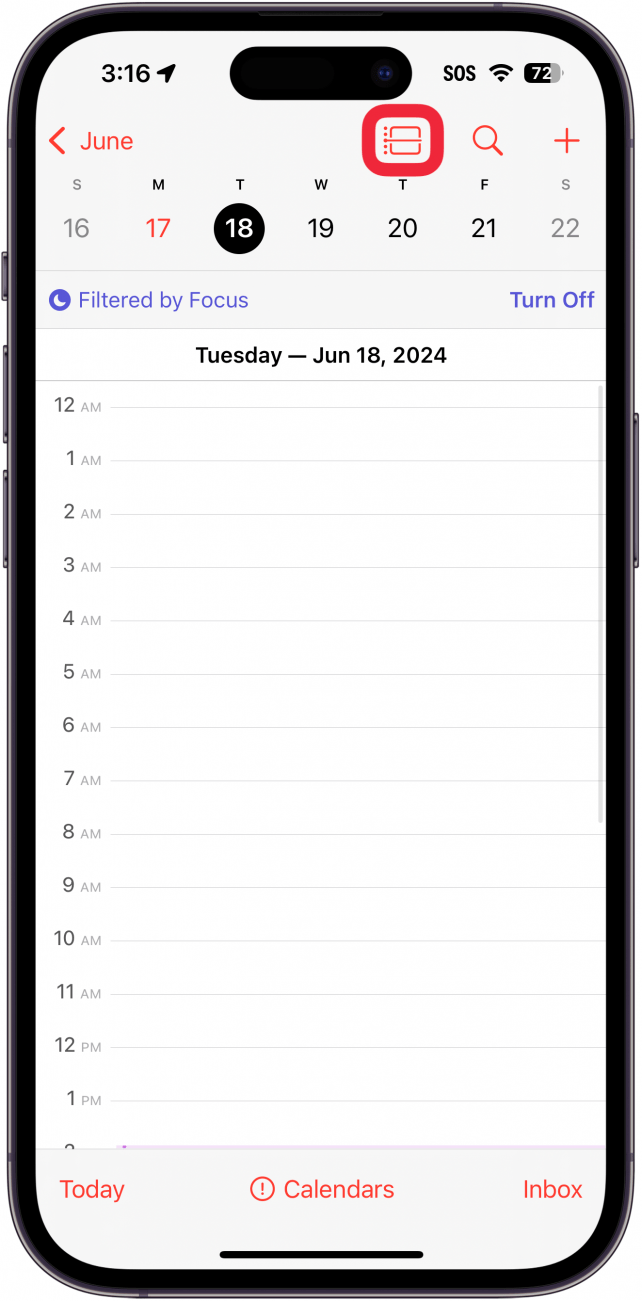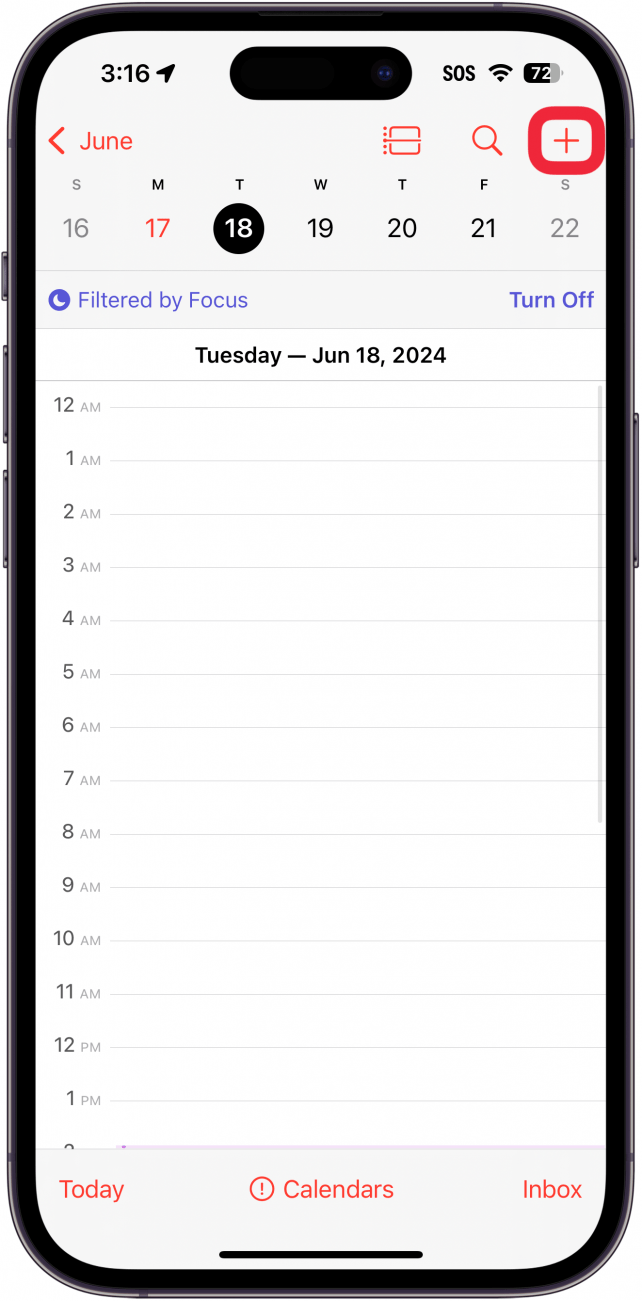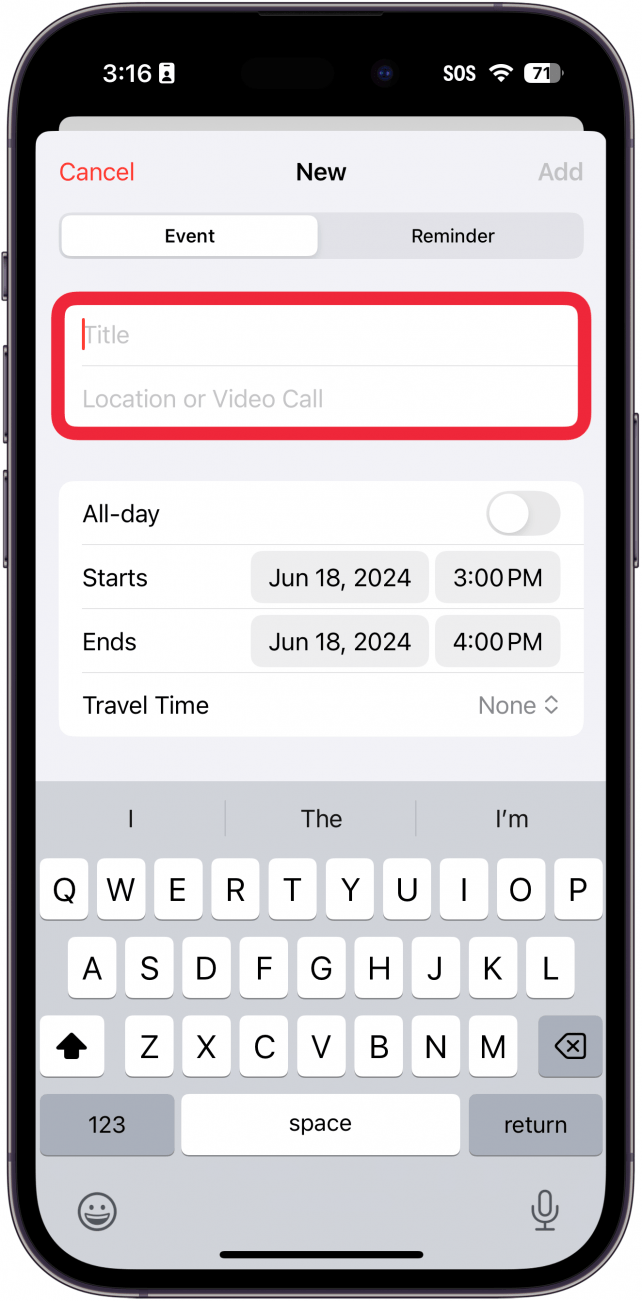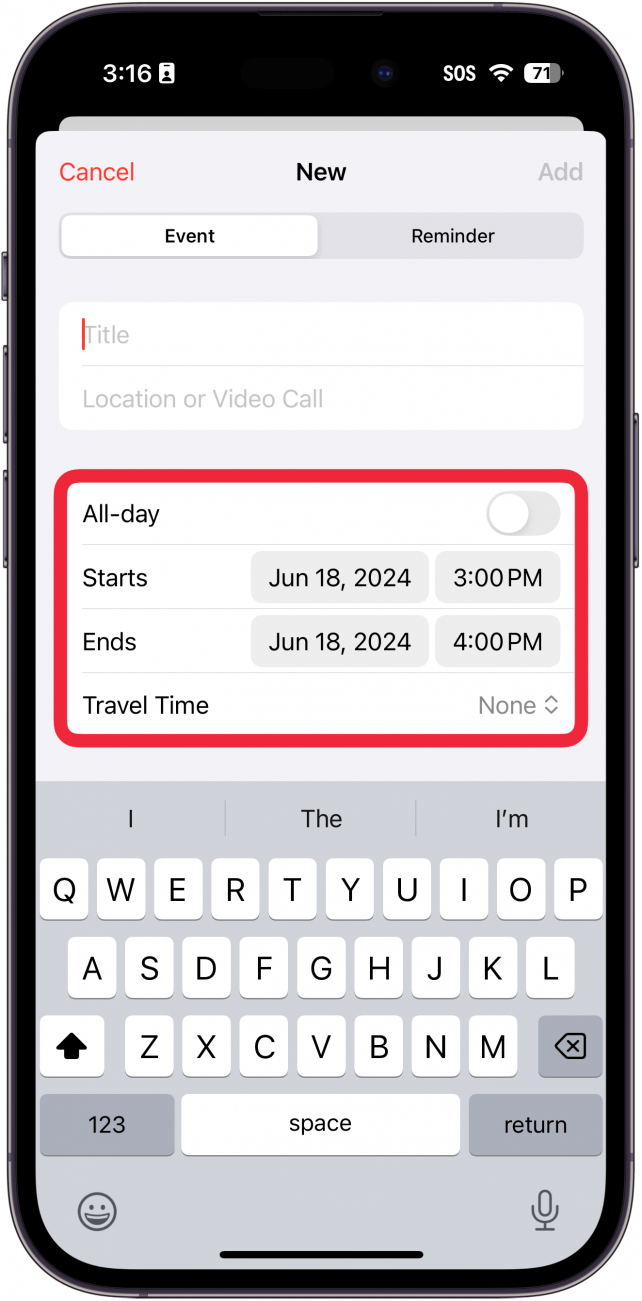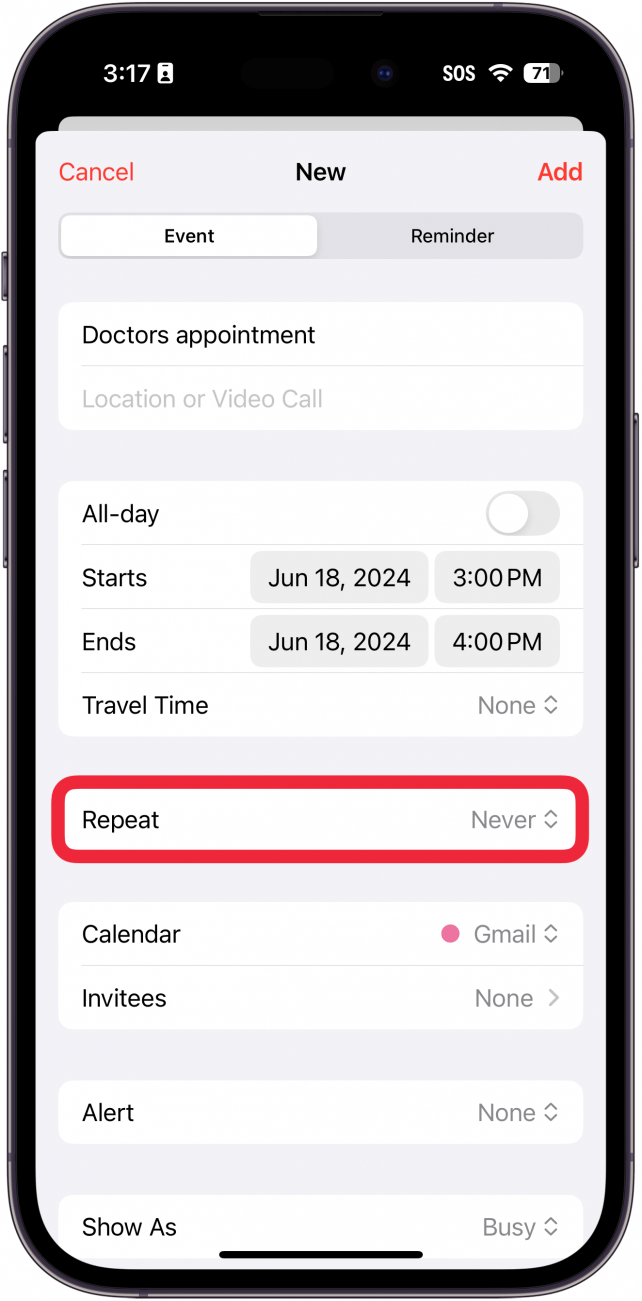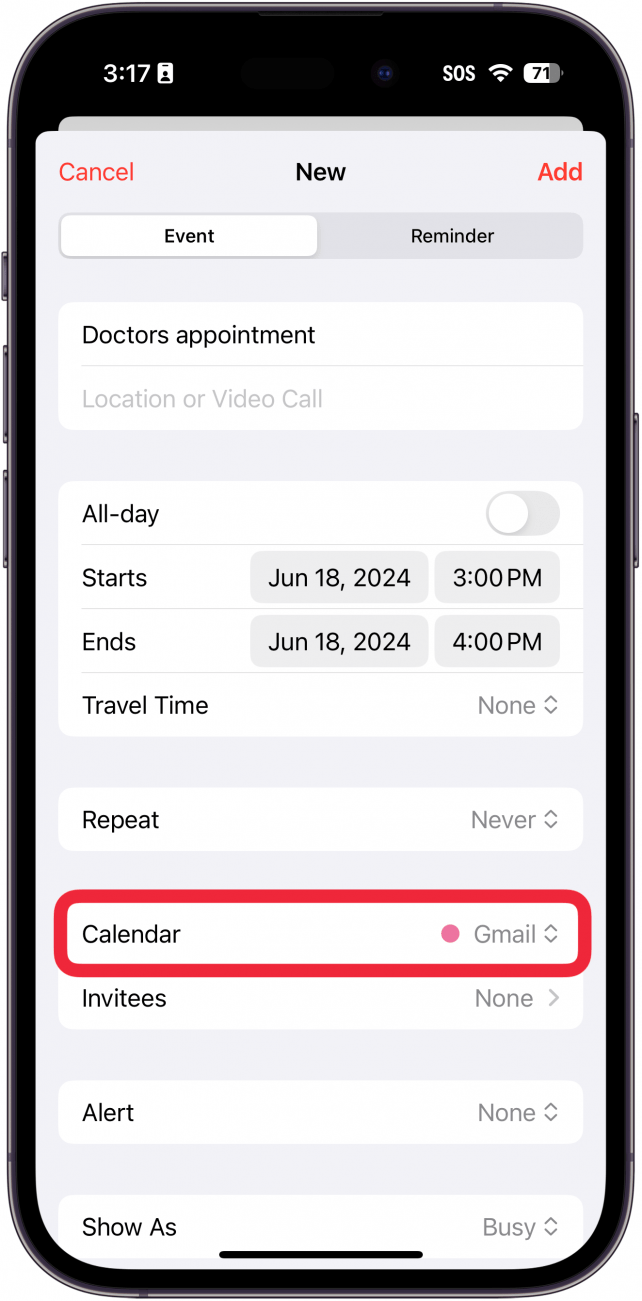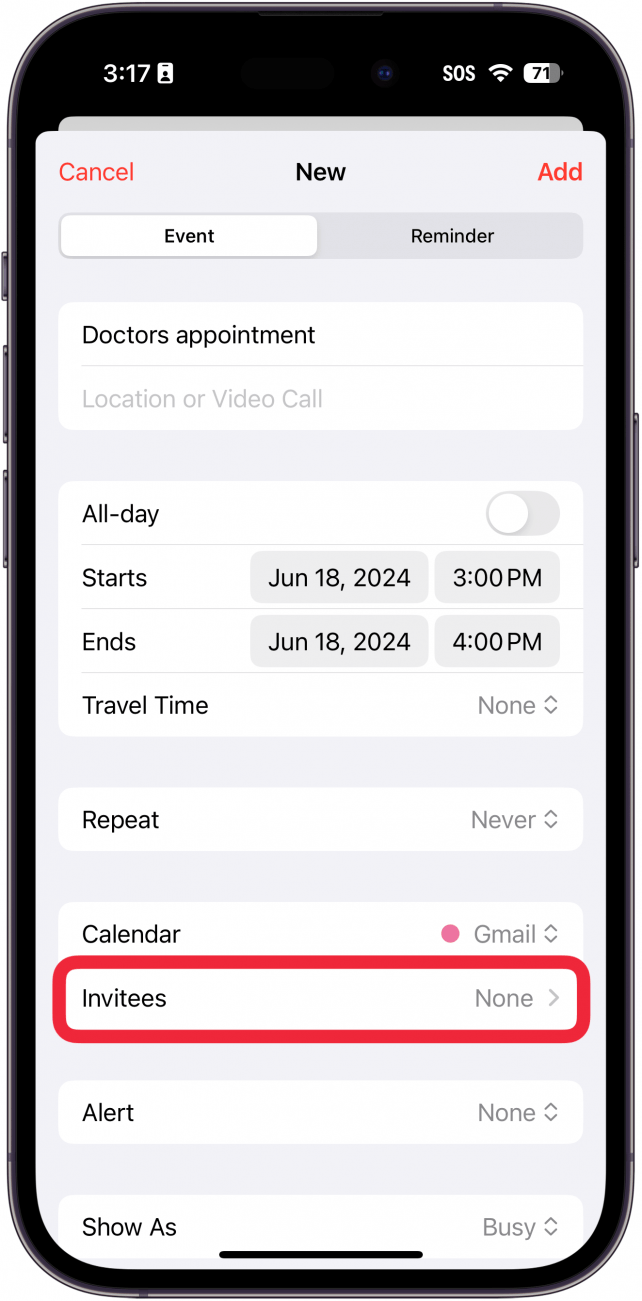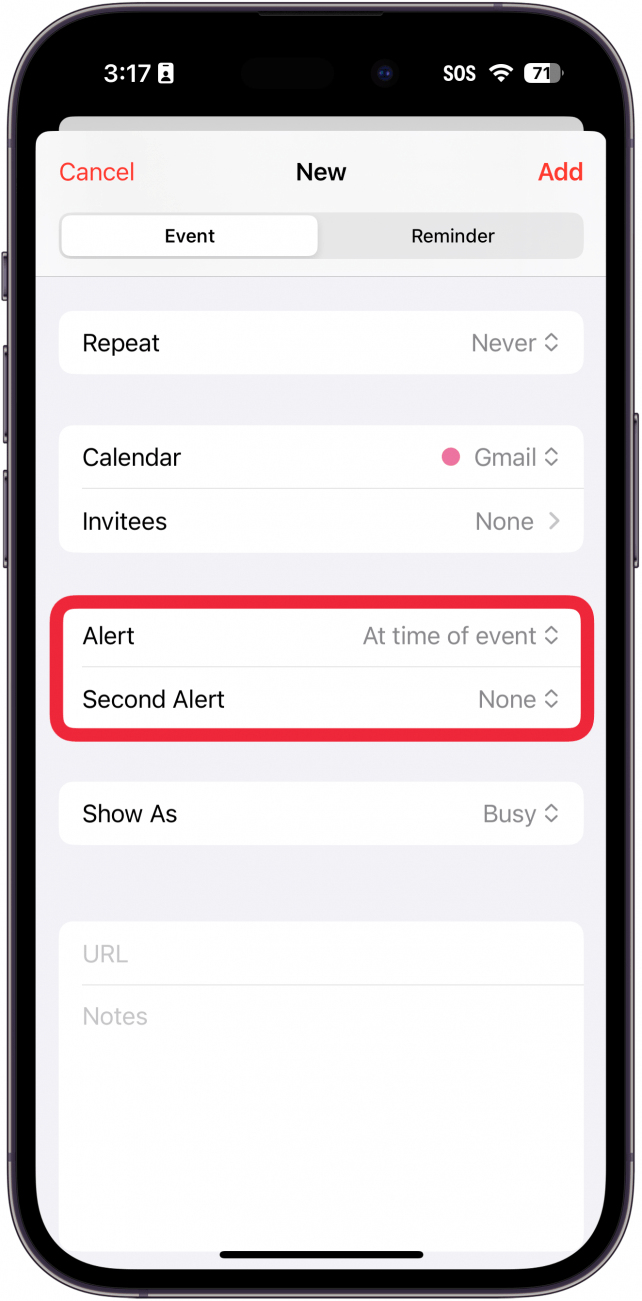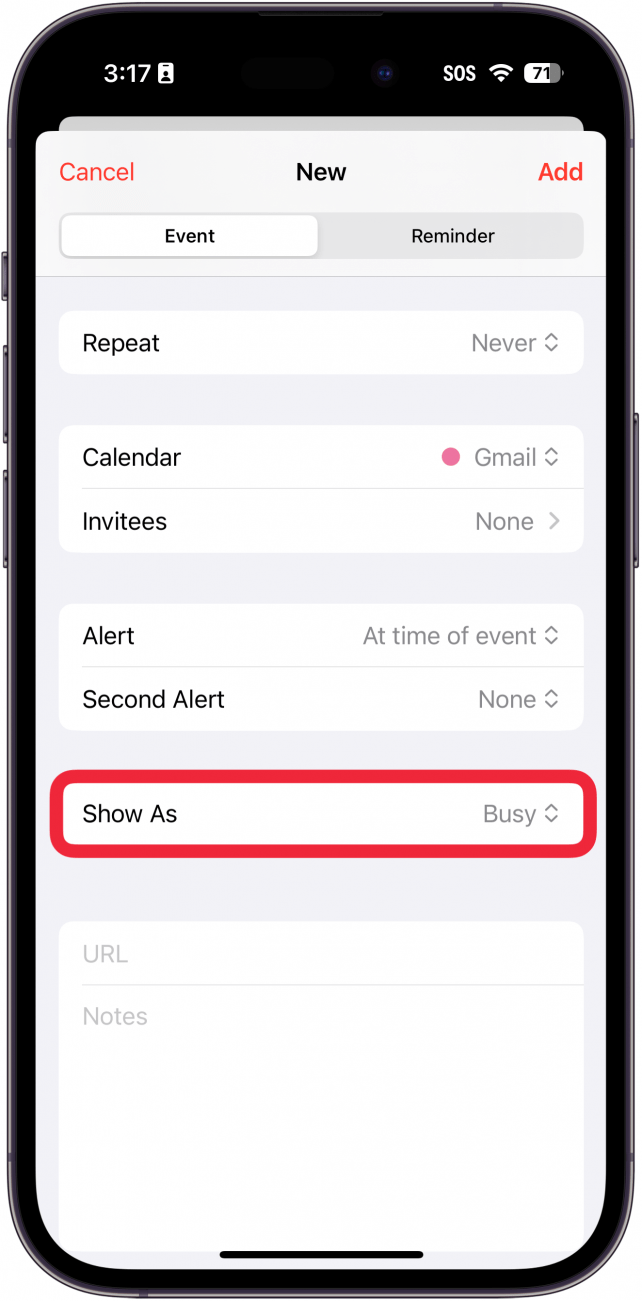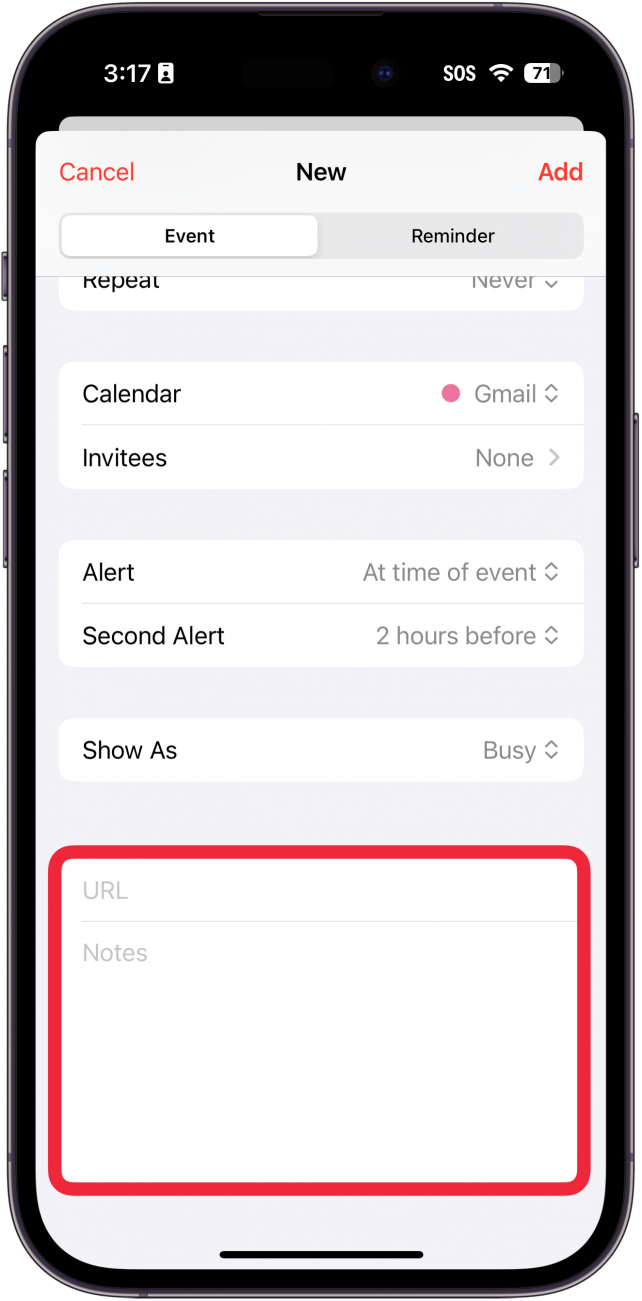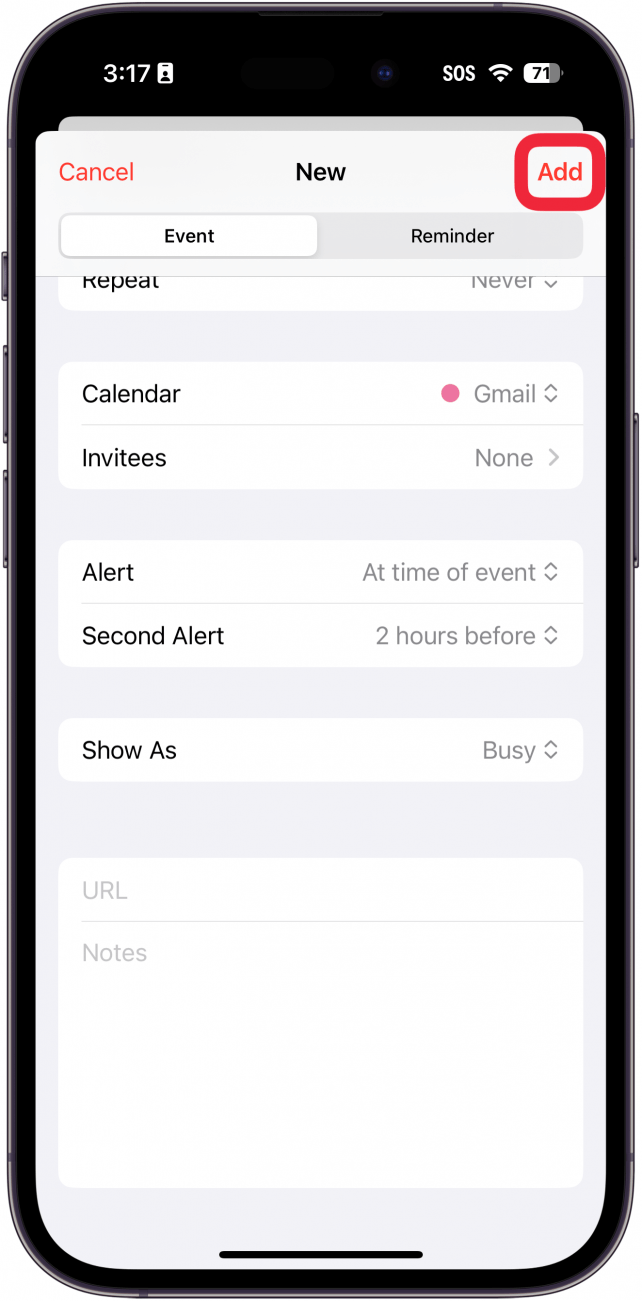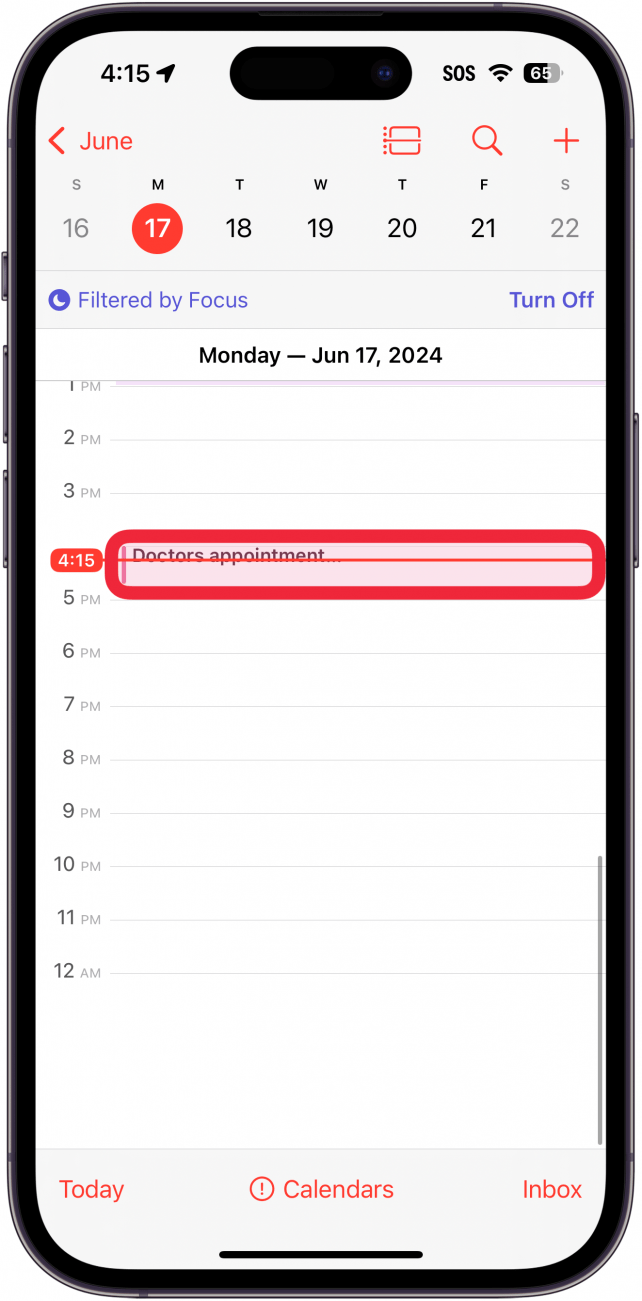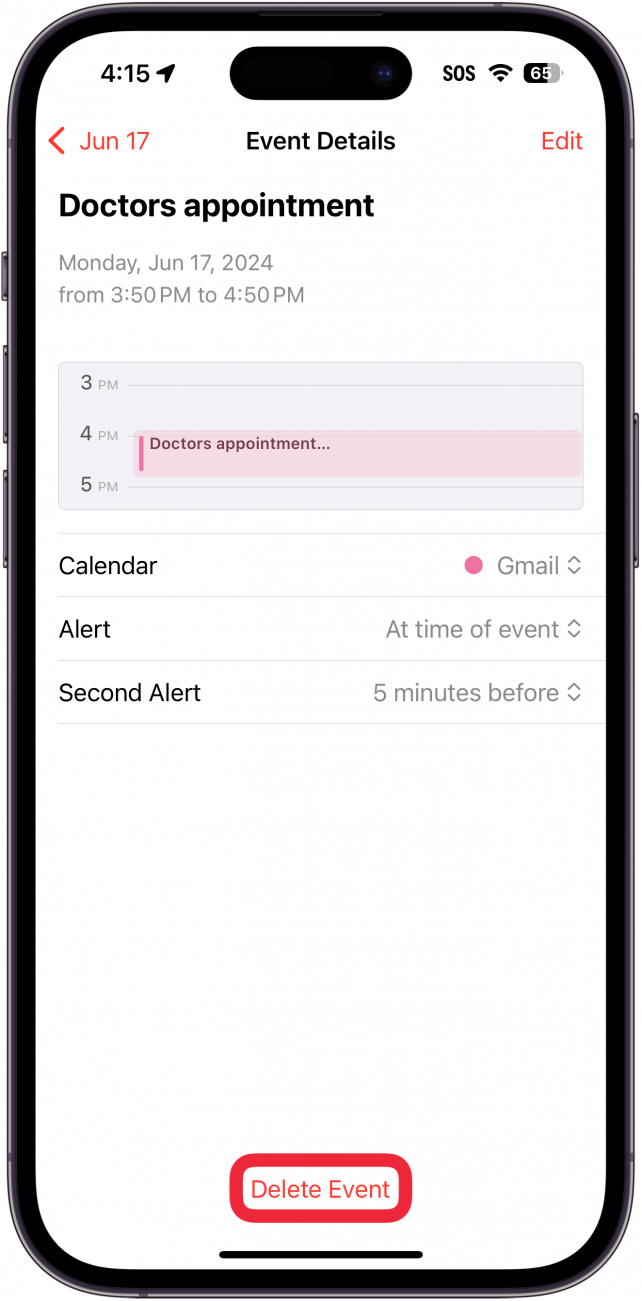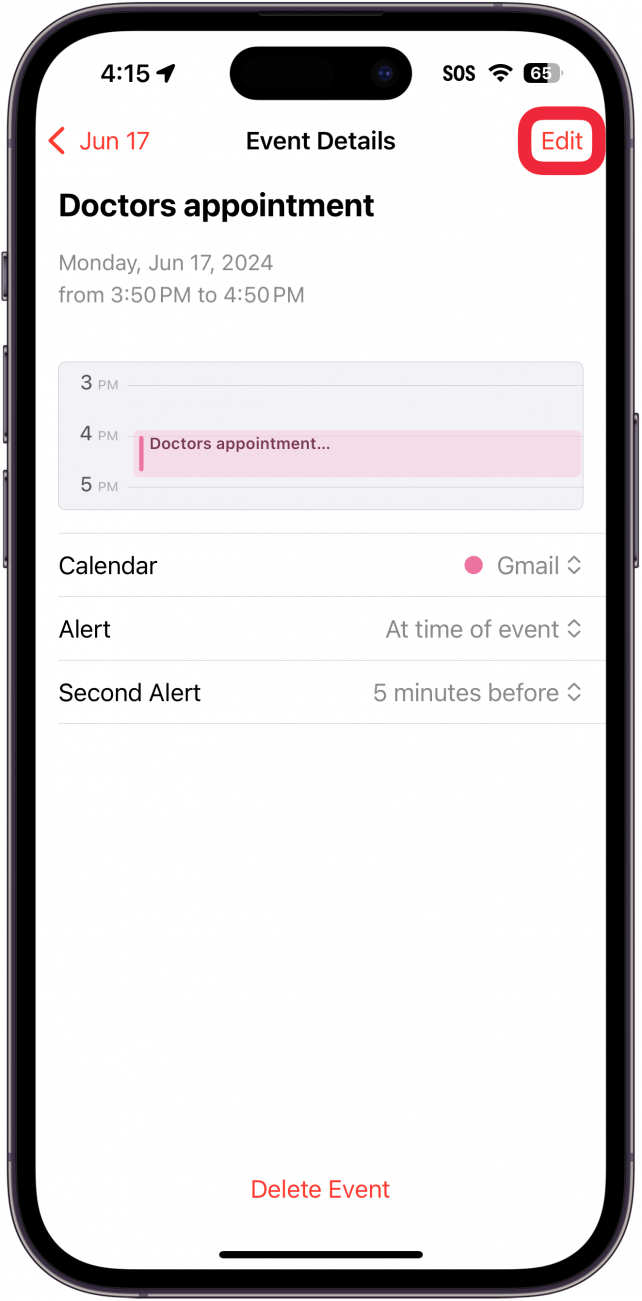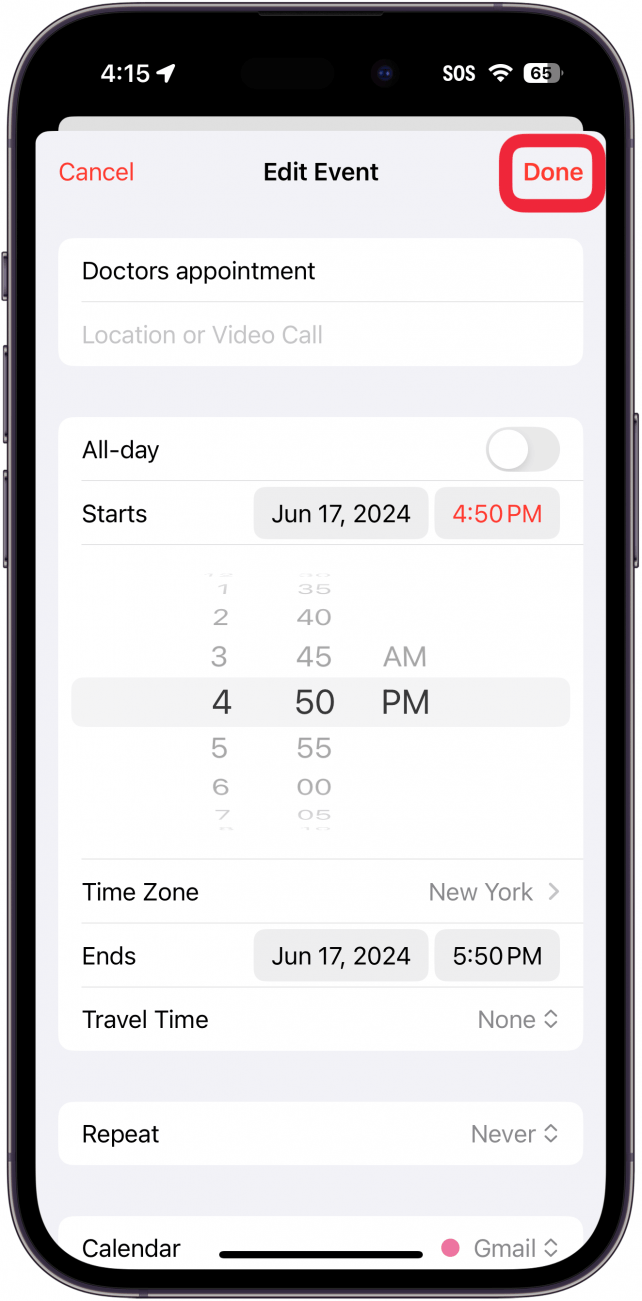En av de mest nyttige appene på iPhone og iPad er en jeg bruker flere ganger i løpet av dagen: Kalender-appen. Du kan opprette en hendelse eller en avtale, og kalenderen din kan synkroniseres mellom alle Apple-enhetene dine ved hjelp av iCloud. I tillegg kan du velge å bruke flere kalendere, for eksempel en for jobb og en for hjemme. La oss komme i gang med å lære hvordan du oppretter kalenderhendelser.
Hvorfor du vil elske dette tipset:
- **Legg til fødselsdager, avtaler, høytider og andre viktige hendelser i kalenderen din.
- **Sørg for at du alltid blir varslet om hendelser til rett tid.
Slik legger du til en hendelse i kalenderen på iPhone
Systemkrav
Dette tipset fungerer på iPhones som kjører iOS 16 eller nyere. Finn ut hvordan du oppdaterer til [nyeste versjon av iOS] (https://www.iphonelife.com/content/how-to-update-to-ios-11-iphone-ipad).
Kalender-appen er et av de mest nyttige verktøyene på iPhone. Hvis du lærer hvordan du bruker kalenderen på iPhone, kan du raskt legge til og holde oversikt over avtaler, fødselsdager og andre viktige hendelser. Hvis du vil ha flere nyttige iPhone-veiledninger, må du huske å registrere deg for vårt gratisDagens tips nyhetsbrev. Slik legger du til en hendelse i iPhone-kalenderen:
 Oppdag iPhones skjulte funksjonerFå et daglig tips (med skjermbilder og klare instruksjoner) slik at du kan mestre iPhone på bare ett minutt om dagen.
Oppdag iPhones skjulte funksjonerFå et daglig tips (med skjermbilder og klare instruksjoner) slik at du kan mestre iPhone på bare ett minutt om dagen.
- Åpne Kalender-appen.

- Når du er inne i appen, kan du trykke på måned øverst til venstre for å bytte til månedsvisning.

- I månedsvisningen kan du trykke på år for å bytte til årsvisning.

- I årsvisningen kan du se en oversikt over året. Trykk på en hvilken som helst måned for å gå tilbake til månedsvisning, og trykk på dagen du vil legge til en kalenderhendelse for.

- Du kan trykke på Liste-knappen for å bytte hvordan du viser hendelser i kalenderen.

- Trykk på pluss-knappen for å legge til en hendelse i kalenderen.

- Gi hendelsen en Tittel. Du kan også legge til en Lokasjon, for eksempel en fysisk adresse eller en snarvei til FaceTime-samtaler (hvis hendelsen er ekstern). Det eneste obligatoriske trinnet er å legge til en tittel på hendelsen; alt under er valgfritt, selv om du vil få tildelt et tilfeldig tidspunkt for hendelsen hvis du ikke velger det selv.

- Velg når du vil at hendelsen skal finne sted, inkludert dag og klokkeslett. Hvis hendelsen skal vare hele dagen, trykker du på Hele dagen-bryteren. Du kan også legge til hvor lang tid det vil ta for deg å komme deg dit arrangementet skal finne sted ved å trykke på Reisetid.

- En av de mest nyttige appene på iPhone og iPad er en jeg bruker flere ganger i løpet av dagen: Kalender-appen. Du kan opprette en hendelse eller en avtale, og kalenderen din kan synkroniseres mellom alle Apple-enhetene dine ved hjelp av iCloud. I tillegg kan du velge å bruke flere kalendere, for eksempel en for jobb og en for hjemme. La oss komme i gang med å lære hvordan du oppretter kalenderhendelser.

- Hvorfor du vil elske dette tipset:

- **Legg til fødselsdager, avtaler, høytider og andre viktige hendelser i kalenderen din.

- **Sørg for at du alltid blir varslet om hendelser til rett tid.

- Slik legger du til en hendelse i kalenderen på iPhone

- Systemkrav

- Dette tipset fungerer på iPhones som kjører iOS 16 eller nyere. Finn ut hvordan du oppdaterer til [nyeste versjon av iOS] (https://www.iphonelife.com/content/how-to-update-to-ios-11-iphone-ipad).

- Kalender-appen er et av de mest nyttige verktøyene på iPhone. Hvis du lærer hvordan du bruker kalenderen på iPhone, kan du raskt legge til og holde oversikt over avtaler, fødselsdager og andre viktige hendelser. Hvis du vil ha flere nyttige iPhone-veiledninger, må du huske å registrere deg for vårt gratis

- Dagens tips nyhetsbrev. Slik legger du til en hendelse i iPhone-kalenderen:

- Oppdag iPhones skjulte funksjonerFå et daglig tips (med skjermbilder og klare instruksjoner) slik at du kan mestre iPhone på bare ett minutt om dagen.

- Åpne Kalender-appen.

Når du er inne i appen, kan du trykke på måned øverst til venstre for å bytte til månedsvisning.
I månedsvisningen kan du trykke på år for å bytte til årsvisning.
- I årsvisningen kan du se en oversikt over året. Trykk på en hvilken som helst måned for å gå tilbake til månedsvisning, og trykk på dagen du vil legge til en kalenderhendelse for.
- Du kan trykke på Liste-knappen for å bytte hvordan du viser hendelser i kalenderen.
- Trykk på pluss-knappen for å legge til en hendelse i kalenderen.