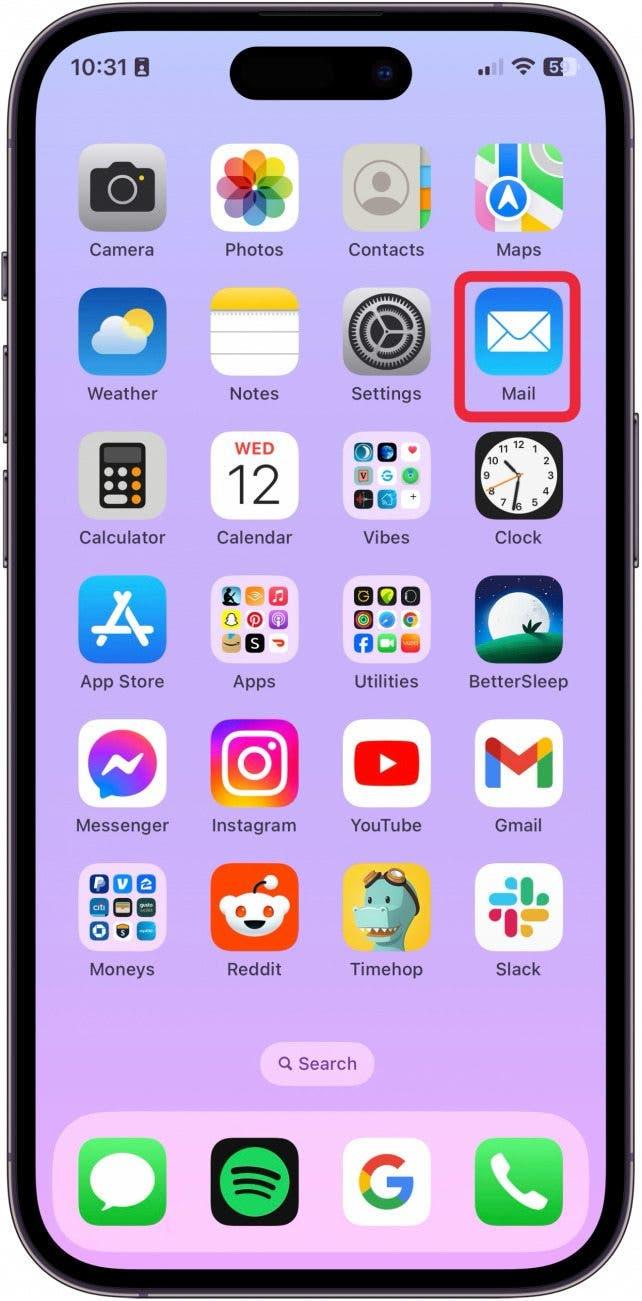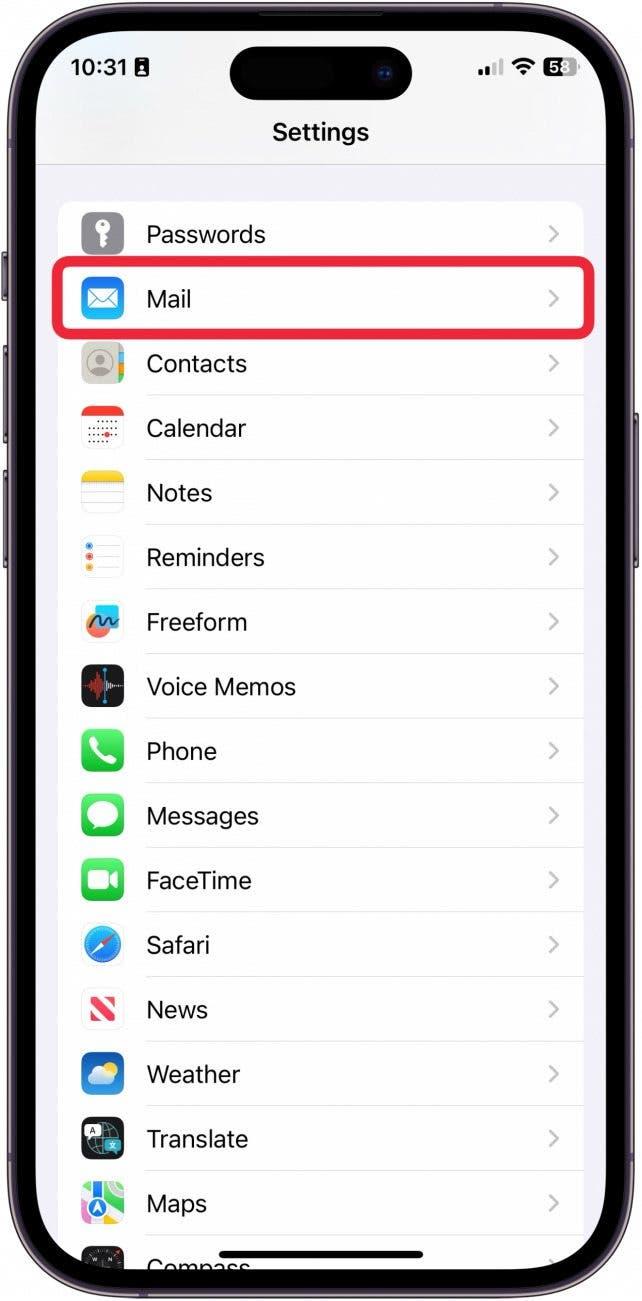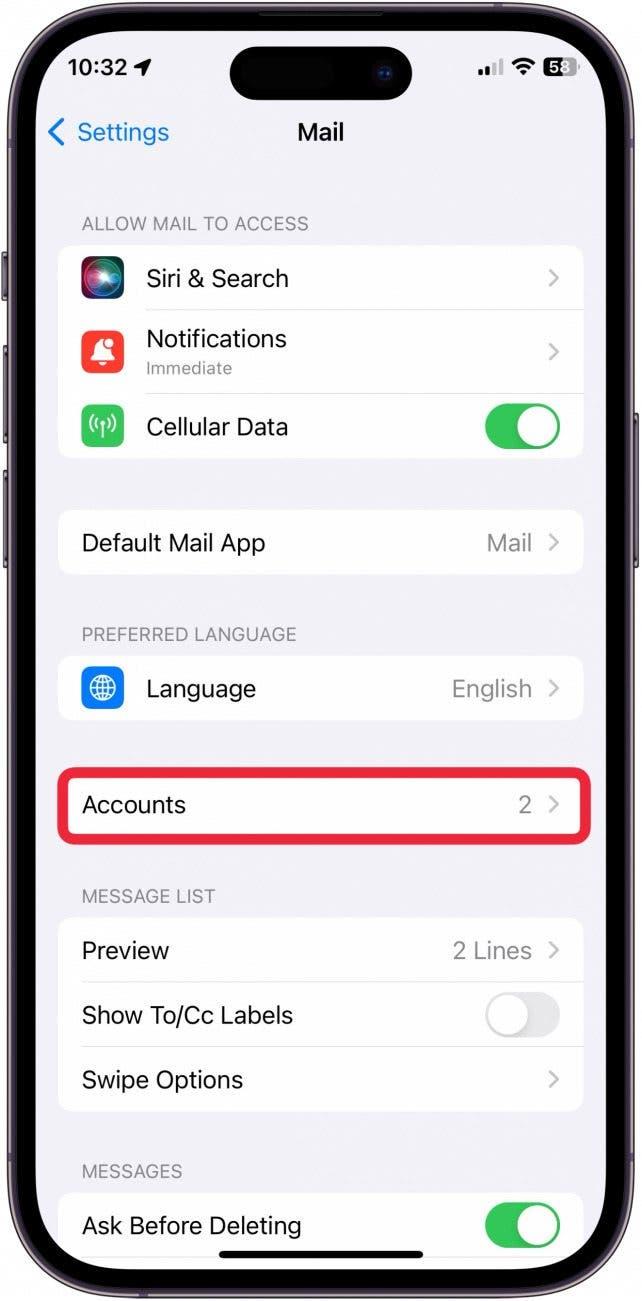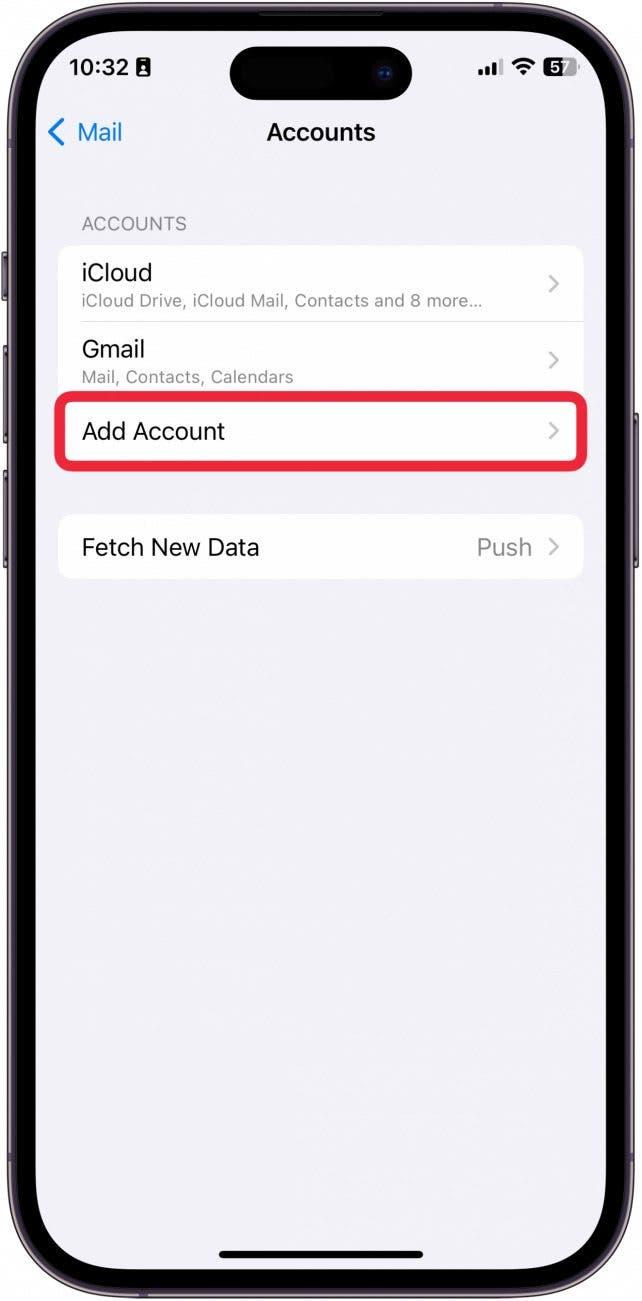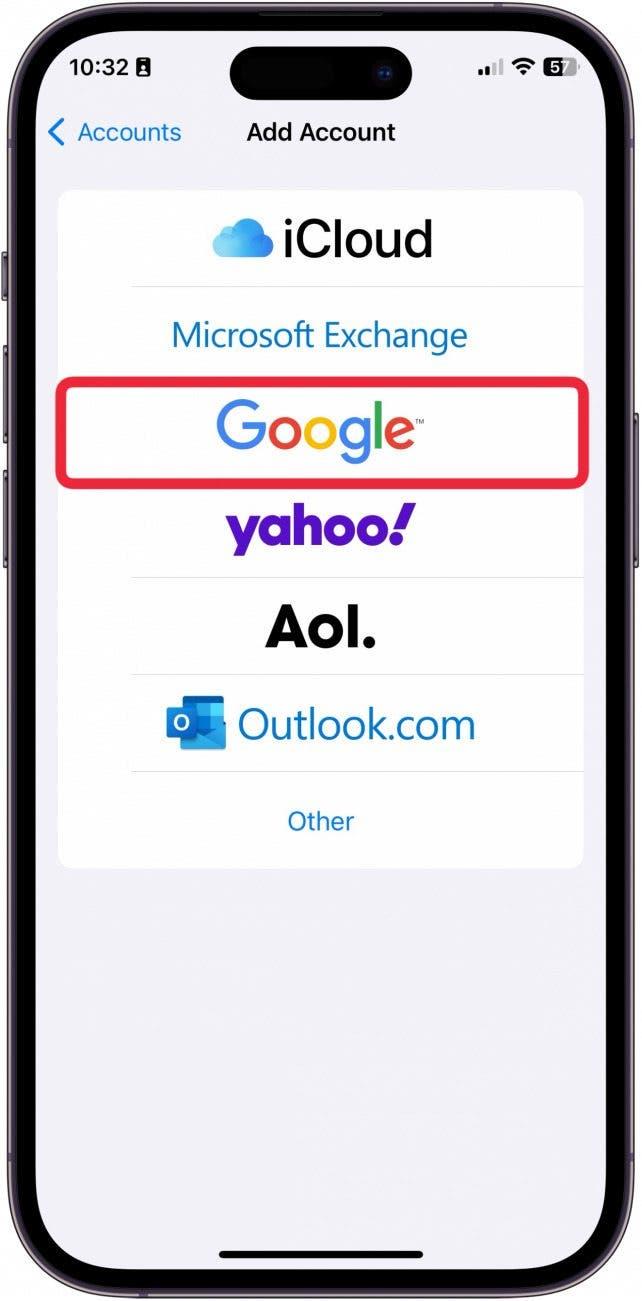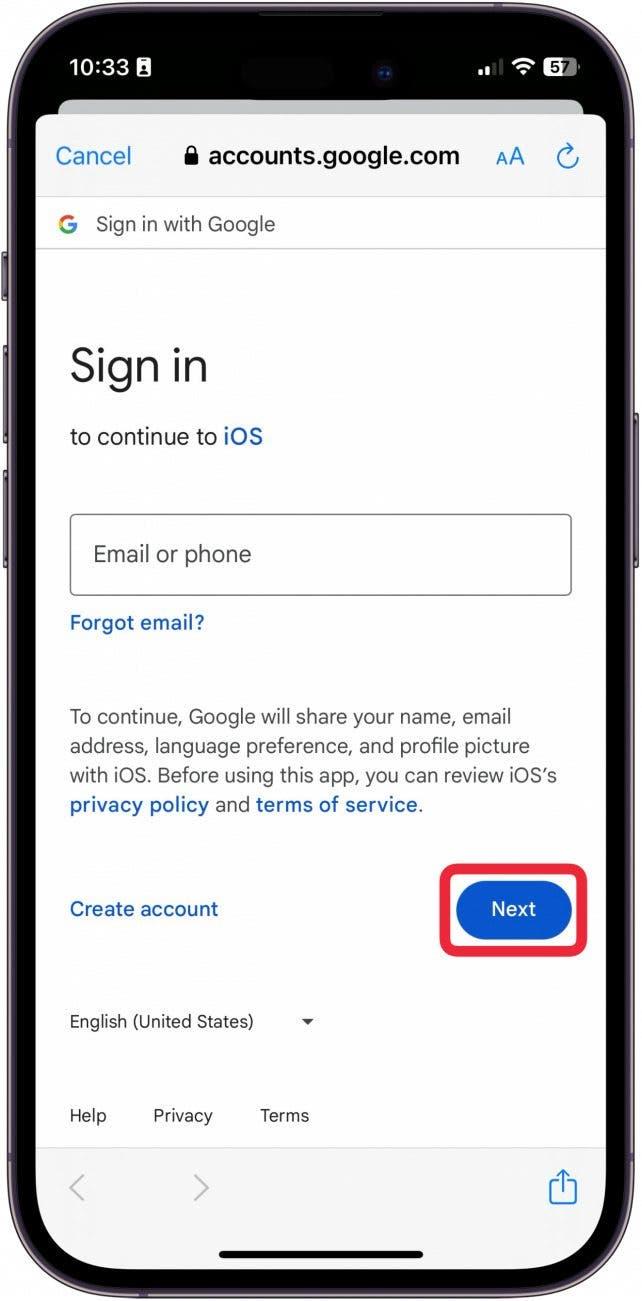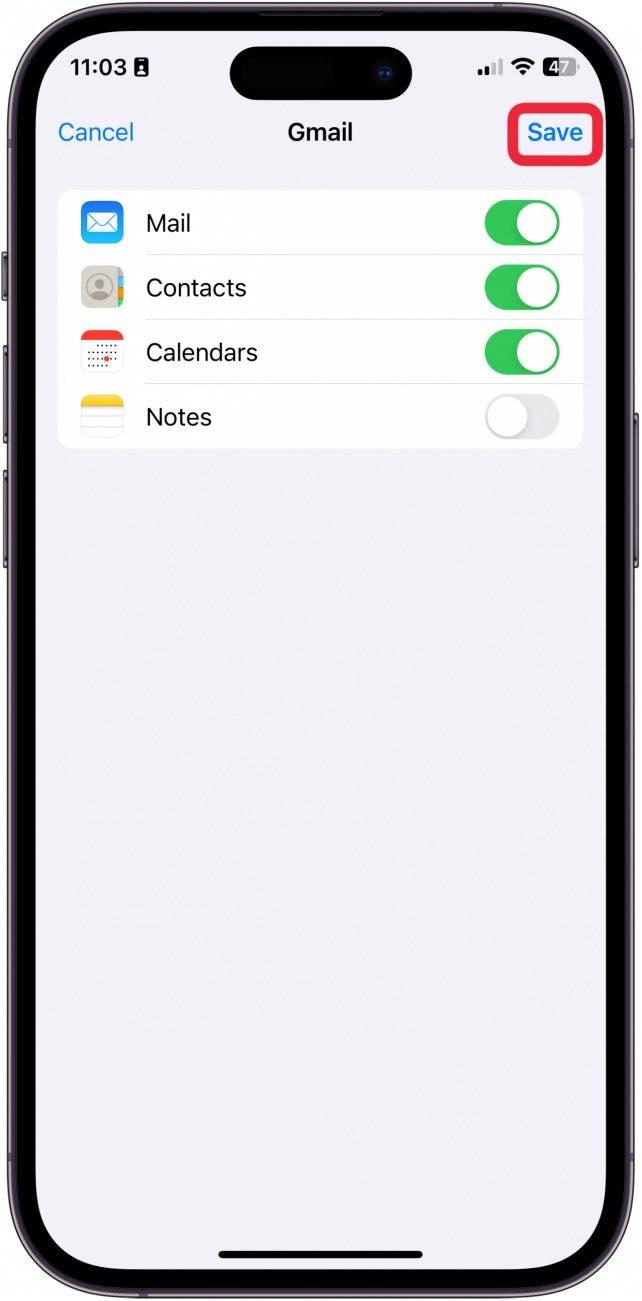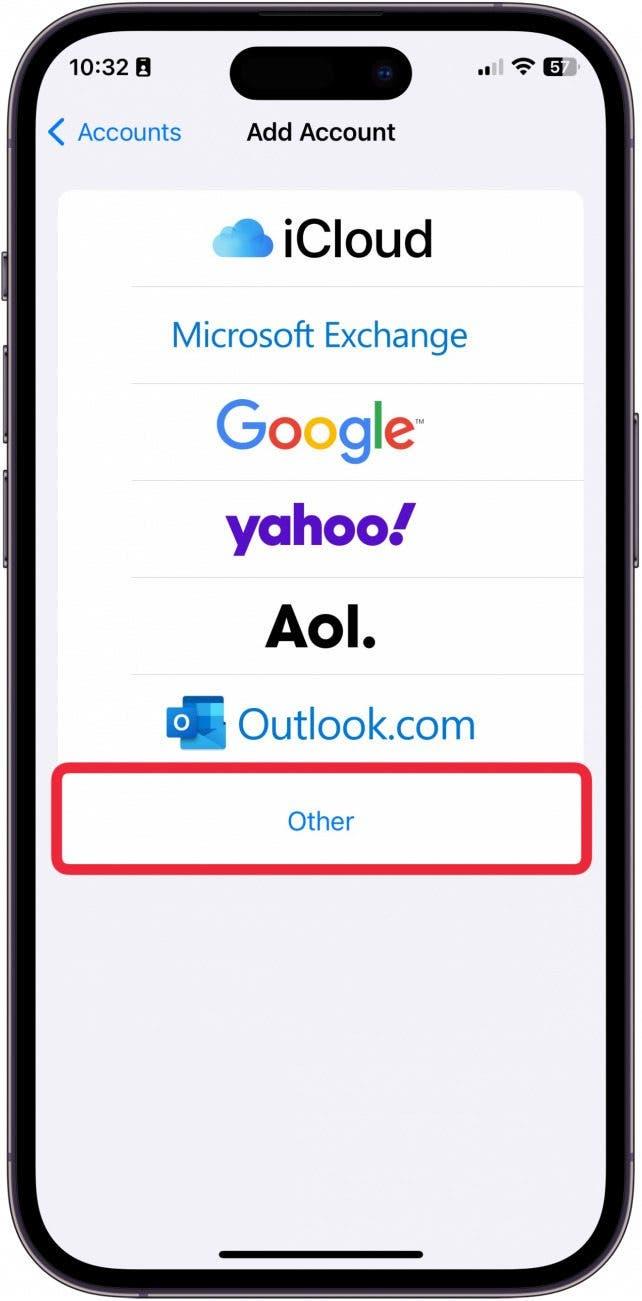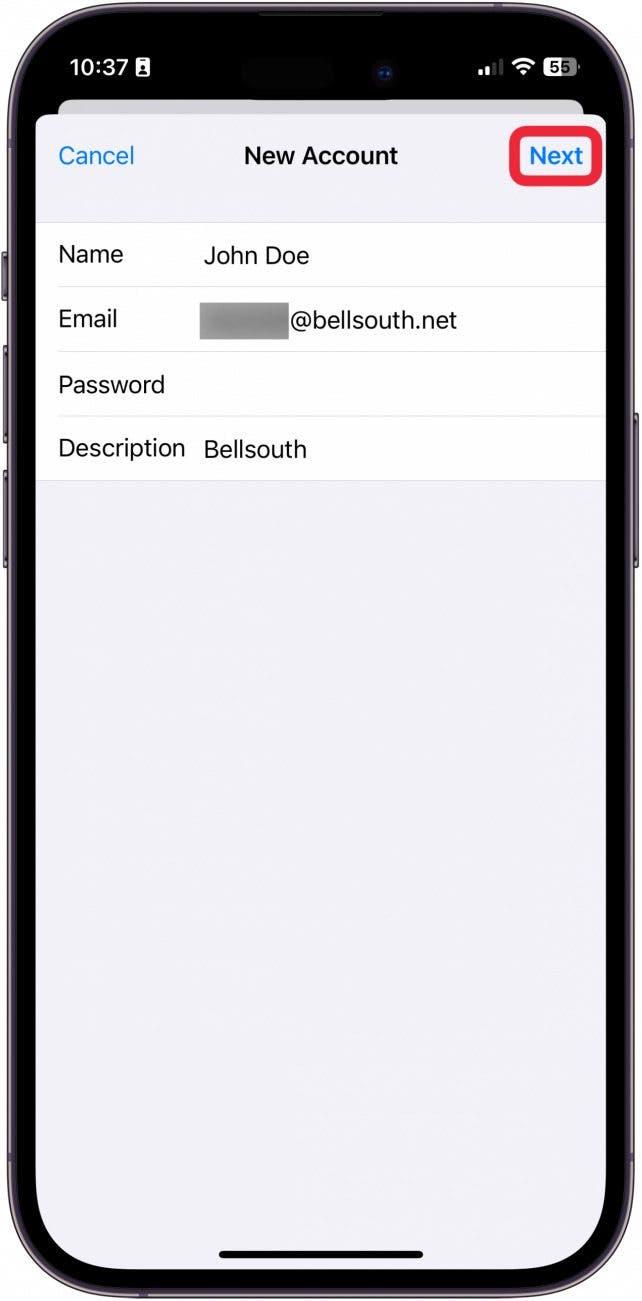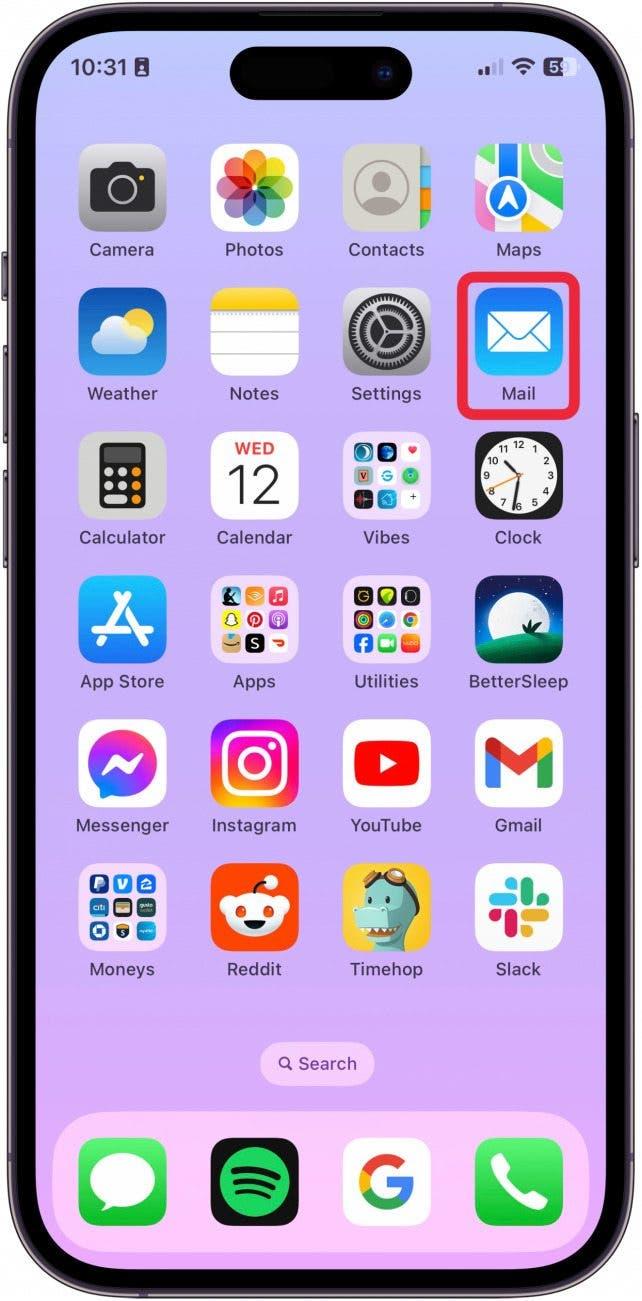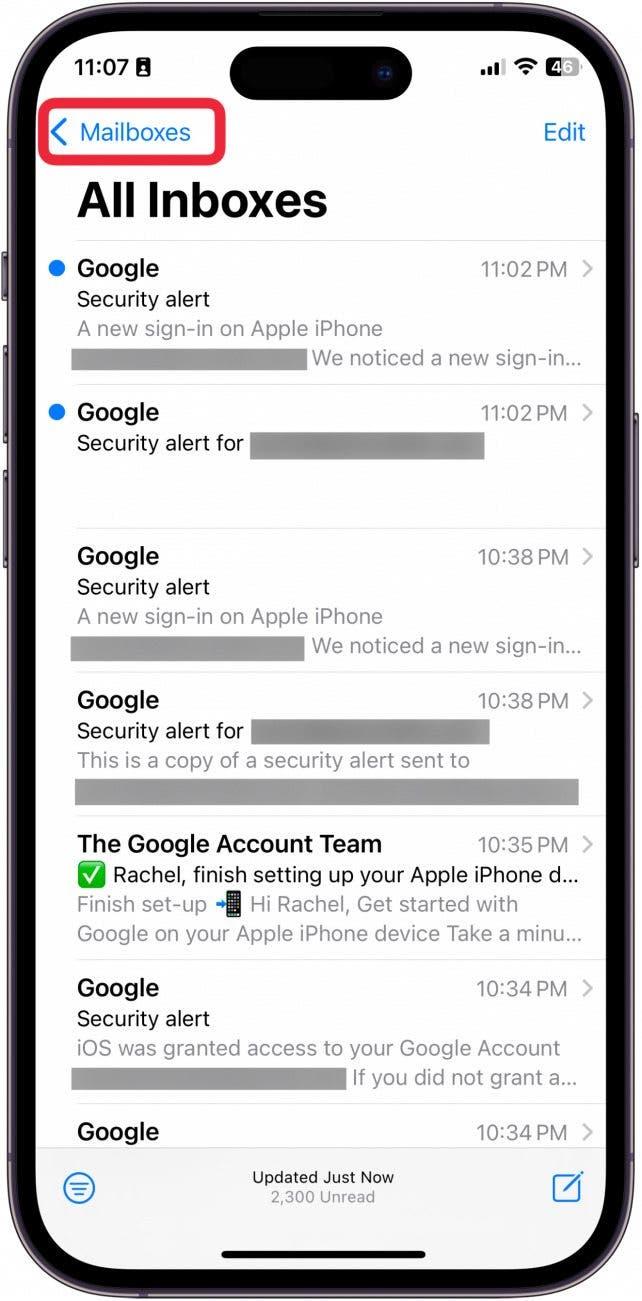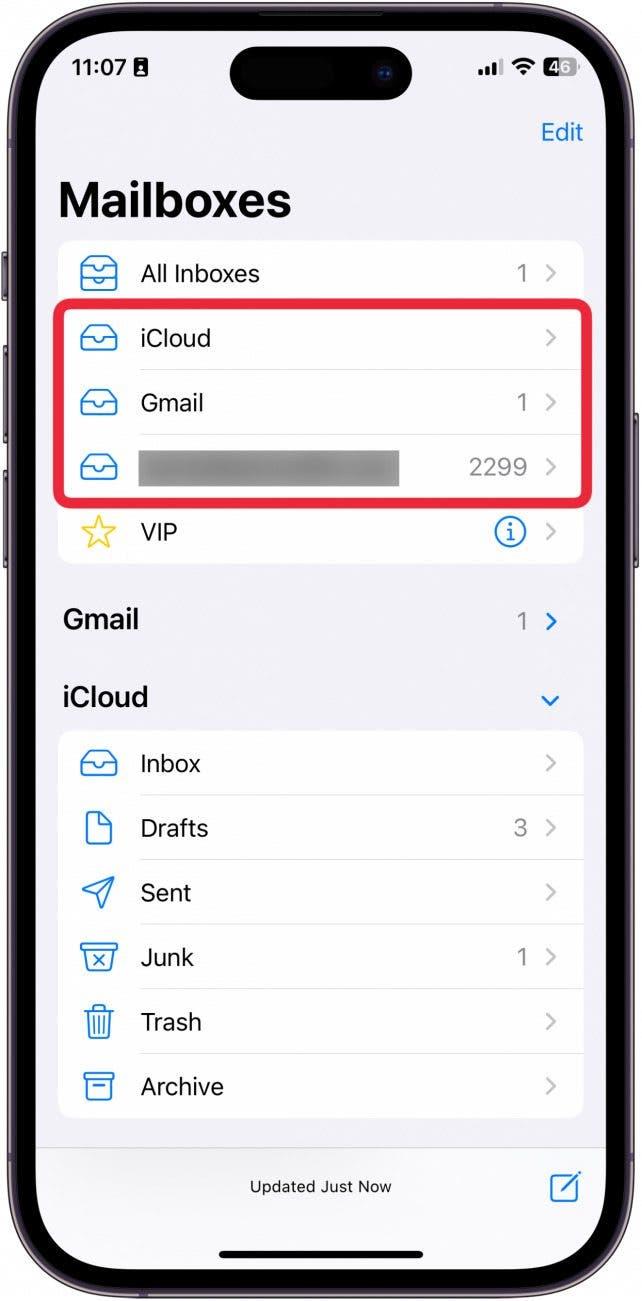Med iPad- og iPhone-appen Mail kan brukerne legge til mer enn én e-postkonto fra samme eller ulike e-postleverandører. Les videre for å lære hvordan du legger til e-postkontoer fra Gmail og Outlook og mer på iPhone.
Hvorfor du vil elske dette tipset:
- Få e-postene dine sendt direkte til Apples innebygde Mail-app.
- **Lær hvordan du konfigurerer en e-postkonto på en iPhone.
Slik legger du til en ny e-post på iPhone
Systemkrav
Dette tipset ble utført på en iPhone som kjører iOS 17.5 eller nyere. Lær hvordan du [oppdaterer til nyeste iOS] (https://www.iphonelife.com/content/how-to-update-to-ios-11-iphone-ipad).
Vi har allerede gått over hvordan du sletter en e-postkonto fra iPhones Mail-app og hvordan du endrer standard Gmail-konto For flere gode Mail-appveiledninger, sjekk ut vår gratis Dagens tips. La oss nå lære hvordan du legger til en e-postkonto på iPhone.
 Oppdag iPhones skjulte funksjonerFå et daglig tips (med skjermbilder og klare instruksjoner) slik at du kan mestre iPhone på bare ett minutt om dagen.
Oppdag iPhones skjulte funksjonerFå et daglig tips (med skjermbilder og klare instruksjoner) slik at du kan mestre iPhone på bare ett minutt om dagen.
- Åpne Innstillinger-appen.

- Trykk på Mail.

- Trykk på Kontoer.

- Trykk på Legg til konto.

- Trykk på e-postleverandøren for kontoen du vil legge til. Hvis leverandøren din ikke er oppført, hopper du til [trinn 8] (#Trykk på%20Andre).

- Skriv inn påloggingsinformasjonen, og trykk på Neste. Du må oppgi passordinformasjonen din og bekrefte med en eventuell 2-faktorautentisering. Mail-appen vil bekrefte kontoen din.

- Når du har lagt til en konto, kan du velge hva du vil dele fra iPhone med kontoen, for eksempel kontakter, kalenderhendelser og til og med notater, i tillegg til bare Mail. Velg hva du vil dele, og trykk deretter på Lagre.

- Trykk på Andre hvis e-postleverandøren din ikke er oppført. Hvis du allerede har lagt til kontoen din, hopper du til [trinn 11] (#åpne%20Mail%20appen).

- Trykk på Legg til e-postkonto.

- Skriv deretter inn kontoinformasjonen din. Trykk på Neste. Følg instruksjonene på skjermen til du kommer tilbake til Mail-innstillinger.

- Nå åpner du Mail-appen.

- Gå til Mailboxes.

- Du vil se den nye kontoen din oppført under Alle innbokser. Det kan ta noen minutter før alle e-postene dine er lastet inn.

Slik legger du til en e-postkonto i Mail-appen på iPhone.
Lær mer om hvordan du administrerer e-posten din
- [Slik ser du bare uleste e-poster] (https://www.iphonelife.com/content/how-to-see-only-unread-emails)
- Med iPad- og iPhone-appen Mail kan brukerne legge til mer enn én e-postkonto fra samme eller ulike e-postleverandører. Les videre for å lære hvordan du legger til e-postkontoer fra Gmail og Outlook og mer på iPhone.
- Hvorfor du vil elske dette tipset: