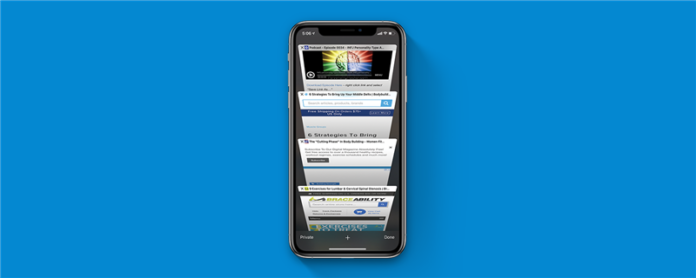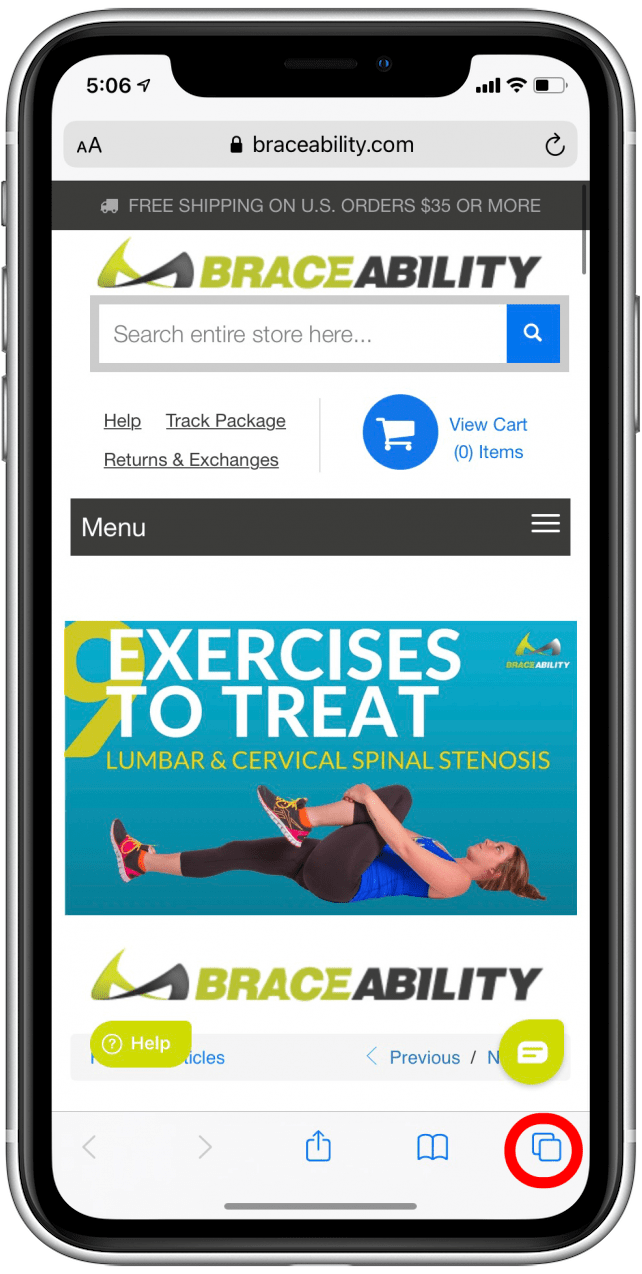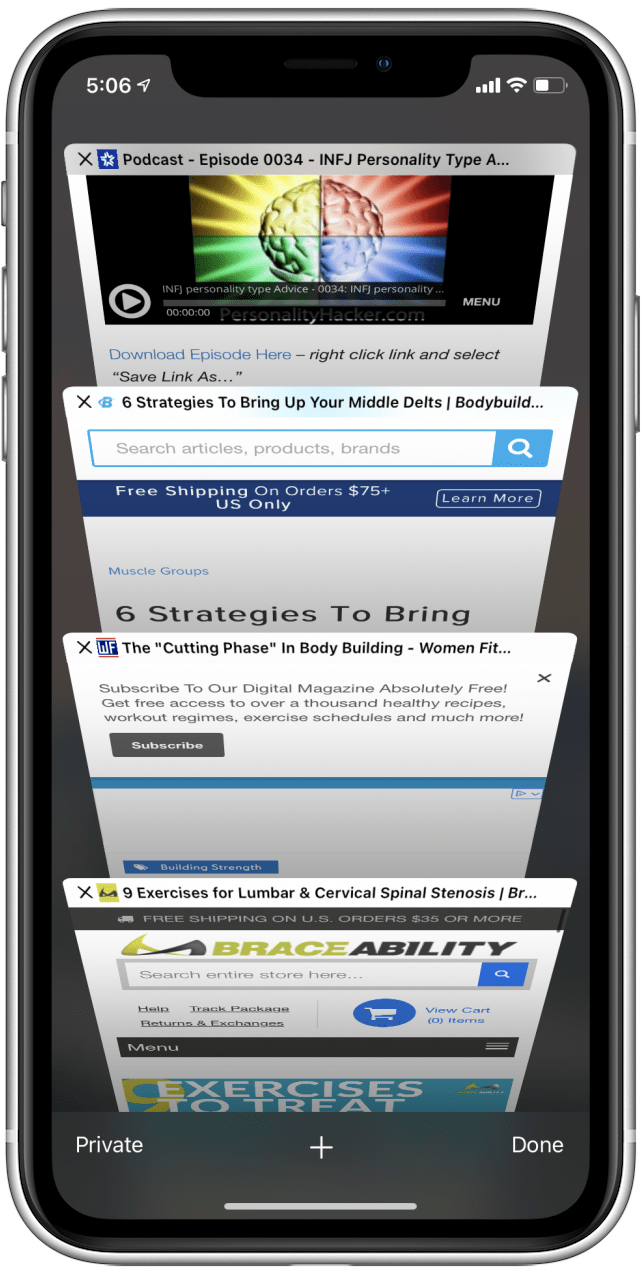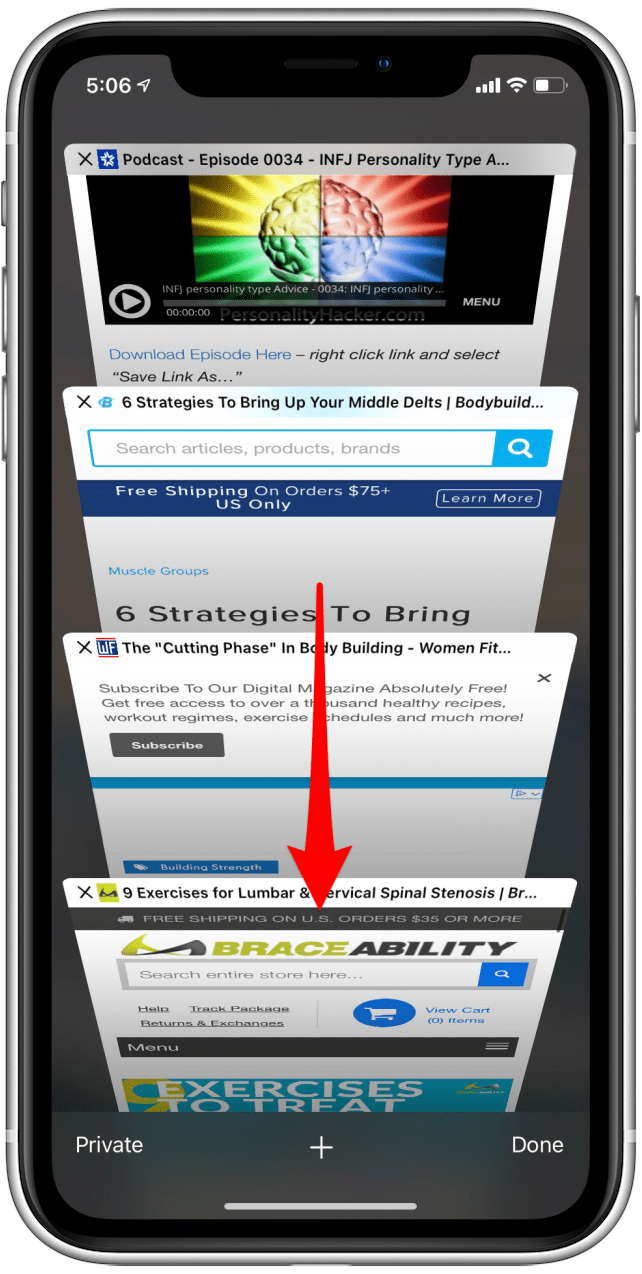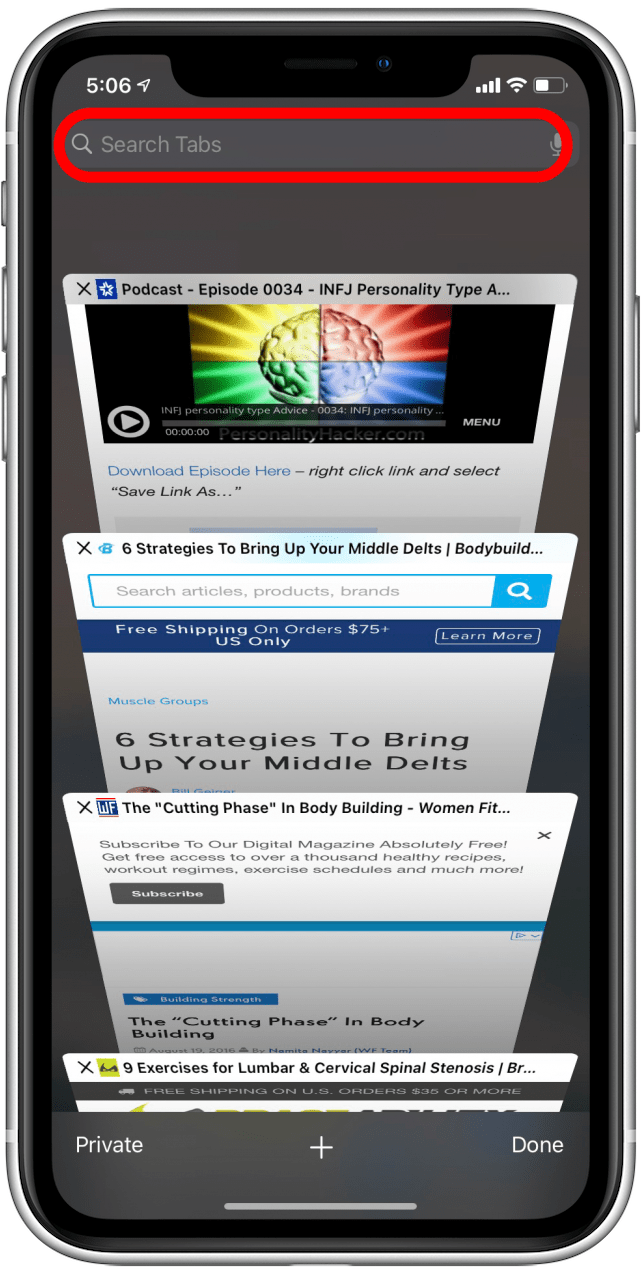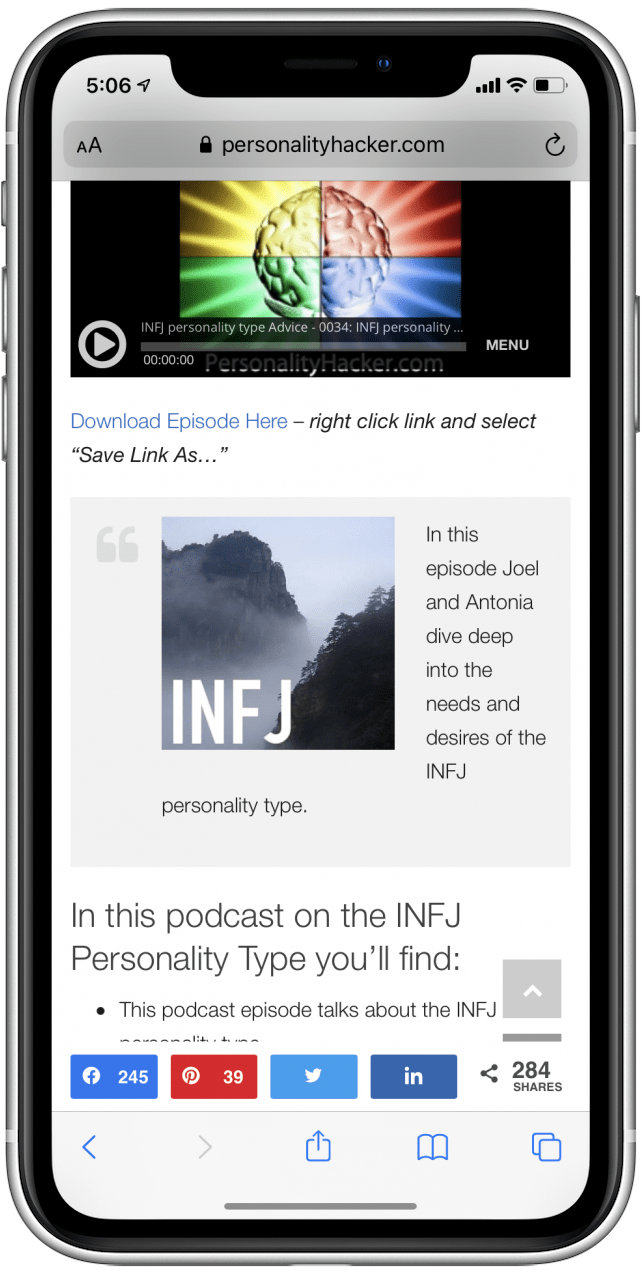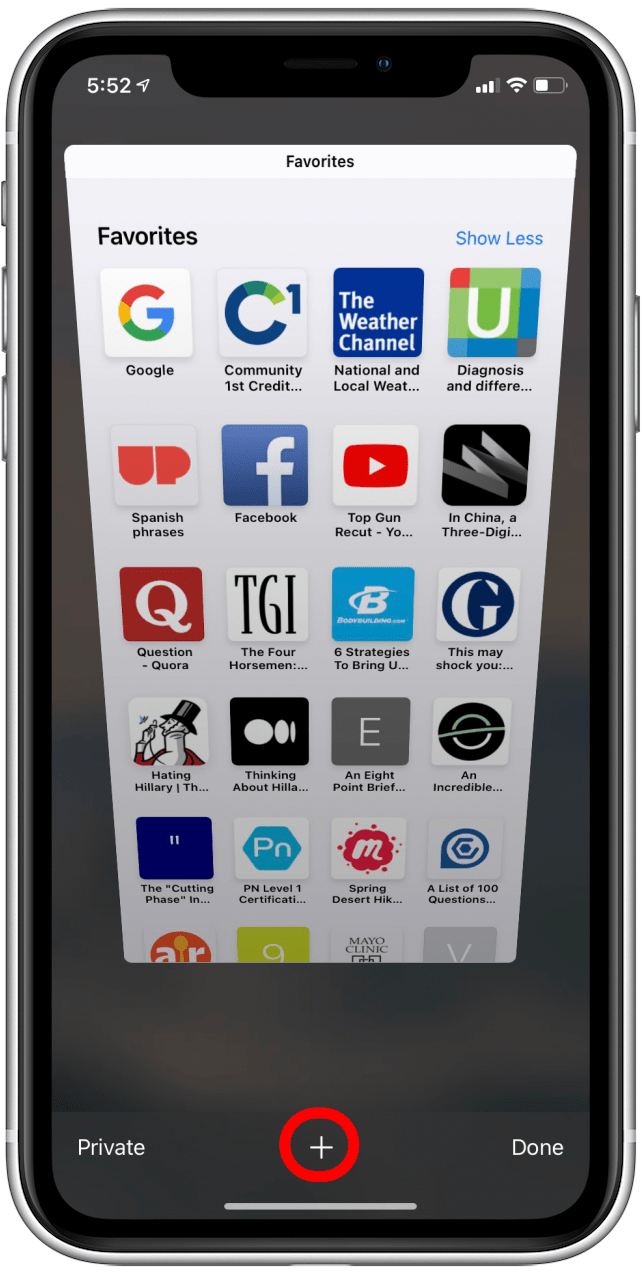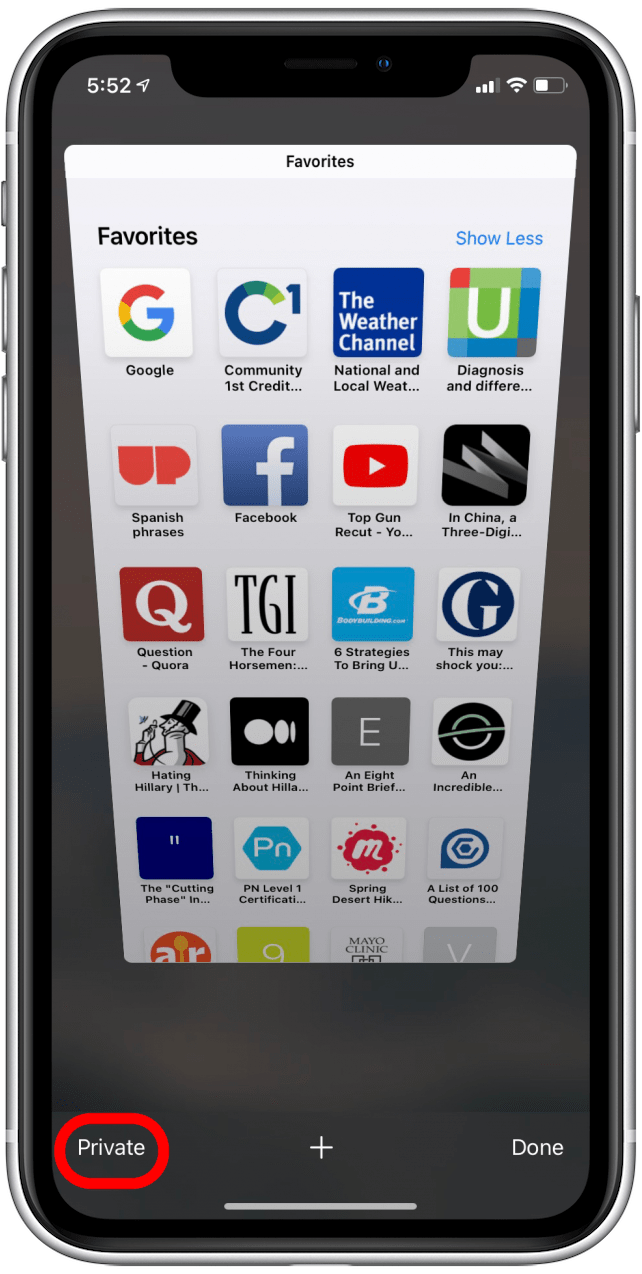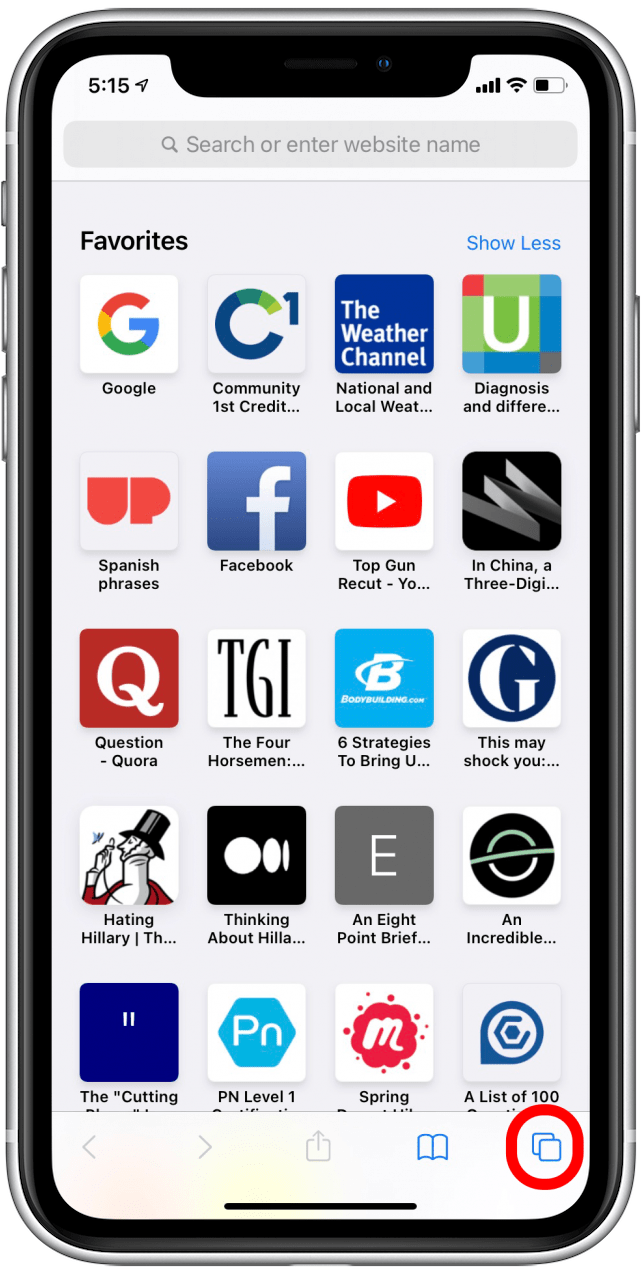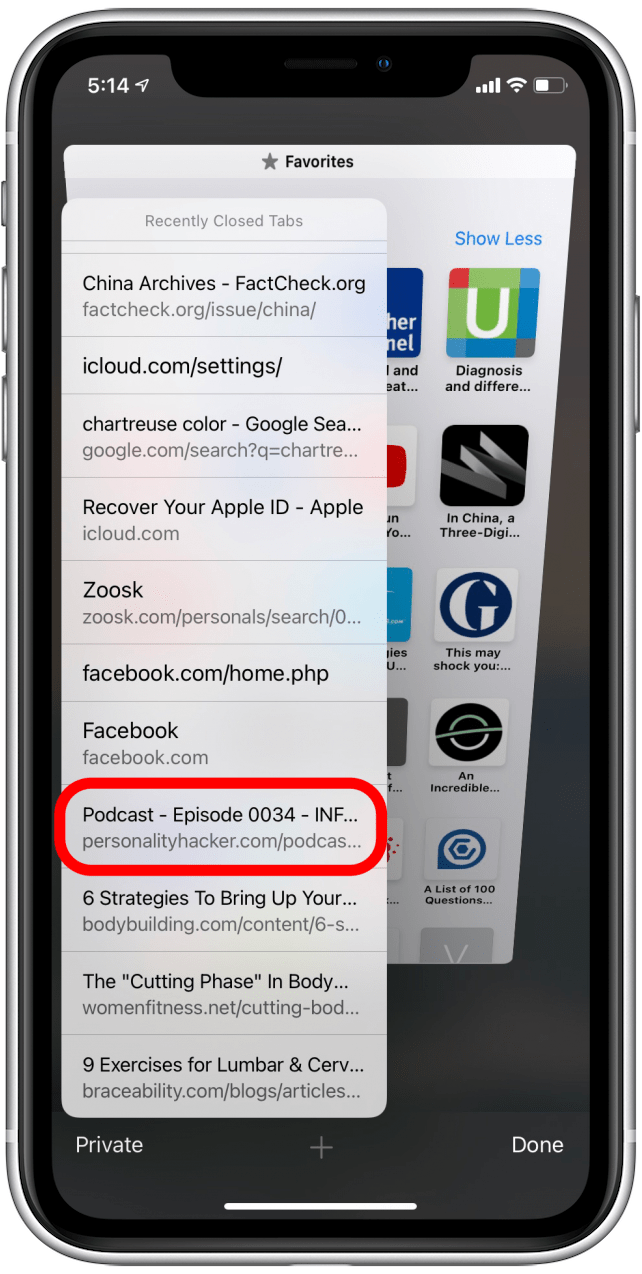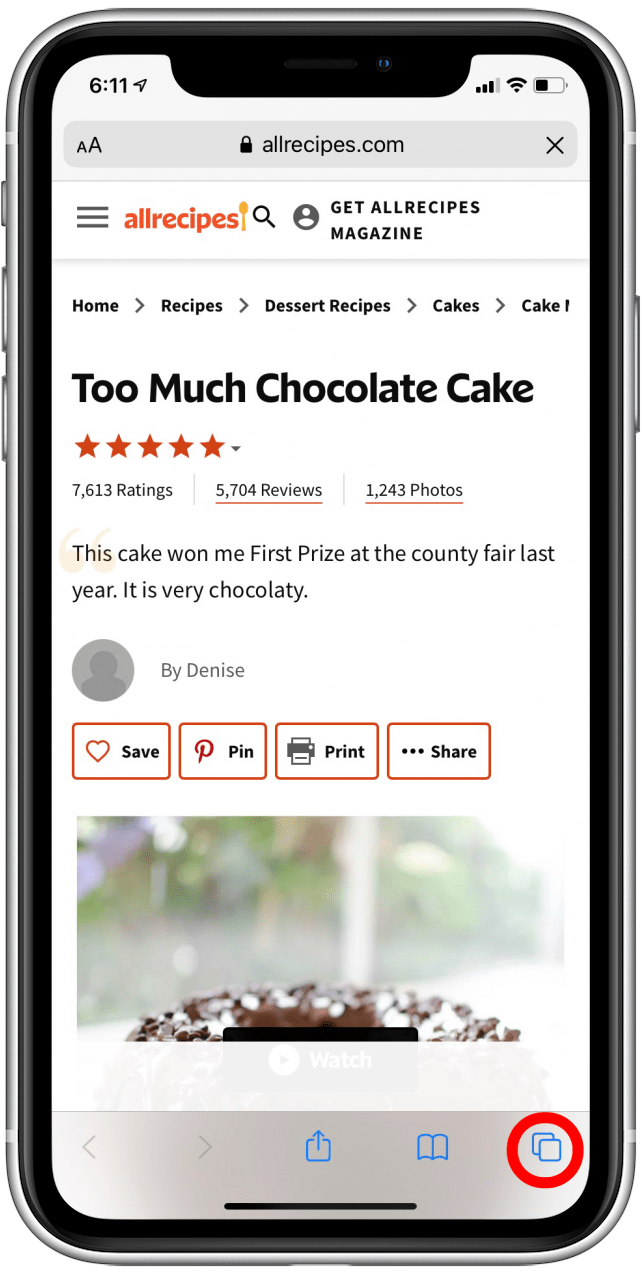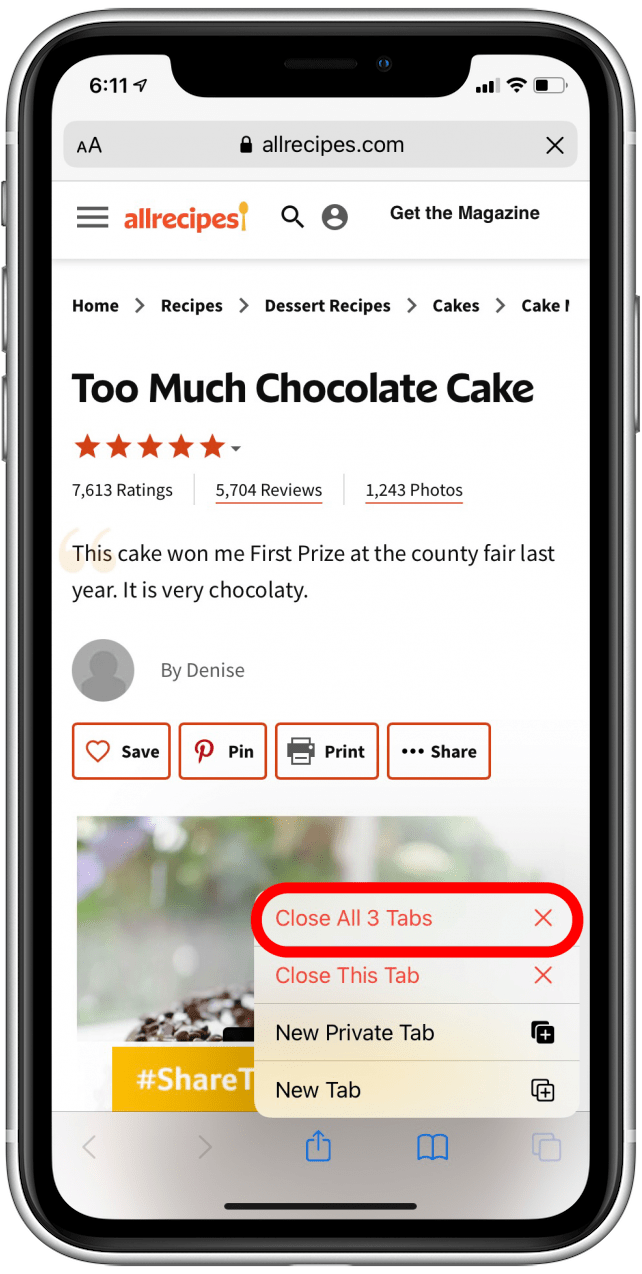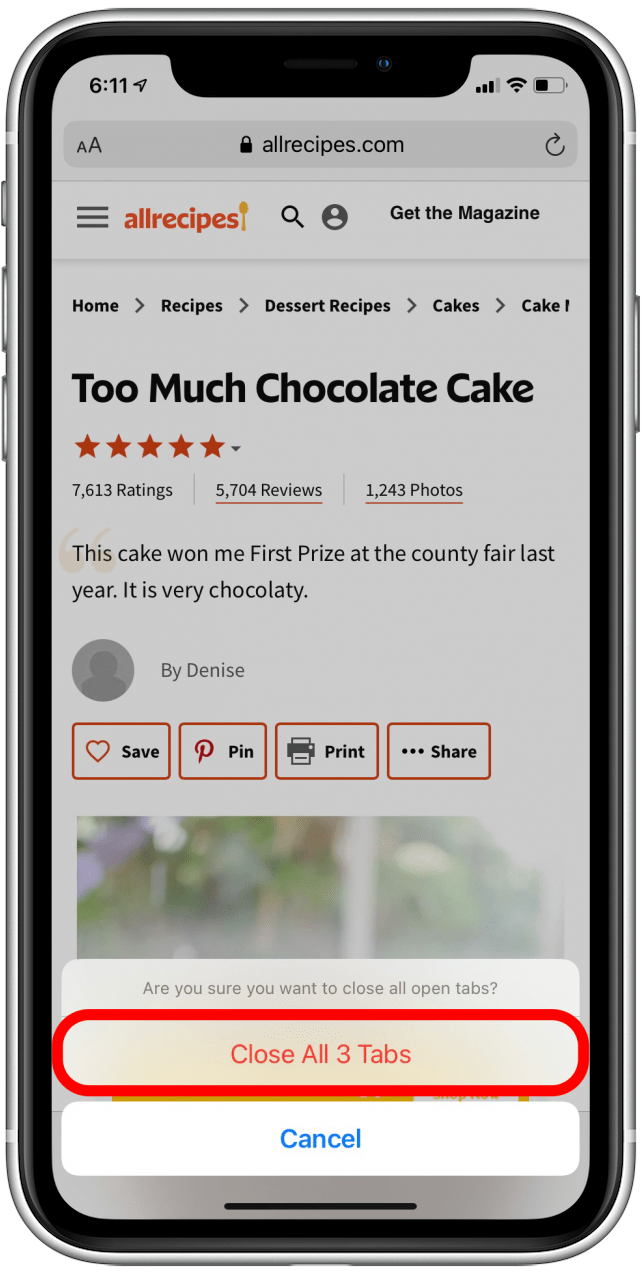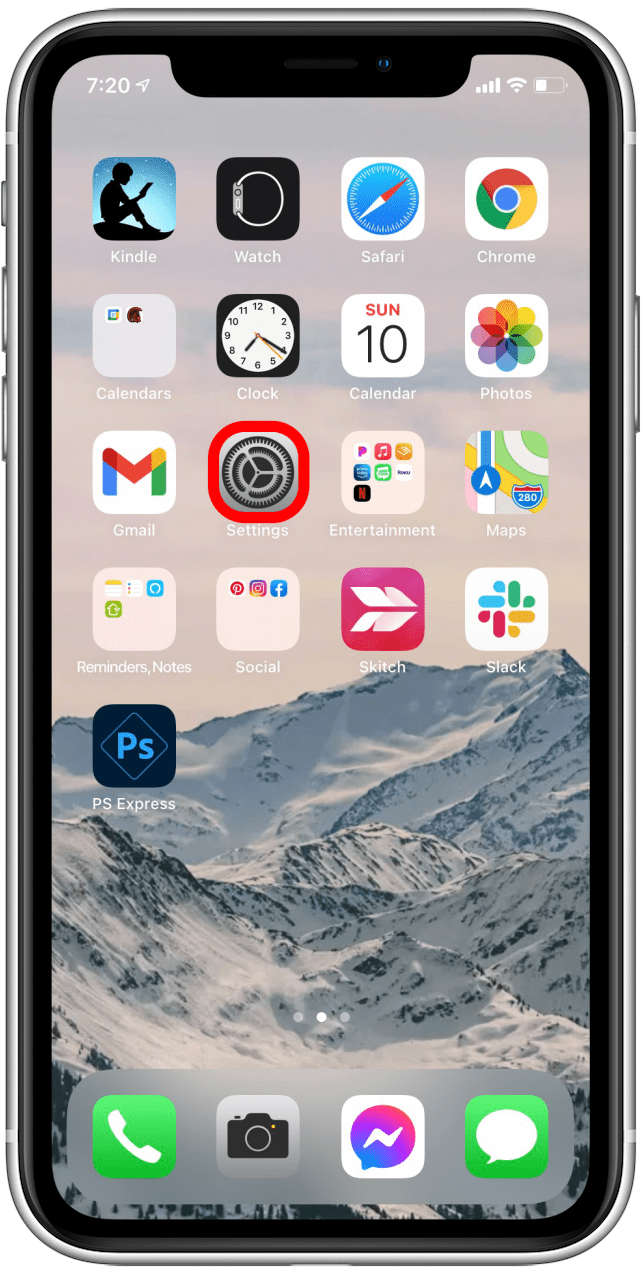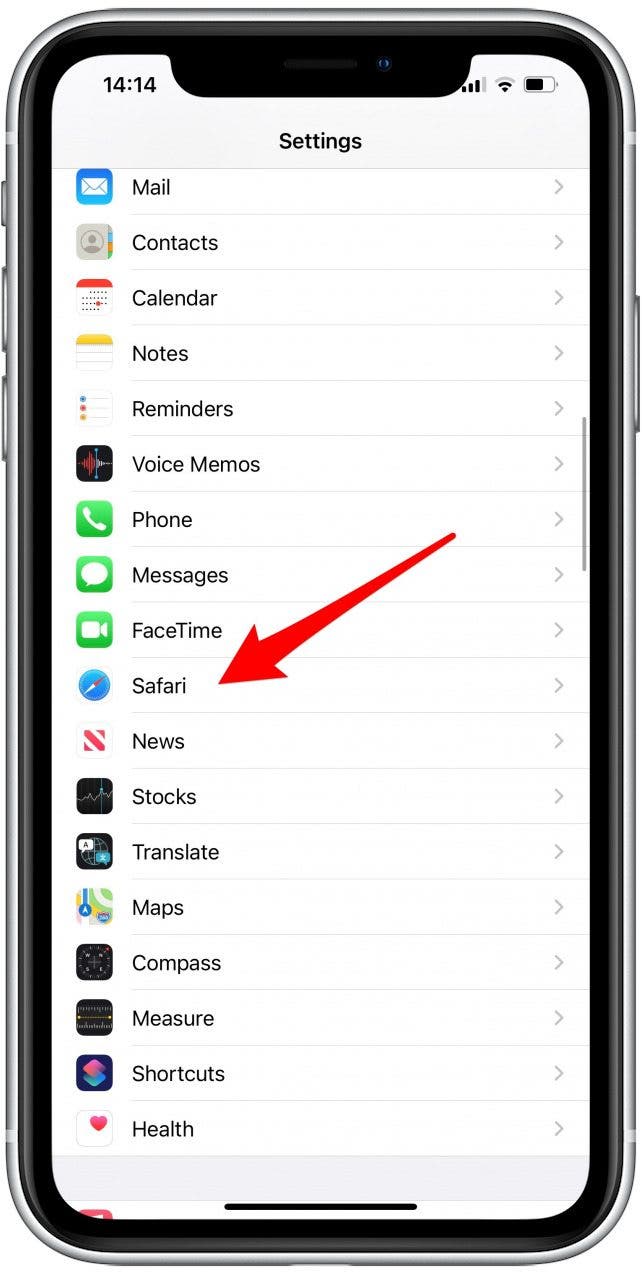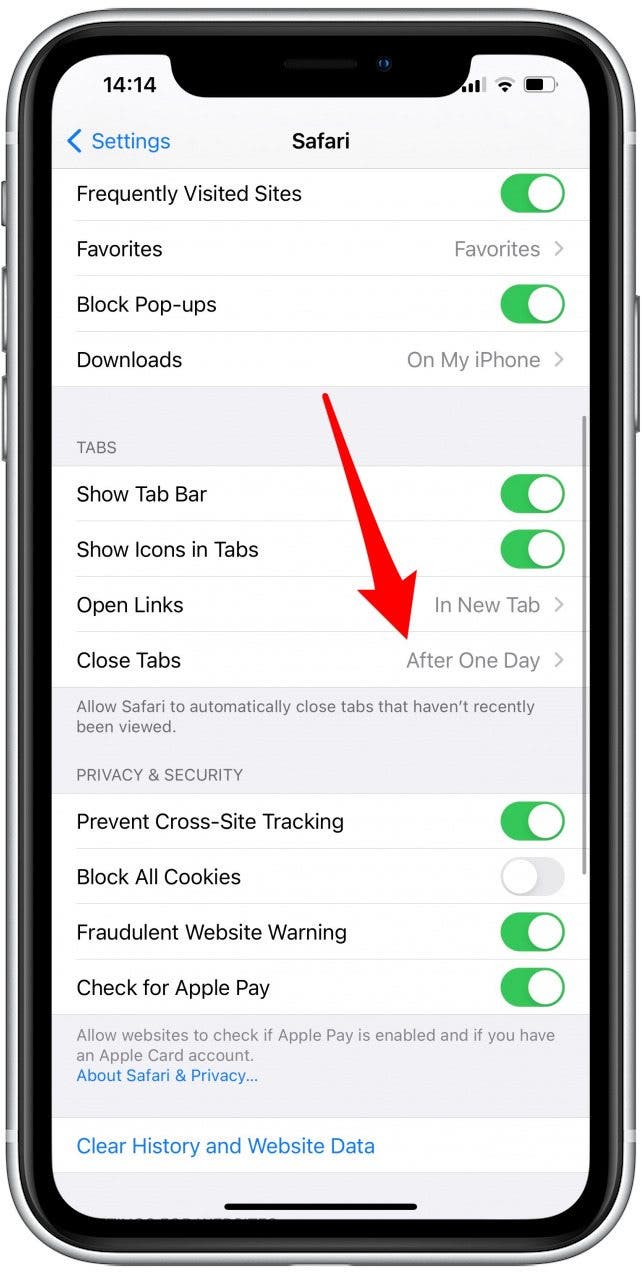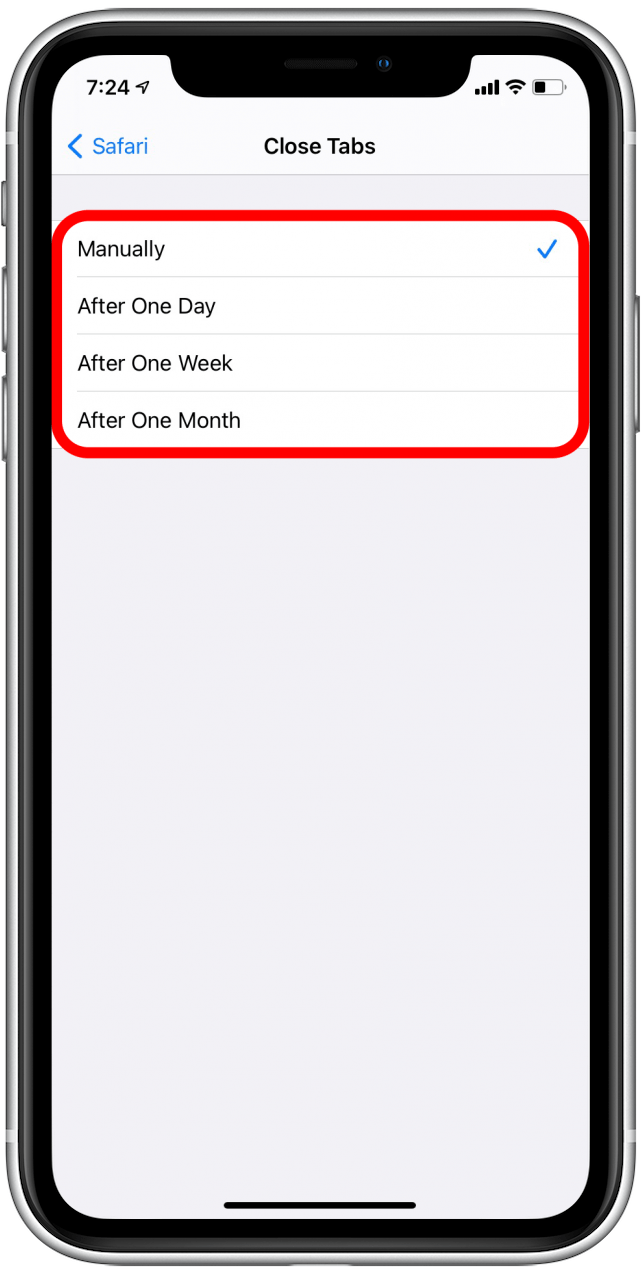Safari er standard nettleserapp på alle Apple-enheter. Når du velger koblinger i andre apper og åpner dem i Safari, åpnes nye faner. Etter en stund kan det bli vanskelig å navigere og administrere fanene dine. Lær å lukke alle safarifaner, bokmerkefaner, åpne inkognitofaner og sømløst navigere i Safari-nettleseren.
Hoppe til:
- Se dine åpne Safari-faner
- Søkefaner i Safari
- Omorganiser faner i Safari
- Bokmerk Alle faner i Safari
- Åpne en ny fane i Safari
- Se og åpne nylig lukkede faner i Safari
- Lukk alle Safari-faner samtidig
- Lukk alle Safari-faner automatisk på et bestemt tidspunkt
1. Slik viser du Safari-faner
- Åpne Safari-appen.
- Velg Faneikonet nederst til høyre på skjermen. Hvis du ikke ser Tabs-ikonet, sveiper du litt ned og det vises.
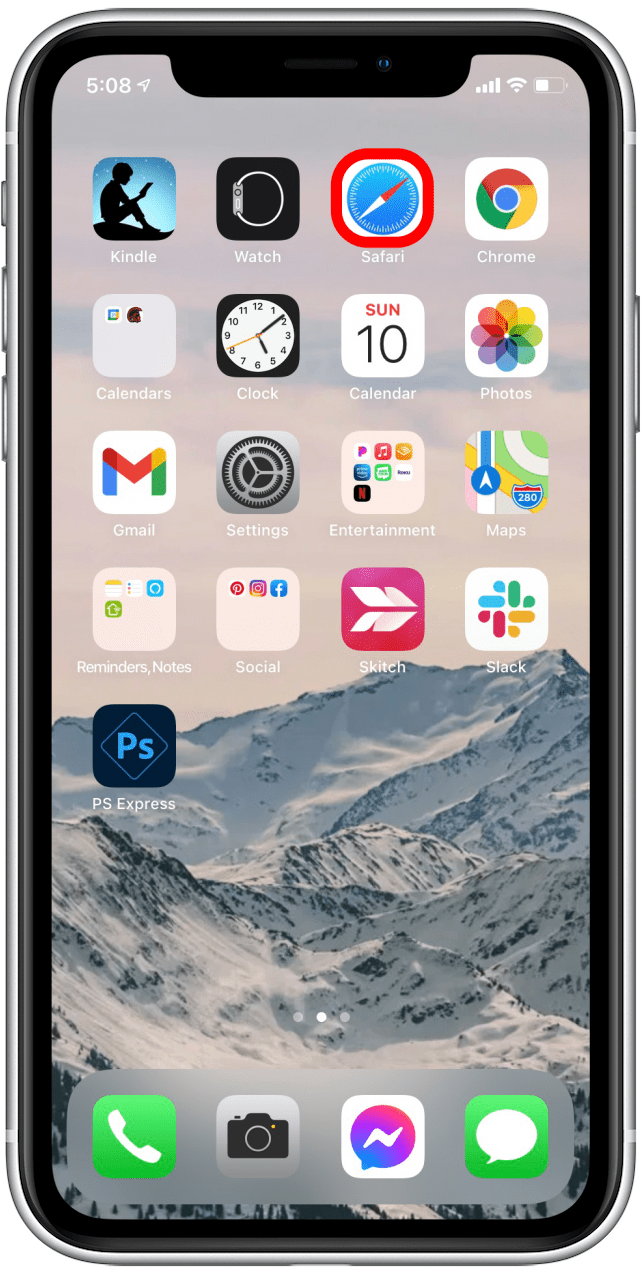

- Bla gjennom listen over åpne faner.
- Velg den du vil åpne.

2. Hvordan søke etter faner i Safari
- Åpne Safari-appen.
- Velg Faneikonet nederst til høyre på skjermen. Hvis du ikke ser Tabs-ikonet, sveiper du litt ned og det vises.
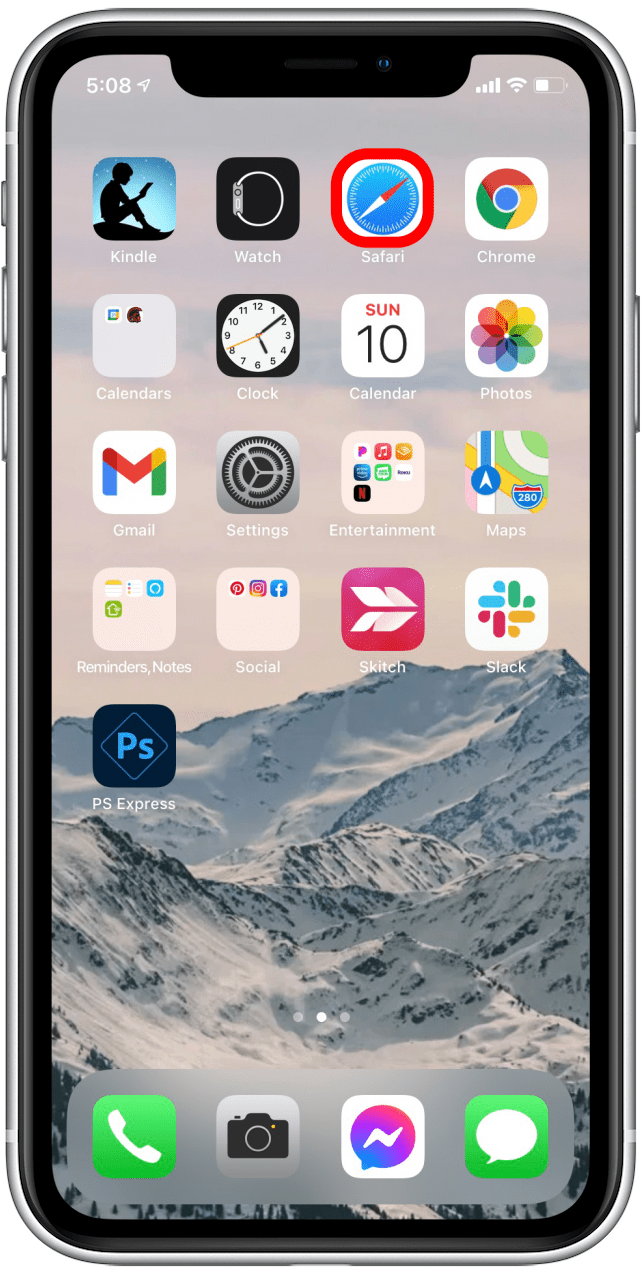

- Sveip ned for å få tilgang til Søkefaner, og trykk på den.
- Skriv inn søkeordet for fanen du leter etter.


- Trykk på fanen som samsvarer med søket ditt, og den fanen åpnes.

3. Hvordan omorganisere faner i Safari
Det er ikke åpenbart hvordan du gjør det, men når du først vet hvordan du kan omorganisere faner i Safari-nettleseren på enheten din, vil den nye kunnskapen din gjøre det mye raskere å finne kategorien du leter etter.
4. Slik bokmerker du alle faner i Safari
Bokmerke er en annen rask måte å lagre nettleserloggen din på, slik at du ikke trenger å gå tilbake og finne det du leter etter fra bunnen av. Bokmerker er enkle å få tilgang til, og du kan til og med bokmerke alle fanene du ha åpent, alt på samme tid!
5. Hvordan åpne en ny fane i Safari
- Åpne Safari-appen.
- Velg Faneikonet nederst til høyre på skjermen. Hvis du ikke ser Tabs-ikonet, sveiper du litt ned og det vises.
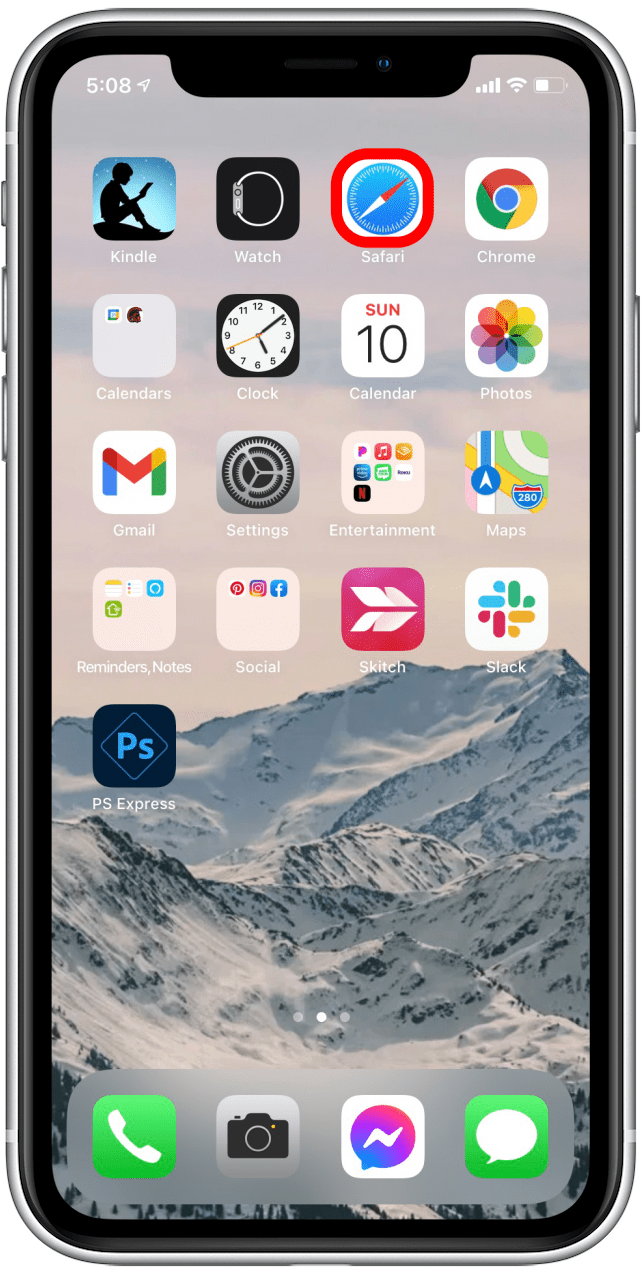

- Trykk på +-ikonet nederst på midten av skjermen for å åpne en ny standard (ikke-privat) fane.
- En ny fane åpnes.
- For å åpne en privat fane i stedet, trykk på Privat nederst på skjermen, og velg deretter +-ikonet for å åpne et privat nettleservindu.


Et poeng av klargjøring er at i Safari-nettleseren kalles ikke privat surfing ”inkognito”, det er merket med ”Privat”. Du finner ikke noe som sier «Åpne inkognitofane», men private faner fungerer på samme måte som de du finner i andre nettlesere.
6. Slik viser og åpner du nylig lukkede faner i Safari
- Åpne Safari-appen.
- Velg Faneikonet nederst til høyre på skjermen. Hvis du ikke ser Tabs-ikonet, sveiper du litt ned og det vises.
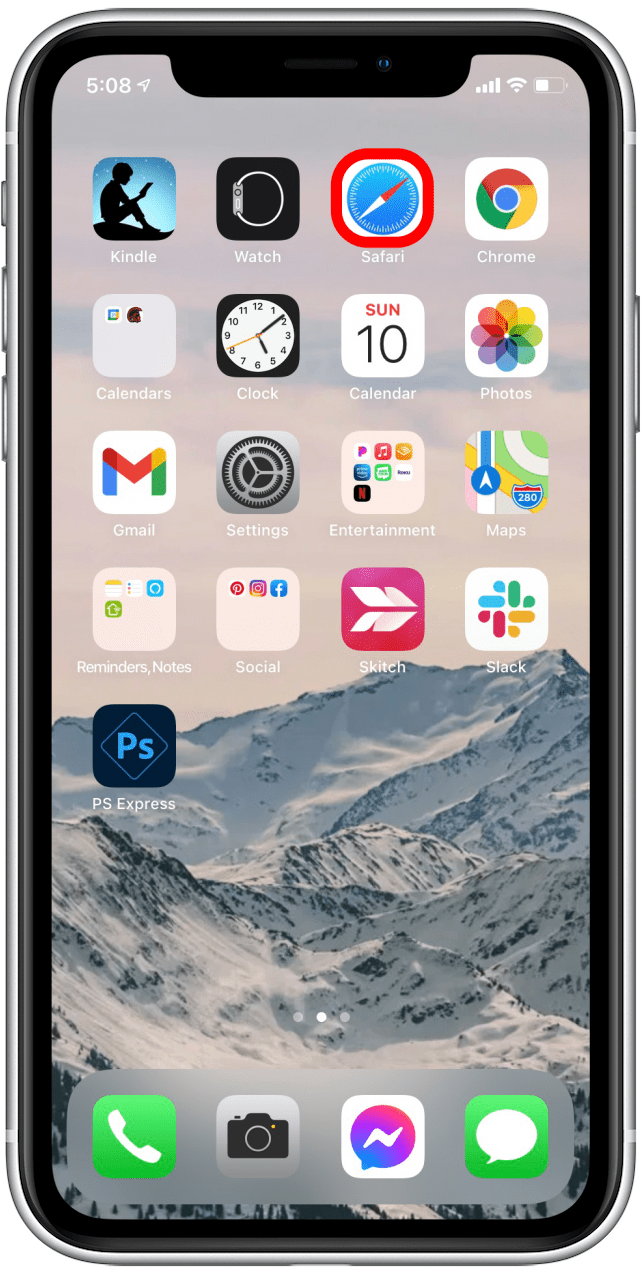

- Trykk lenge på +-ikonet nederst på midten av skjermen.
- Du vil se en liste over nylig åpnede faner.
- Bla gjennom for å finne nettsiden du ønsker å åpne igjen.
- Trykk på ønsket side i listen for å åpne den på nytt i en ny fane.


7. Slik lukker du alle Safari-faner manuelt på en gang
Du kan lukke alle fanene dine samtidig, eller programmere iPhone til å automatisk lukke alle fanene på et bestemt tidspunkt hver dag.
- Åpne Safari-appen.
- Trykk lenge på faneikonet nederst til høyre på skjermen. Hvis du ikke ser Tabs-ikonet, sveiper du litt ned og det vises.
- Velg Lukk alle [#] faner.


- En popup vil spørre om du er sikker på at du vil lukke alle åpne faner.
- Velg Lukk alle [#] faner for å bekrefte.

8. Hvordan lukke alle Safari-faner automatisk på et bestemt tidspunkt
- Åpne Innstillinger-appen.
- Rull ned til Safari og trykk på den.

- Rull ned til Faner.
- Velg Lukk faner.
- Velg mellom Manuelt, Etter én dag, Etter én uke og Etter én måned.

- Trykk på ønsket alternativ slik at en blå hake vises.
- Forlat innstillingene eller gå tilbake; valget ditt lagres automatisk.
Nå vet du hvordan du lukker alle faner i Safari, åpner en ny fane og bokmerker faner for enkel tilgang. Du kan også sjekke ut hvordan dudemper en fane i Safari. Det er enkelt å navigere i Safari-nettleseren når du først har fått taket på det. Å lære hvordan du bruker Safari-utvidelser kan også være en fin måte å blokkere annonser og se etter rabatter. Lykke til med surfingen!