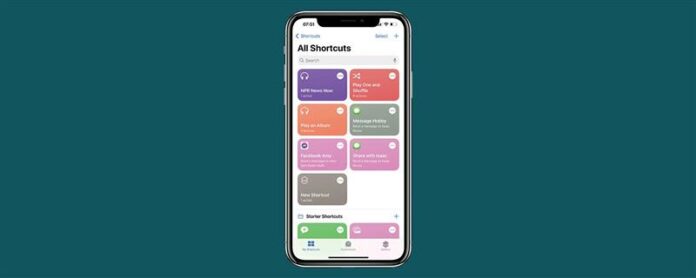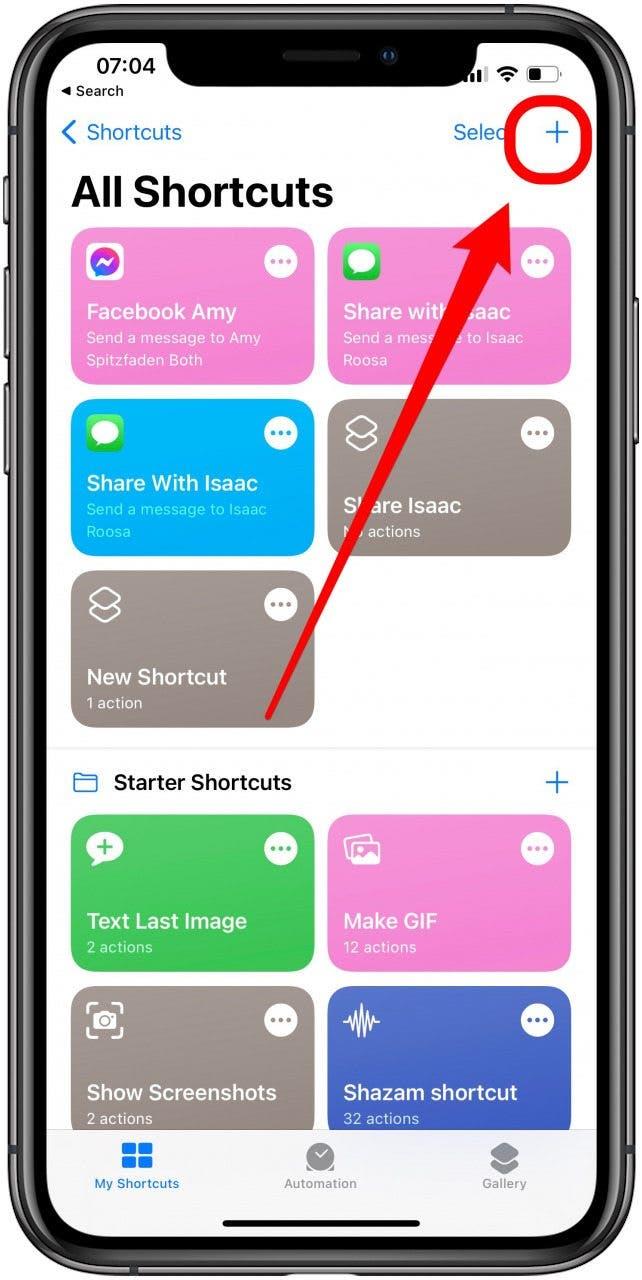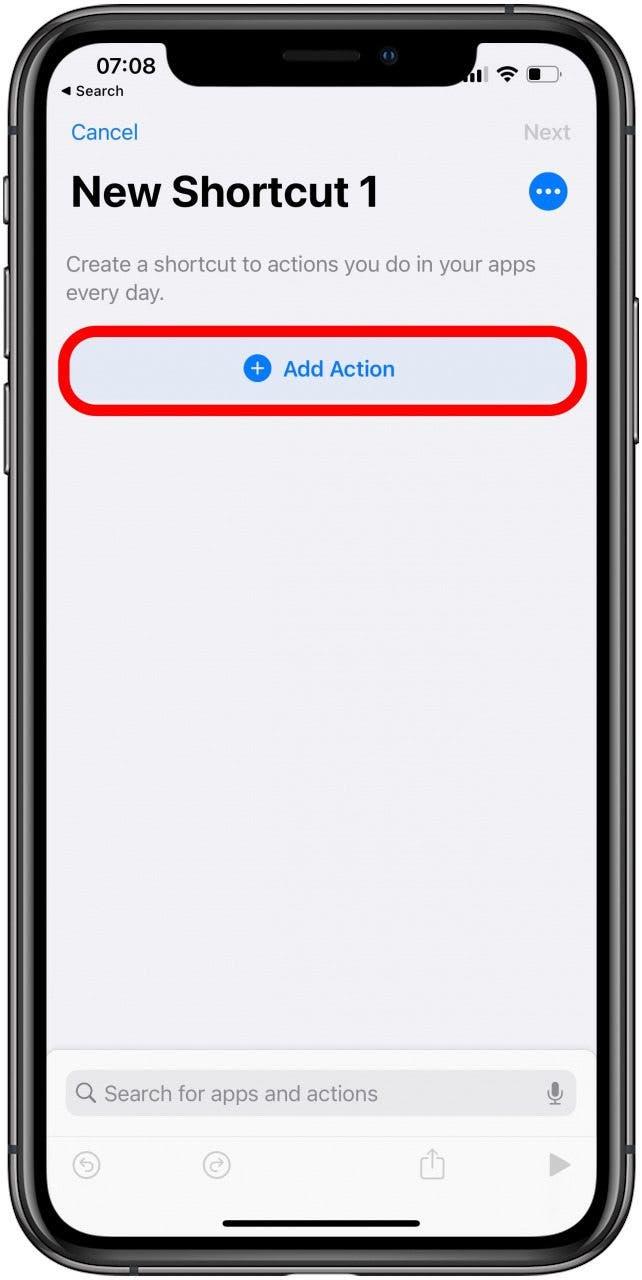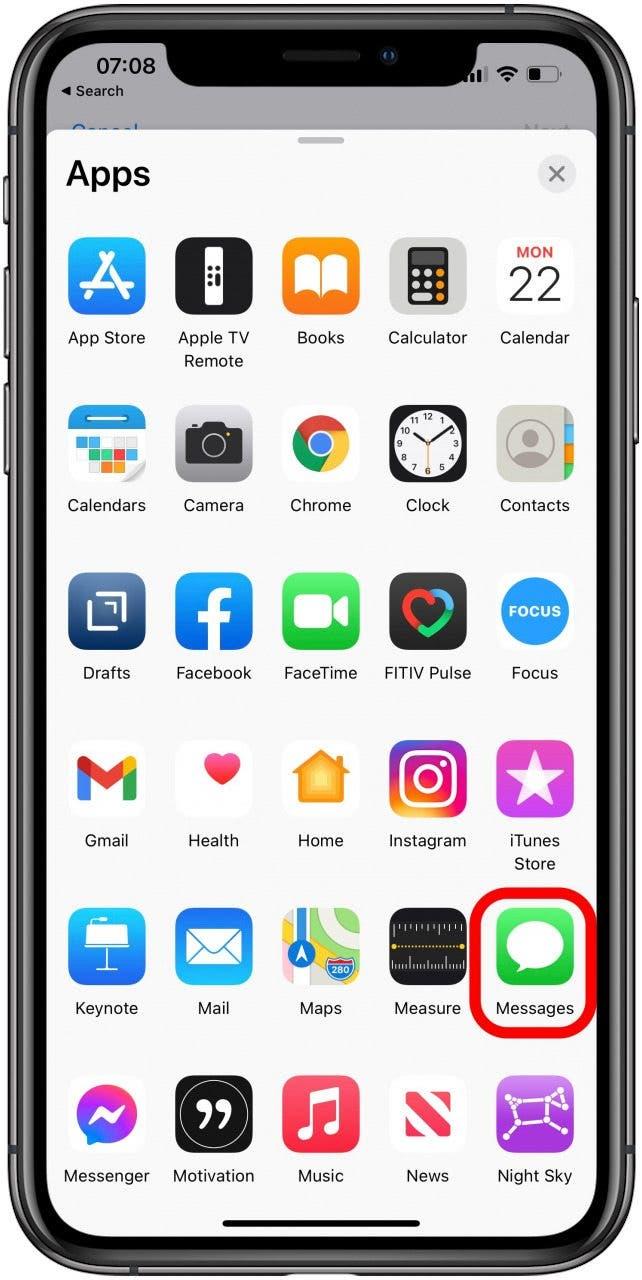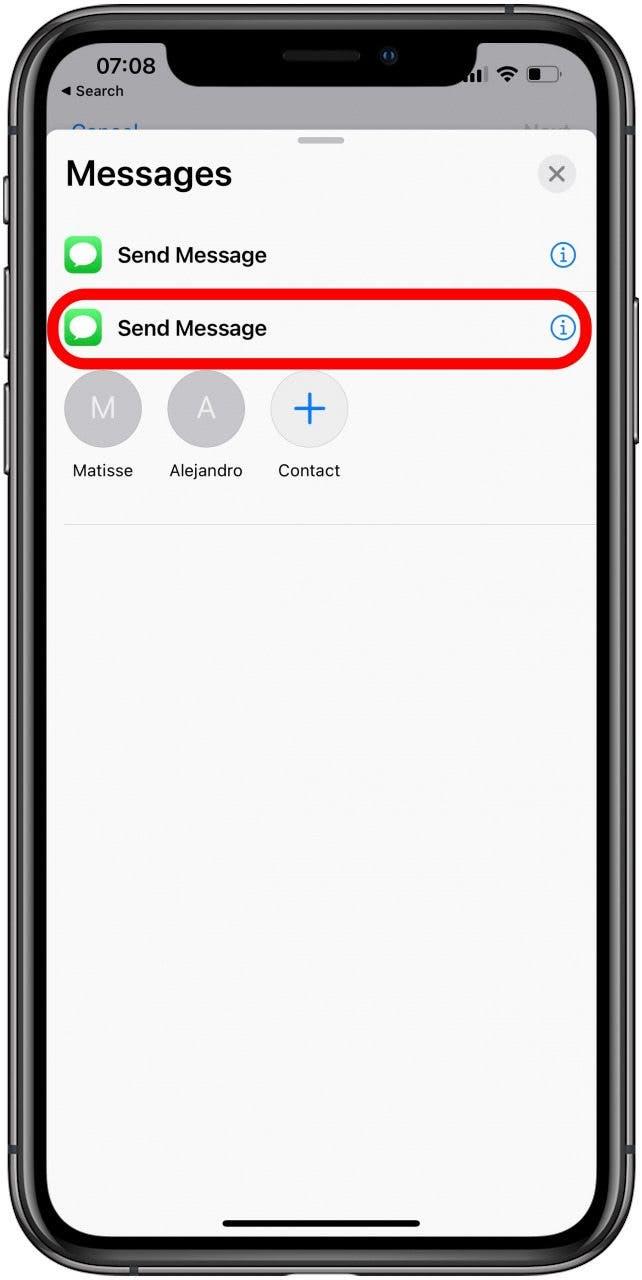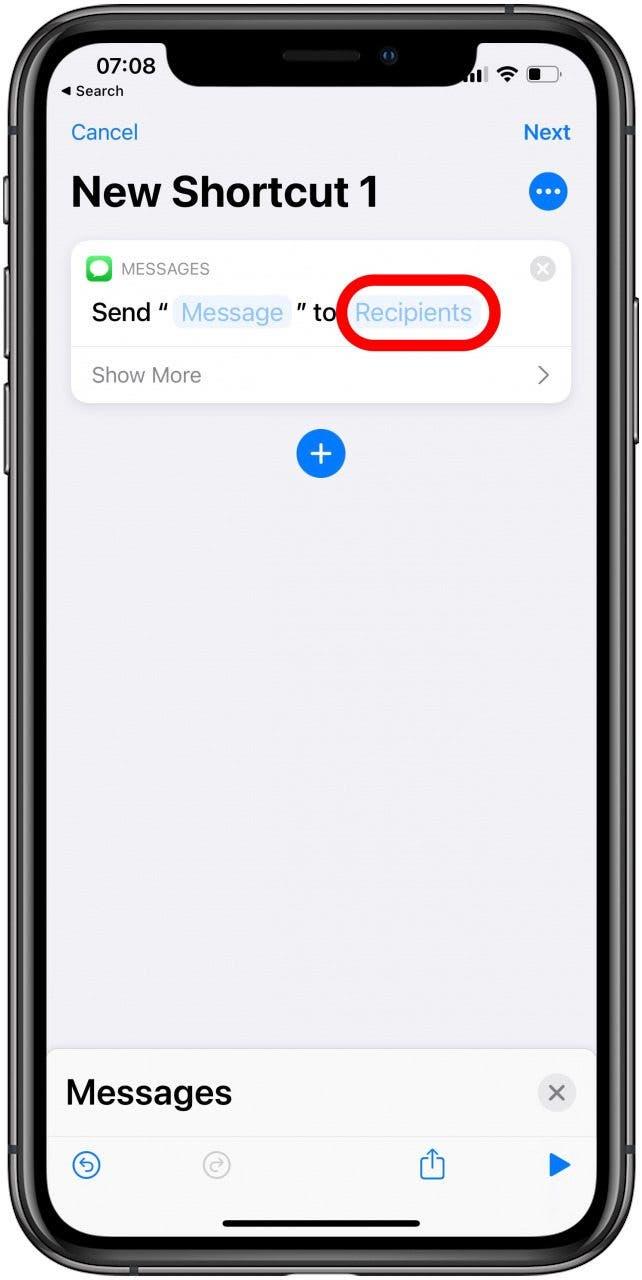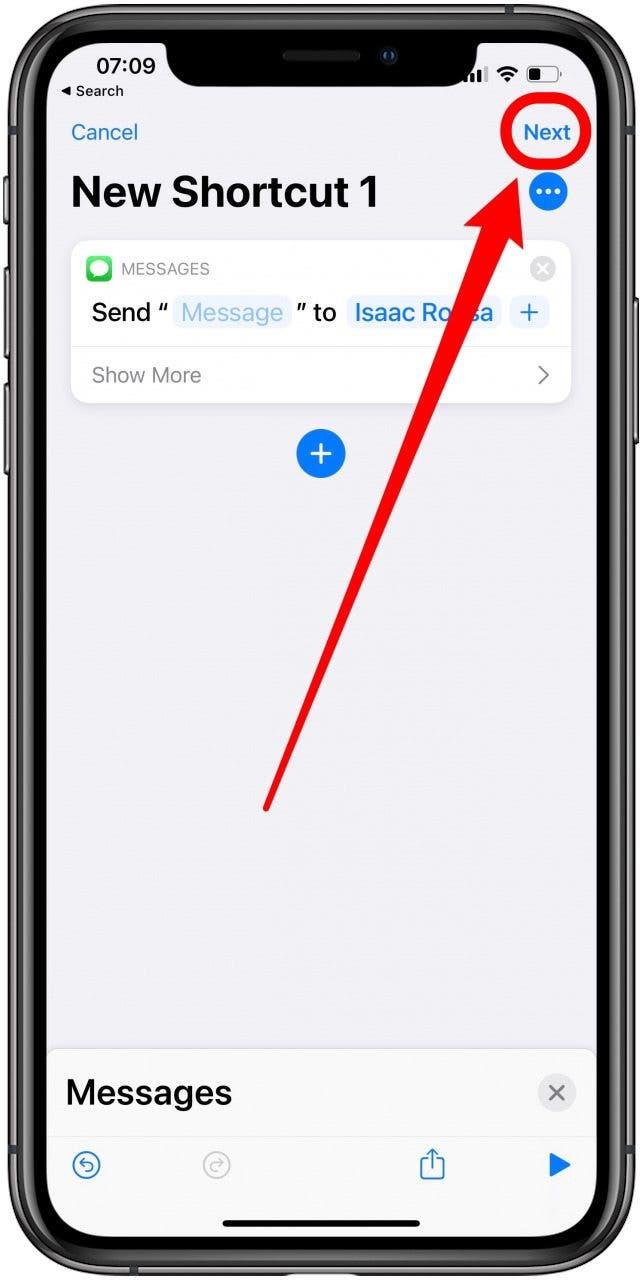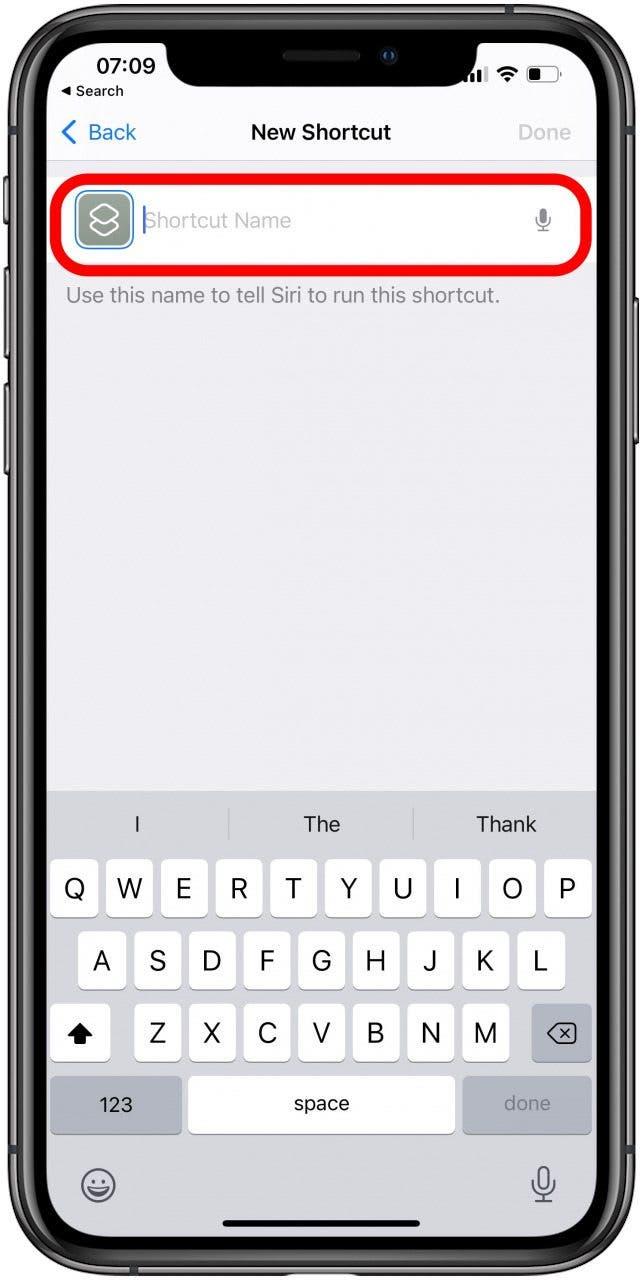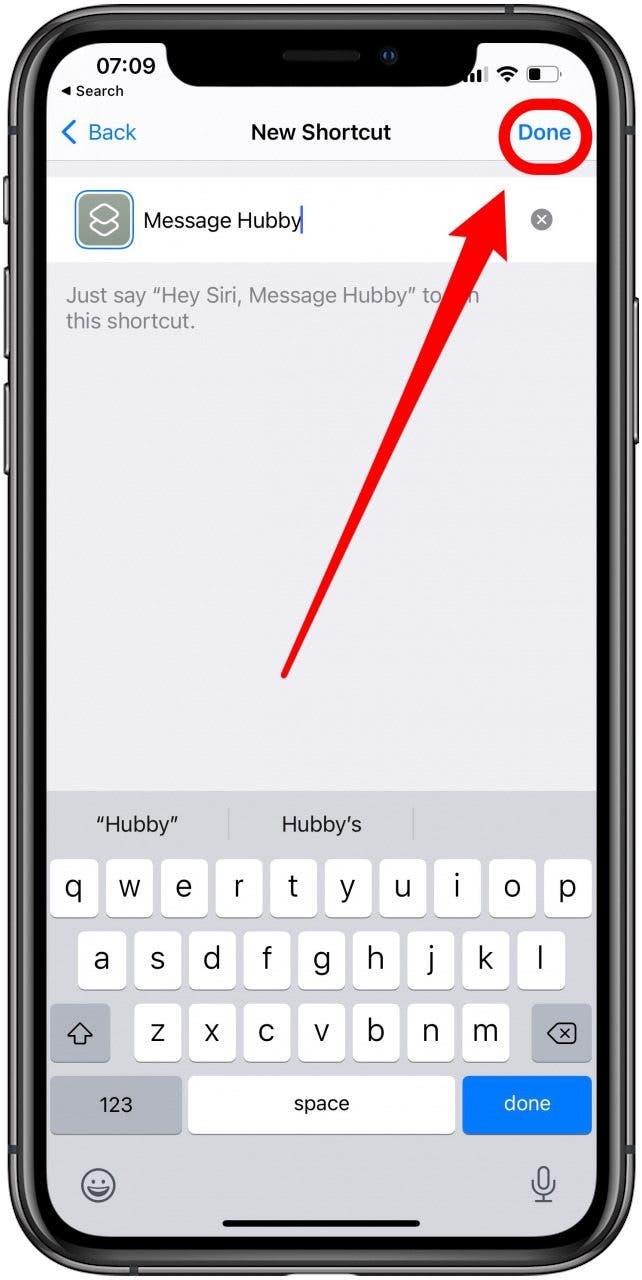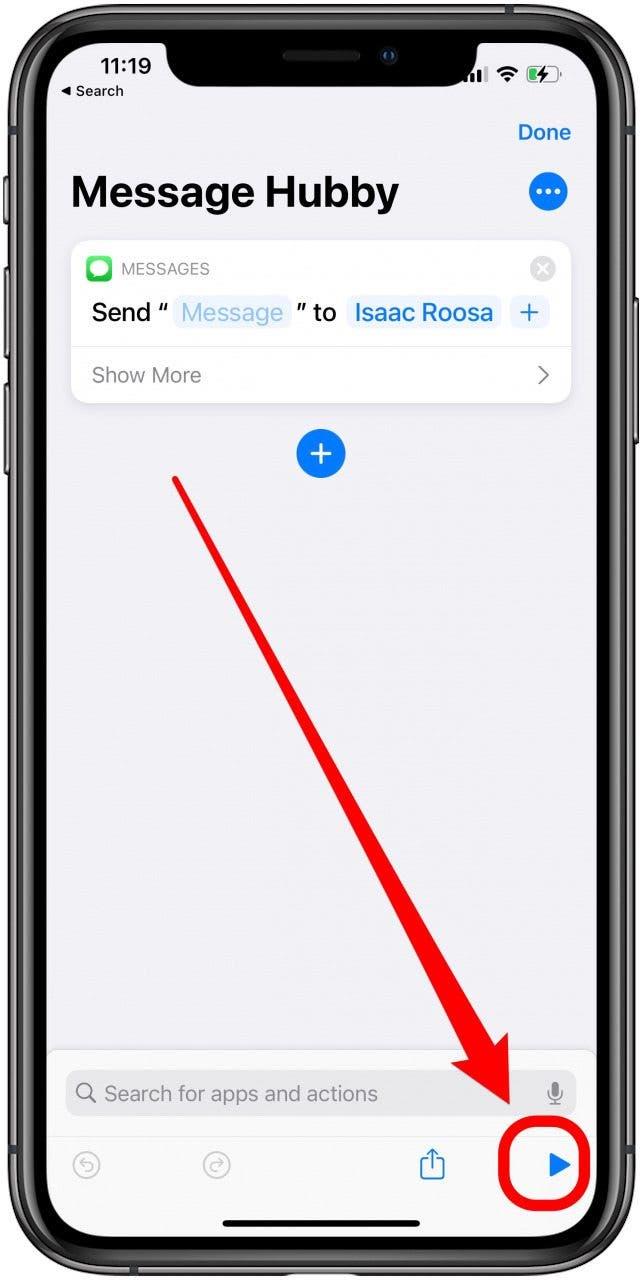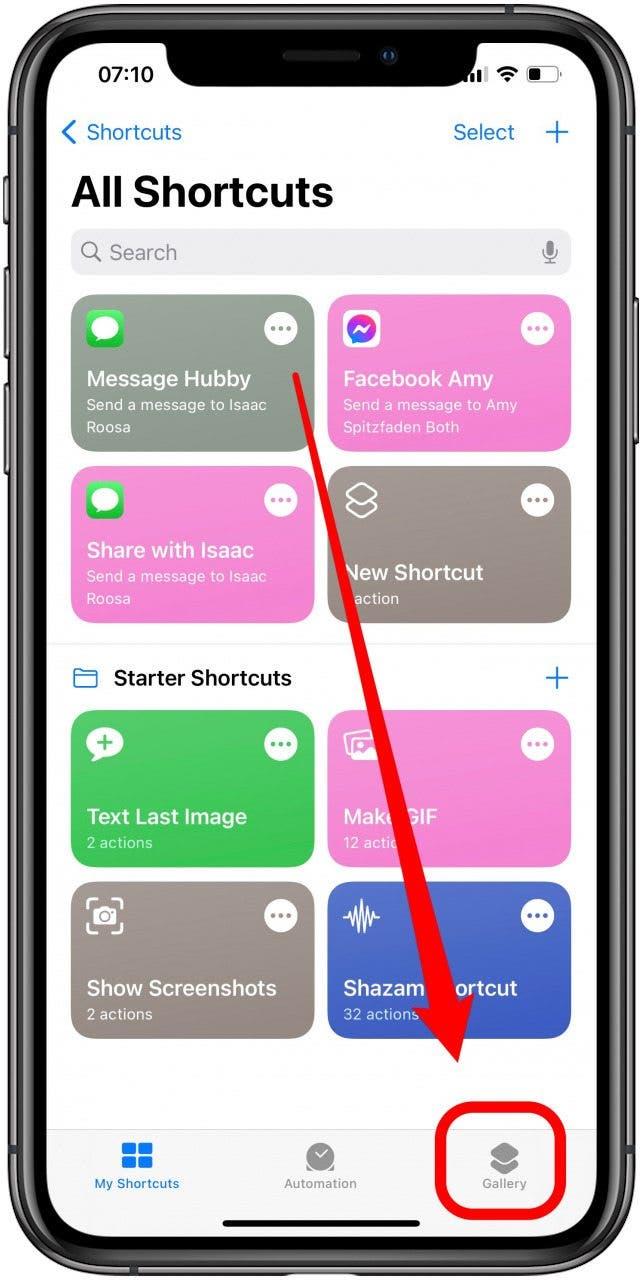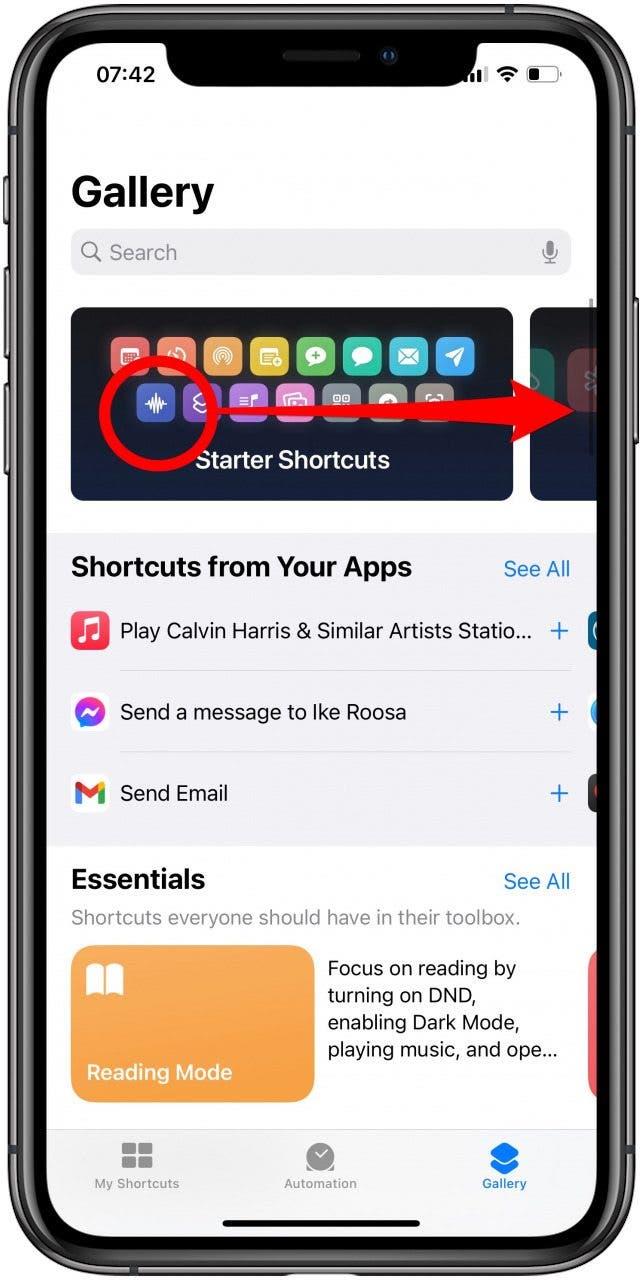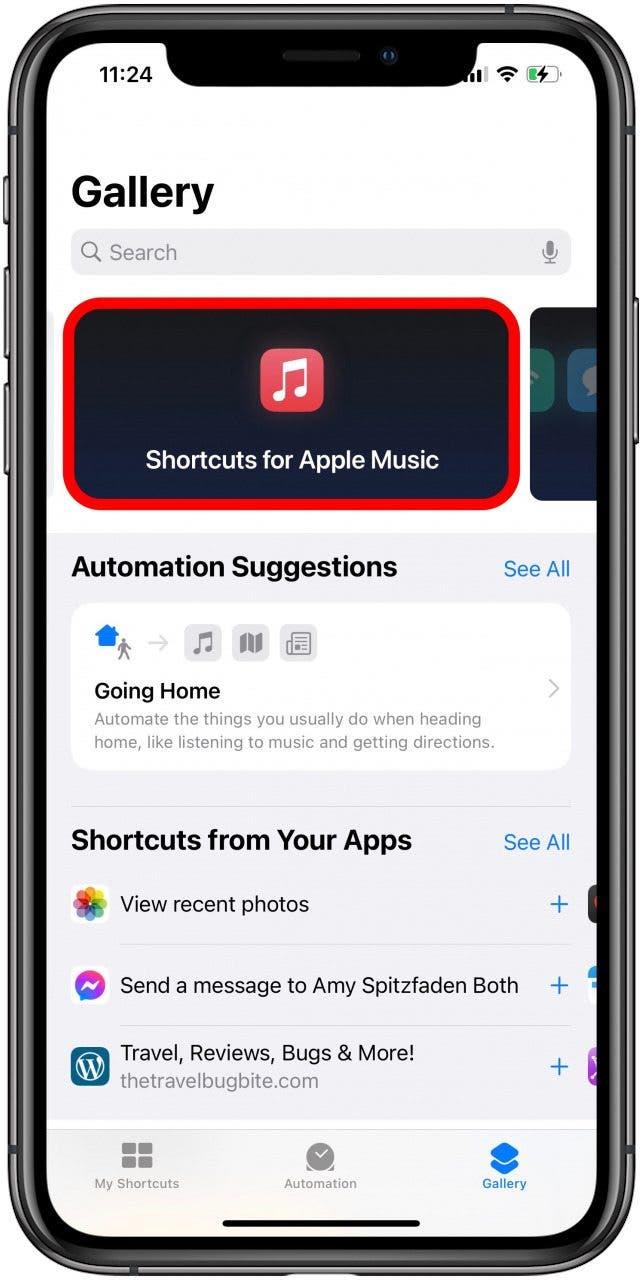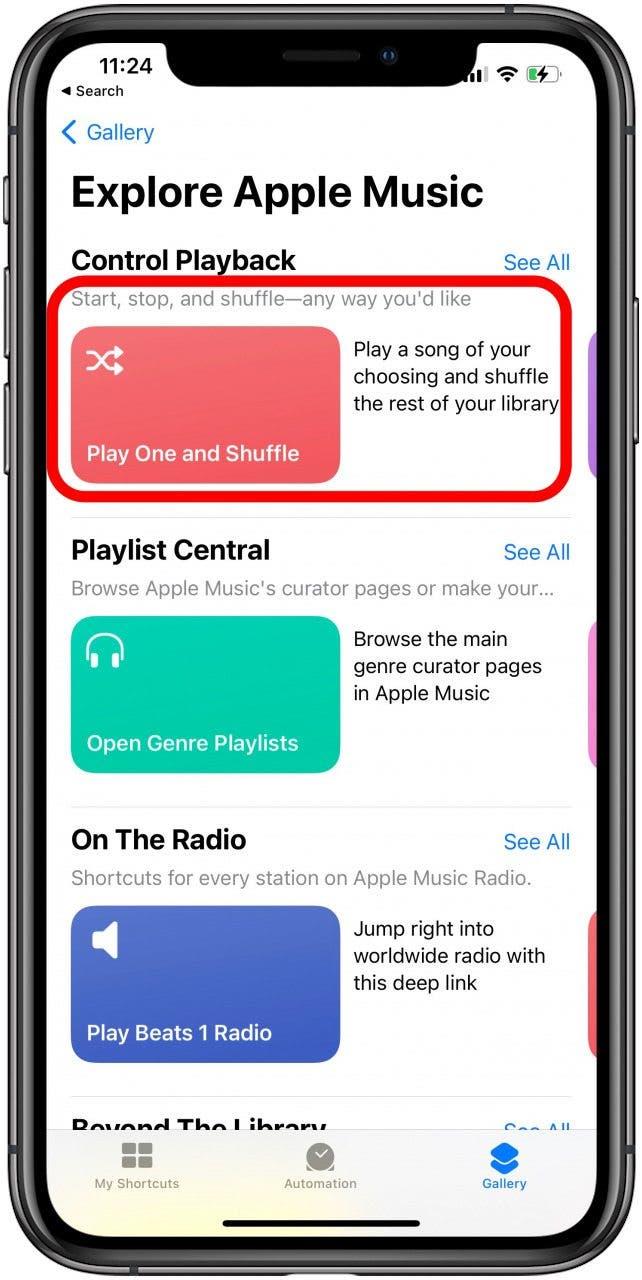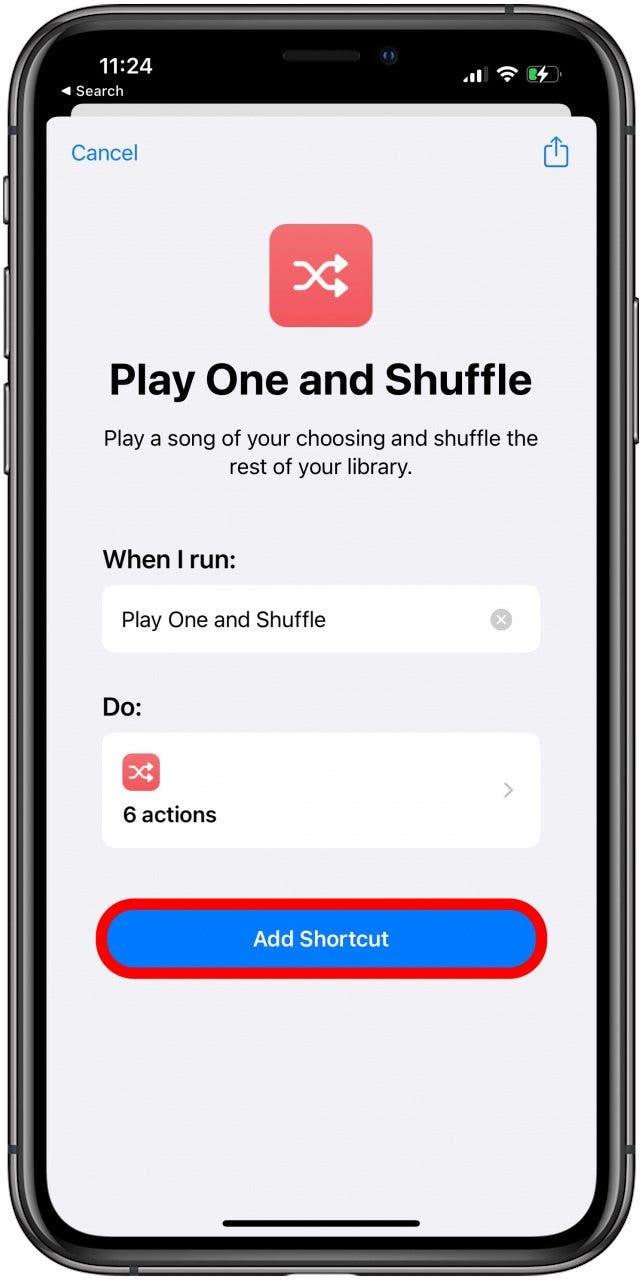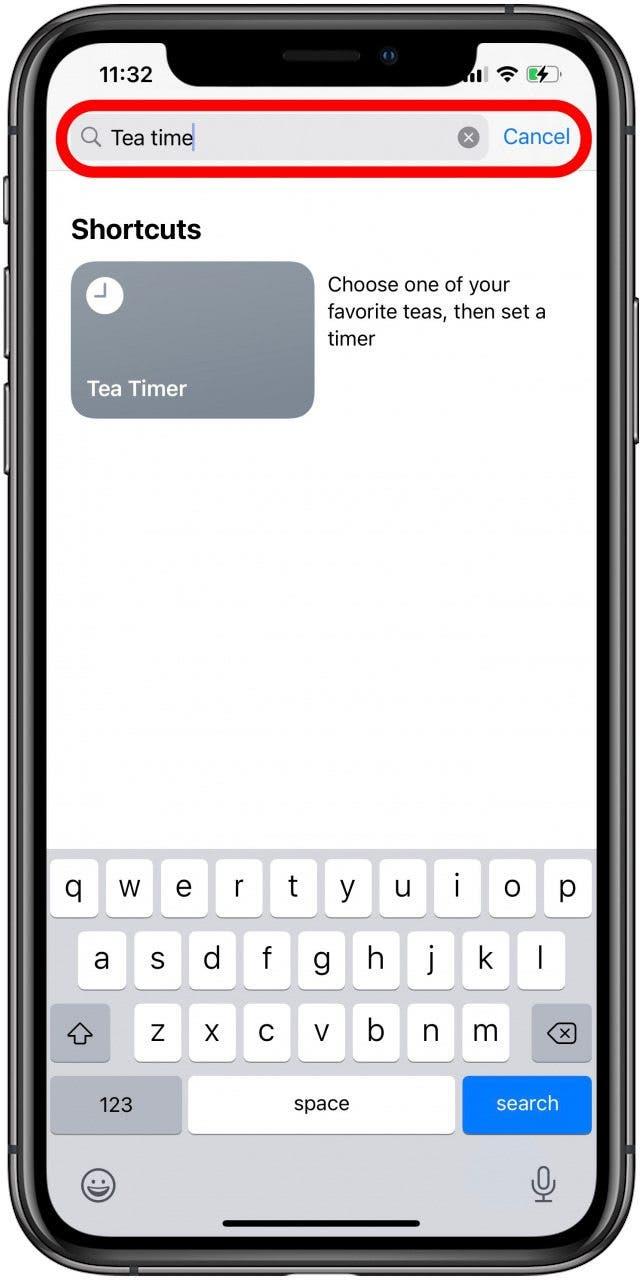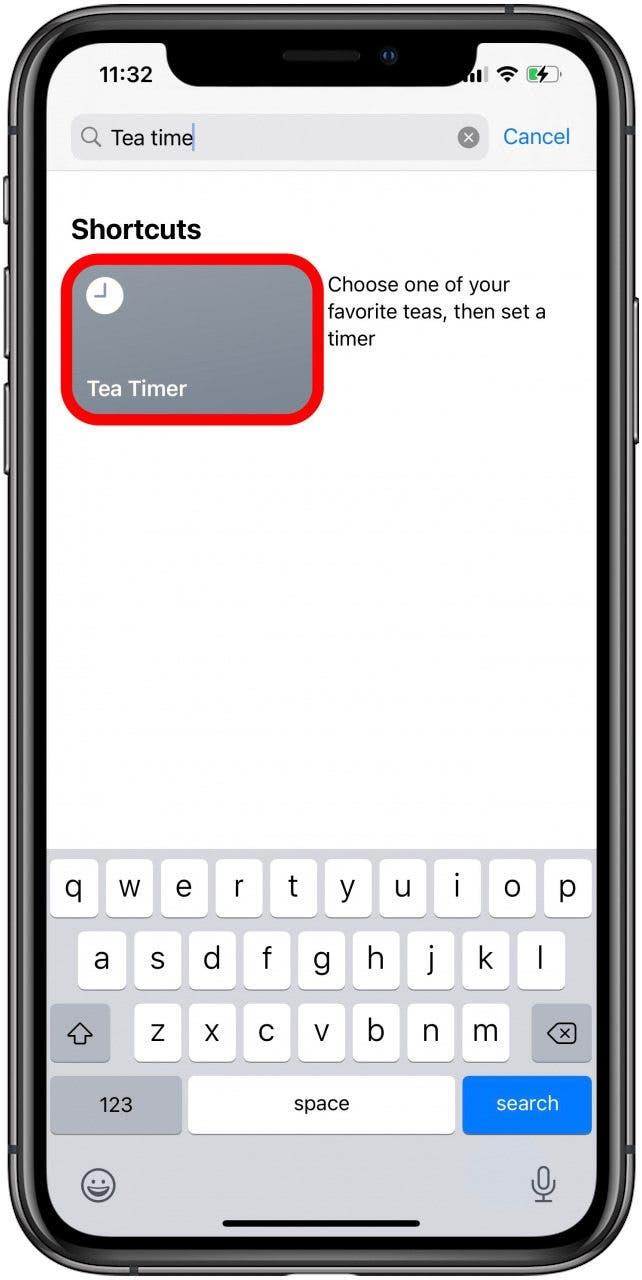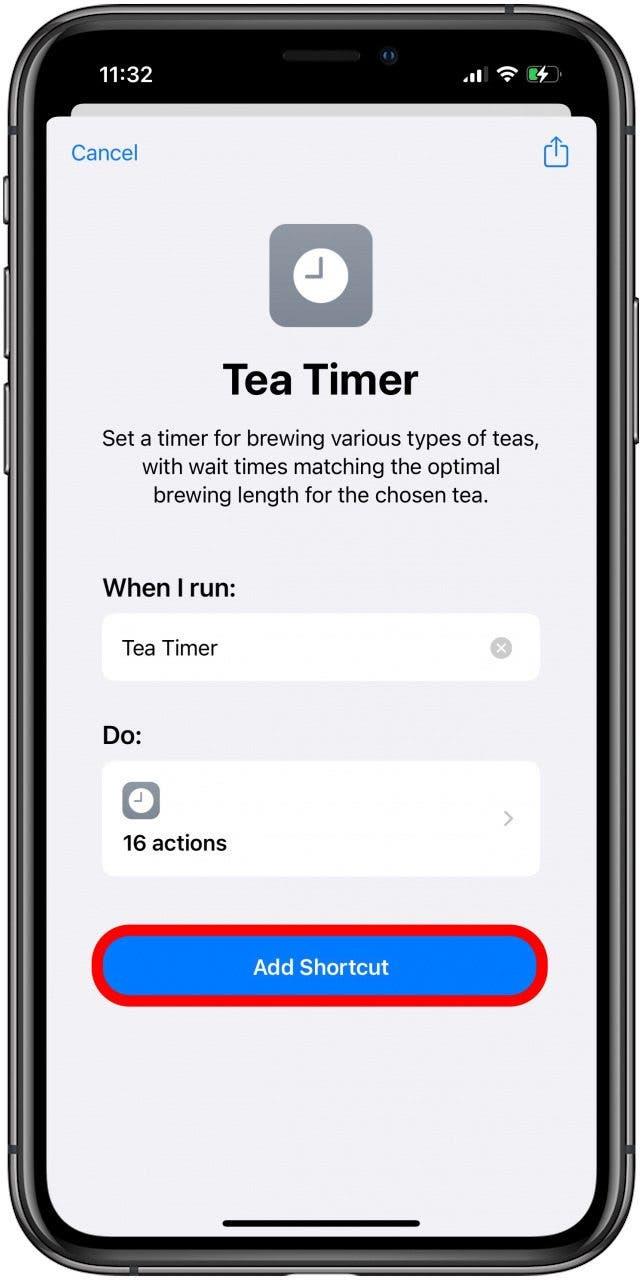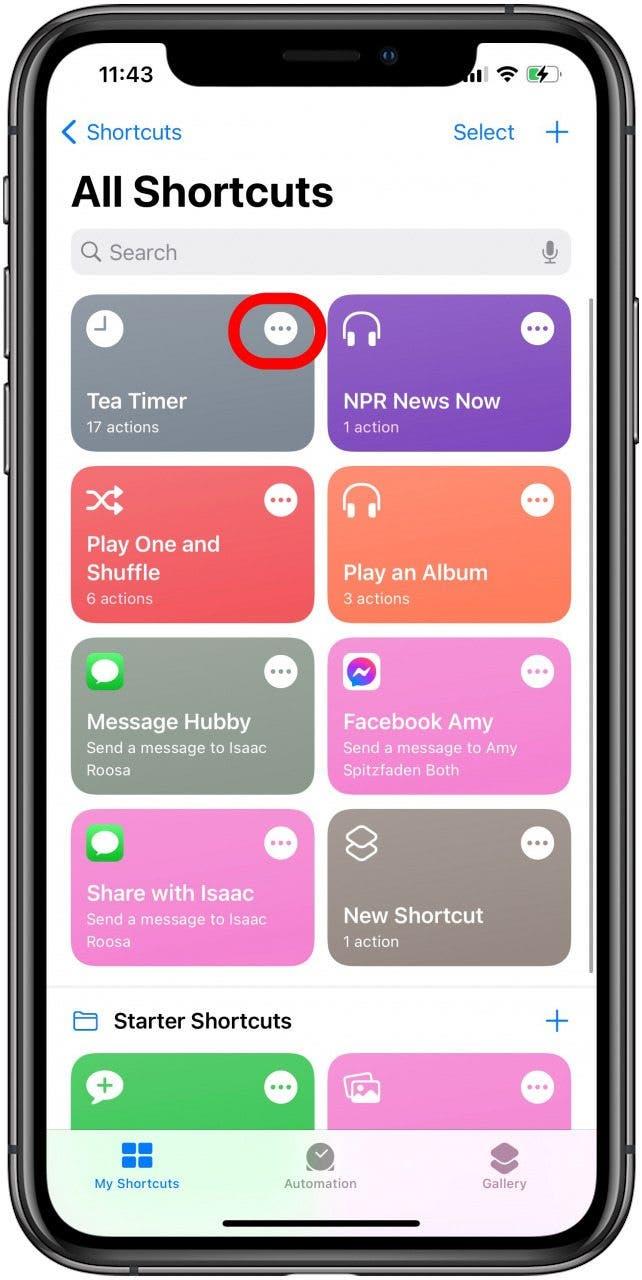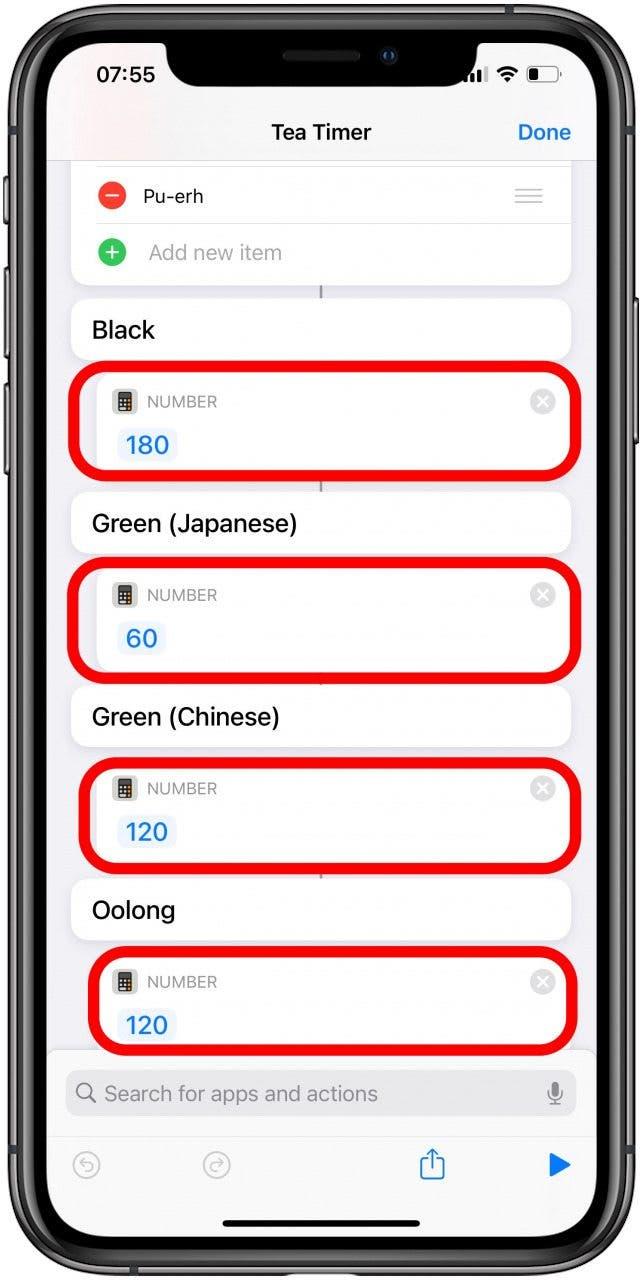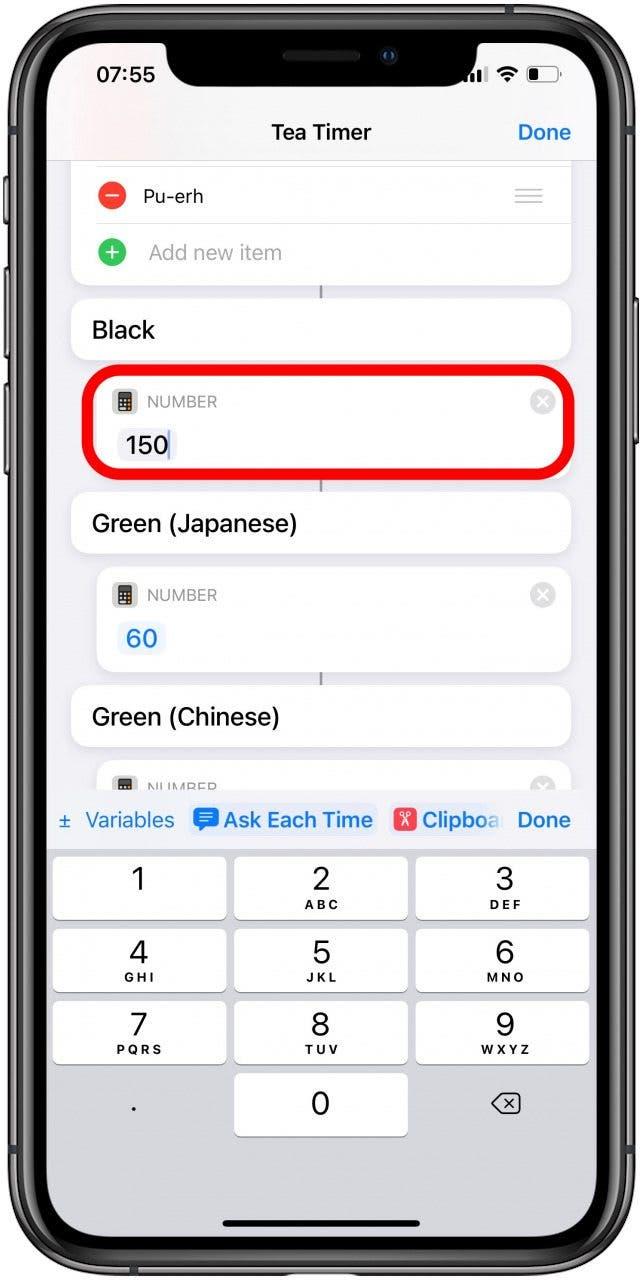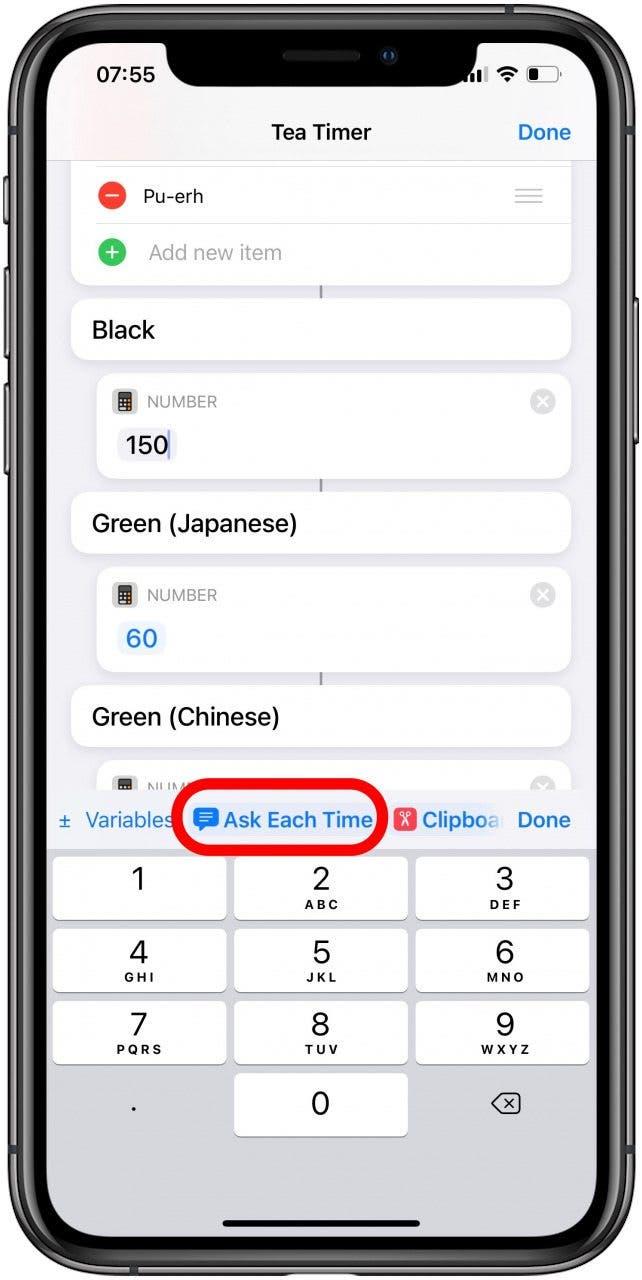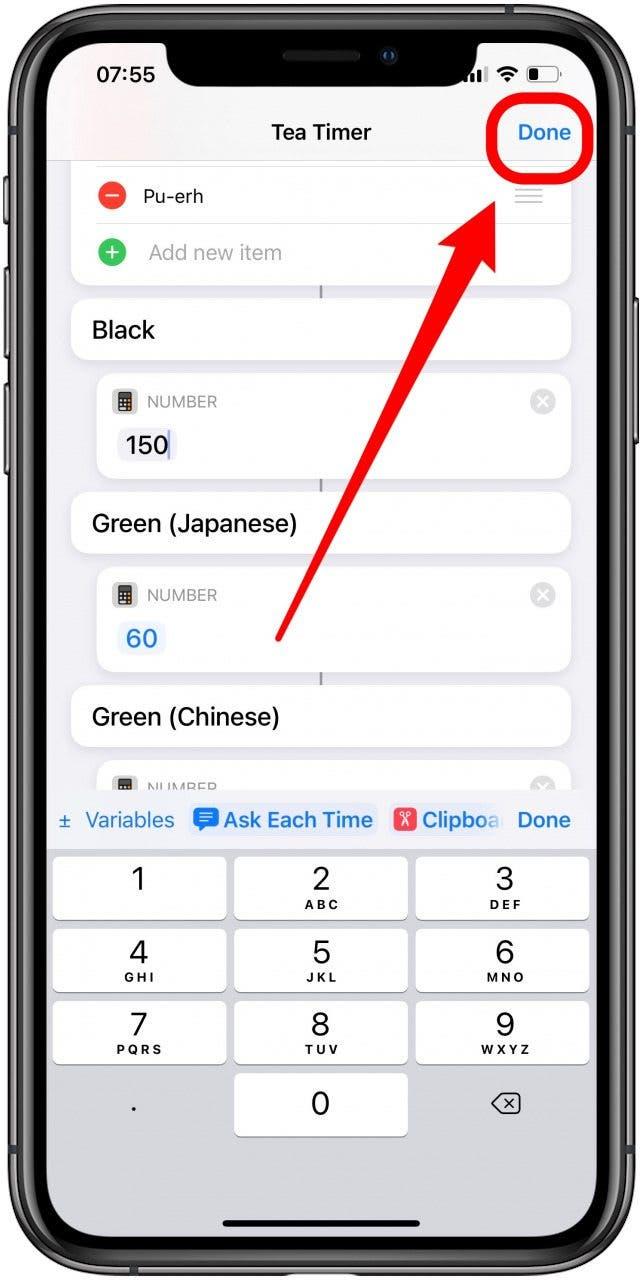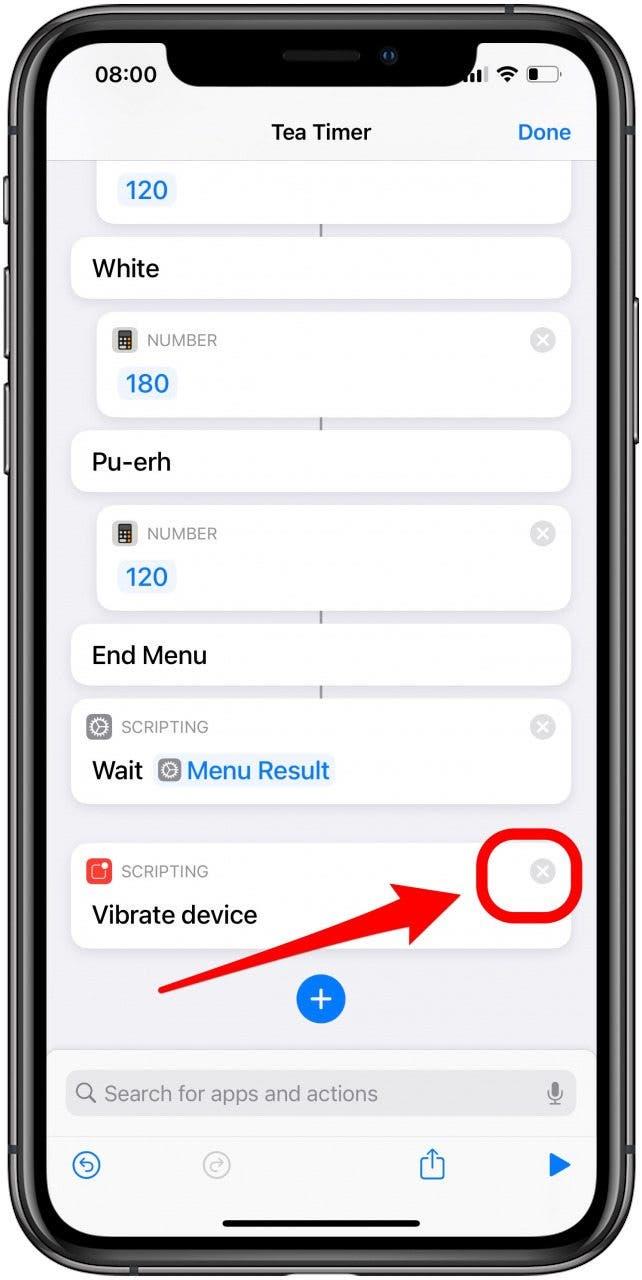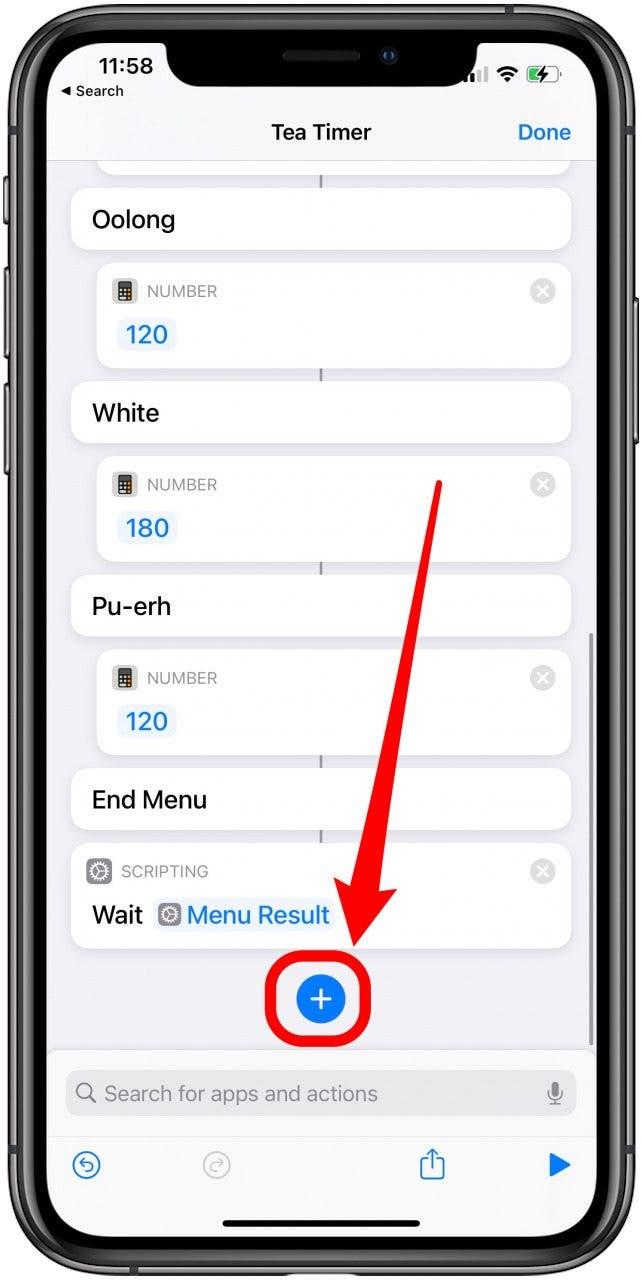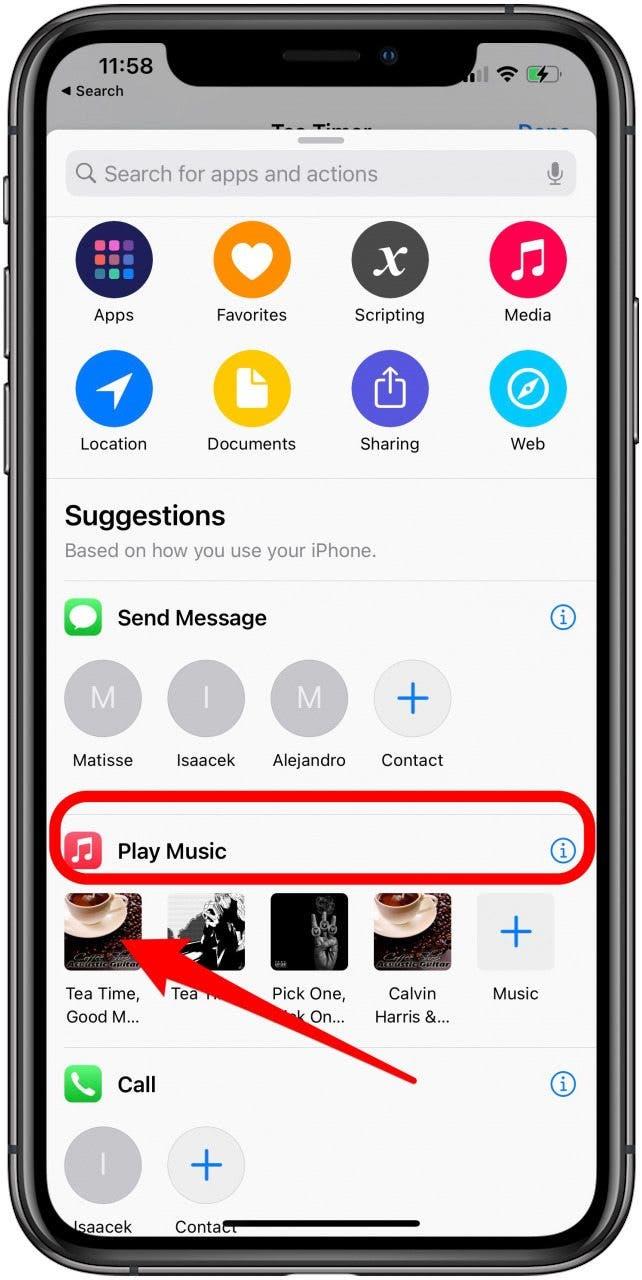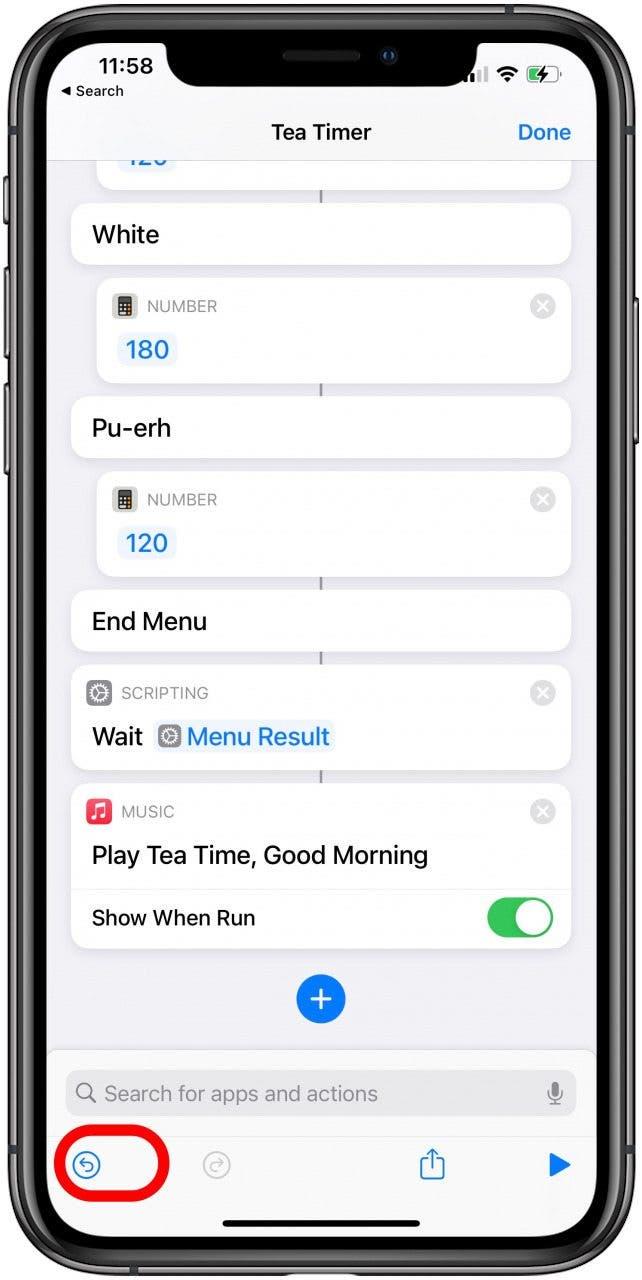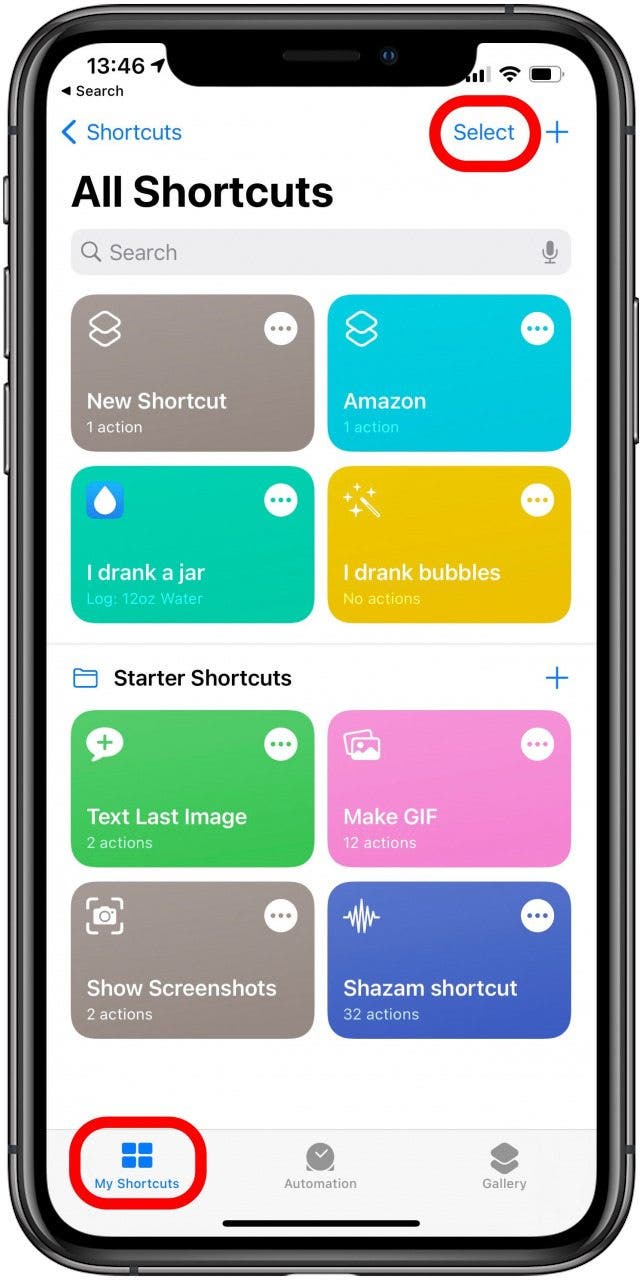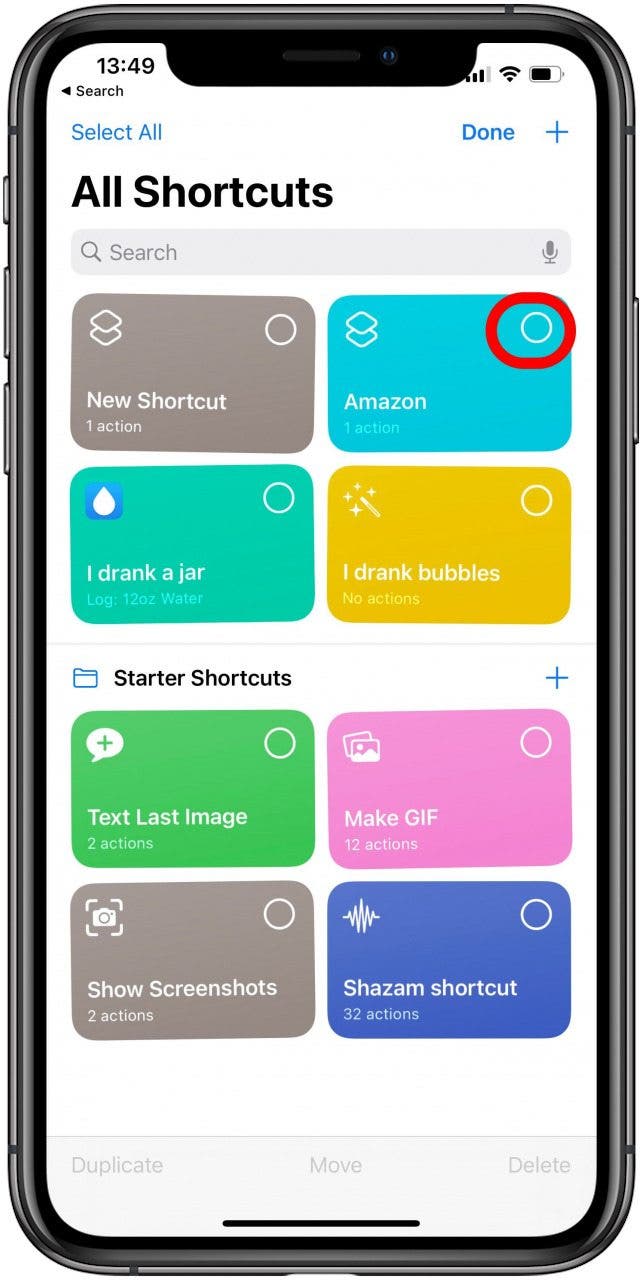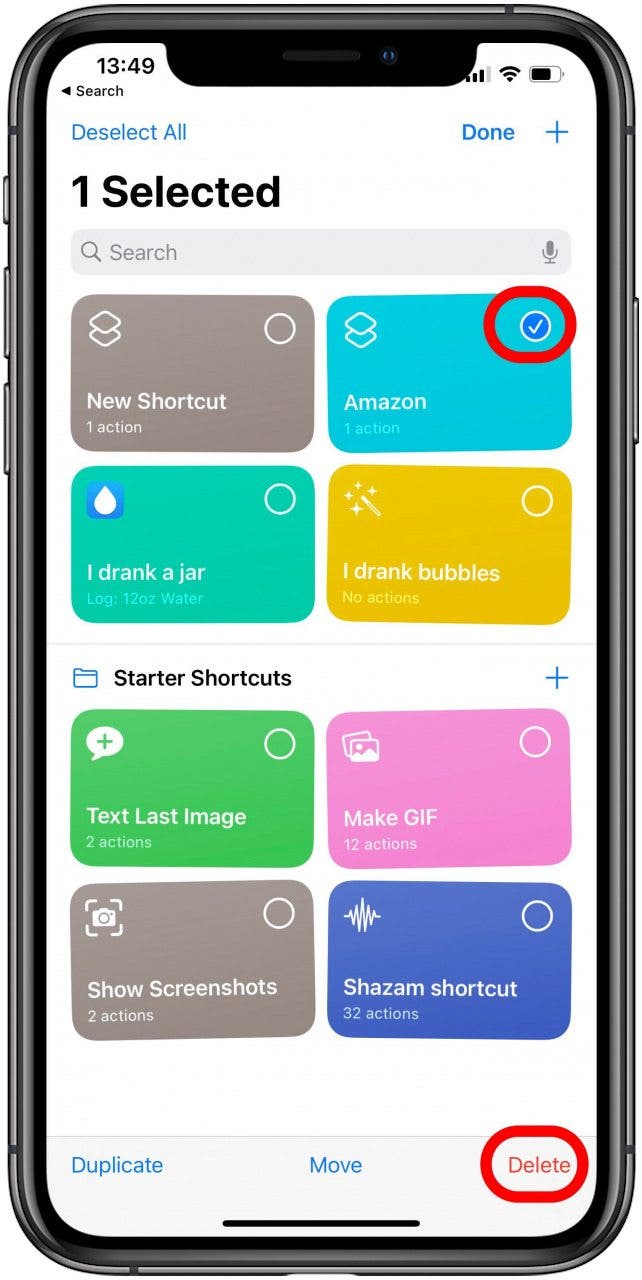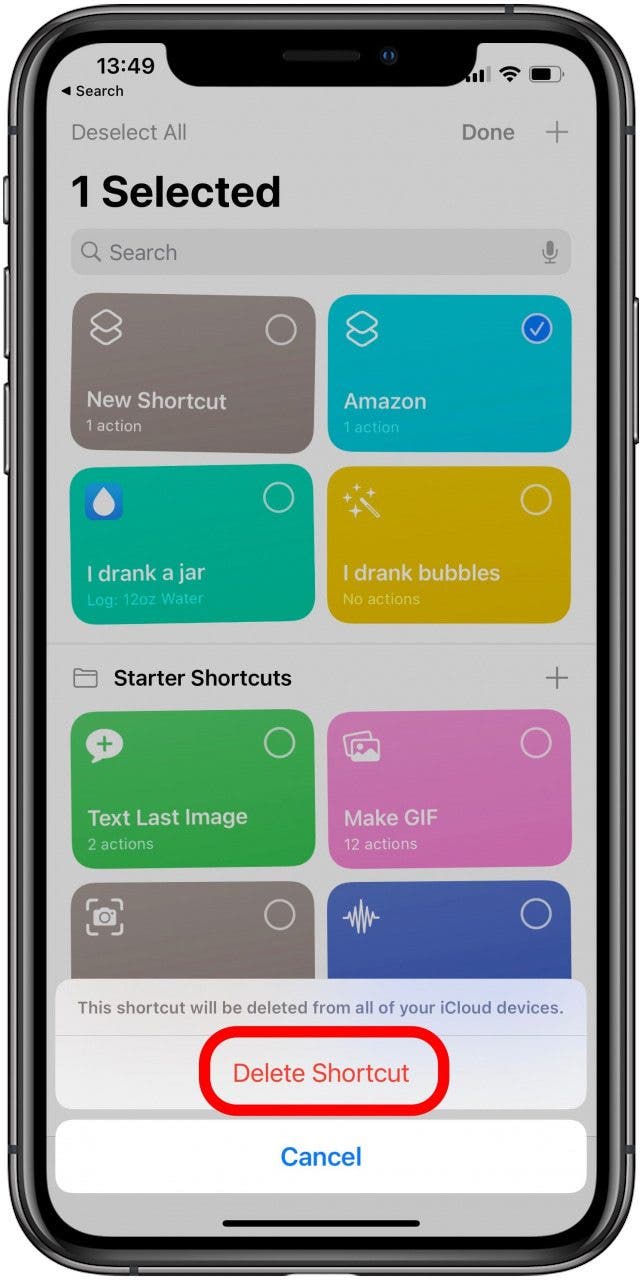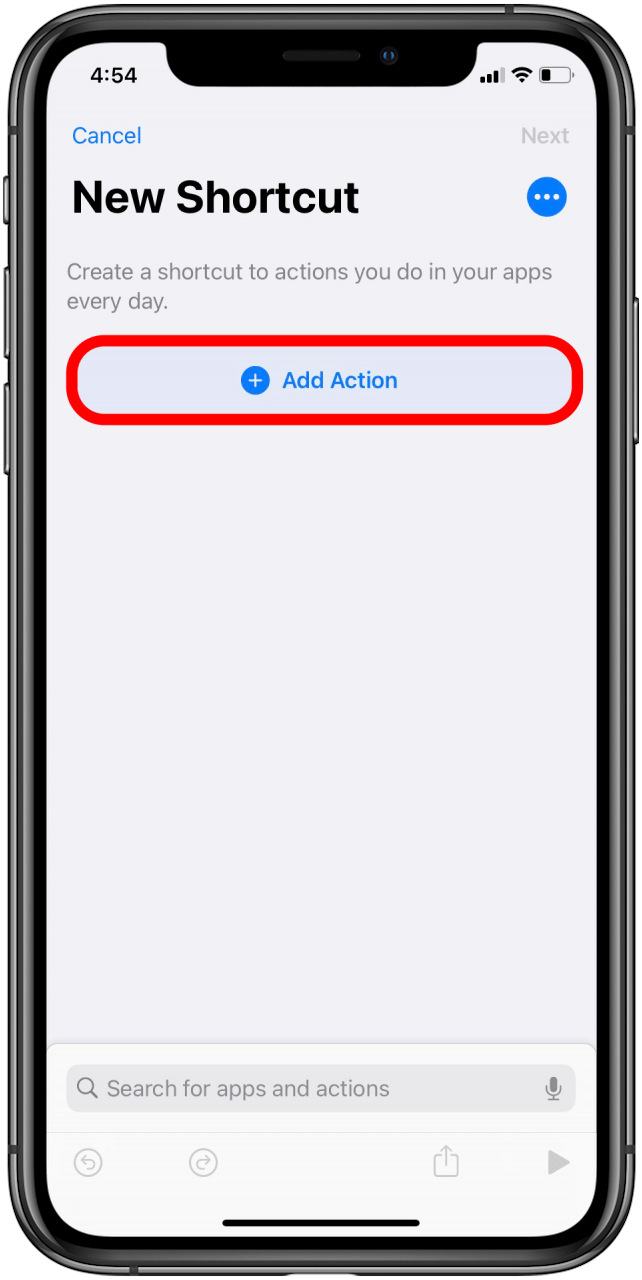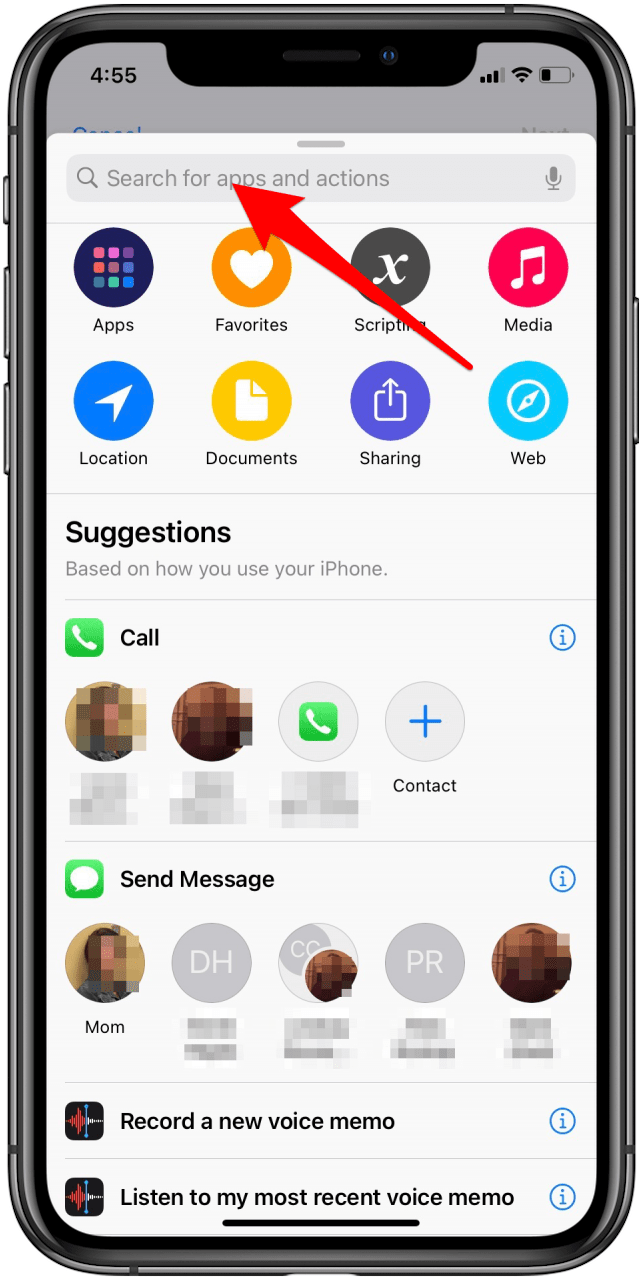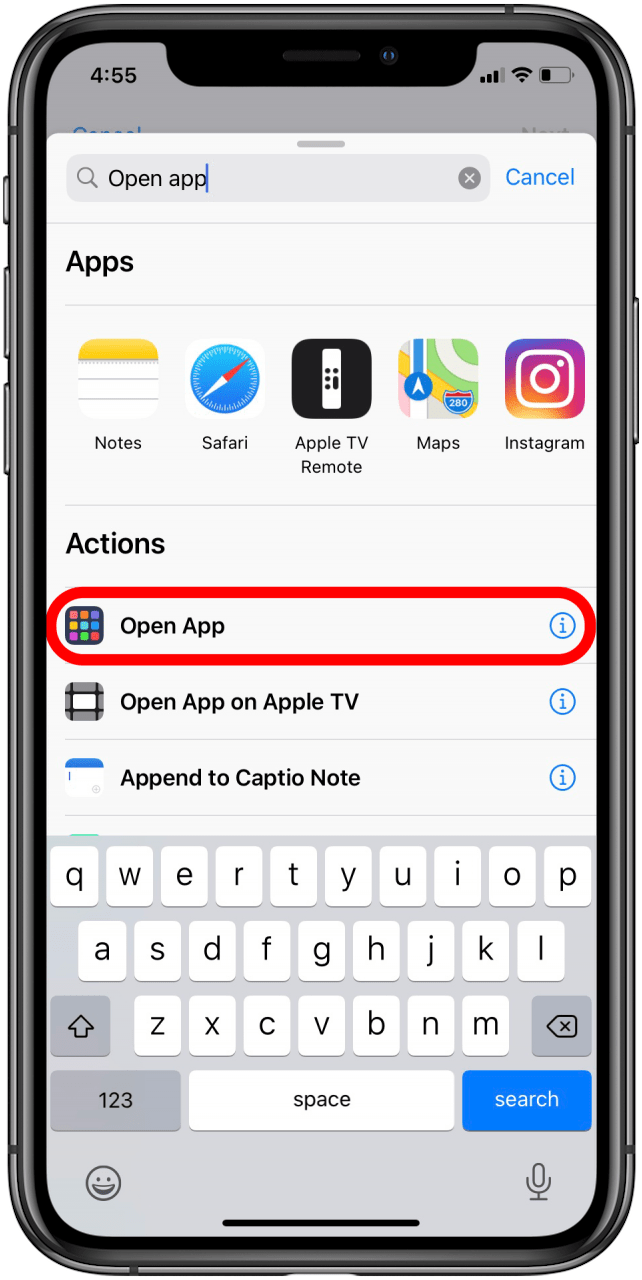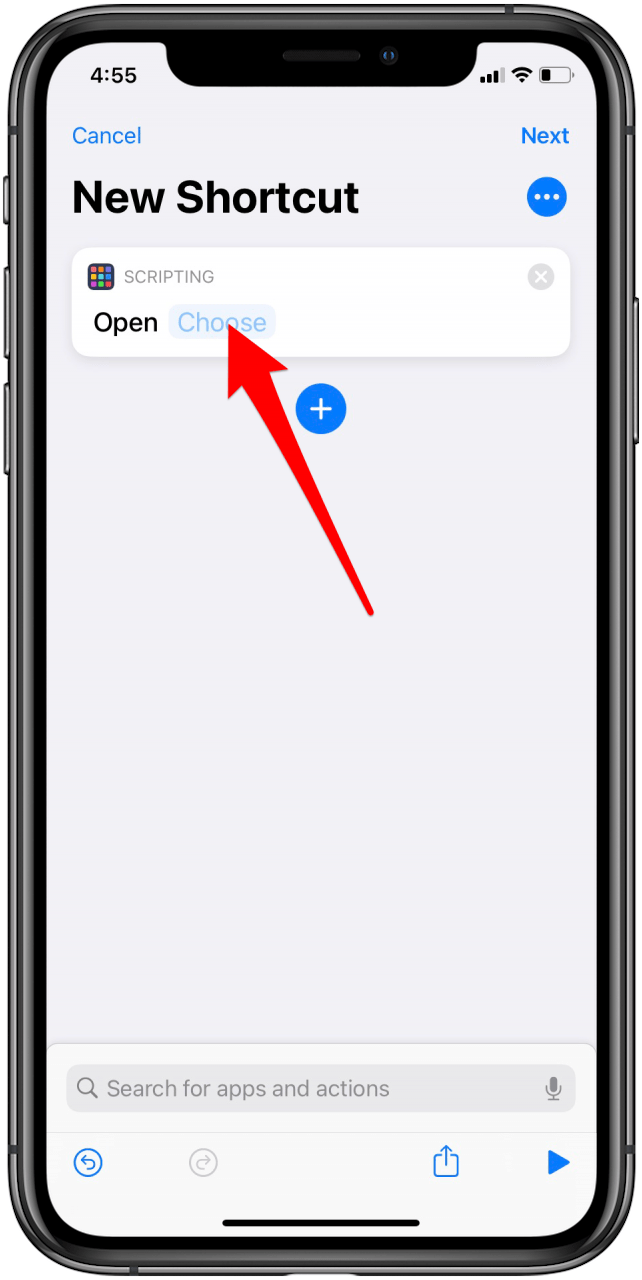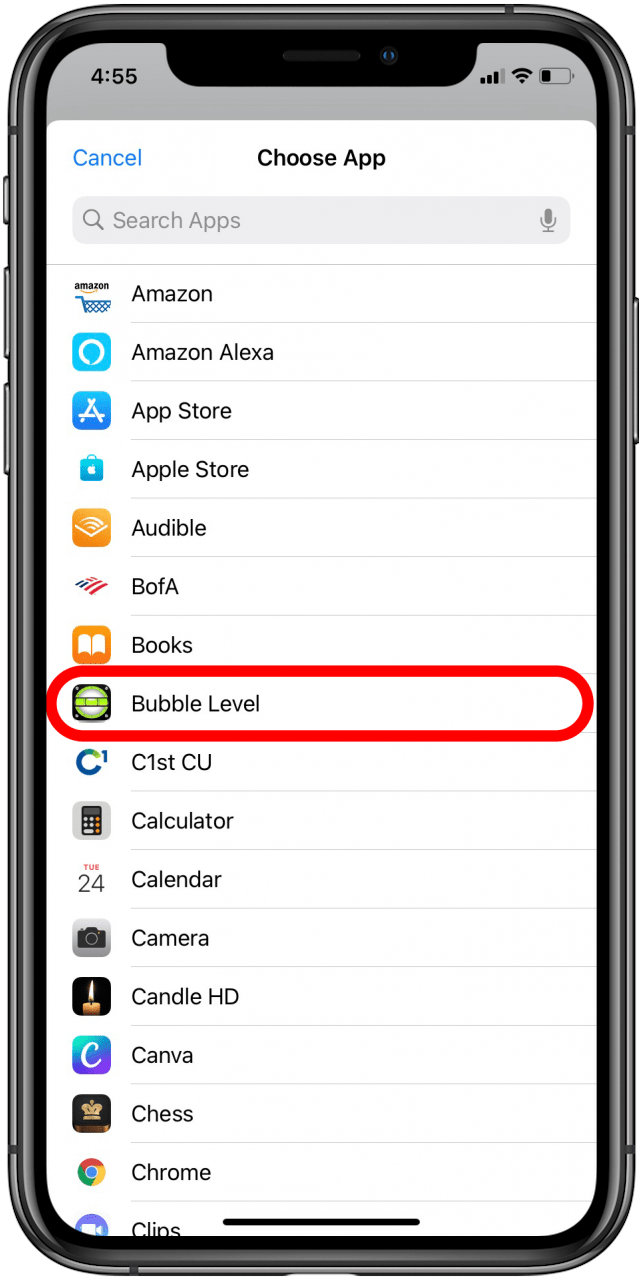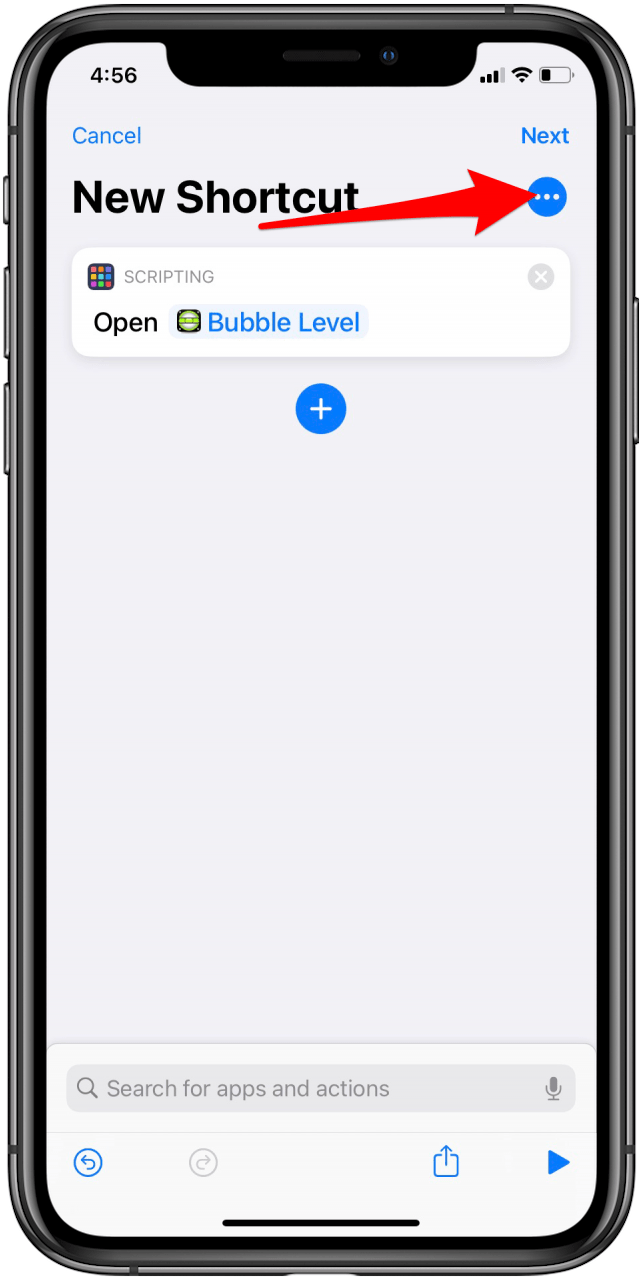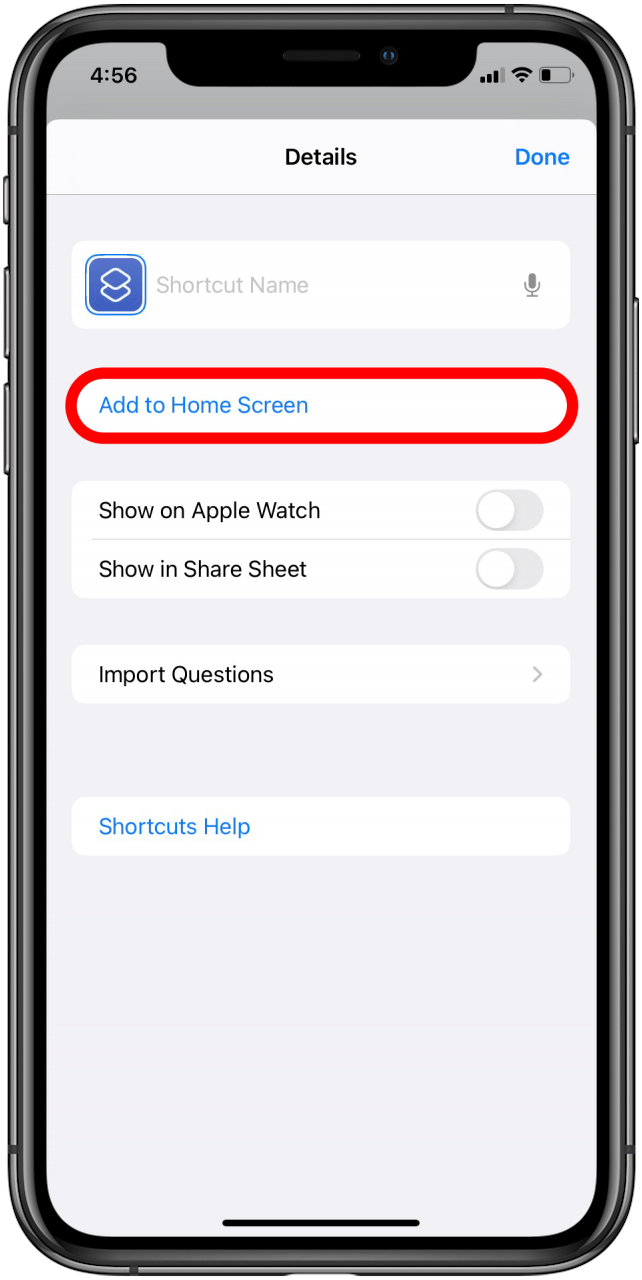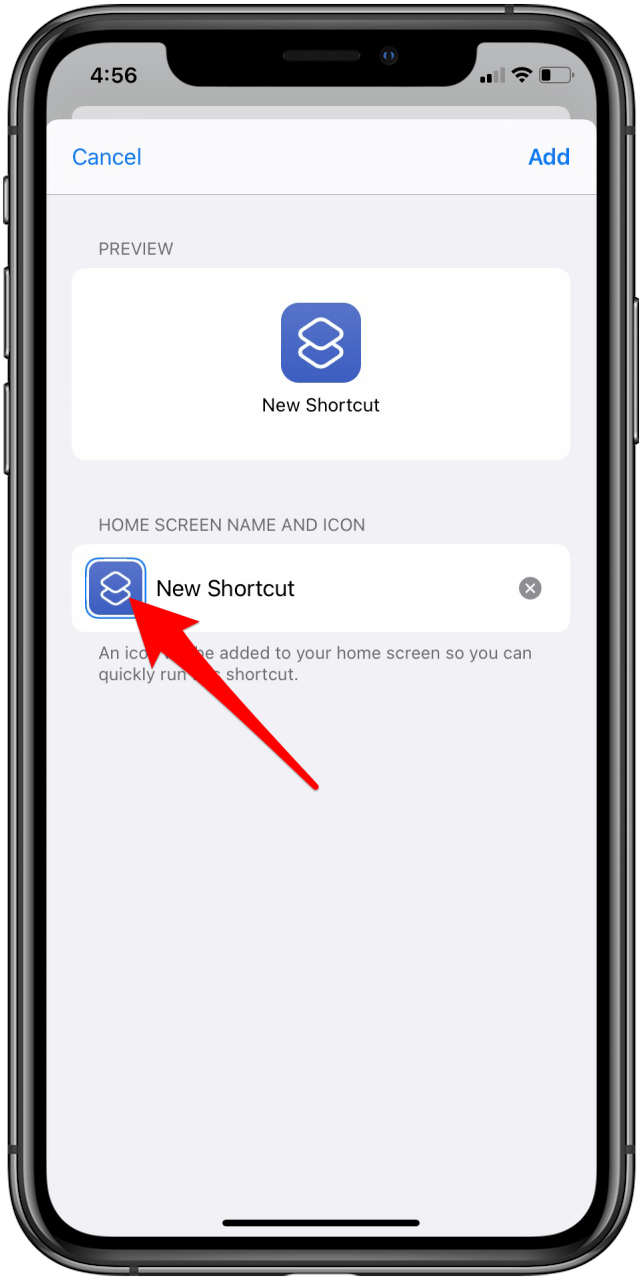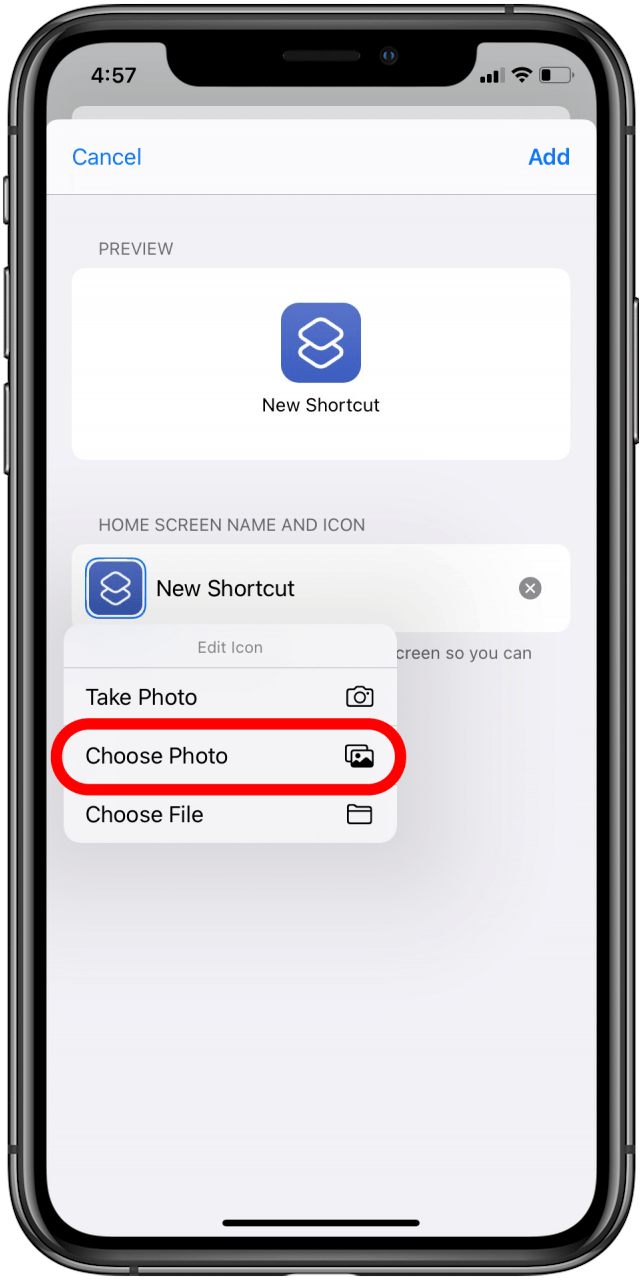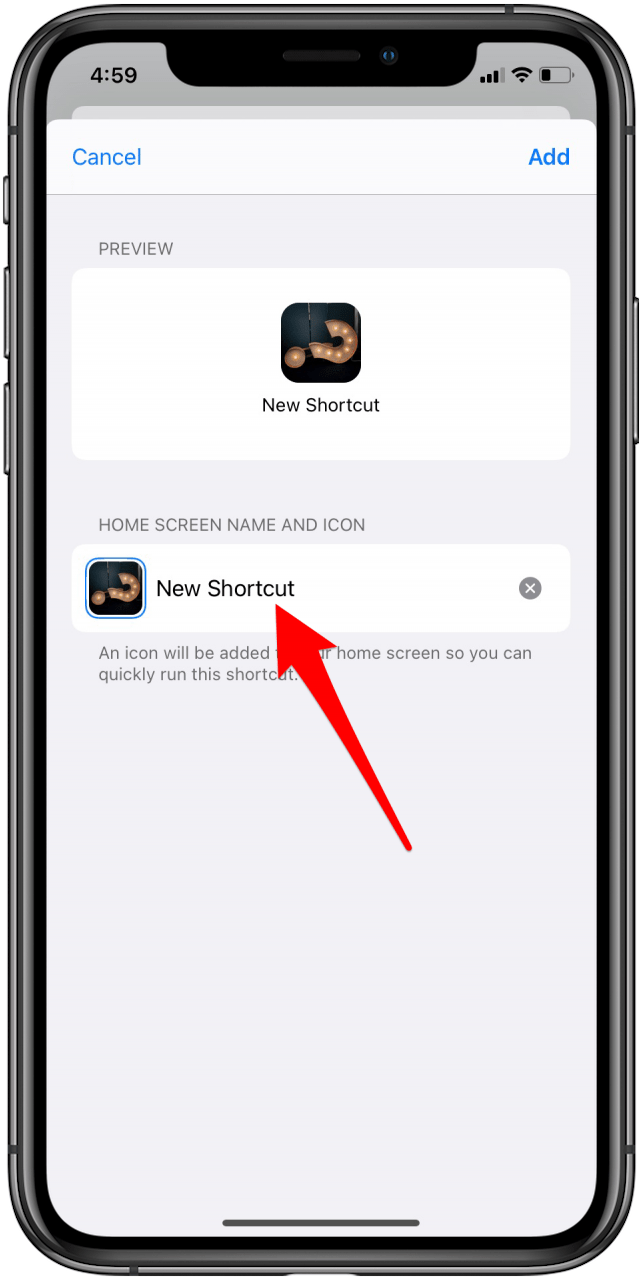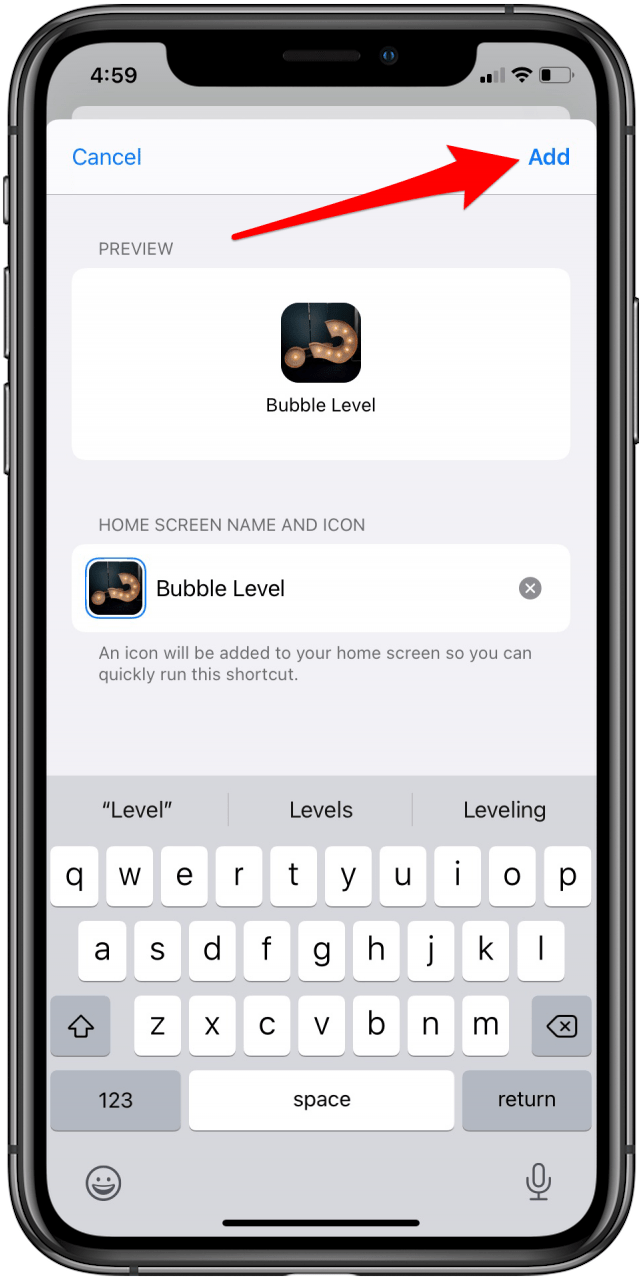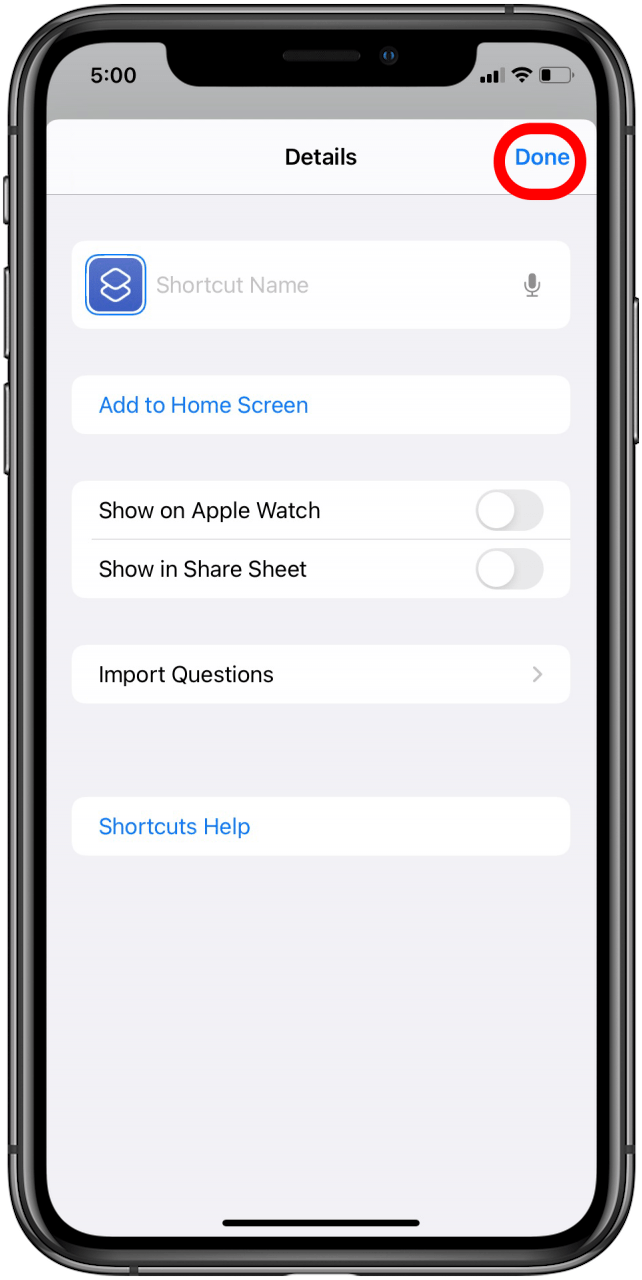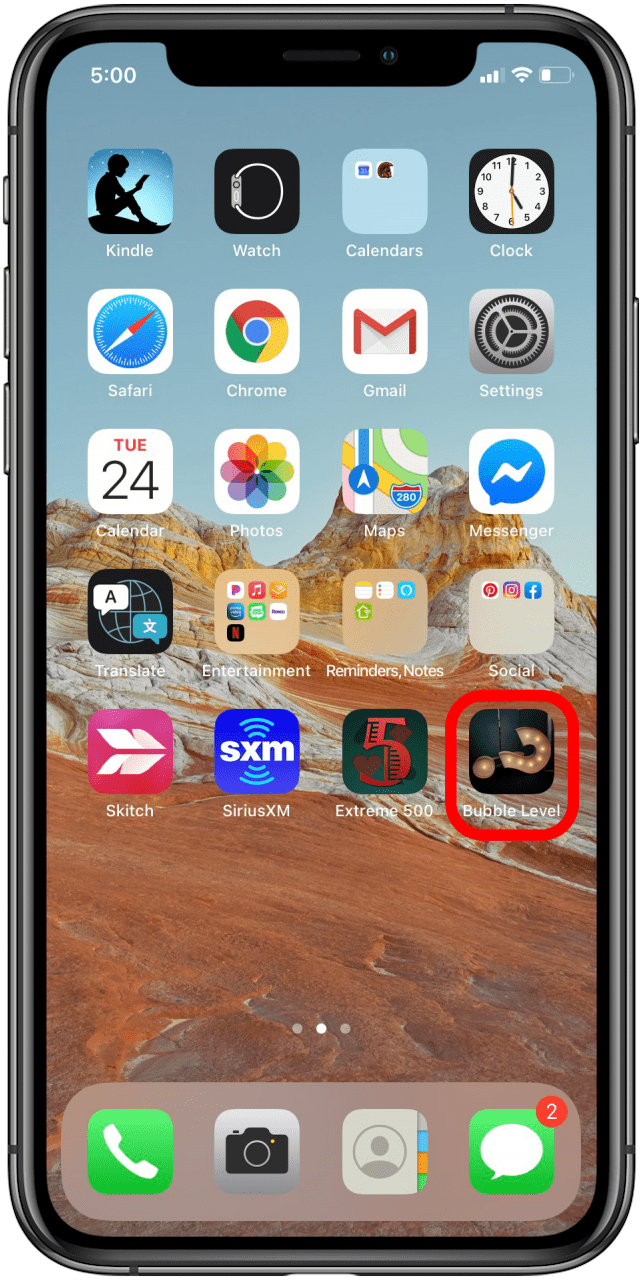iPhone -snarveier gjør det mulig å bygge automatiserte arbeidsflyter. Shortcuts -appen er integrert med Siri, som lar deg utføre oppgavesekvenser på enheten din med grunnleggende stemmekommandoer. Det høres fancy ut, men det betyr bare at du kan parre setninger med appenes handlinger for å oppnå den endelige iPhone -automatiseringen.
relatert: hvordan slette snarveier fra iPhone
Hva er en snarvei?
Et eksempel på en Siri Shortcuts -kommando sier: ”Hei Siri, jeg går en tur.” Denne enkle frasen kan knyttes til en serie handlinger i din foretrukne rekkefølge. For eksempel kan den først be værappen om å fortelle deg temperaturen. Deretter kan det begynne å spille din spilleliste. Det kan til og med være flere trinn knyttet til den ene kommandoen, for eksempel å sette Apple Watch til stille modus for å unngå avbrudd. Lær hvordan du lager en snarvei på iPhone og oppdag de beste Apple -snarveiene.
Snarveier galleri og snarveiene mine
Den første skjermen får du se når du åpner snarveier er snarveiene mine som viser alle snarveiene dine og foreslåtte startstarter. Du kan legge til snarveier fra andre brukere ved hjelp av galleriet. Når det er lagret på snarveiene mine, kan du trykke på redigering for å se snarveistrinnene. Dette kan hjelpe deg med å redigere snarveien om nødvendig eller opprette en lignende ved hjelp av forskjellige handlinger.
I min forskning fant jeg ut at det vanligvis er mer enn en måte å gjøre det samme på, og jo kortere liste over trinn, jo raskere behandler iPhone -behandlingen din som en helhet. Det er fullt mulig å gå seg vill i prosessen. Jeg vet at jeg gjorde det! Det er så mange snarveier å velge mellom i galleriet. Det kan være lett å bli overveldet. For å lære mer om iPhone-snarveier-appen og hvordan den kan brukes til tilpasse et aksjeark Registrer deg for vårt gratis tips om dagen nyhetsbrev.
Hvordan lage en snarvei på iPhone
Du kan legge til tilpassede snarveier eller velge fra startstartene.
- Åpne snarveiene -appen .
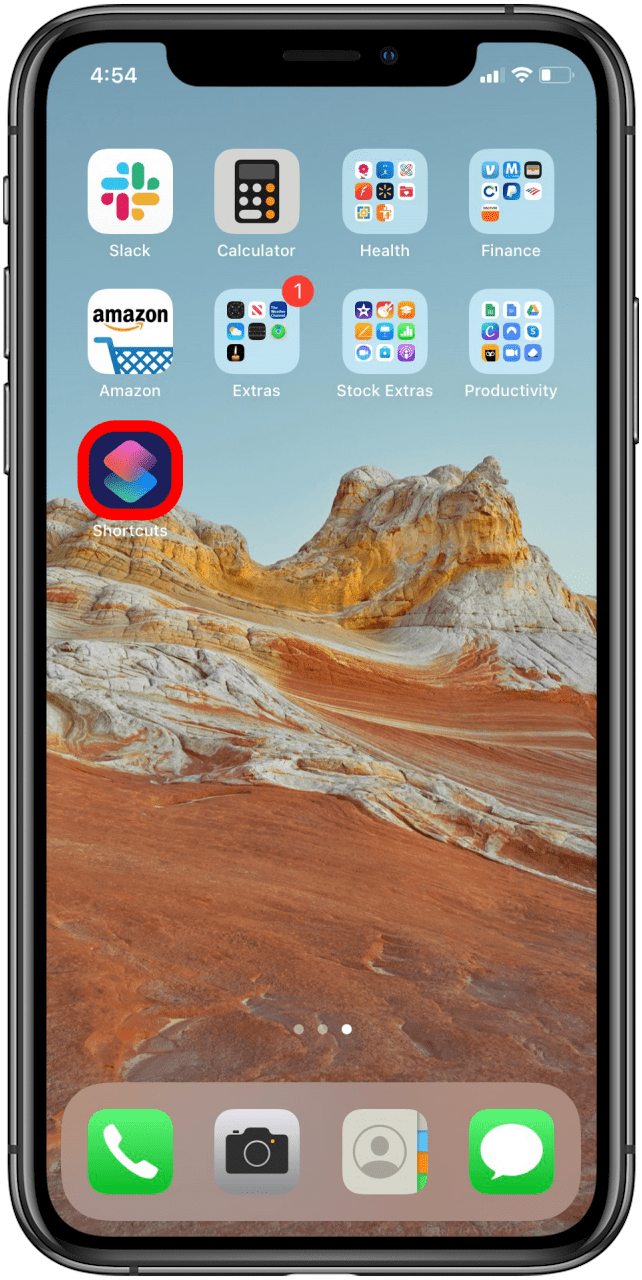
- Trykk på + -ikonet øverst til høyre.

- Velg Legg til handling .

- Velg appen du vil lage en snarvei for.

- Velg en handling. Send for eksempel en melding til en kontakt.

- Velg mottaker (er) for denne snarveien.

- Trykk på Neste .

- Nevn snarveien. Du må si ”Hei Siri,” og deretter hurtigturen for å aktivere den, så vurder en lett å huske frase.

- Trykk på ferdig .

- For å teste om snarveien din fungerer, kan du prøve å snakke kommandoen. Du kan også trykke på snarveien i snarveien -appen og trykke på spillknappen nederst til høyre.

Hvordan du bruker startnuster for eplemusikk
- Trykk på Galleri nederst til høyre.

- Bla rett gjennom øverste rad

- Trykk på snarveier for Apple Music .

- For dette eksemplet vil vi gjøre spille en og shuffle . Dette vil spille en sang du velger og bland resten av biblioteket ditt.

- Velg Legg til snarvei .

Med denne snarveien kan du si: ”Hei Siri, spill en og stokke.” Dette tar deg til Apple Music -biblioteket ditt. Når du har valgt en sang, vil den spille den sangen, og så vil den spille resten av musikken din i tilfeldig rekkefølge.
Sette opp snarveiene dine
I motsetning til apper, er noen snarveier installert med trinn som krever brukerinngang før snarveien kan fungere. Noen snarveier er mer enkle å redigere enn andre. Å forstå hvordan du redigerer en snarvei er viktig om du bruker en eksisterende snarvei eller ønsker å lære å bygge din egen. La oss se på for eksempel te -timer -snarveien.
Hvordan du legger til te -timer -snarveien
- Åpne snarveier -app .
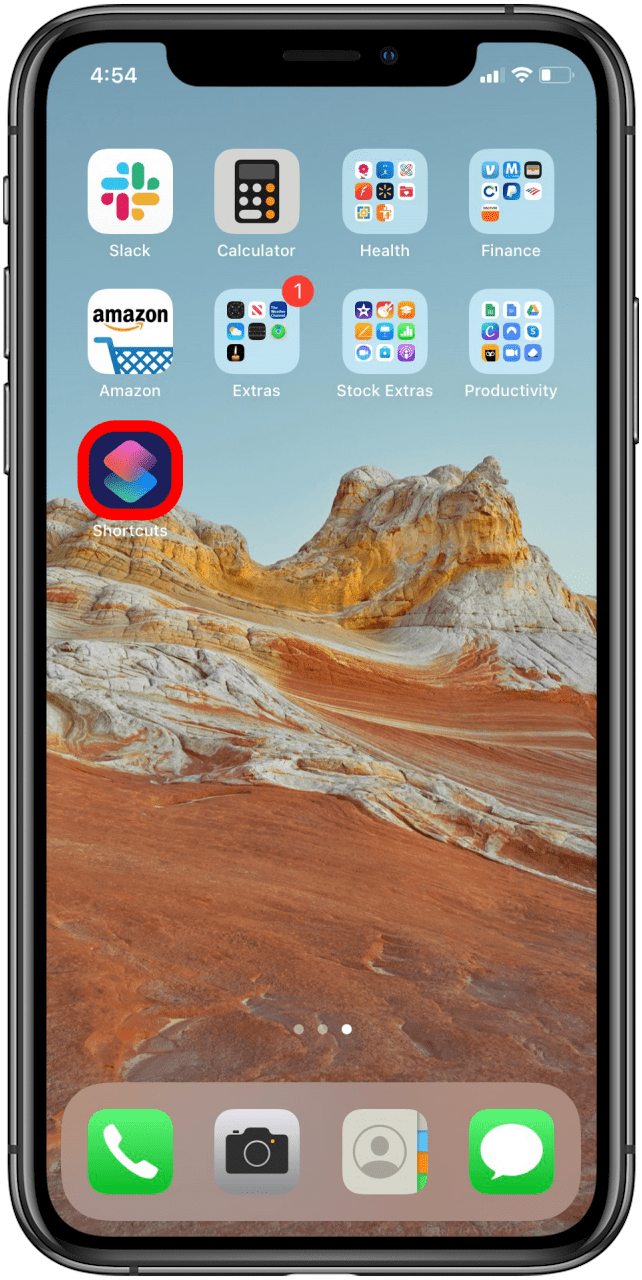
- Gå til galleriet .

- Bla eller søk etter Tea Timer.

- Trykk på Tea Timer .

- Velg Legg til snarvei .

Hvordan redigere en snarvei
Når du har lagt til snarveien, kan du redigere bryggetiden basert på tepreferansene dine.
- Åpne snarveier -app .
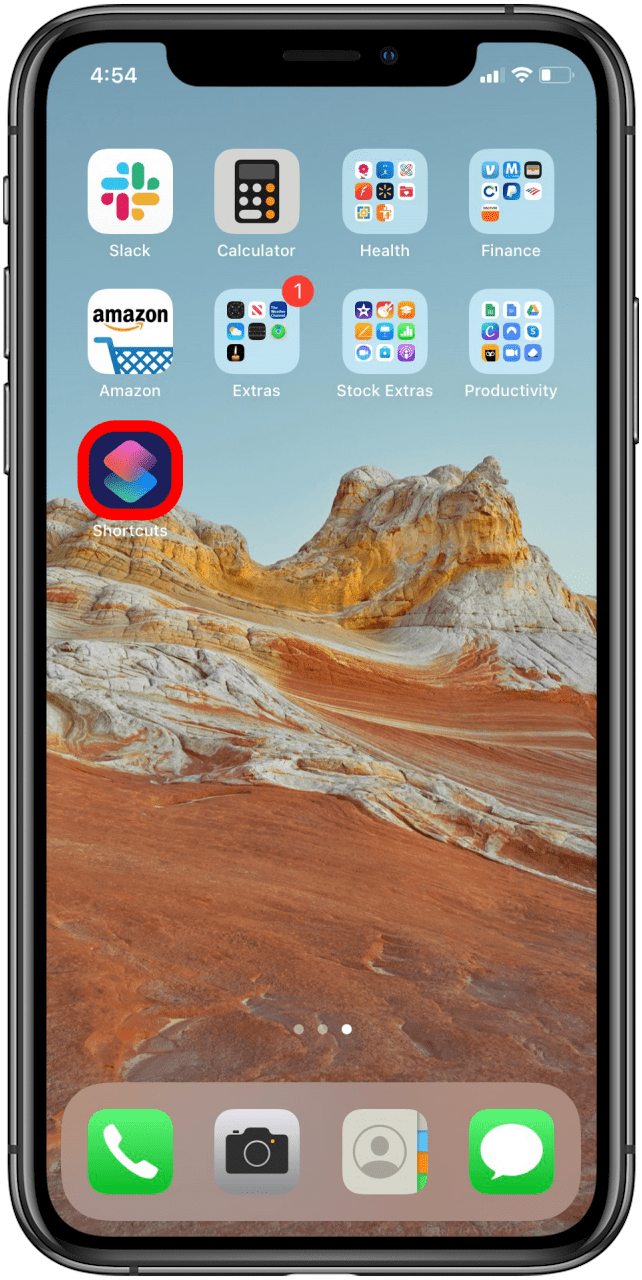
- Under snarveiene mine, finn te -timer -snarveien . Trykk på tre prikker for å redigere snarveien.

- Under hver type te finner du et tall.

- Rediger nummeret deretter. Hvis du for eksempel foretrekker din svart te svakere, skift 180 til 150.

- Du kan også endre variabelen for å spørre hver gang, hvis bryggetid avhenger av te -te -te du drikker.

- Trykk på ferdig for å lagre endringene dine.

Enhver startnarvei kan redigeres basert på dine preferanser. Den automatiske innstillingen for snarveien av tetimeren er å vibrere når teen din er klar til å brygge. Du kan beholde den eller bytte den ut for å få iPhone til å spille en sang. Å gjøre dette:
- Trykk på x på skripting under skriptet: vibrer bestemmer.

- Trykk deretter på + -ikonet .

- Enten søk etter apper og handlinger, eller velg dem direkte. For dette eksemplet vil jeg velge Tea Time, Good Morning under Play Music.

- Hvis du ved et uhell sletter noe du vil returnere, trykker du på angre -knappen for å tilbakestille handlingene dine. Du kan også tappe på nytt når det er nødvendig. Trykk på Play -knappen nederst til høyre for å teste snarveien.

Snarveier Tillatelser for å få tilgang til andre apper
Apple Shortcuts -appen har ikke automatisk tilgang til alle appene dine. Når du setter opp en snarvei, kan det be deg om å godkjenne tilgangen. Når du trykker på snarveien i snarveiene mine, vil den si noe som: ”Denne snarveien har ikke lov til å få tilgang til podcastene dine.” Bare trykk Tillat tilgang for å løse dette problemet.
Hvordan slette snarveier
Hvis du ikke lenger trenger en snarvei, kan du slette den i snarveien-appen . Når du har slettet den, vil du ikke lenger kunne bruke Siri til å utføre handlingene som er involvert.
- Åpne snarveiene -appen .
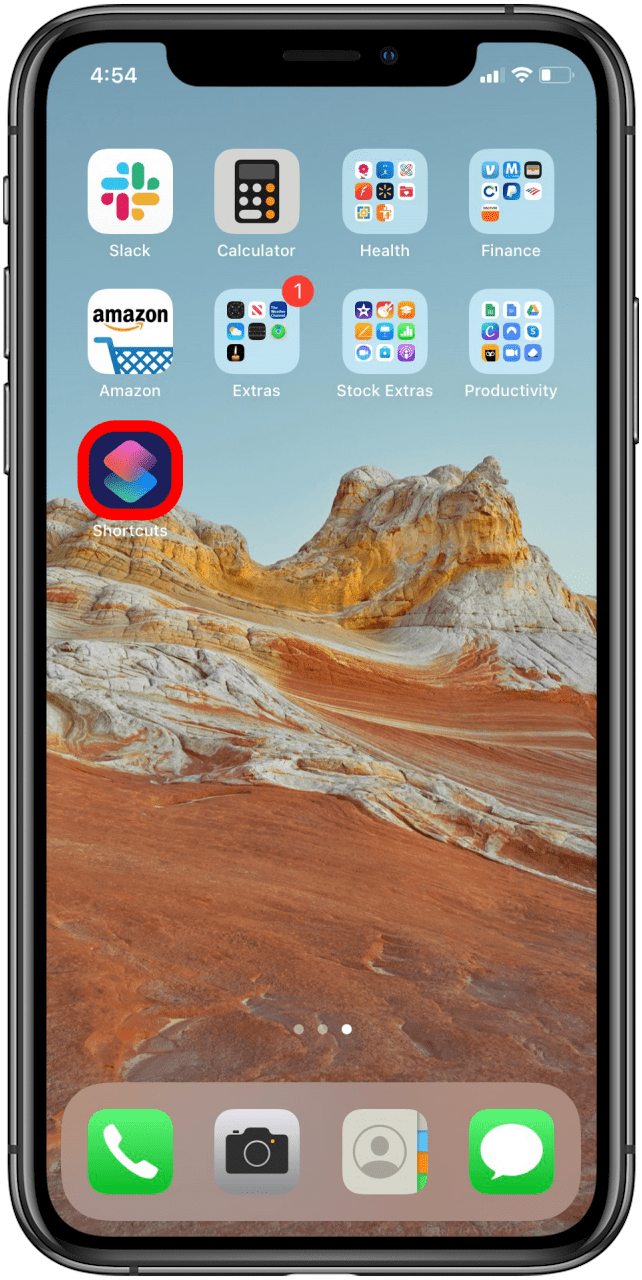
- Under snarveiene mine, trykk på Velg øverst til høyre.
- Velg snarveien (e) du ønsker å slette.
- Trykk på Slett i nedre høyre hjørne.
- Bekreft til slett snarvei .
Hvordan lage tilpassede appikoner
Det kule med iOS 14 snarveier er at du kan bruke dem til å lage tilpassede ikoner for appene dine.
- Åpne snarveiene -appen .
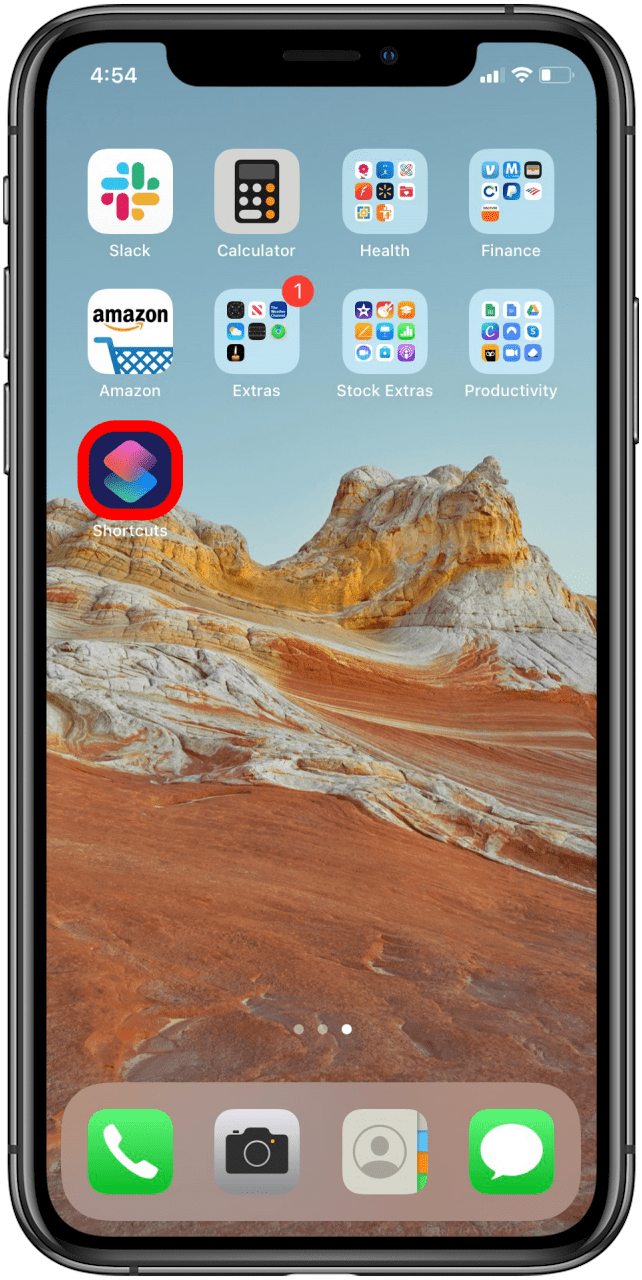
- Trykk på + -ikonet som ligger øverst til høyre på hovedappskjermen.

- Velg Legg til handling .

- Bruk søkefeltet øverst på skjermen og skriv åpen app .

- Velg Åpne app .

- Trykk på Velg .

- Velg appen du velger ut av listen i alfabetisk rekkefølge. Du kan også søke på appen i søkefeltet øverst på skjermen.

- Trykk på tre prikker øverst til høyre på skjermen.

- Trykk på legg til på startskjermen.

- Trykk på appikonet under hjemmeskjermnavn og ikon.

- Velg foto fra rullegardinmenyen fra rullegardinmenyen, velg Foto eller Velg Fil .

- Velg bildet du vil bruke, og bekreft det ved å tappe Velg .

- Trykk på Ny snarvei for å gi nytt navn til appen.

- Trykk på Legg til øverst til høyre på skjermen.

- Trykk på ferdig .

- Det nye appikonet vises på startskjermen.

iPhone -snarveier gjør det mulig å parre setninger som er snakket med Siri med handlinger på appene dine. Det er uendelige måter å bruke Apple -snarveiene til å utføre oppgavesekvenser. Å lære å lage en snarvei kan gjøre det raskere å sende en melding, blande Apple Music -spillelisten din eller aktivere annen iPhone -automatisering. Det kan ta litt tid å mestre snarveier, men når du først har gjort det, kjører du iPhone med letthet ved å bruke bare stemmen din.