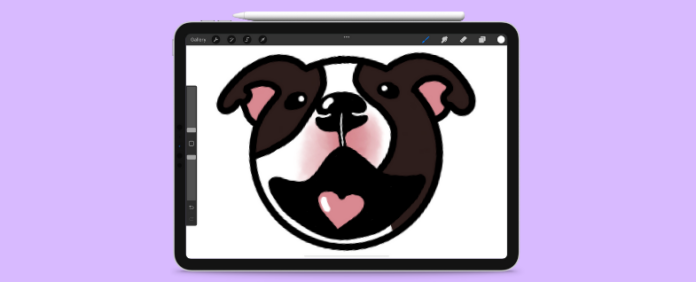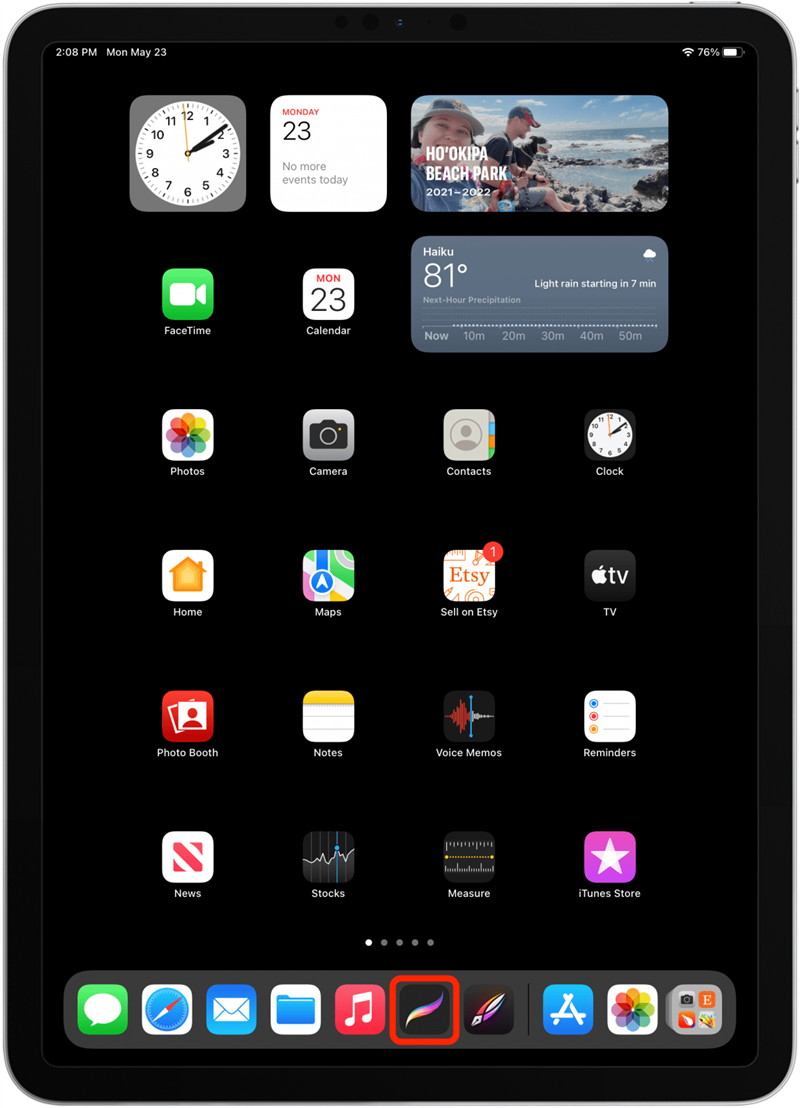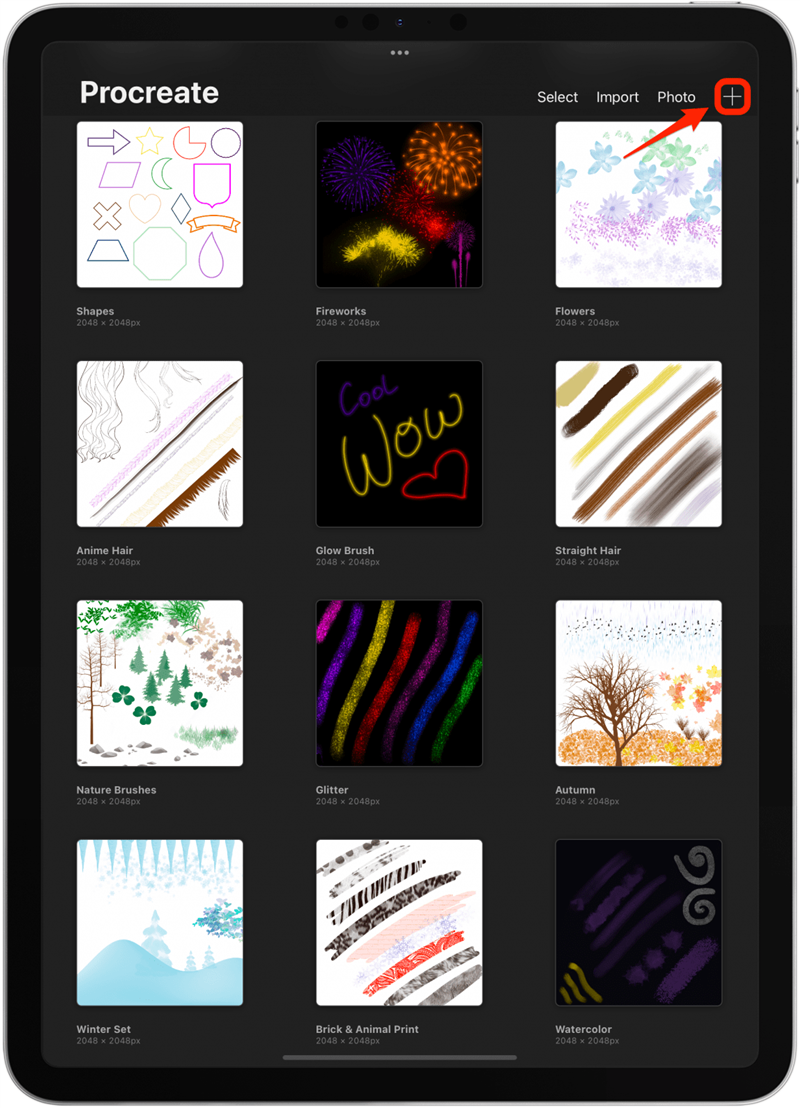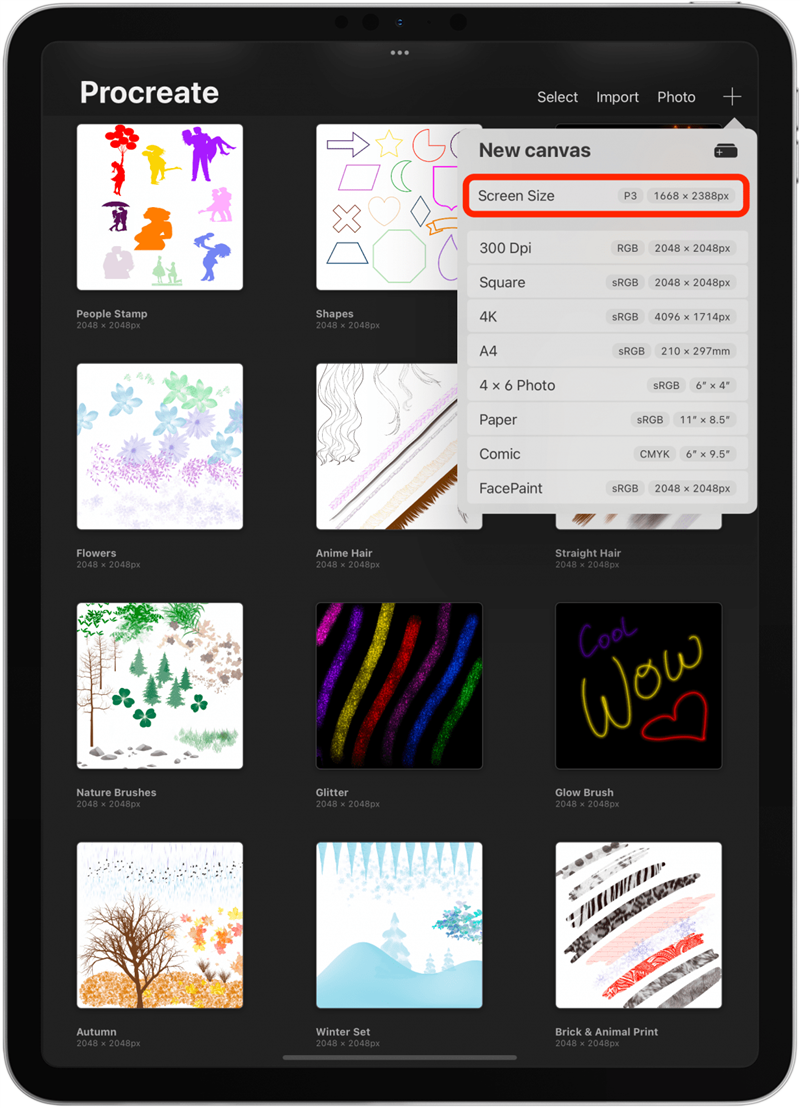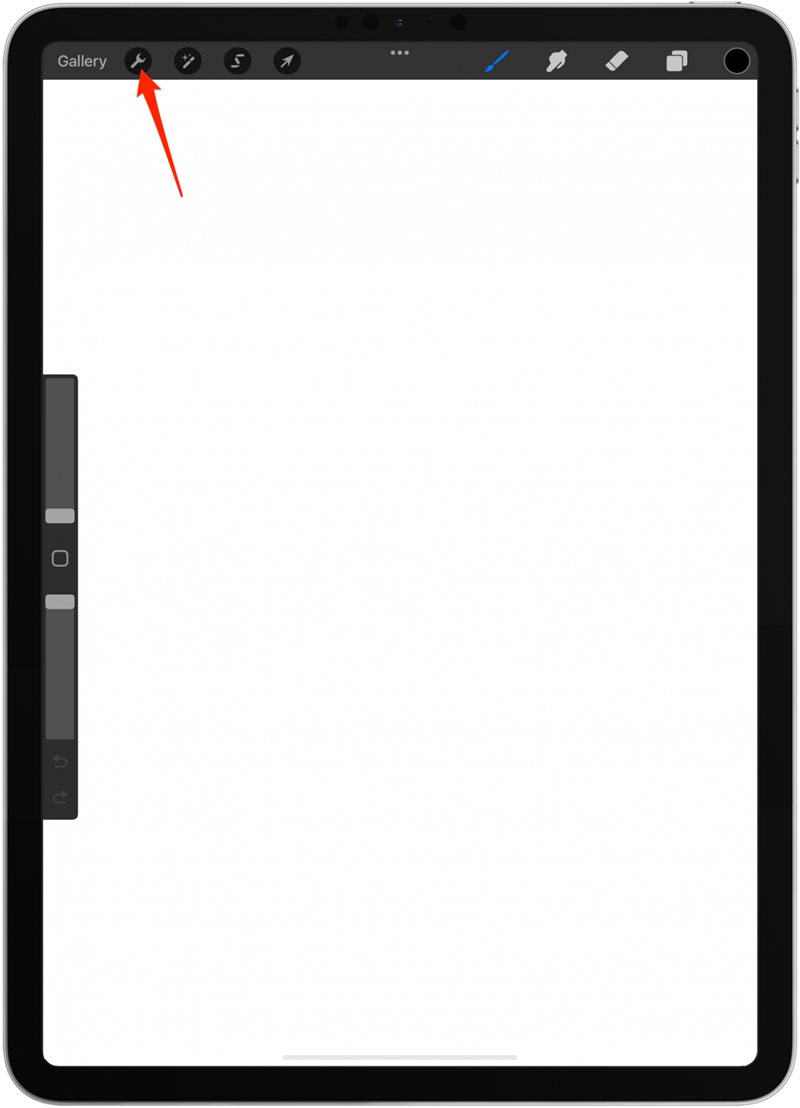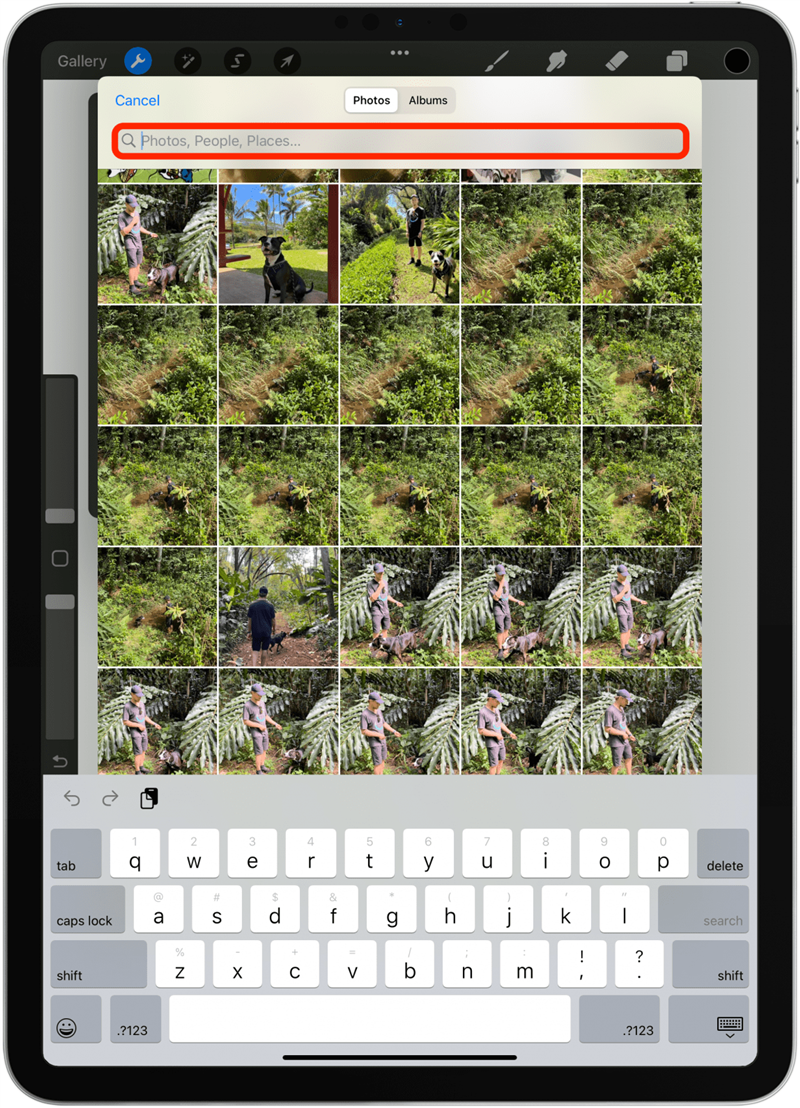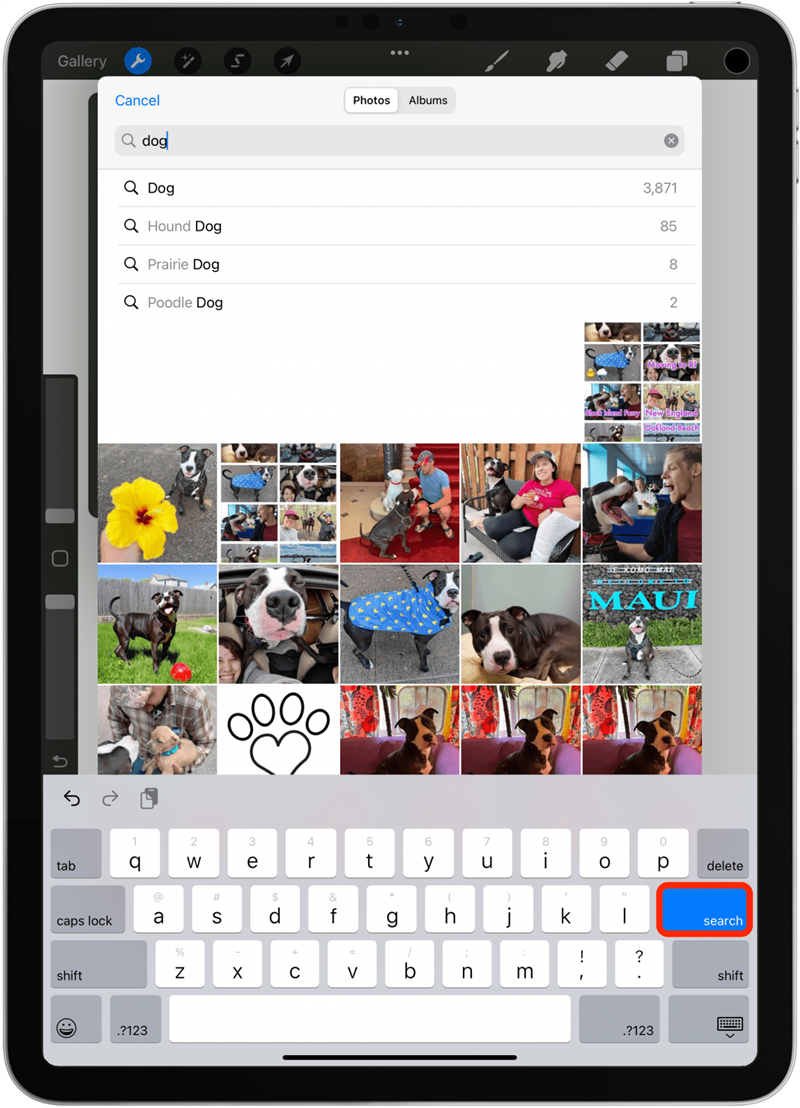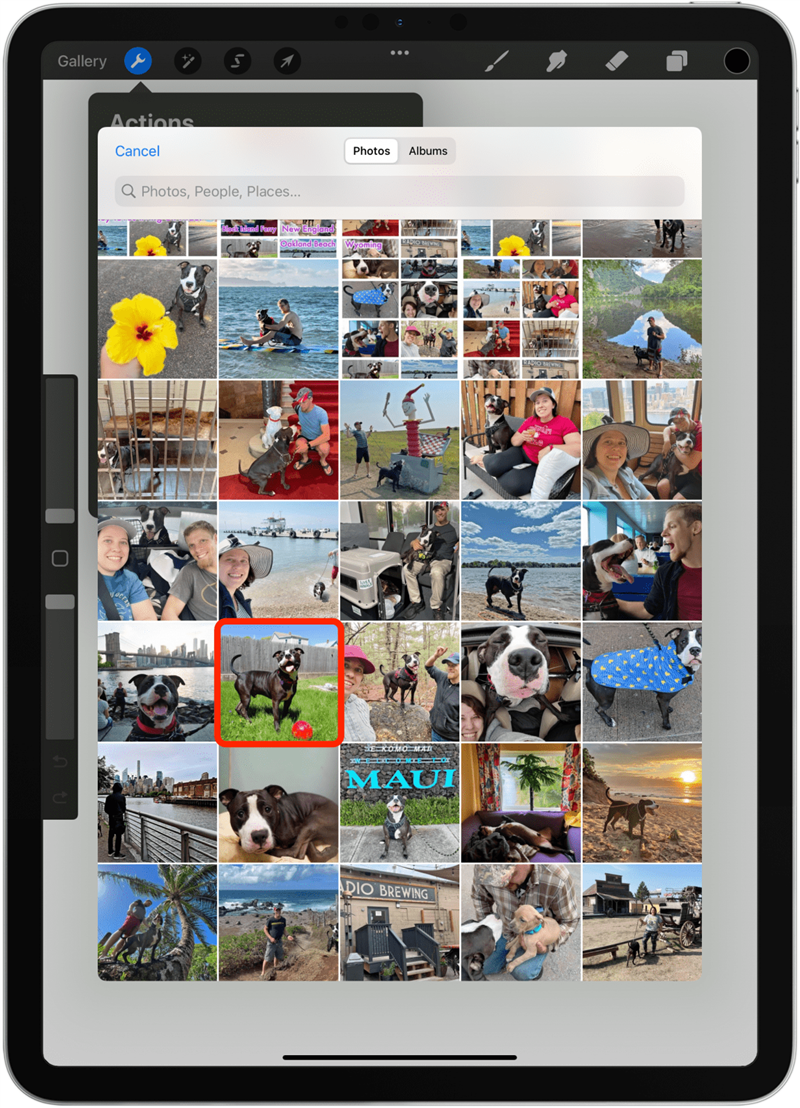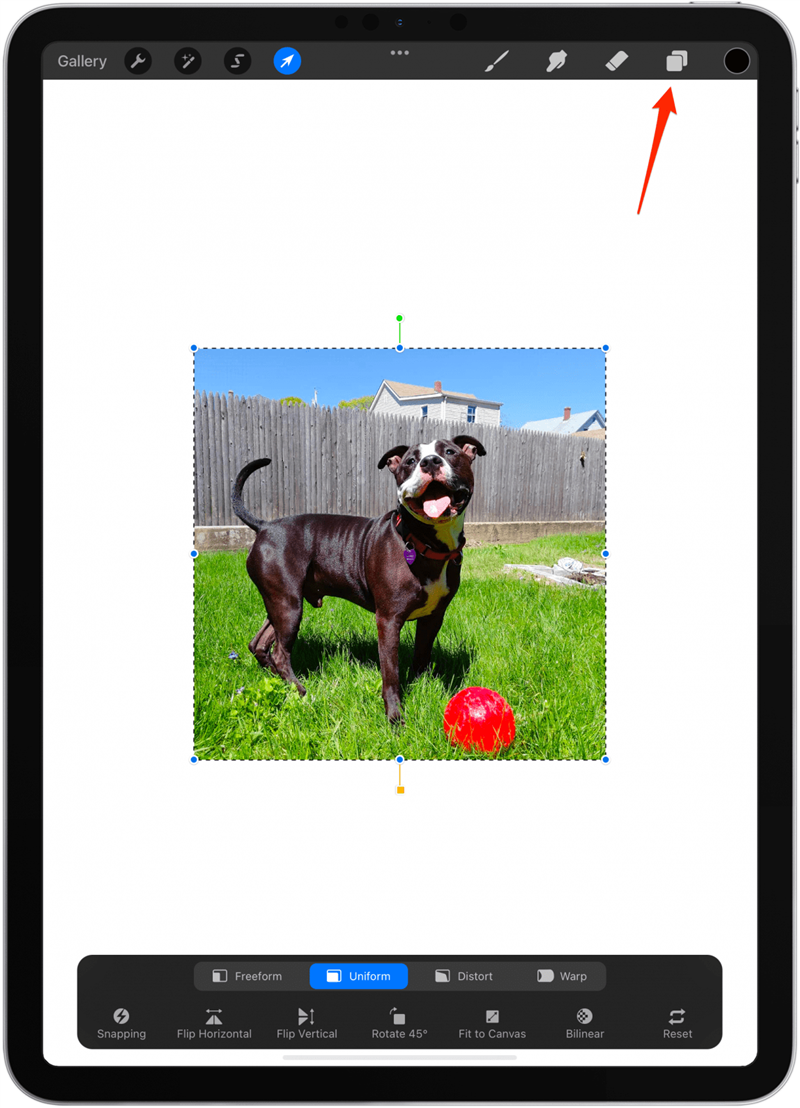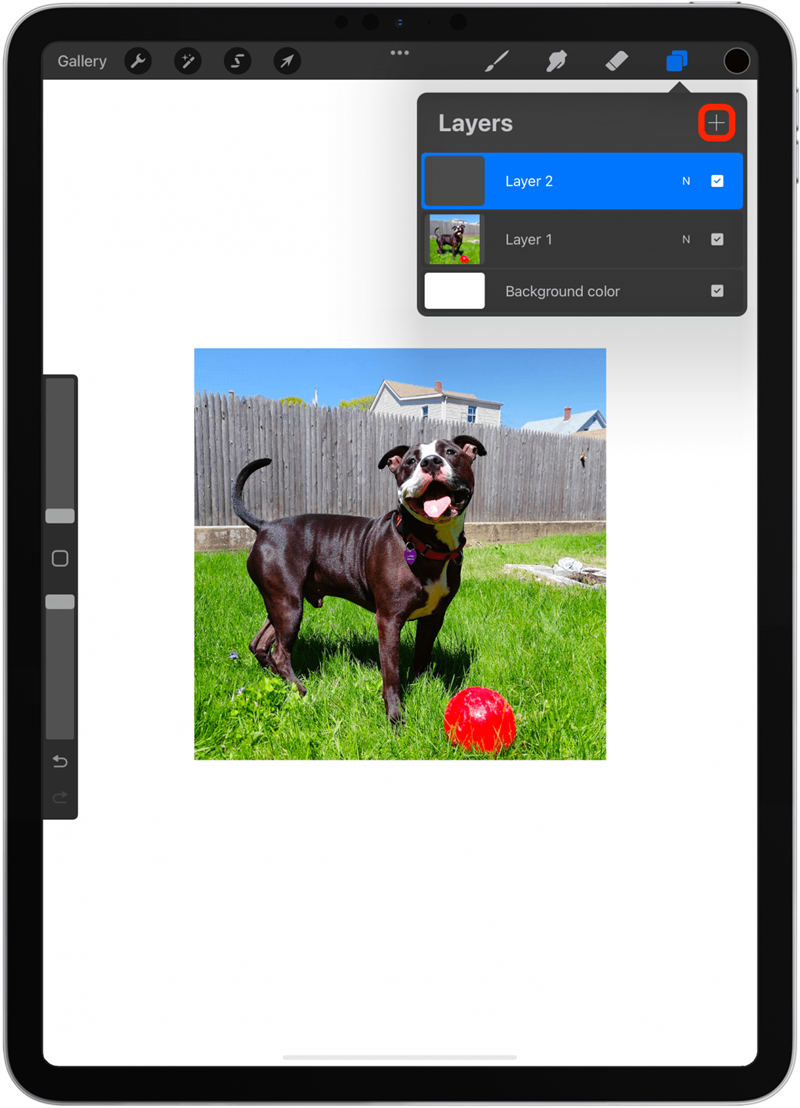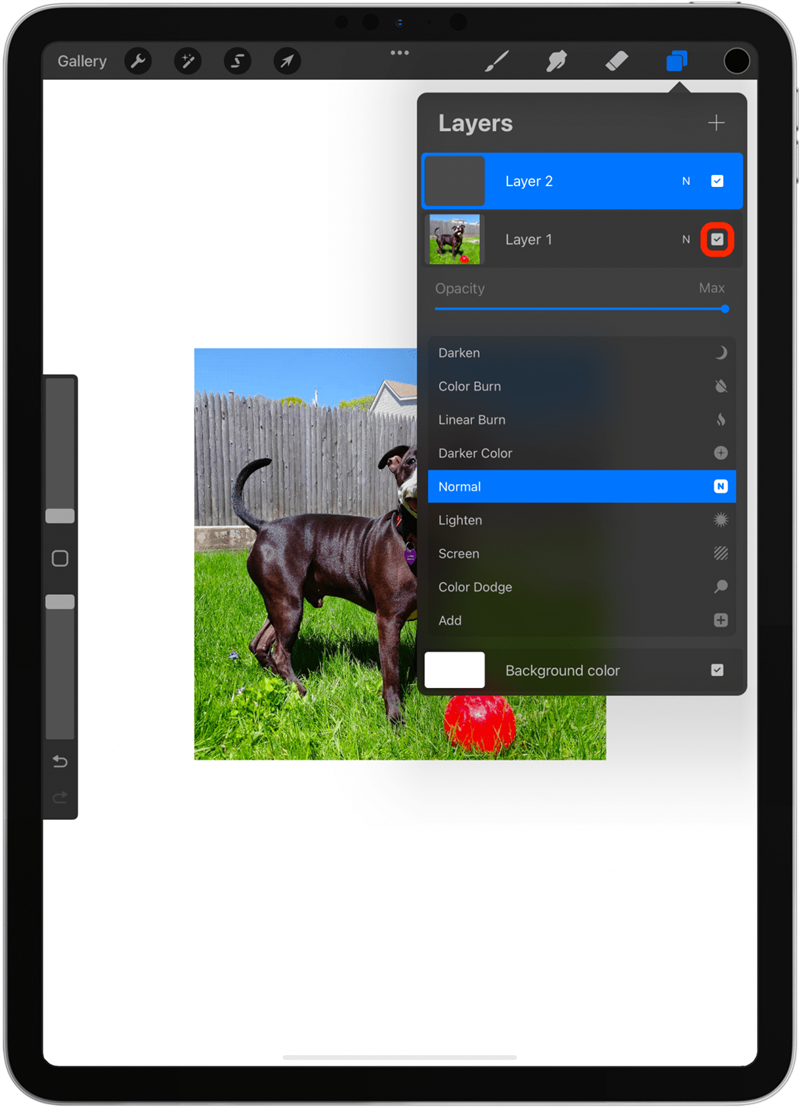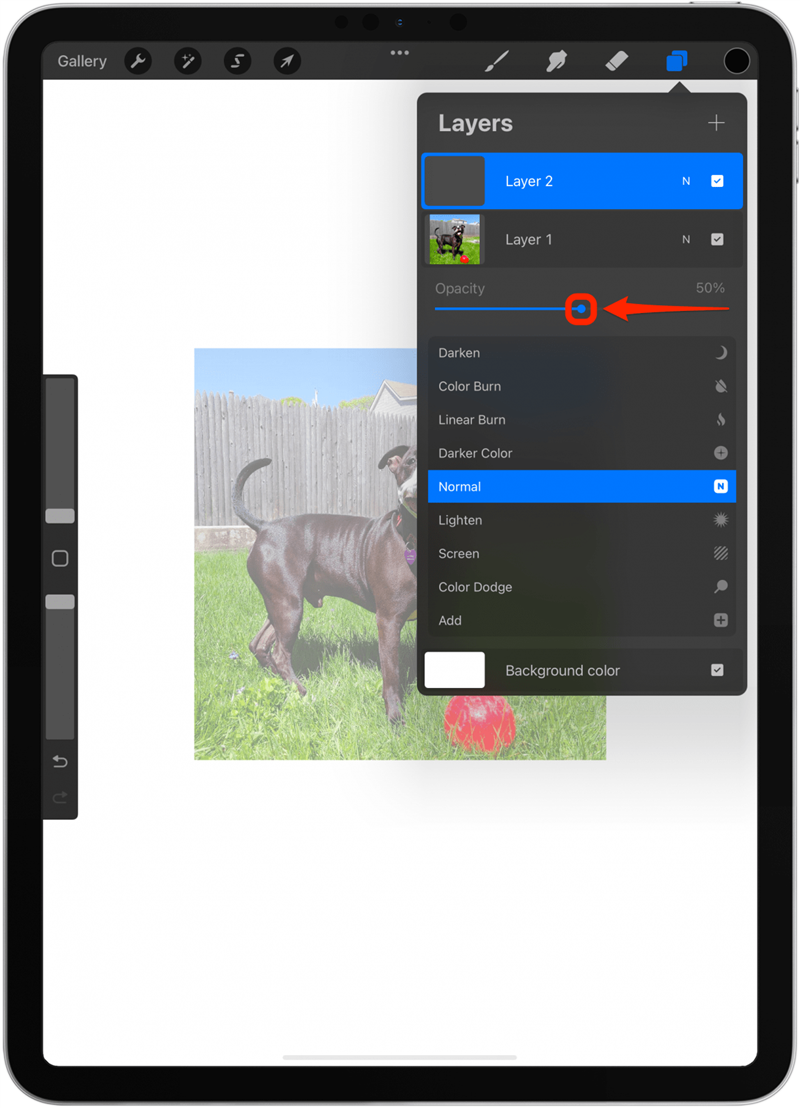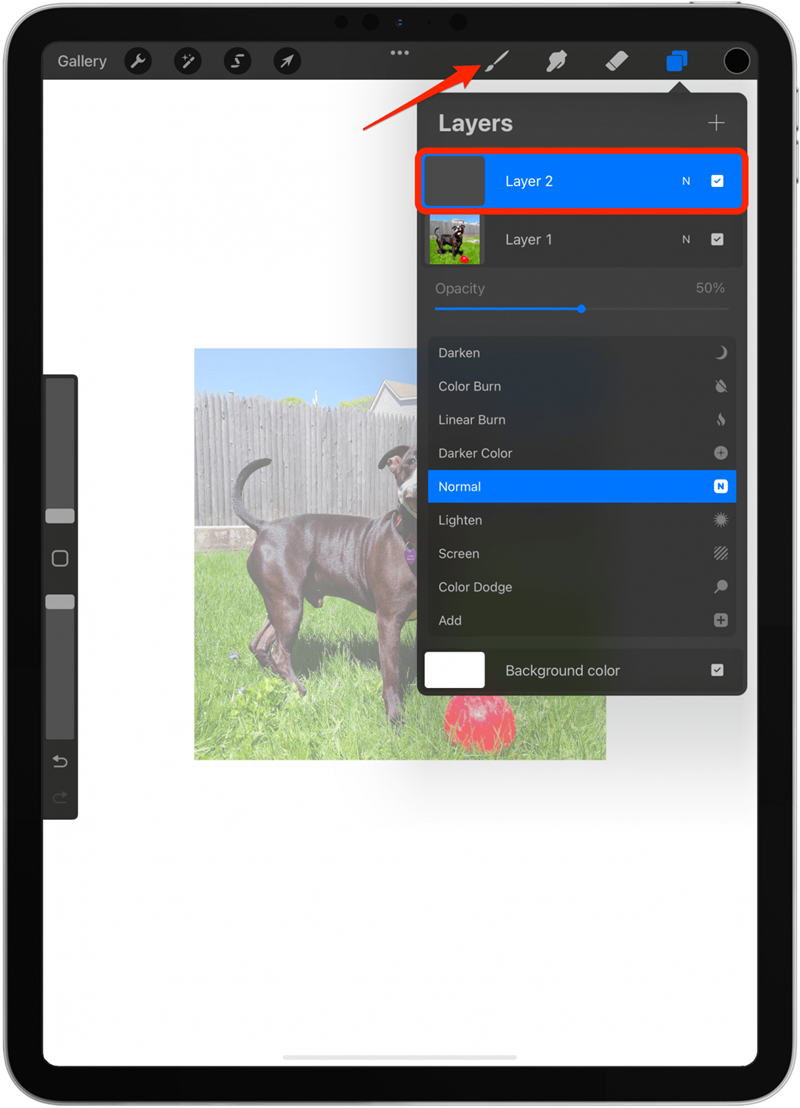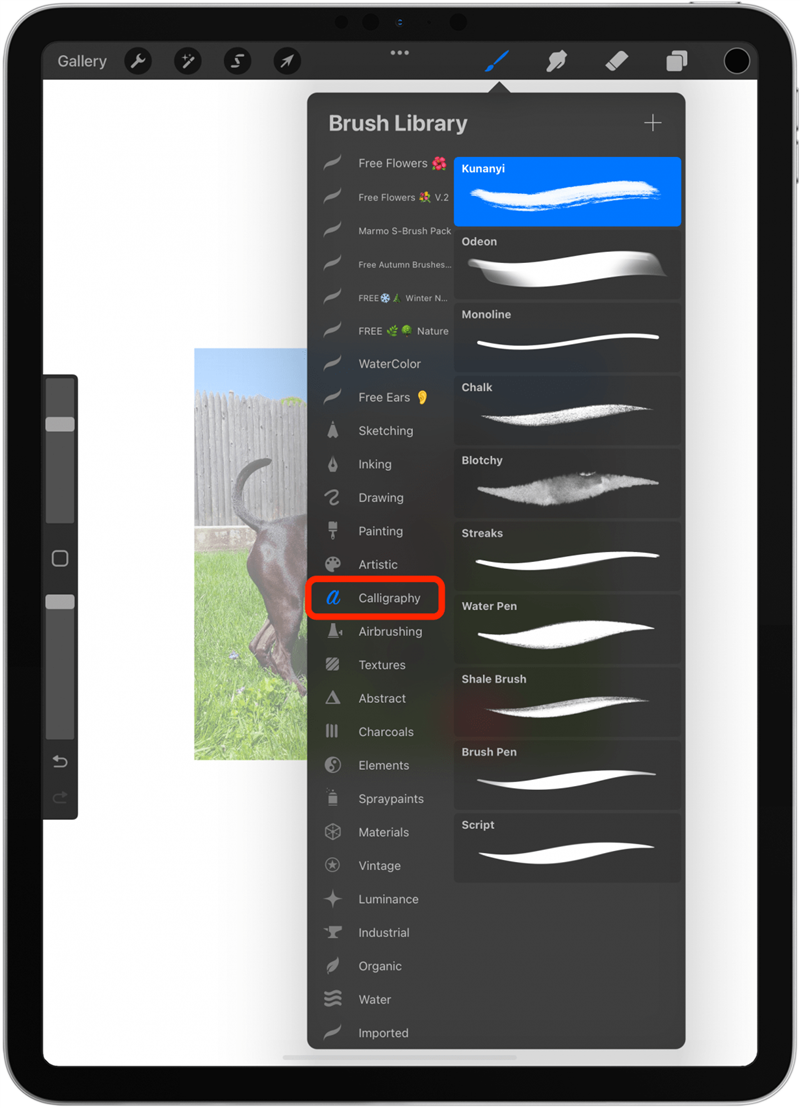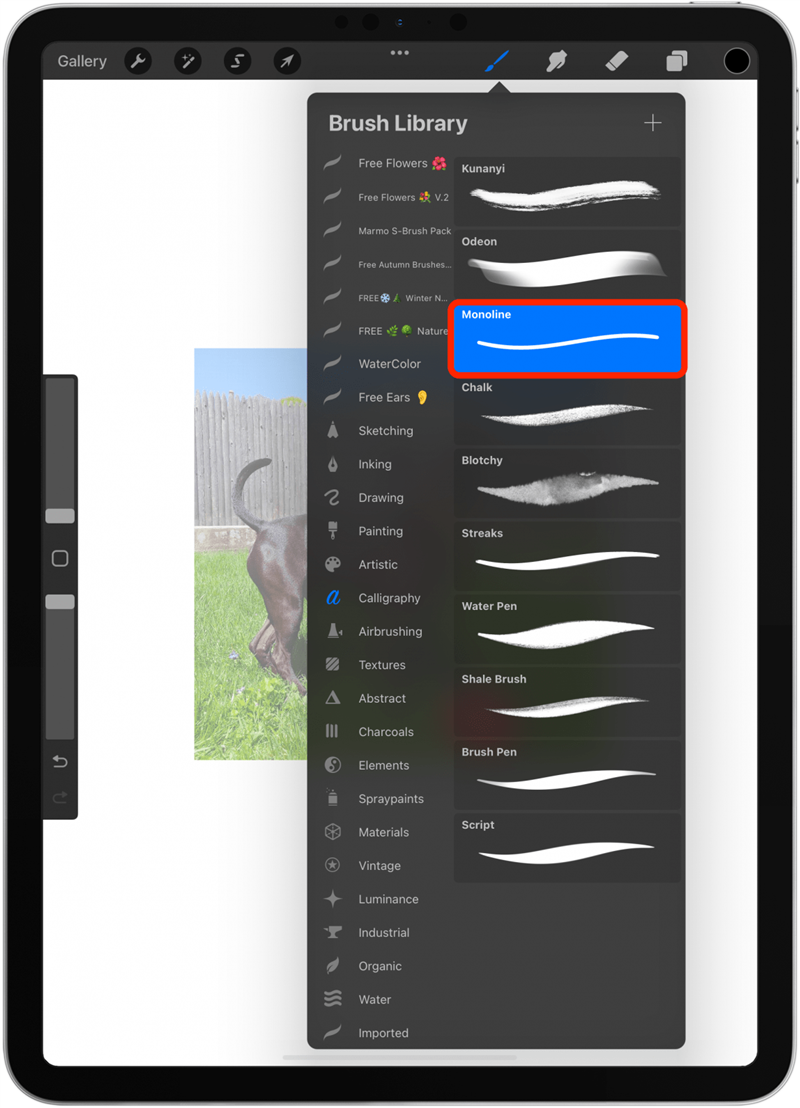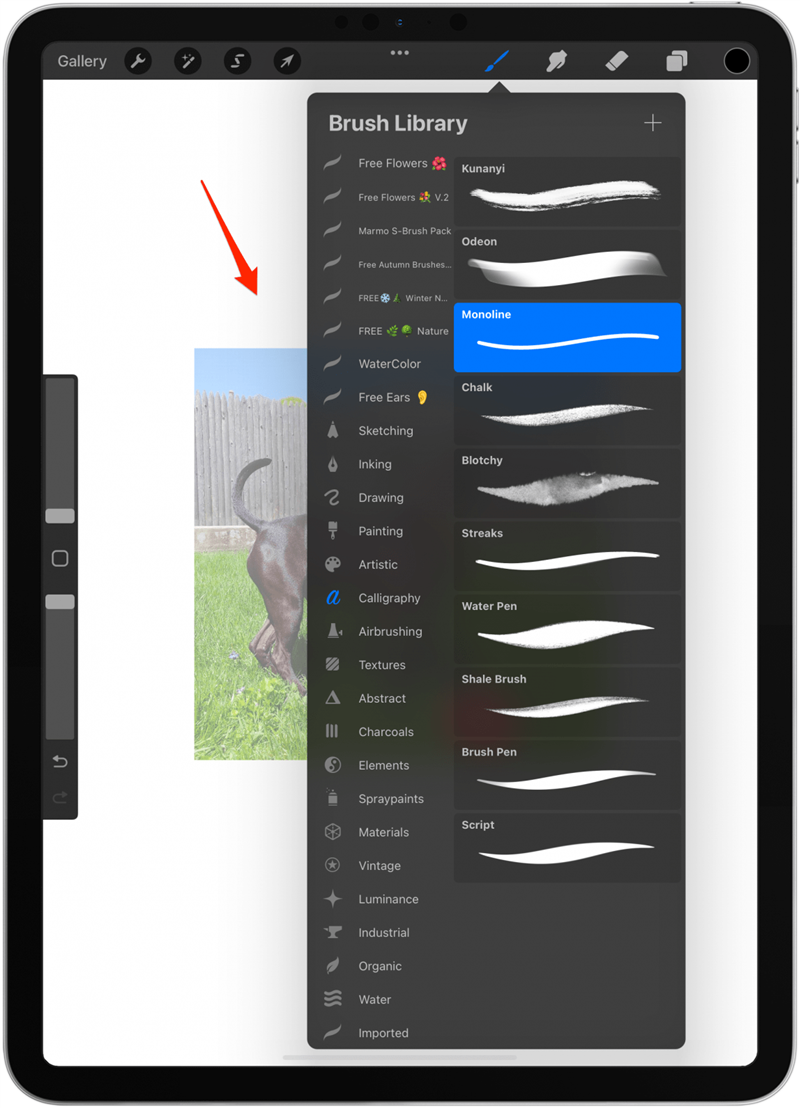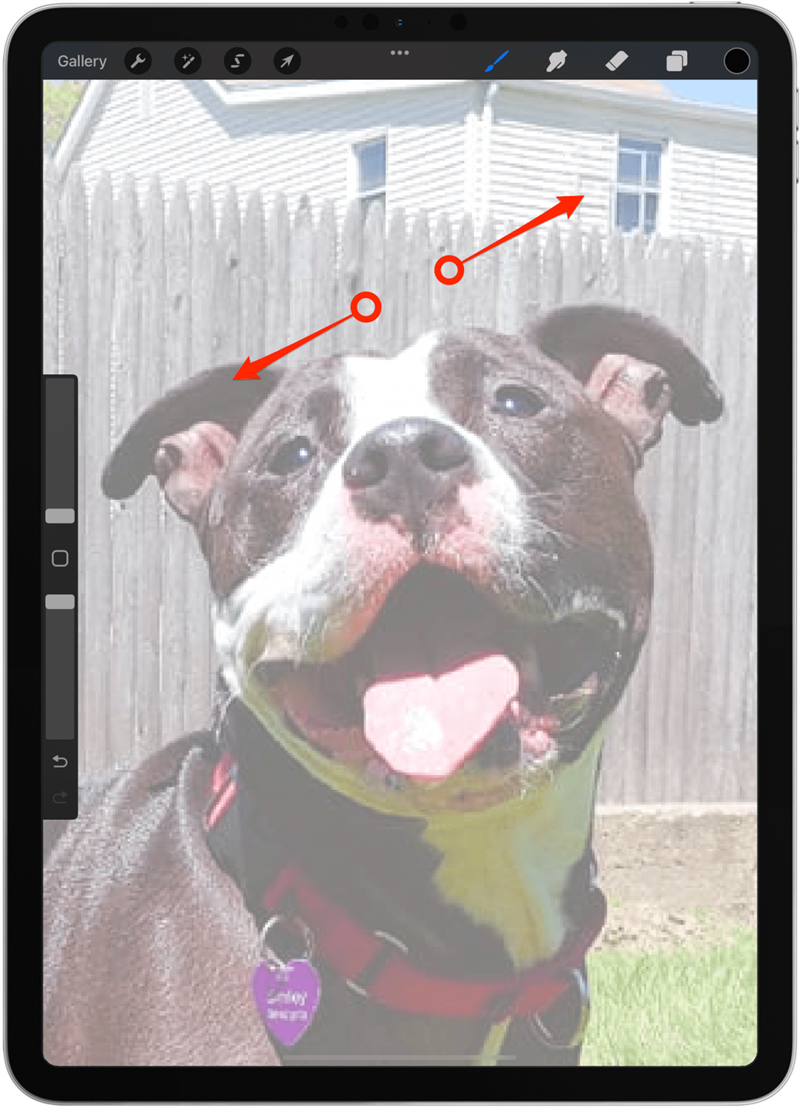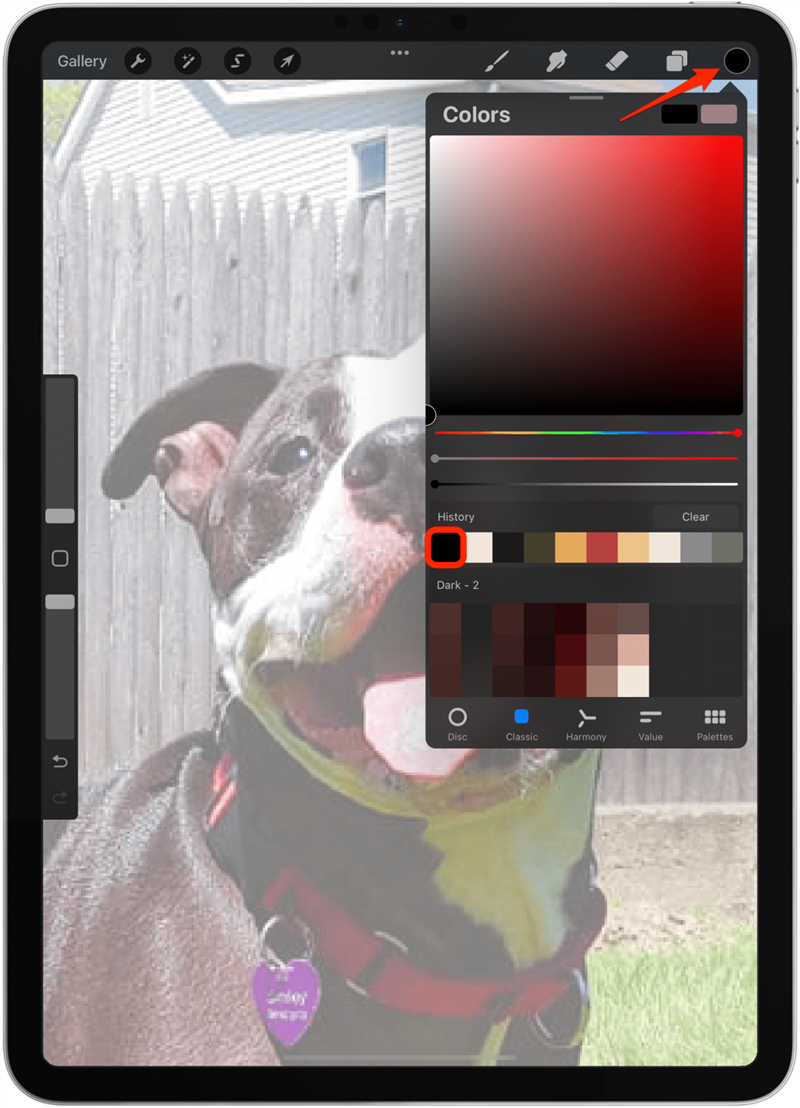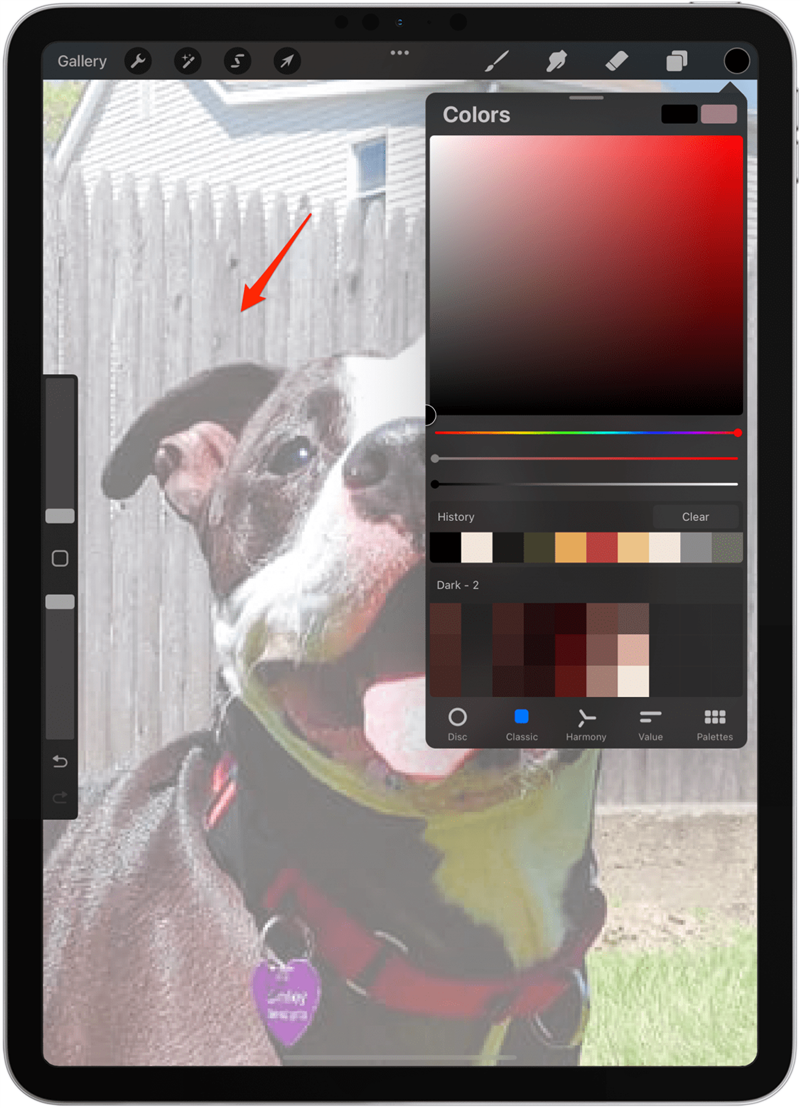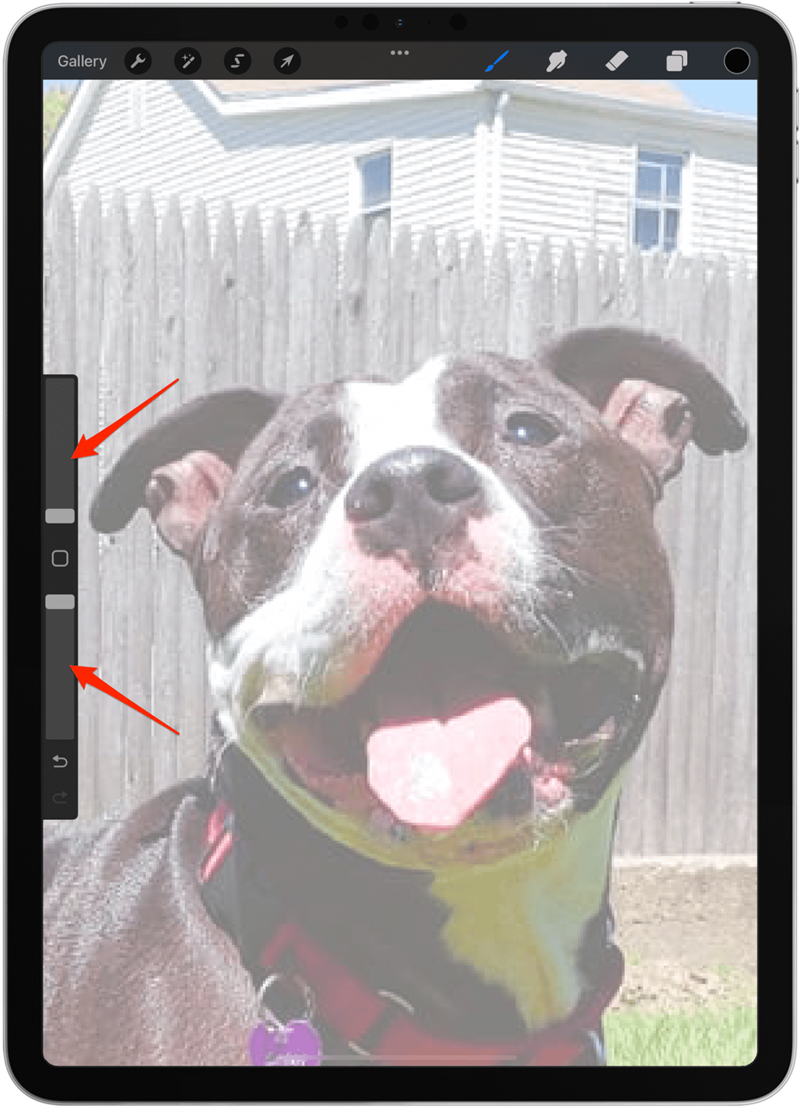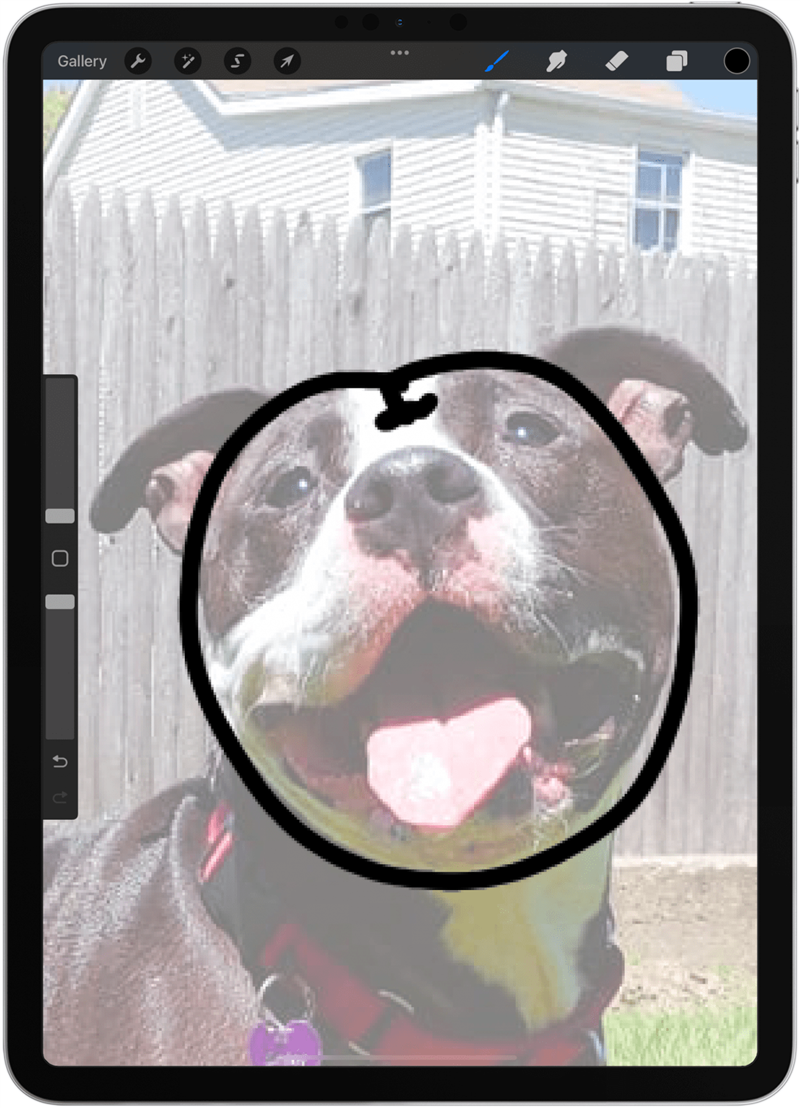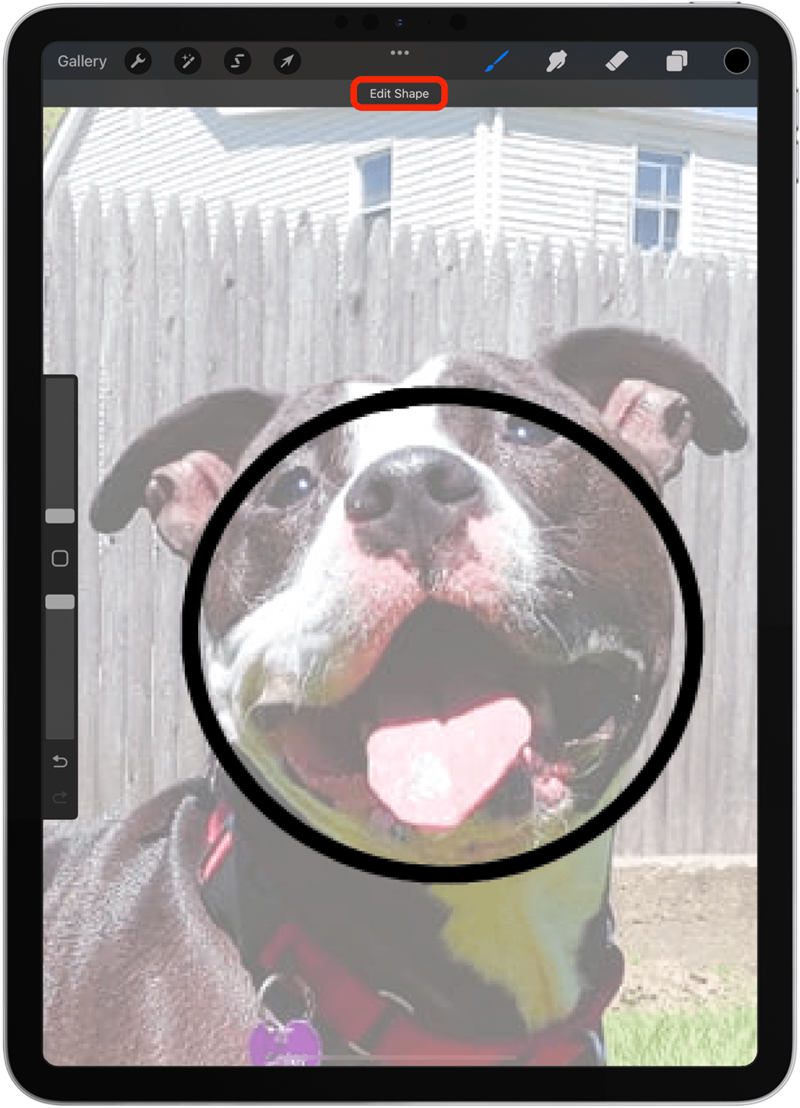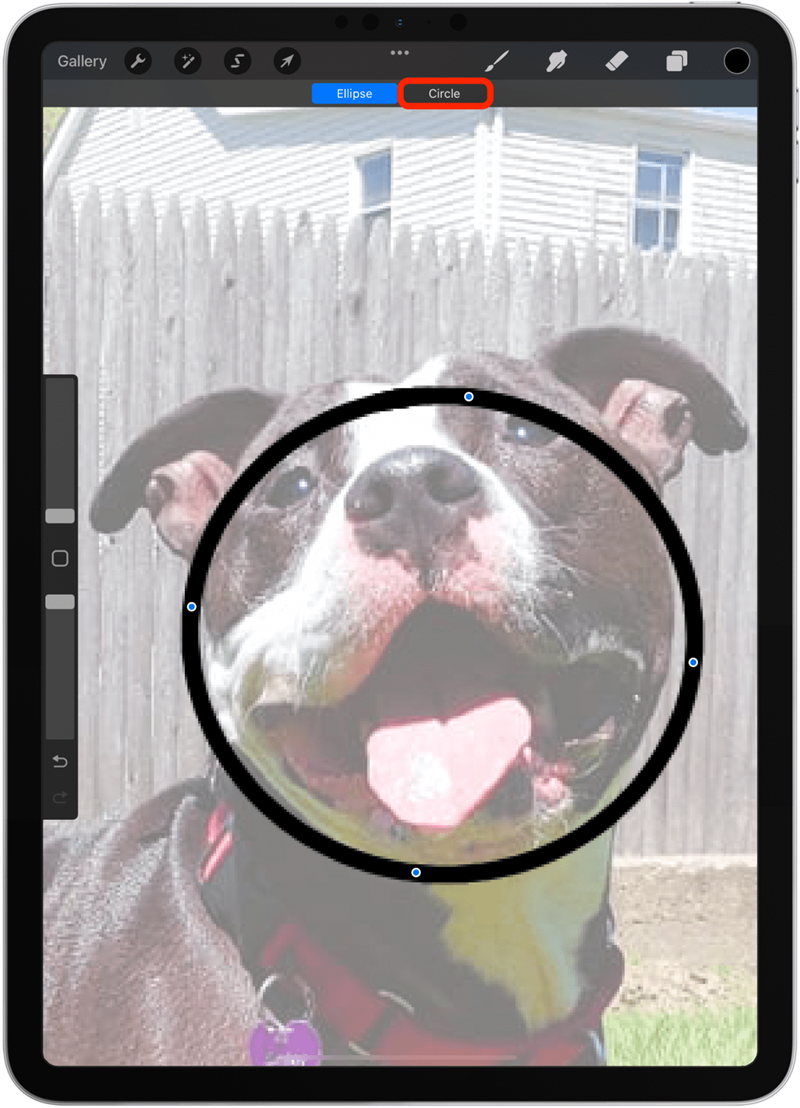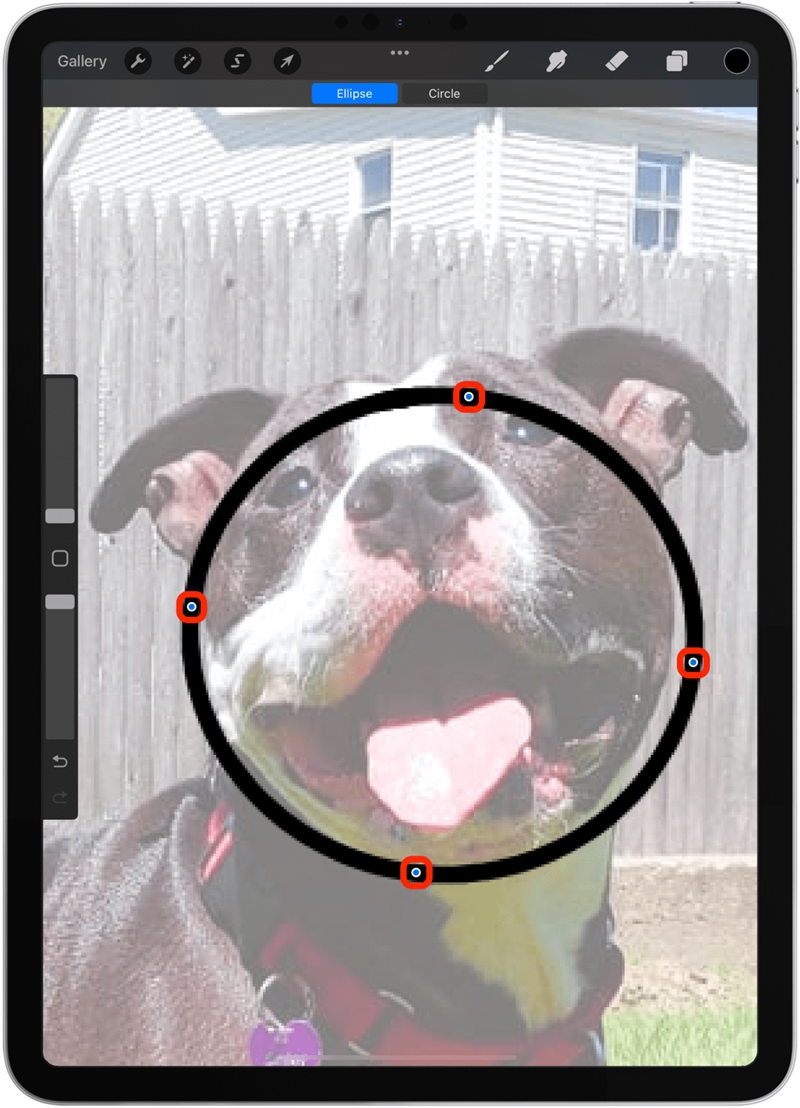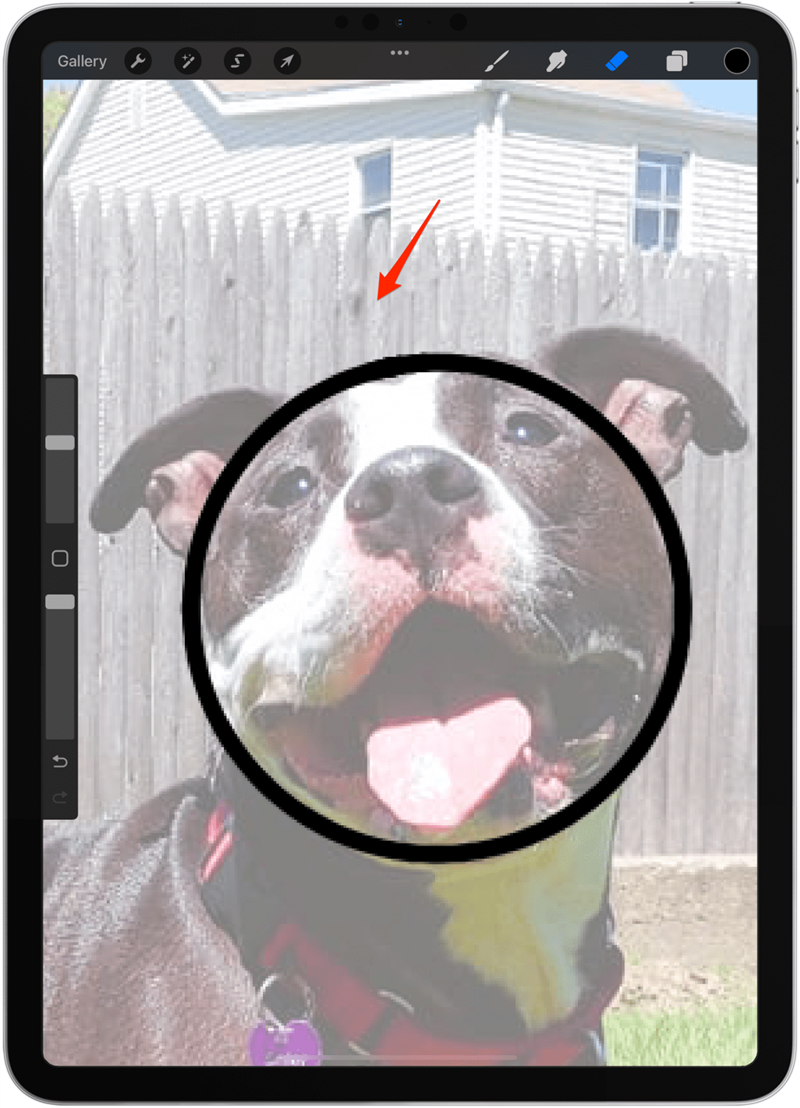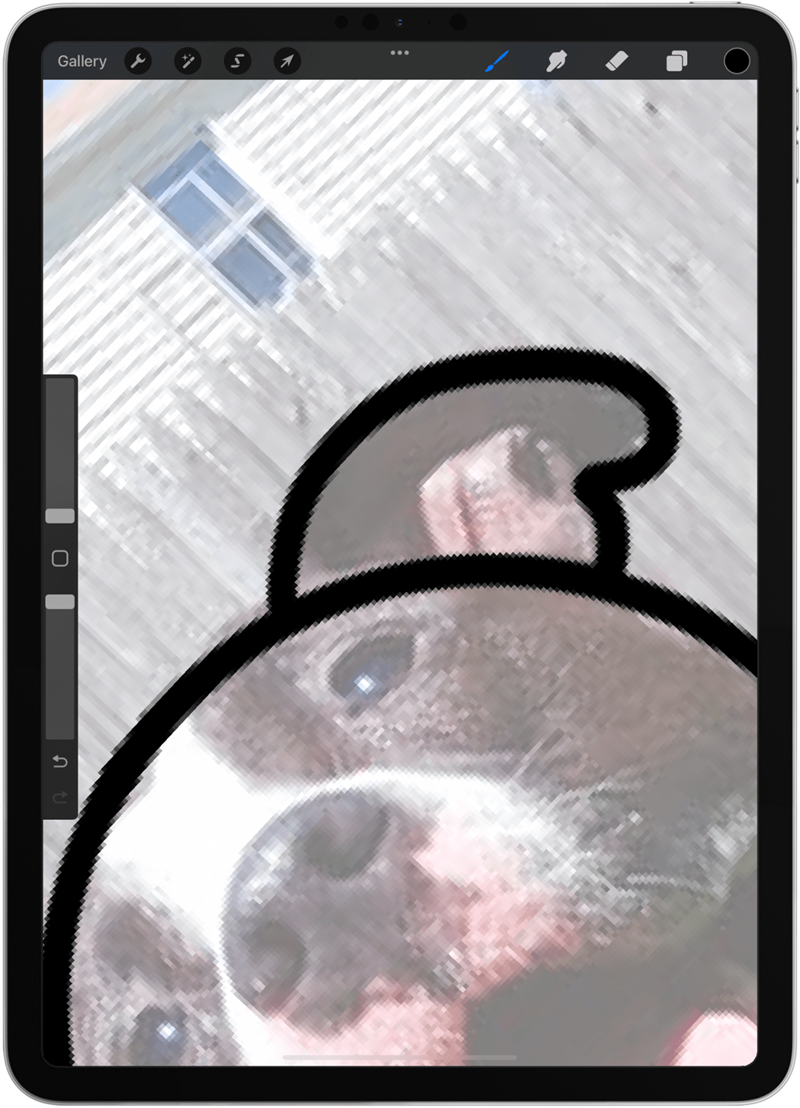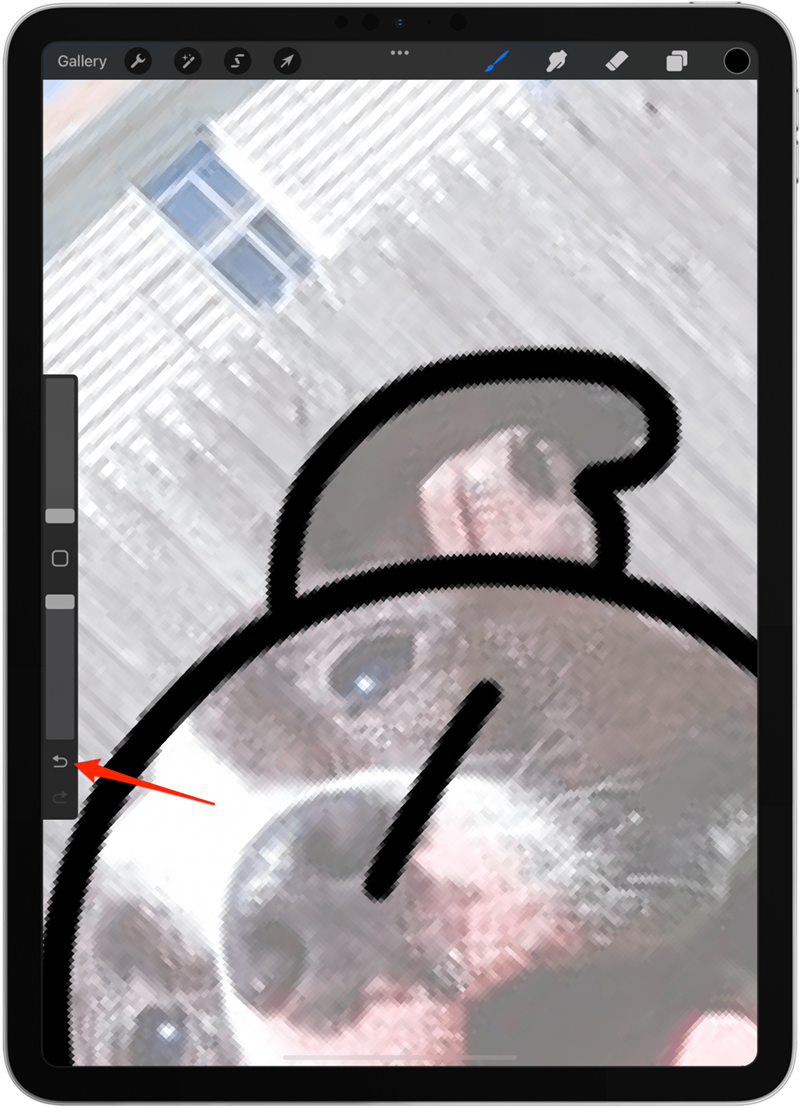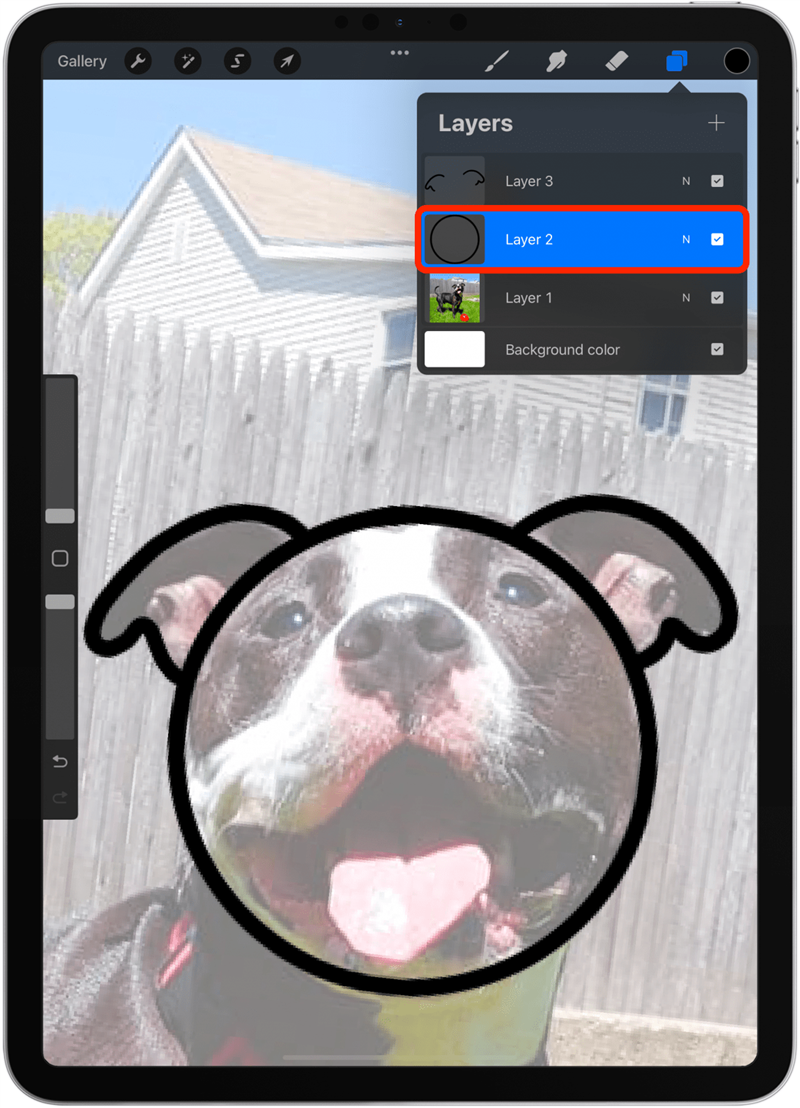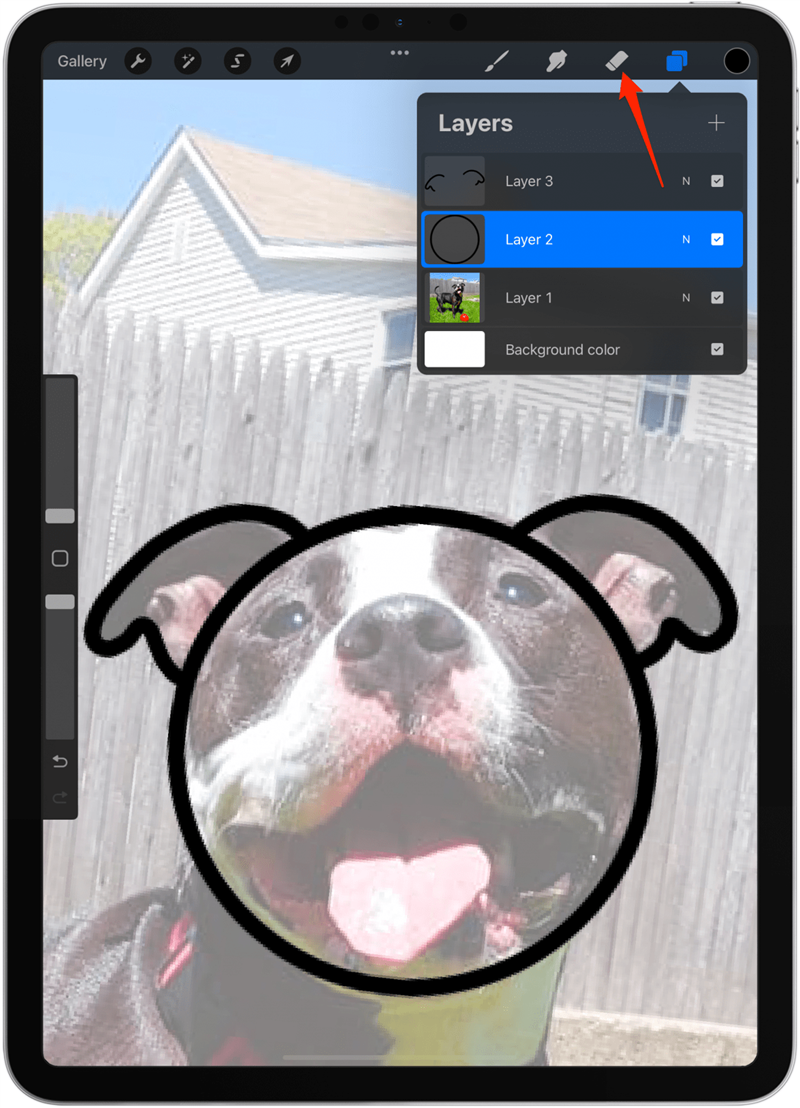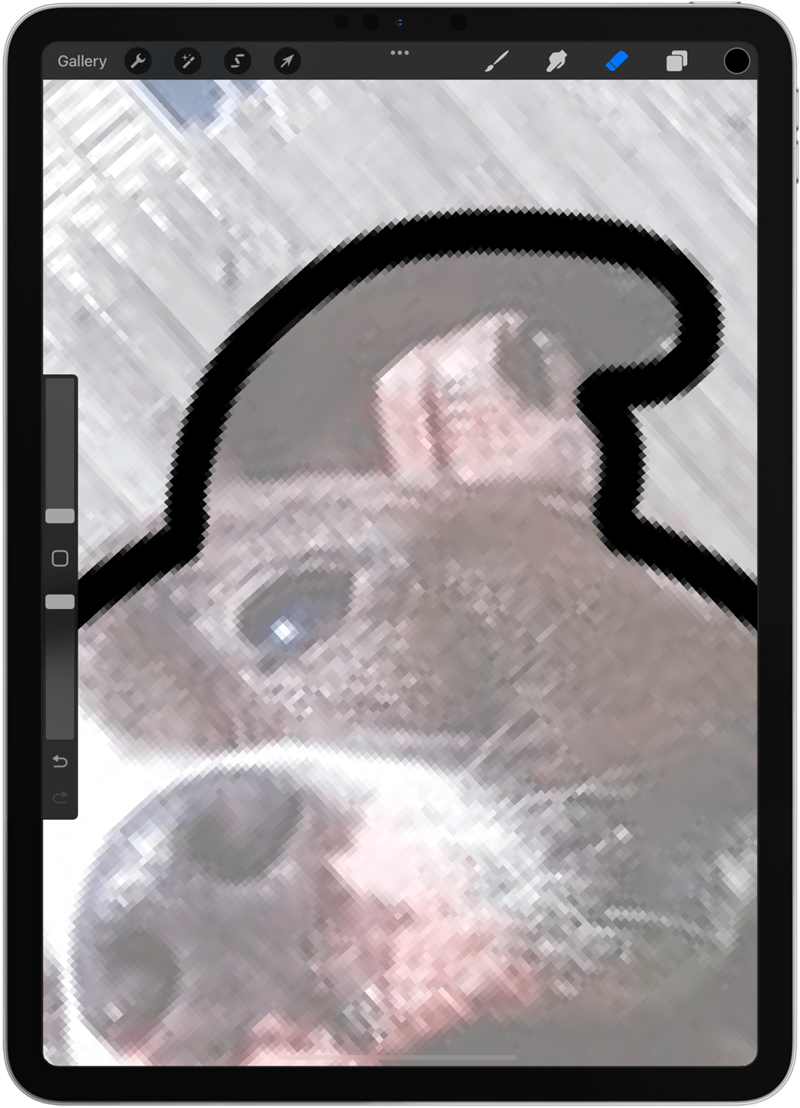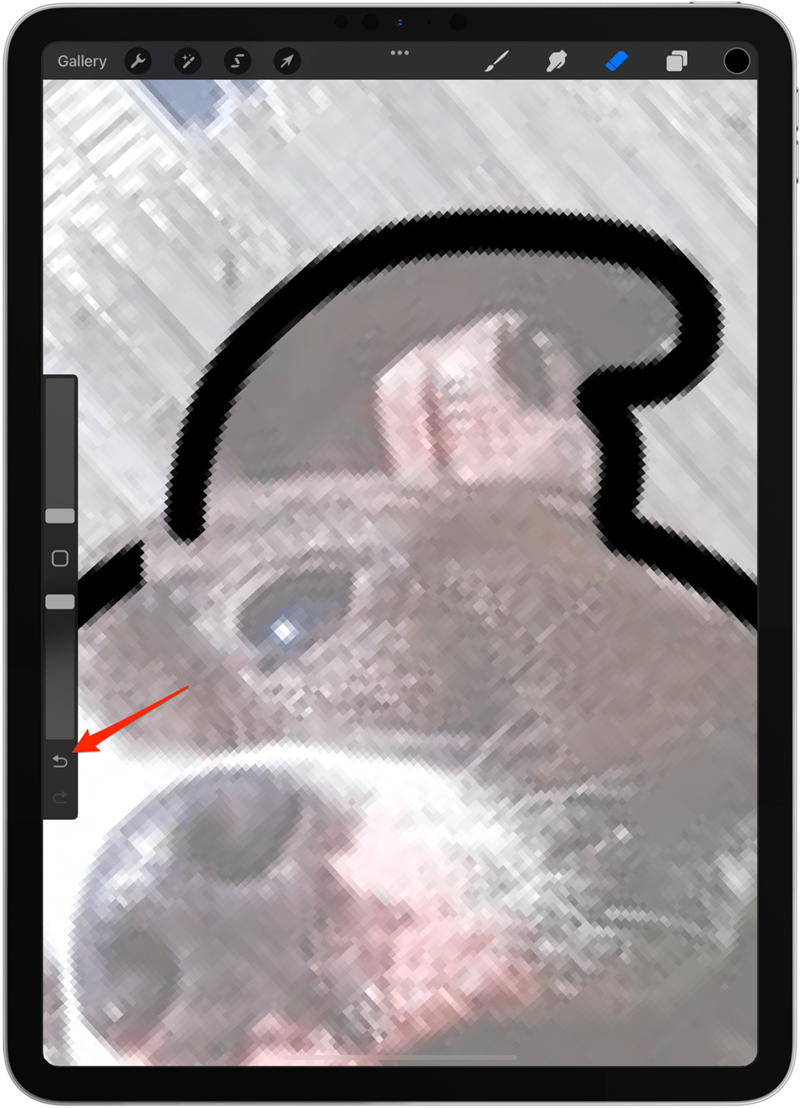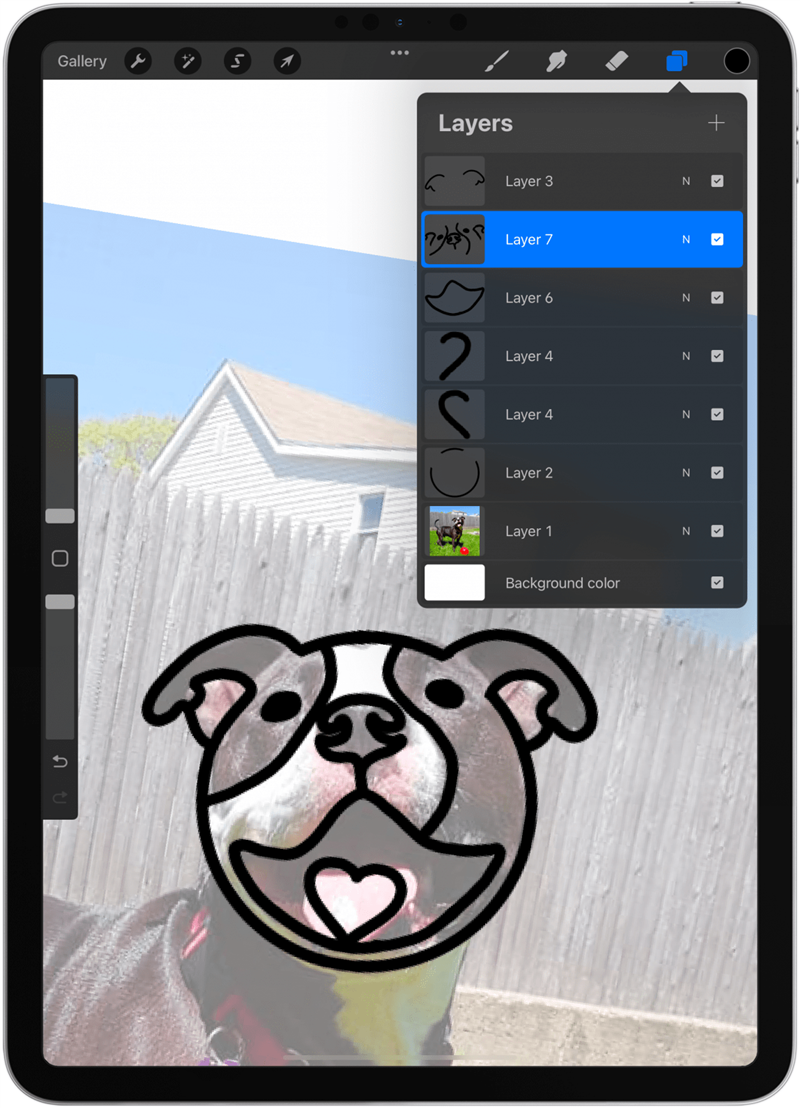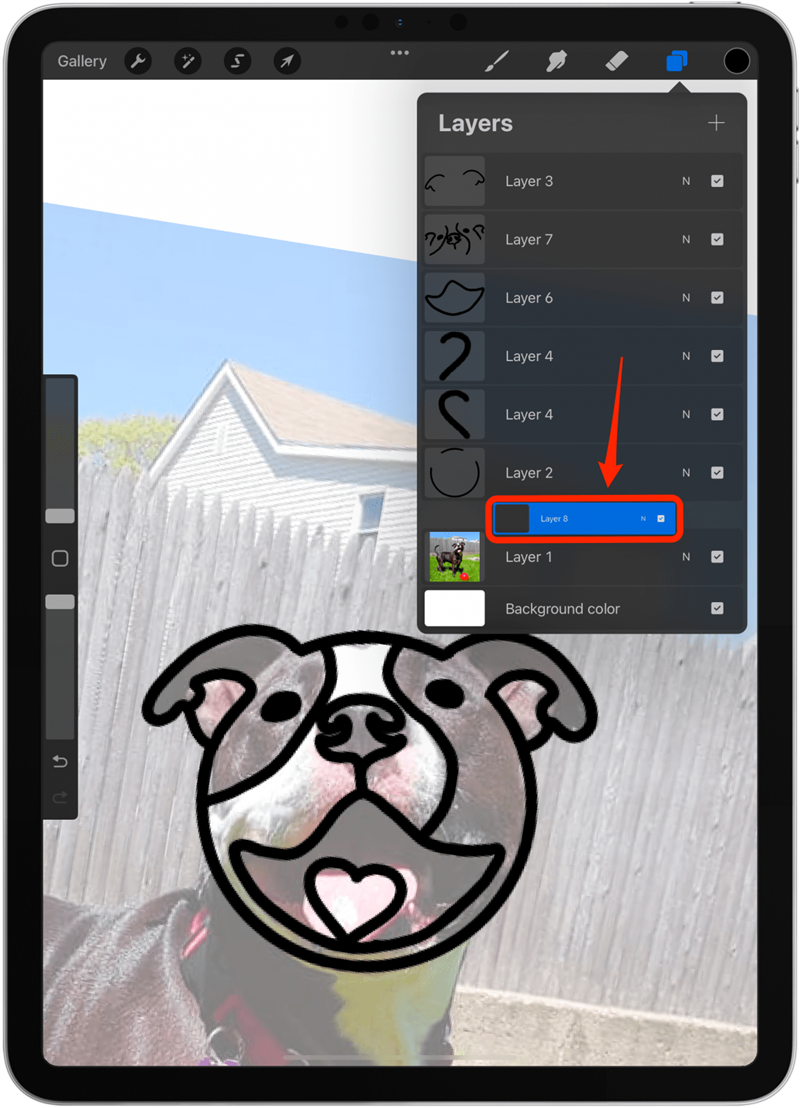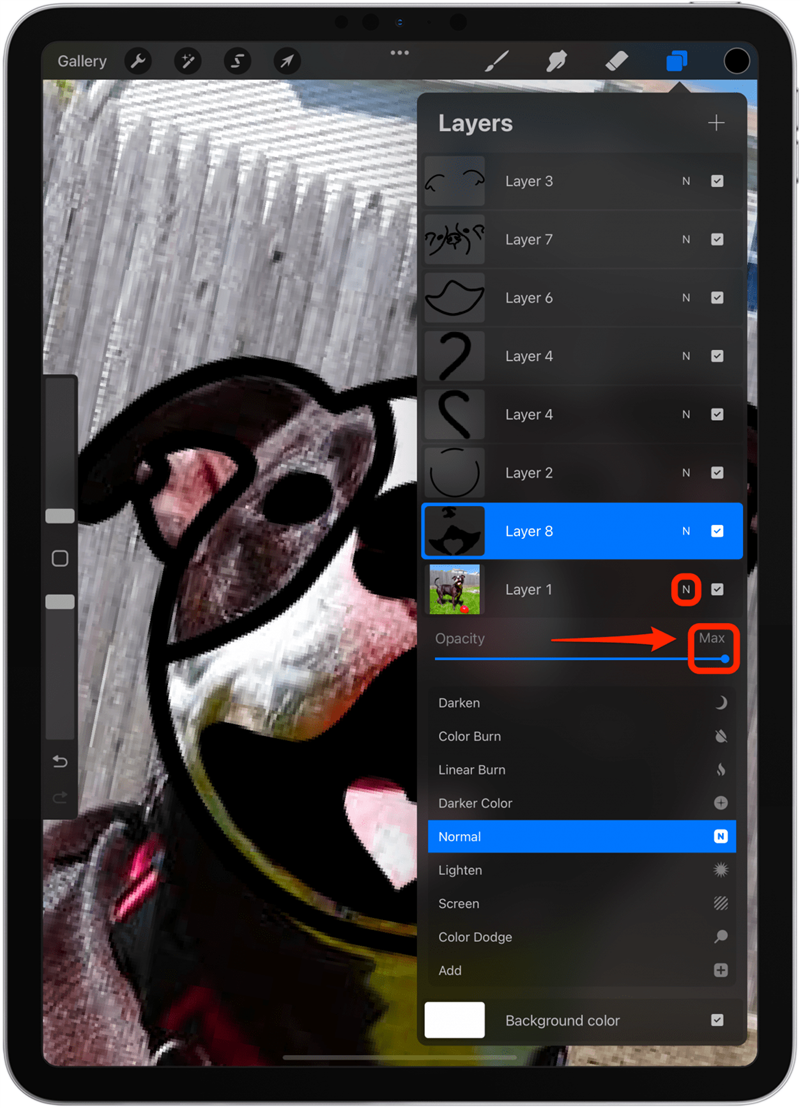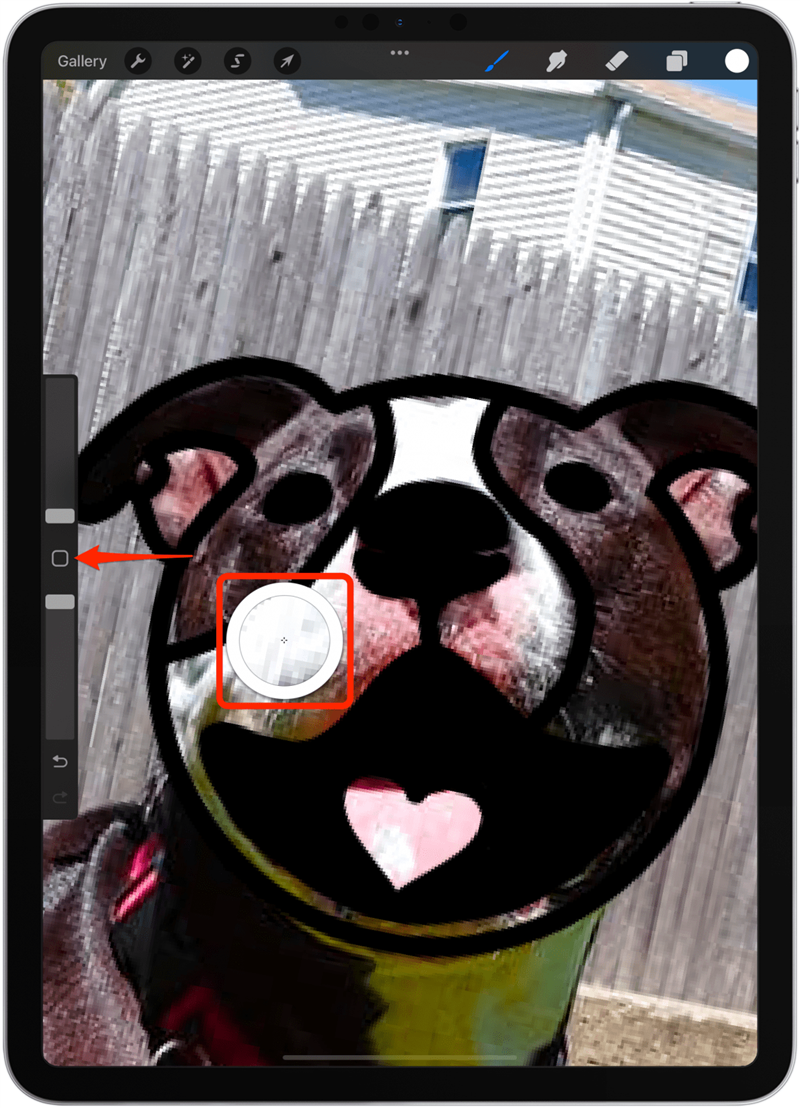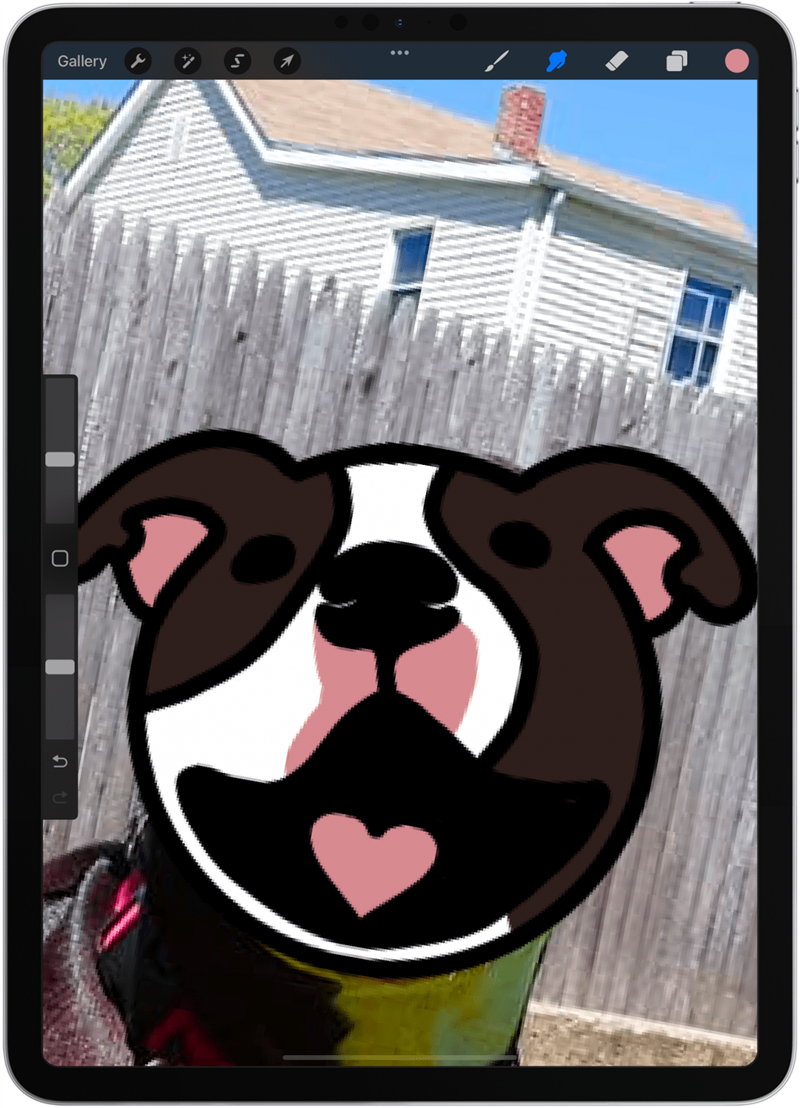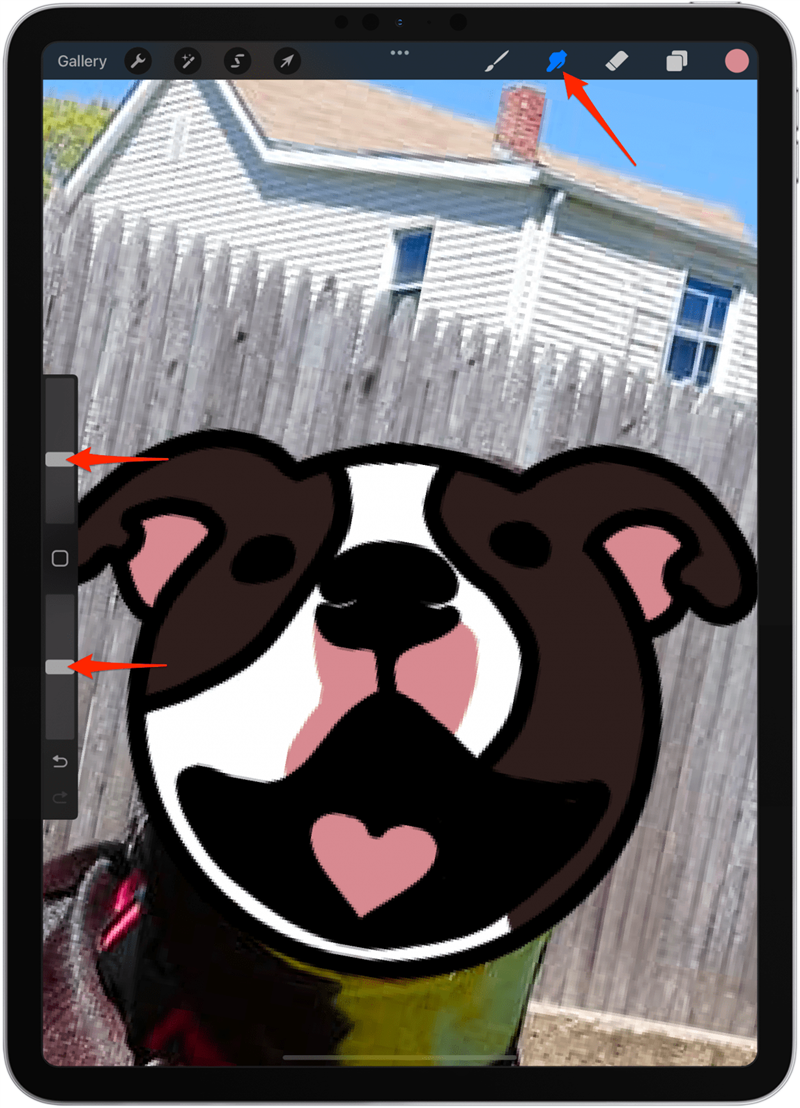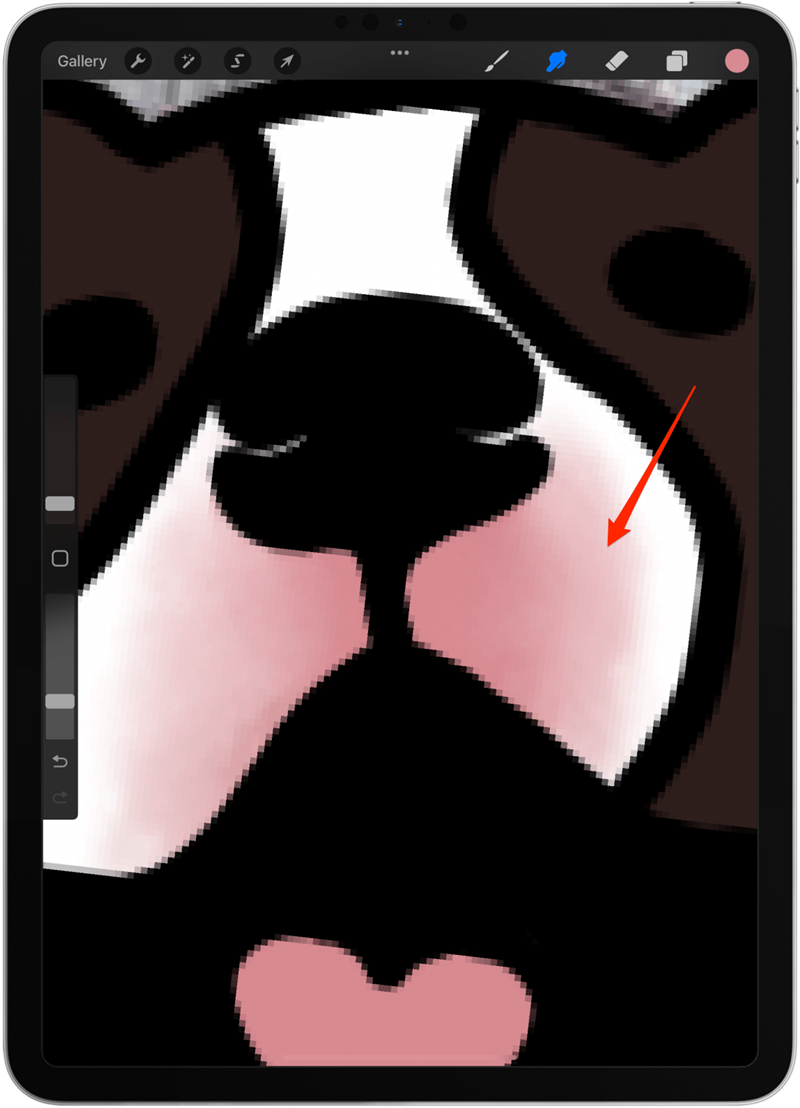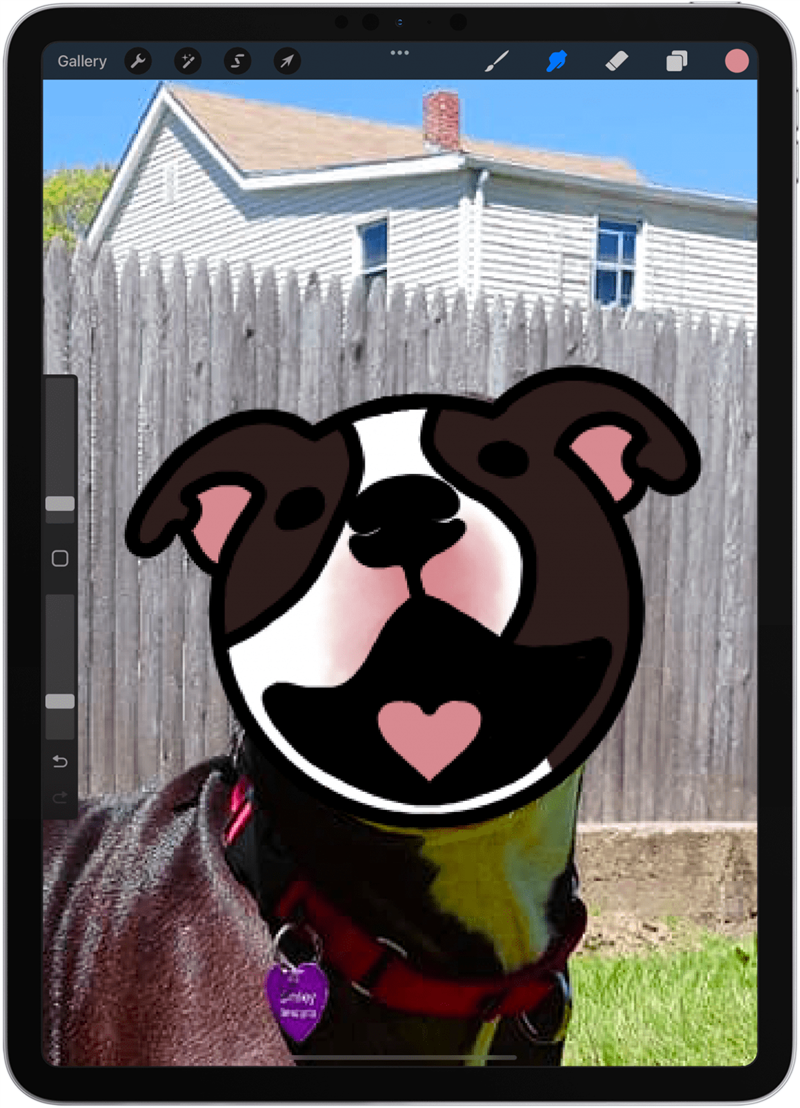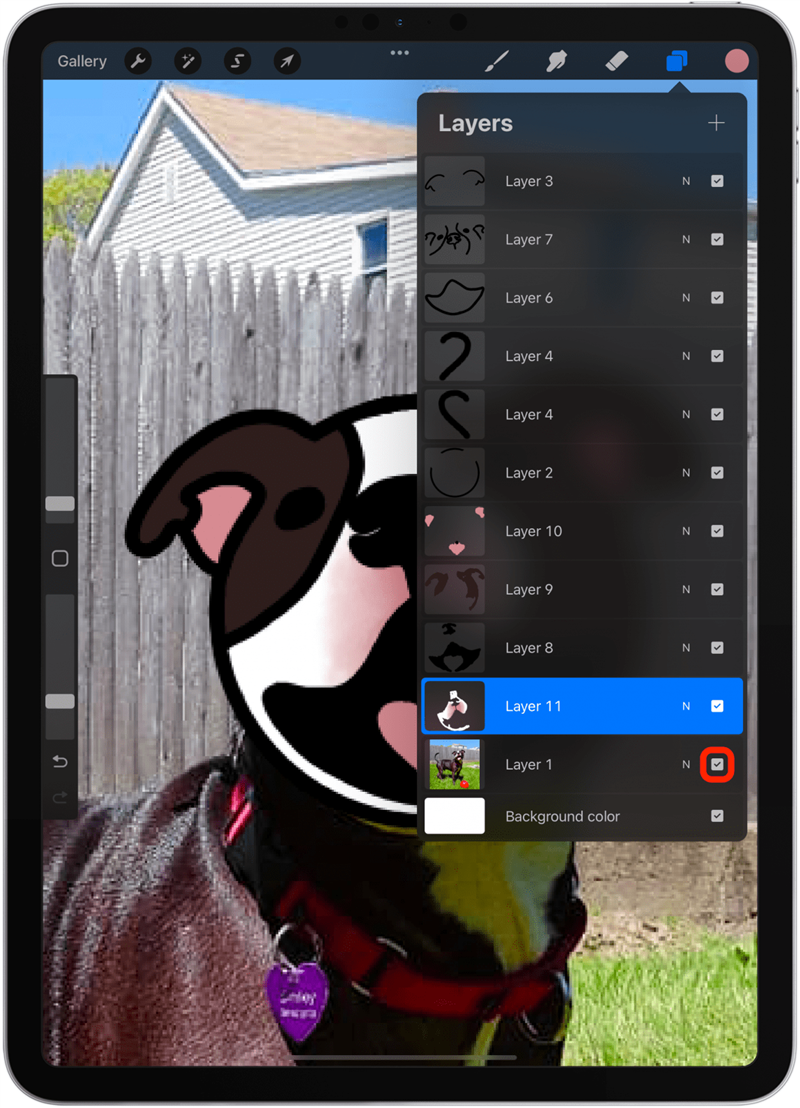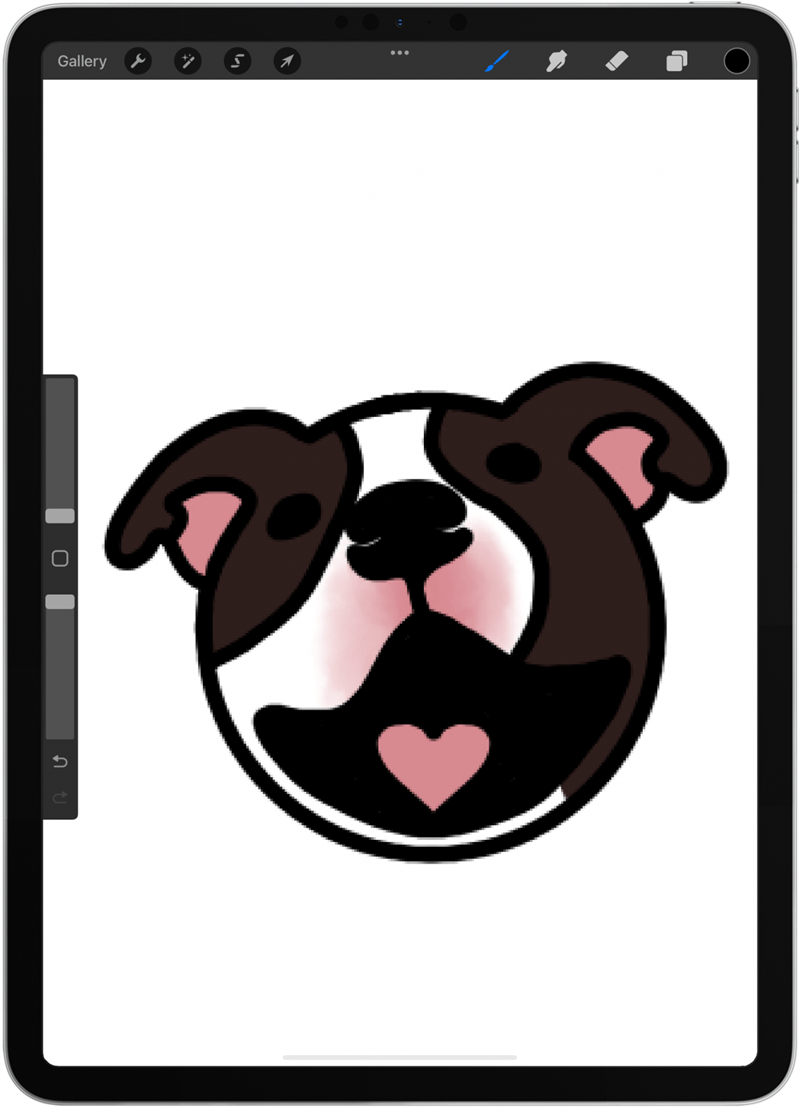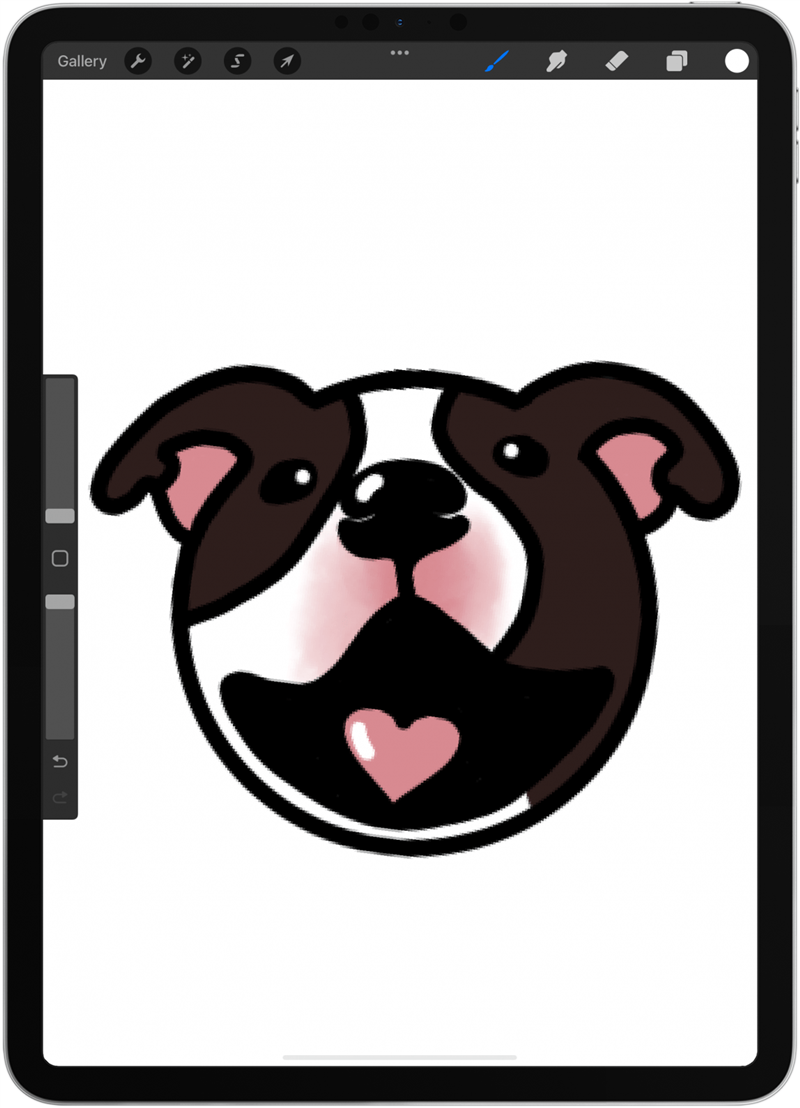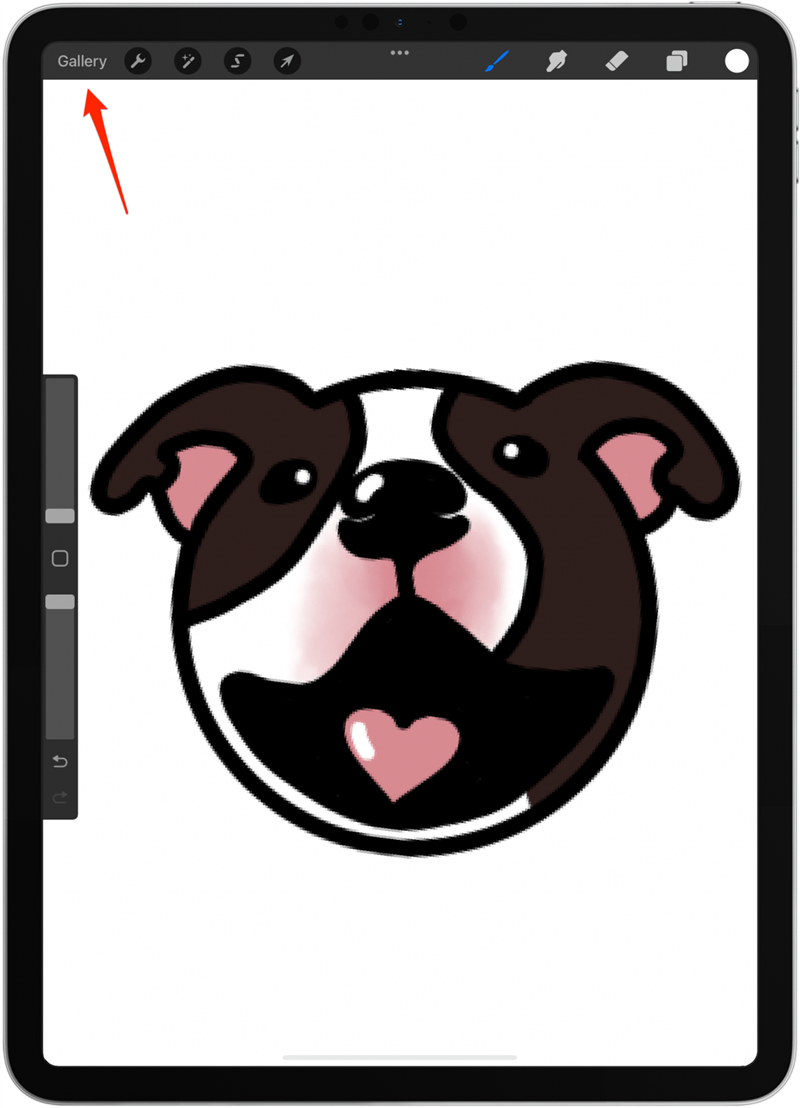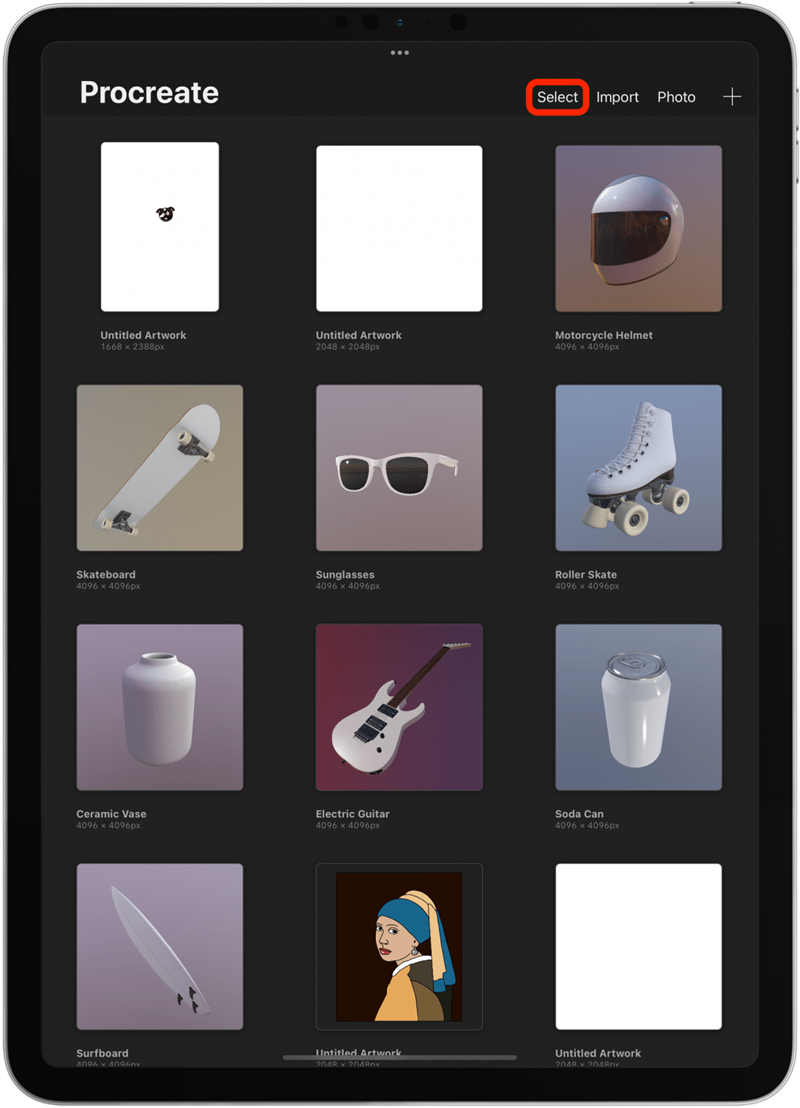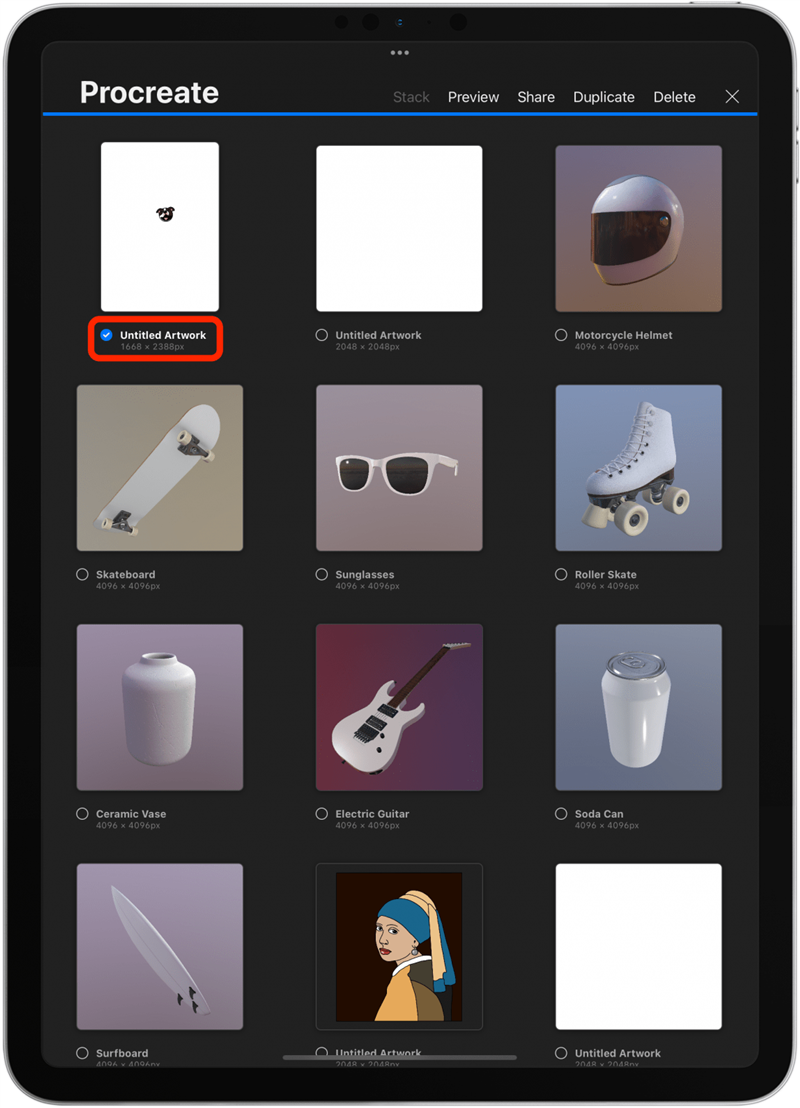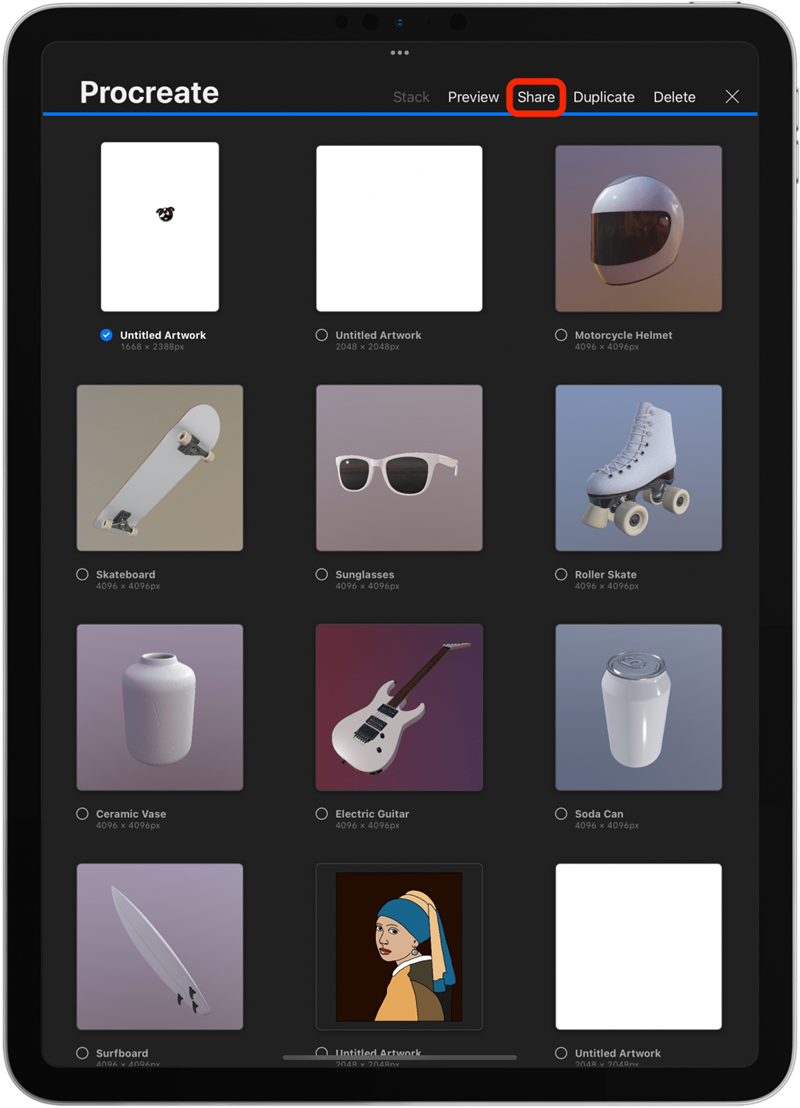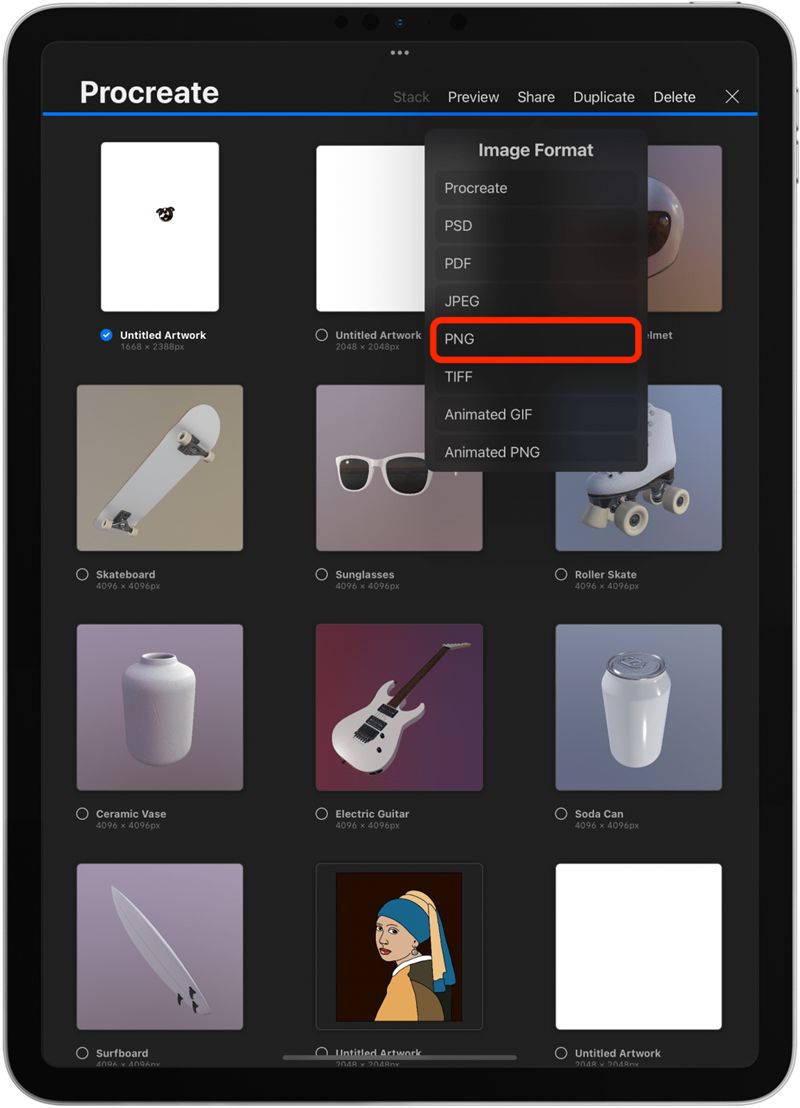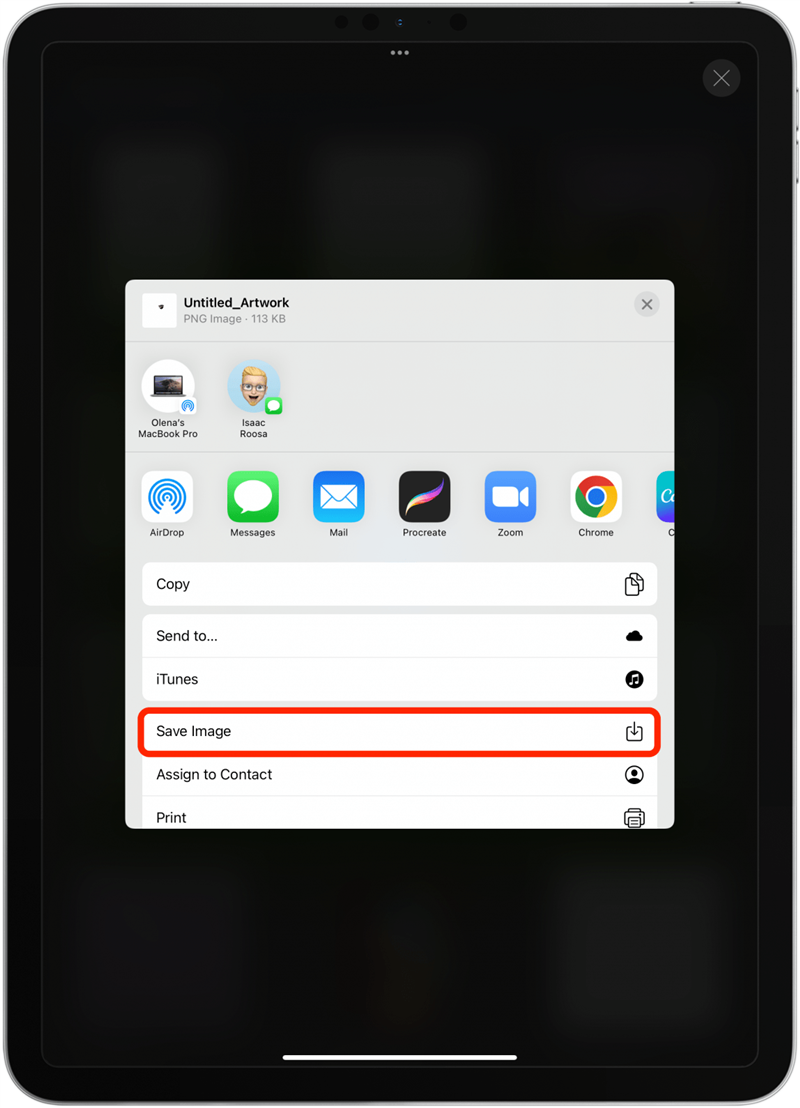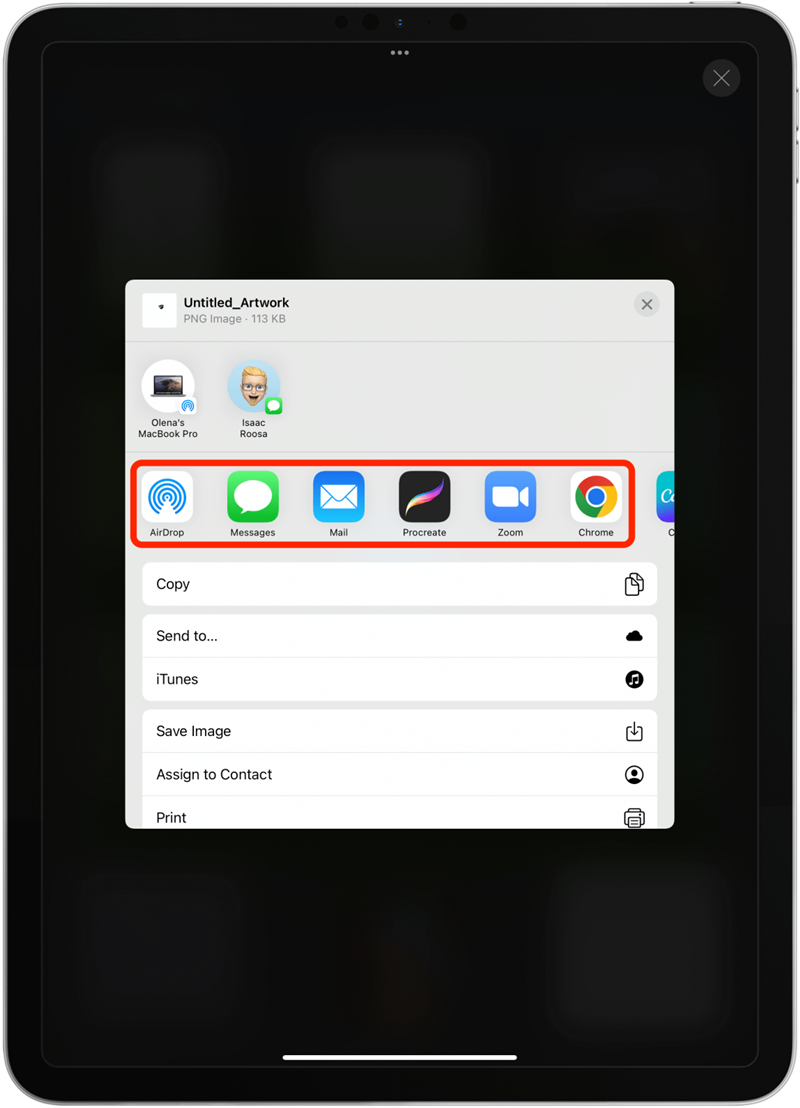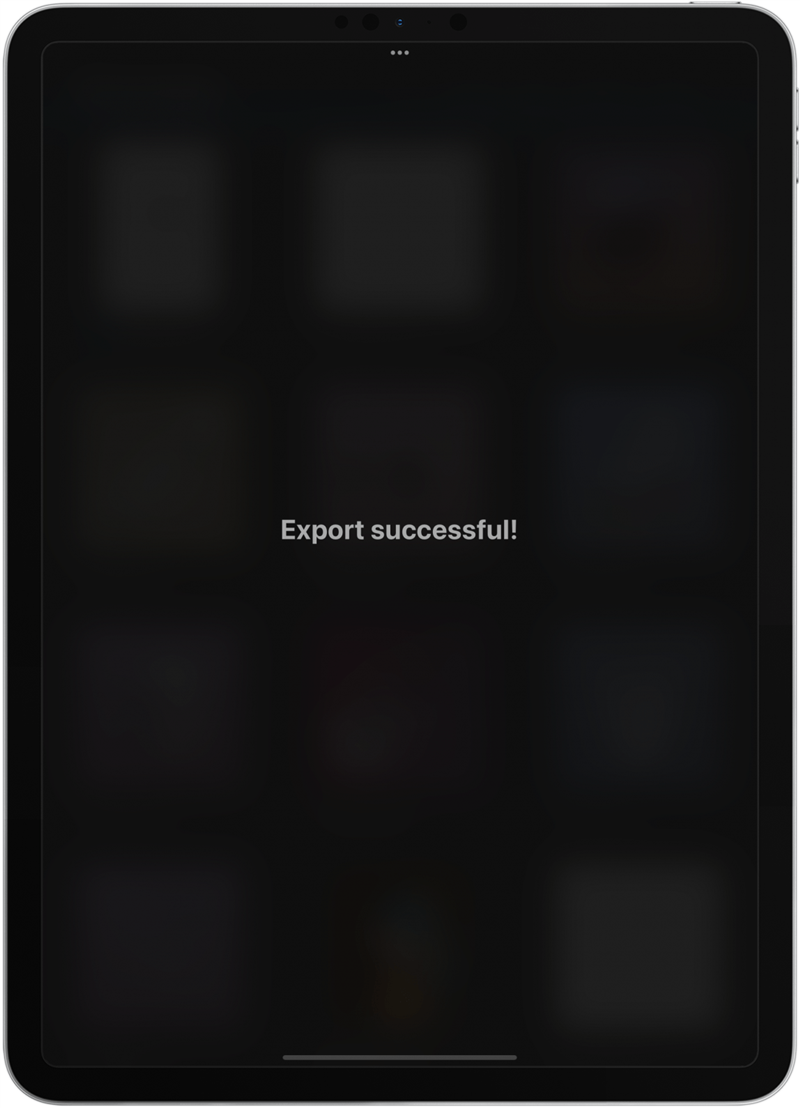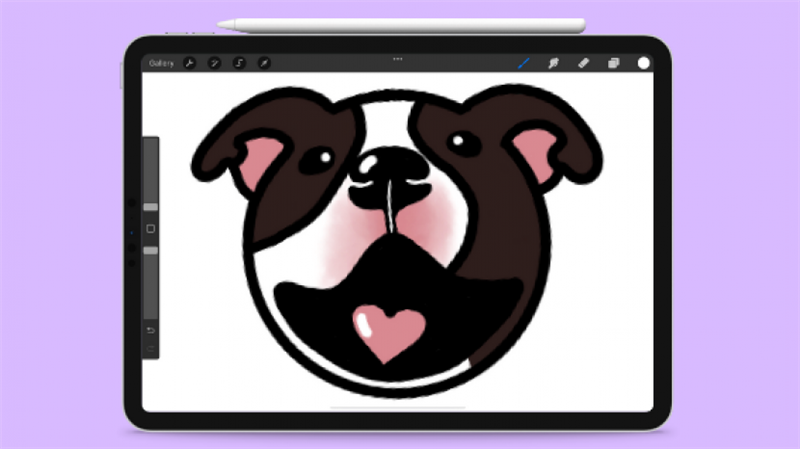
Lær alt du trenger å vite for å begynne å tegne på Procreate eller lære nye tips og triks. Denne artikkelen vil dekke alt fra listen over iPad -er som fungerer med utarbeidelse til hvordan du bruker den blandede børsten, sporer eksisterende kunst, eksporter ditt bilde og mer.
Hvordan bruke Procreate på iPad: trinnvis opplæring
Digital kunst kan være skremmende fordi det er mye å lære bare for å komme i gang. Generelt sett er det imidlertid mange som finner digital tegning enklere enn på papir fordi du kan angre feil, kan endre størrelsen og stilen på børsten din og ha tilgang til hvilken som helst farge med et klikk. Jeg kan knapt tegne en pinnefigur ved hjelp av en penn og blyant, men jeg kan tegne nesten hva som helst i Procreate. Slik bruker du Procreate ($ 9.99) på iPad:
- Åpne Procreate .

- Startskjermen er kjent som Gallery View. Herfra kan du se alle prosjektene dine og kan starte et nytt. Trykk på + for å starte et nytt prosjekt.

- Trykk på skjermstørrelse . Jeg dekker lerretstørrelse i en gjenskapende artikkel som er koblet nedenfor.

- Jeg synes det er enklest å tegne ved å spore eksisterende kunst eller bilder. For å sette inn et bilde, trykk på skiftenøkkelikonet .

- Forsikre deg om at legg til er valgt og trykk på Sett inn et bilde .

- Du kan bruke søkefeltet til å søke etter bilder i Photos -appen og bruke tastaturet til å skrive inn søkeordet (e).

- Trykk på søk .

- Jeg skal tegne hunden min Smiley, så jeg velger et bilde av ham.

- Trykk på lagikonet .

- Trykk på + -ikonet for å legge til et nytt lag. Forsikre deg om at det er over laget med bildet ditt; Du kan dra den til omplassering.

- Neste, trykk på n i laget med bildet.

- Under opacitet, dra den blå prikken til 50%. Dette lar deg fremdeles se bildet og alt du tegner over det.

- Forsikre deg om at det blanke laget er valgt og trykk på penselikonet.

- Her ser du et bredt utvalg av standardbørster. Jeg har mange ekstra nedlastede børster at du Vil ikke se i børstebiblioteket ditt. Noen børster er lettere å jobbe med enn andre. Den enkleste for jevn linjer kan finnes i kalligrafi .

- Trykk på monoline . Dette er en flott børste for å komme i gang fordi den er enkel å bruke. Husk at det ikke vil være passende for alle typer kunstverk.

- Trykk på lerretet ditt for å lukke børstebiblioteket.

- Zoom inn ved å plassere to fingre tett sammen på lerretet og flytte dem fra hverandre.

- Trykk på fargesirkelen for å velge en farge å tegne med. Jeg holder meg til svart, men jeg dekker flere tips om farger i en annen artikkel som er koblet nedenfor. Trykk på fargen du ønsker å bruke.

- Trykk på lerretet.

- Forsikre deg om at børsten din er riktig størrelse og opacitet ved å justere dem i menyen til venstre. Foreløpig vil jeg bruke den minste størrelsen og den høyeste opaciteten.

- Smiley har et veldig rundt ansikt på dette bildet, så jeg begynner med å tegne en sirkel. For å gjøre dette, bruk Apple Pencil til å tegne en sirkel så godt du kan i en bevegelse uten å fjerne blyantspissen fra skjermen; Forsikre deg om at endene møtes.

- Hvis du venter et sekund eller to uten å flytte blyanten, vises en form automatisk, selv om du slaktet den opprinnelige formen. Trykk på Rediger form .

- Avhengig av formen du prøver, kan du se flere alternativer. Jeg vil trykke på sirkel fordi målet mitt er en enkel tegneserietegning av smiley.

- For å plassere formen, dra de blå punktene på plass. Jeg skal lære deg en annen måte å flytte objekter i en annen artikkel som er koblet nedenfor.

- Når du er fornøyd, trykker du på lerretet. Du vil ikke kunne redigere formen når du gjør dette.

- Deretter skal jeg lage et andre lag akkurat som jeg gjorde i trinn 10, og jeg skal gjøre mitt beste for å tegne ørene rundt sirkelen. Jeg liker å stadig omplassere bildet mitt ved å dra bildet med to fingre. Du lærer hva som fungerer best jo mer du øver på.

- Hvis du gjør en feil, bare trykk på angre -knappen eller trykk på skjermen med to fingre.

- Deretter velger vi laget med sirkelen for å slette linjene i ørene.

- Trykk på viskelærikonet og juster størrelsen og opaciteten. Jeg holder meg til 1% størrelse og 100% opacitet.

- Slett eventuelle linjer nøye du ikke lenger trenger.

- Hvis du sletter for mye, bare trykk på angre -knappen eller trykk på skjermen med to fingre.

- Jeg vil fortsette å lage lag for å tegne forskjellige former i smileys ansikt. Jeg liker å bruke mange lag for å gjøre det lettere å endre eller slette noe uten å ødelegge det jeg allerede er fornøyd med.

- Deretter skal vi gjøre litt fargelegging! Jeg liker å lage et nytt lag for hver farge. Sørg for å dra laget helt nederst til høyre over fotolaget slik at det ikke dekker linjene.

- Jeg begynner å fargelegge de svarte i et nytt lag. Du kan justere pensestørrelsen eller bytte til en annen børste hvis du ønsker det. Jeg vil fortsette å bruke det samme for dette eksemplet. For å kopiere og bruke en farge fra det originale bildet, trykk på N av laget med bildet og dra opacitet tilbake til Max.

- Trykk på lerretet for å gå tilbake til det. Trykk deretter på den lille torget til venstre. En sirkel vises på skjermen. Dra den til du ser fargen du liker. Når du slipper, blir fargen valgt. Hvis du slapp den ved et uhell, bare trykk på torget igjen og fortsett å søke.

- Hvis det er noen områder der to farger møtes, kan du prøve å blande dem hvis du føler deg eventyrlysten! For å gjøre dette, må begge fargene være i samme lag. Først, tilsett de to fargene side om side; Jeg holder fotolaget på full opacitet for dette.

- Deretter trykker du på Smudge -verktøyet for å velge det. Jeg vil velge 2% for størrelse og 25% for opacitet.

- Nå skal jeg dra eplet blyant mellom fargene jeg vil smudge. Det kan ta litt tid før det begynner å se slik du vil ha det.

- Ikke glem å zoome ut hver gang for å se hvordan det virkelig ser ut. Det kan være lett å bli besatt av små detaljer og individuelle piksler som ikke vil være synlige når du ikke er zoomet inn.

- Når du er klar til å skjule det originale bildet, må du bare skjule det ved å trykke på merket på torget ved siden av N.

- Du kan merke at du trenger noen touch-ups; Du kan lage dem i hvert lag eller lage et nytt lag helt i bunnen for å fikse dem raskt.

- Det er mye mer du kan gjøre; Enhver kunstner vil fortelle deg at det er vanskelig å bedømme når et prosjekt er fullført. Det ene tipset mitt for å tegne tegneserie kjæledyr eller folk er å legge til litt glimt i øyet for å få det til å bli levende. Jeg gjør dette ved å lage et nytt lag helt på toppen og tappe forsiktig i øynene, noen ganger nesen, og potensielt tungen også. Alt dette avhenger av din kreative preferanse!

- Når du er ferdig, trykk galleri .

- Som du kan se, ser hodet til Smiley bittesmå ut. Jeg dekker størrelse på lerret i artikkelen lenket nedenfor. Foreløpig vil vi trykke på Select .

- Trykk på kunstverket du nettopp opprettet.

- Trykk på Del .

- Velg et bildeformat; JPEG og PNG er de vanligste.

- For å lagre bildene dine, trykk på Lagre bilde .

- Eller du kan dele den ved å velge en app, en kontakt eller airdrop.

- Voila, du har laget ditt helt eget kunstverk i Procreate!

For flere tips om bruk av Procreate for å tegne og forbedre ferdighetene dine, må du huske å lese Hvordan bruke Procreate på iPad: 25 Procreate Tips 2022 Neste. Her beskriver jeg hvordan du bruker alle funksjonene og lærer deg mer avanserte tips og triks!
Beste iPad for Procreate & App Compatibility
I følge Procreatees nettsted er modellene til iPad listet nedenfor kompatible med den nåværende versjonen av Procreate. Den beste avhenger av dine behov og preferanser. Jeg bruker den andre generasjonen 11-tommers iPad Pro og synes den er den perfekte størrelsen og vekten for meg. Noen foretrekker kanskje en større, mindre eller nyere iPad -modell.
- 12,9-tommers iPad Pro (1., 2., 3., 4. og 5. generasjon)
- 11-tommers iPad Pro (1., 2. og 3. generasjon)
- 10,5-tommers iPad Pro
- 9,7-tommers iPad Pro
- iPad (9. generasjon)
- iPad (8. generasjon)
- iPad (7. generasjon)
- iPad (6. generasjon)
- iPad (5. generasjon)
- iPad Mini (6. generasjon)
- iPad Mini (5. generasjon)
- iPad Mini 4
- iPad Air (5. generasjon)
- iPad Air (4. generasjon)
- iPad Air (3. generasjon)
- iPad Air 2
Du kan bruke hvilken som helst Apple -blyant som er kompatibel med iPad -en din for å tegne i Procreate. Du kan også tegne med fingeren, men de fleste artister foretrekker å bruke en pekepenn. En iPhone-versjon av Procreate finnes kalt procreate pocket ($ 4,99 engangsavgift). Det er flott for raske skisser og optimalisert for iPhone -brukere, men med færre funksjoner.
Folk spør ofte: ”Er utarbeidelsesfrie?” Nei, det er det ikke, og selv om du allerede har betalt for Procreate, må du fortsatt betale for å laste ned og bruke Procreate Pocket. Avgiftene er imidlertid bare engang, og de inkluderer eventuelle oppdateringer til appen!