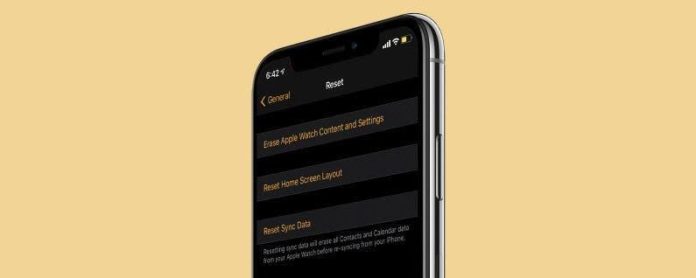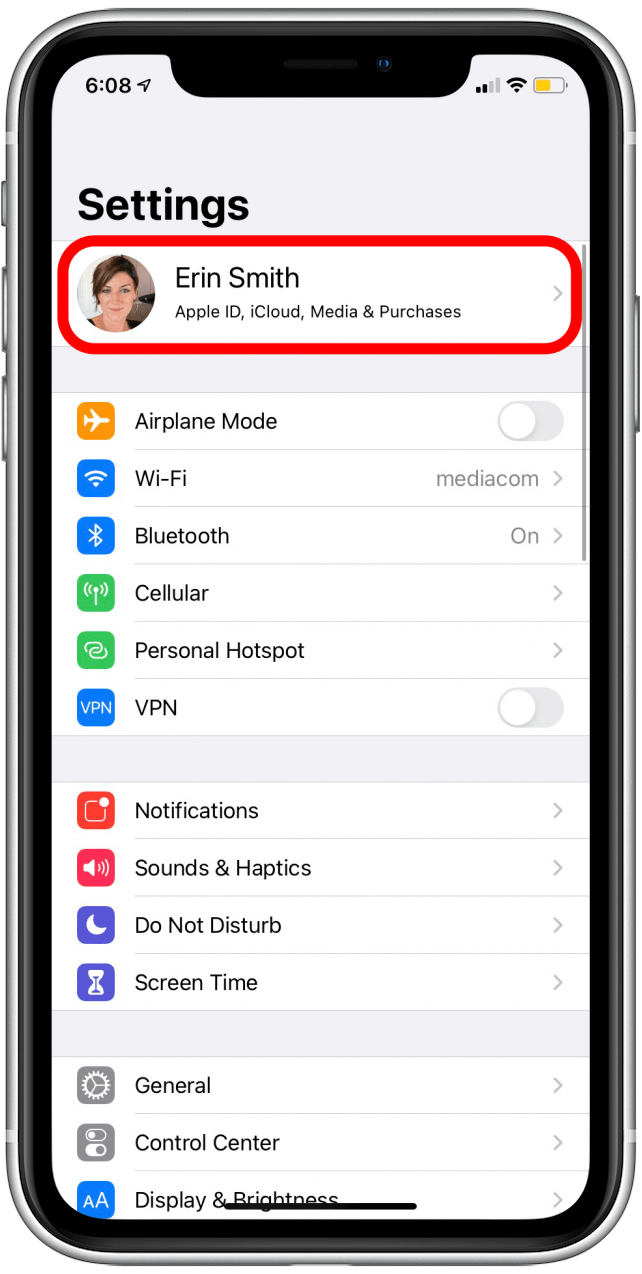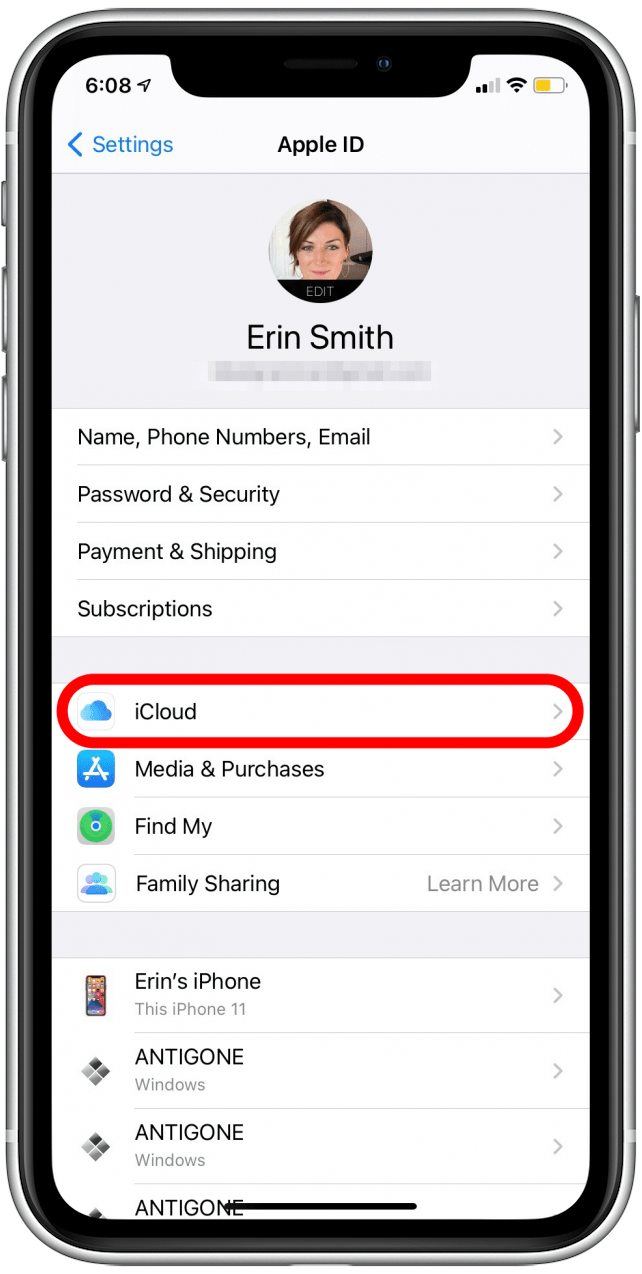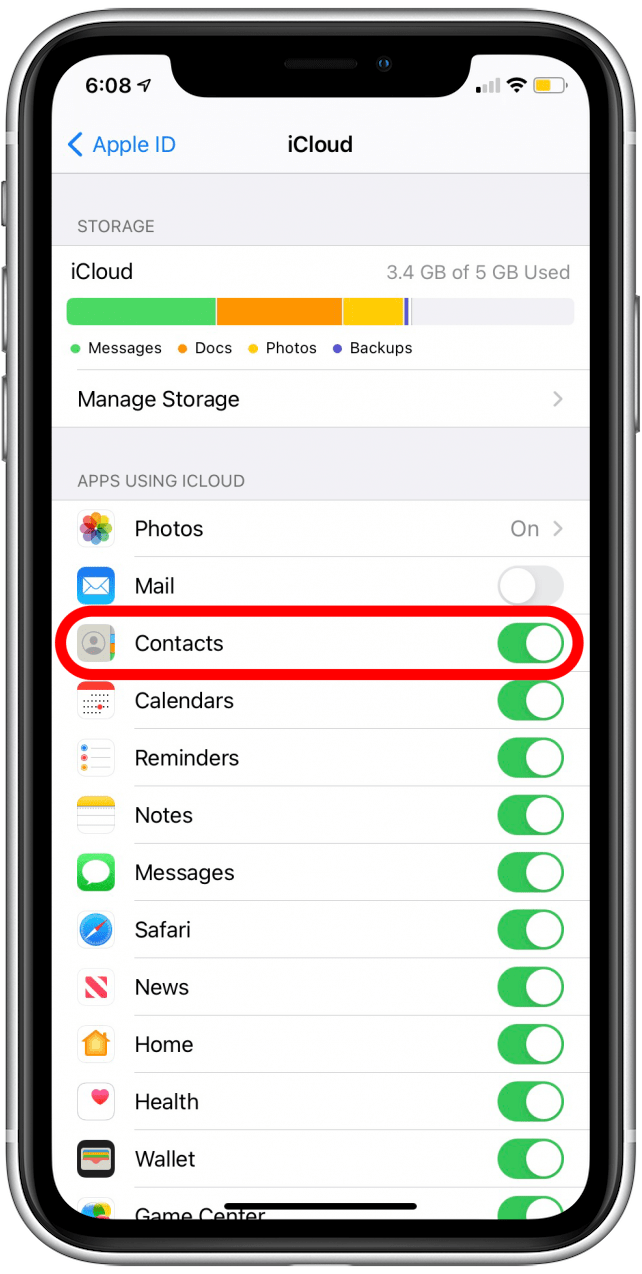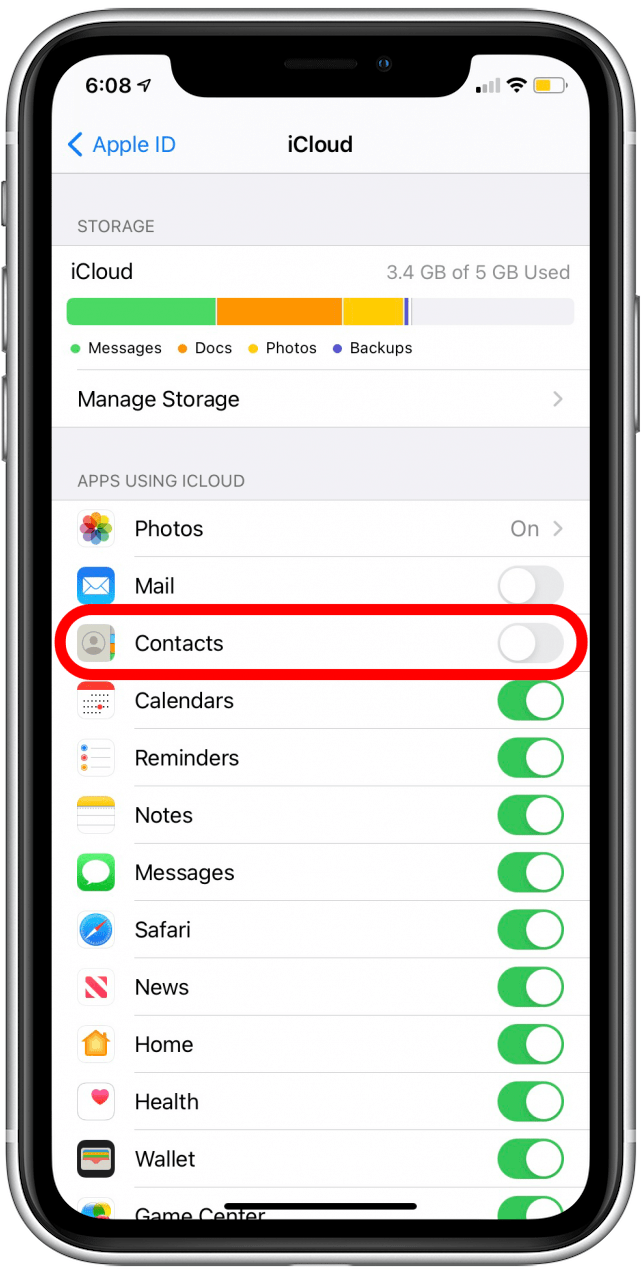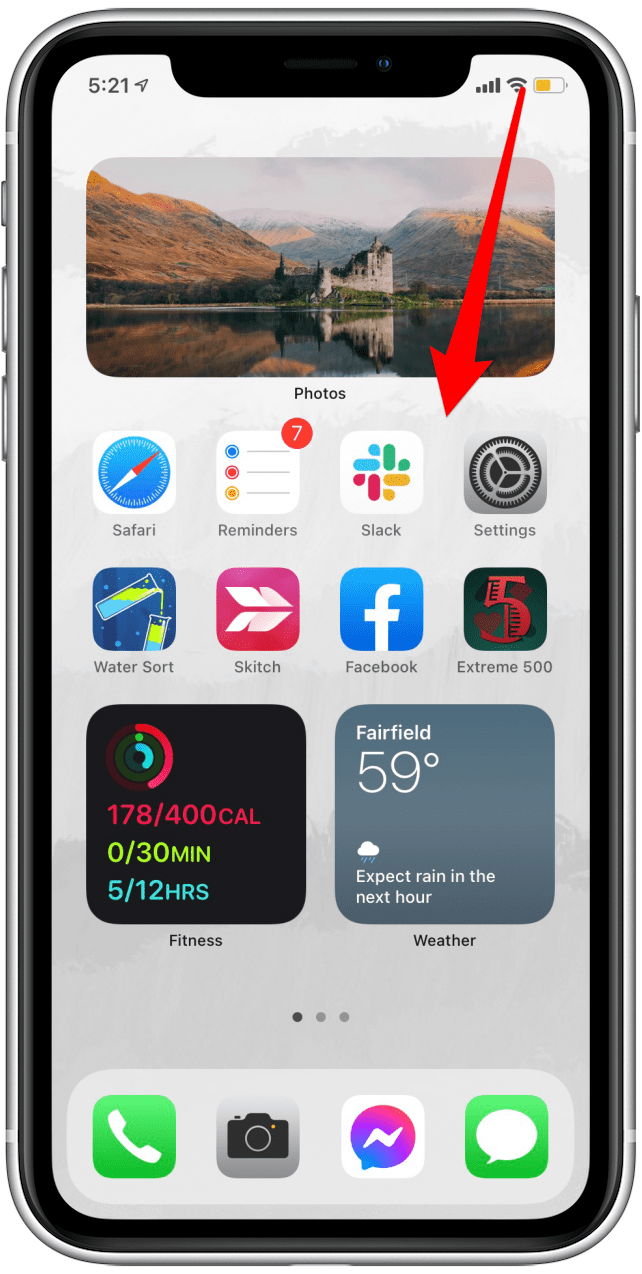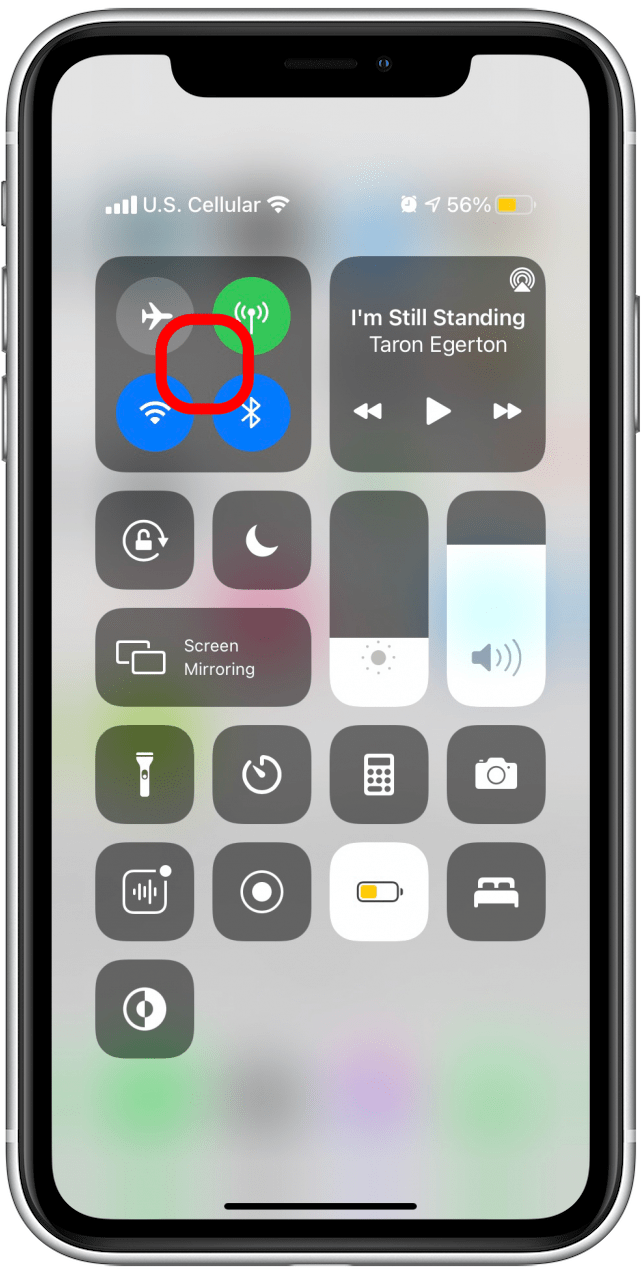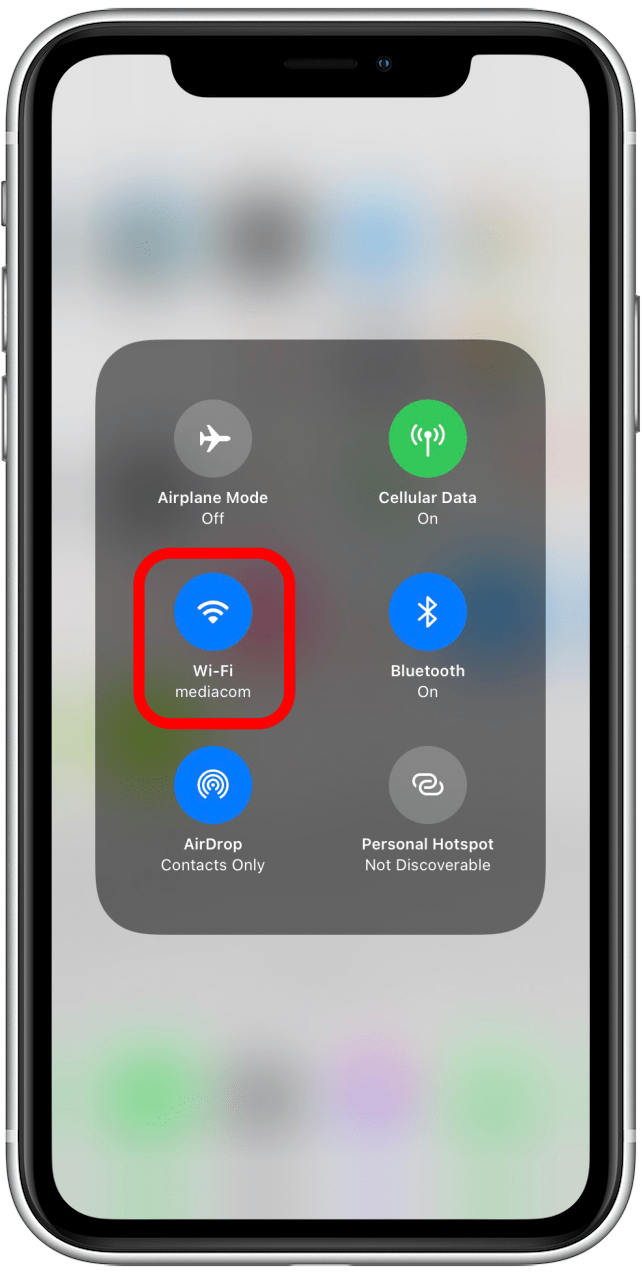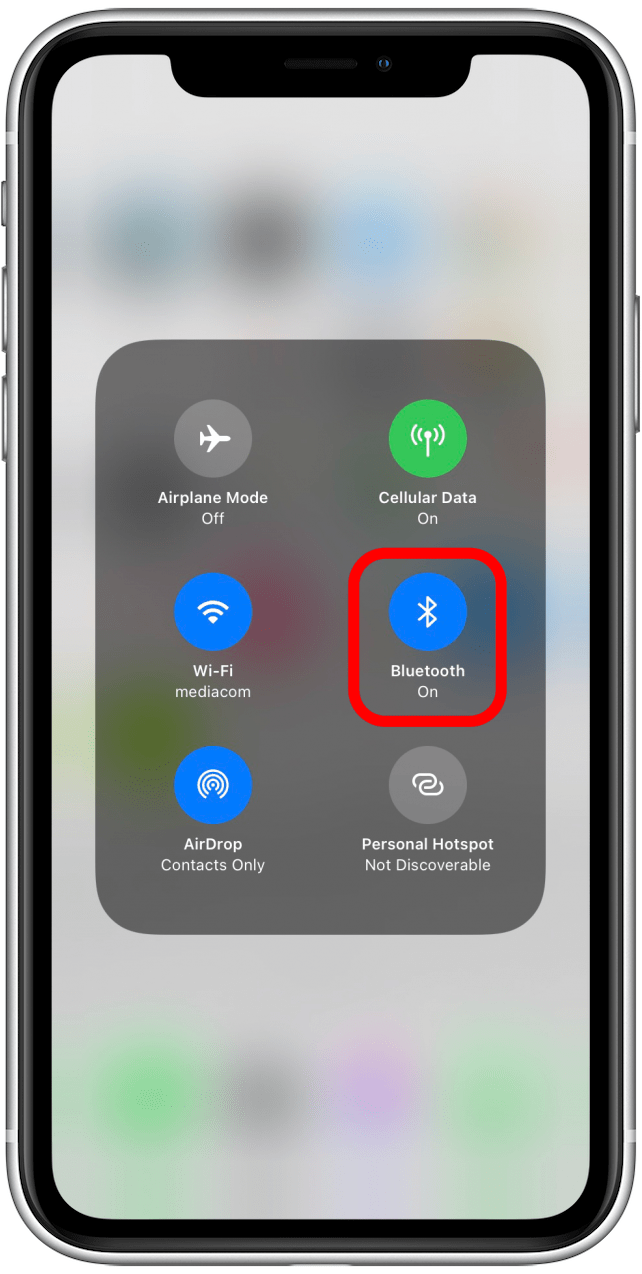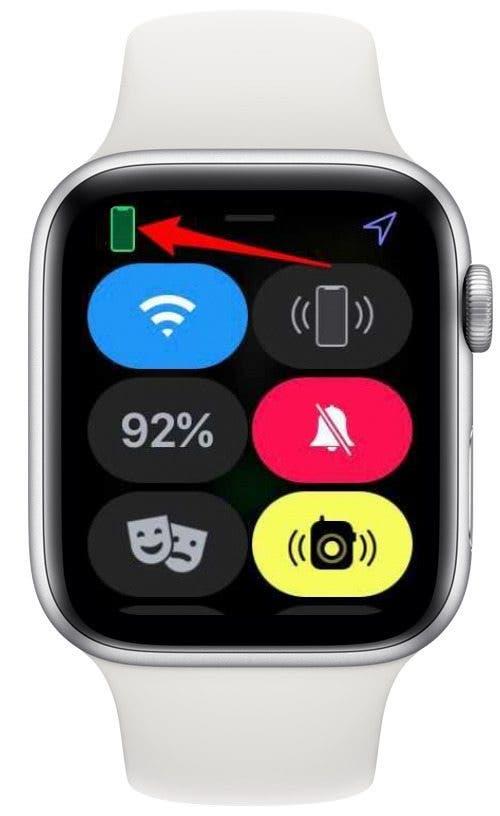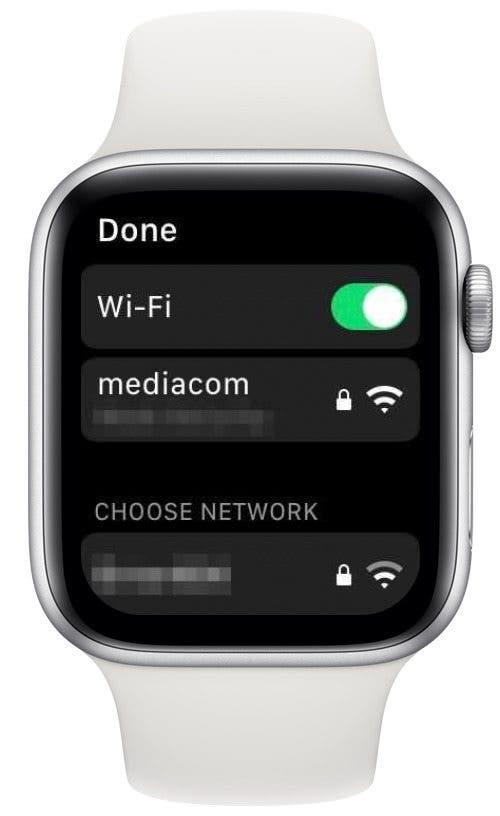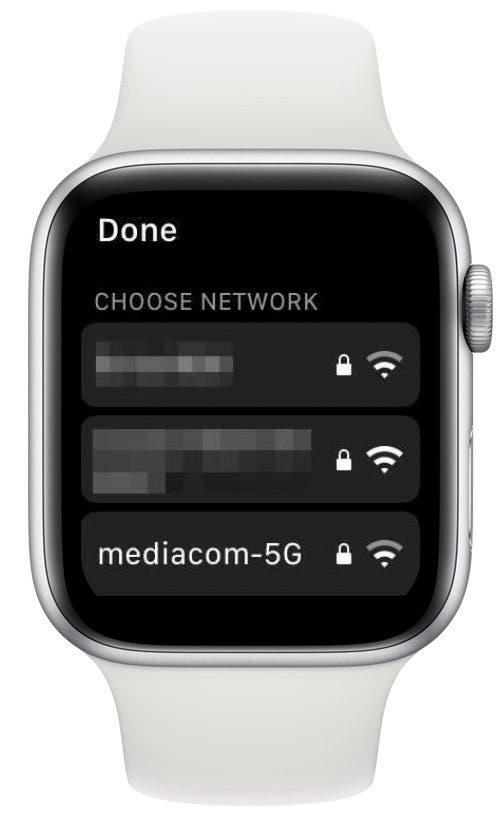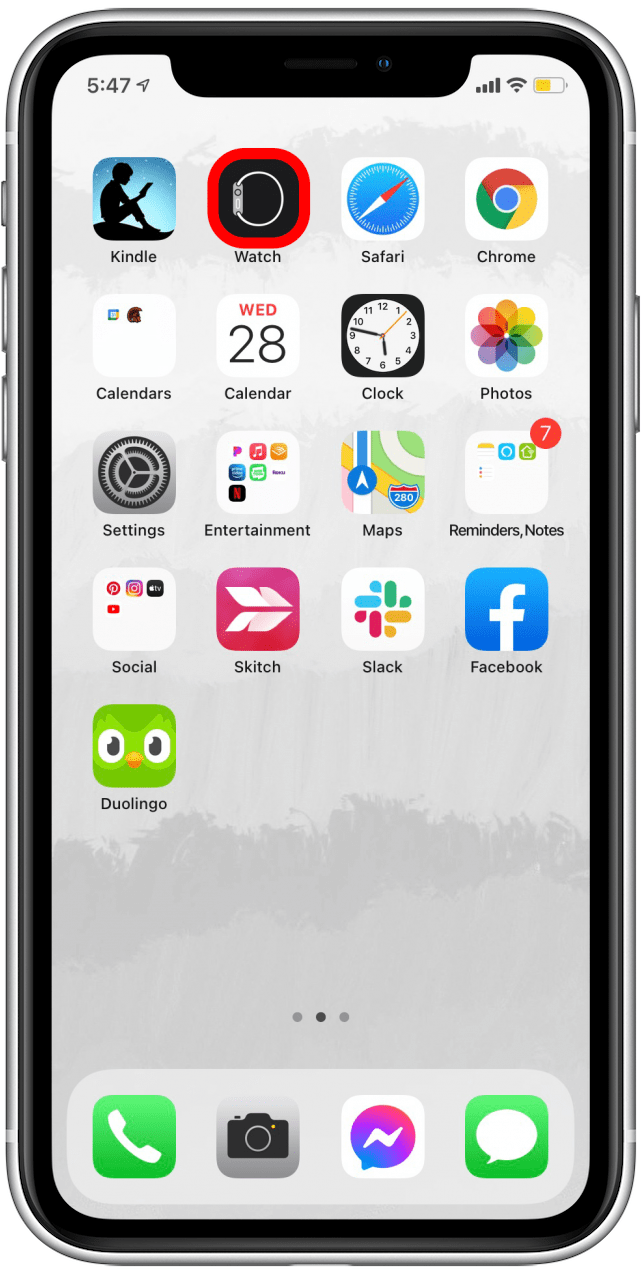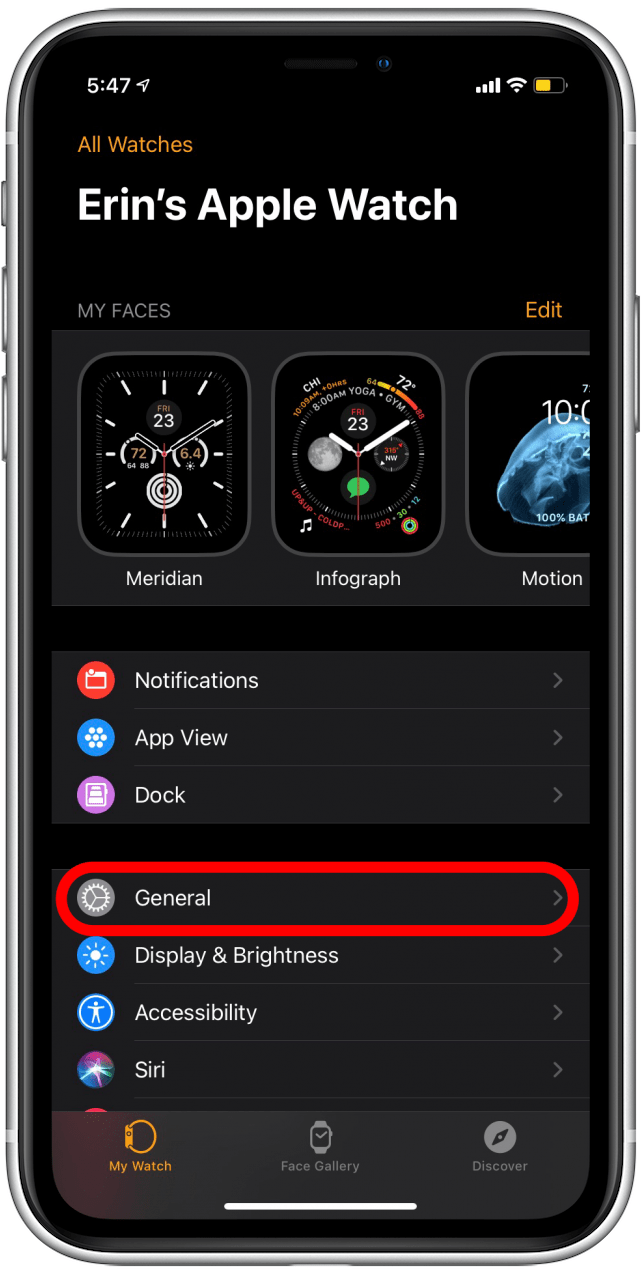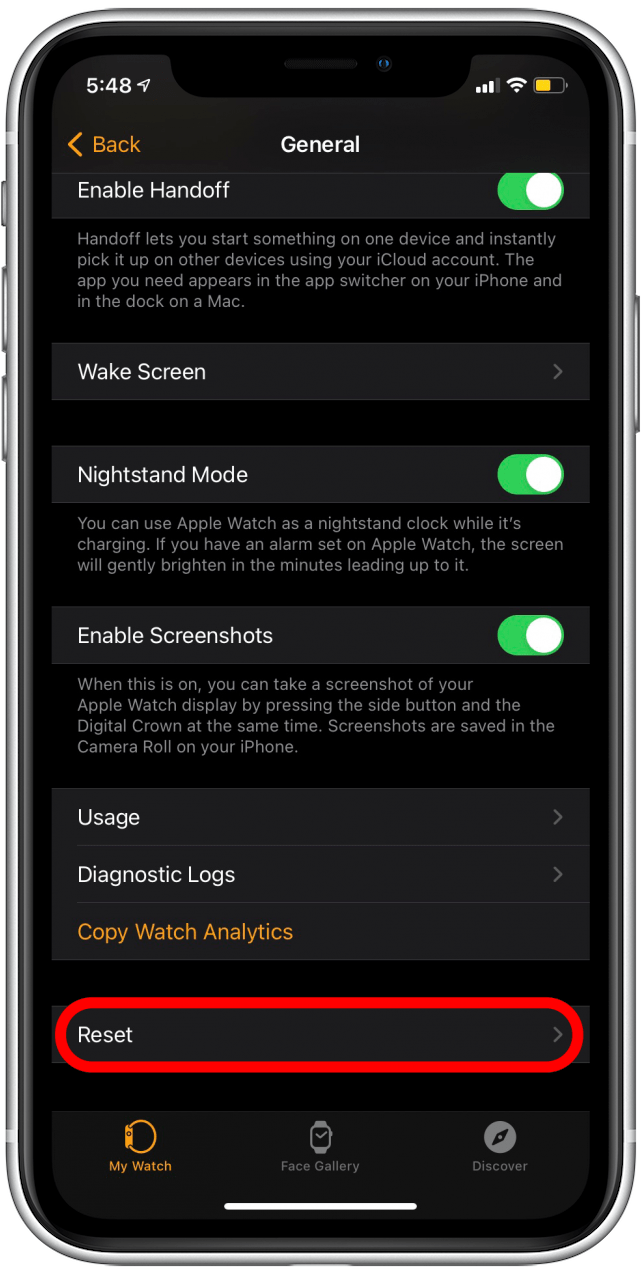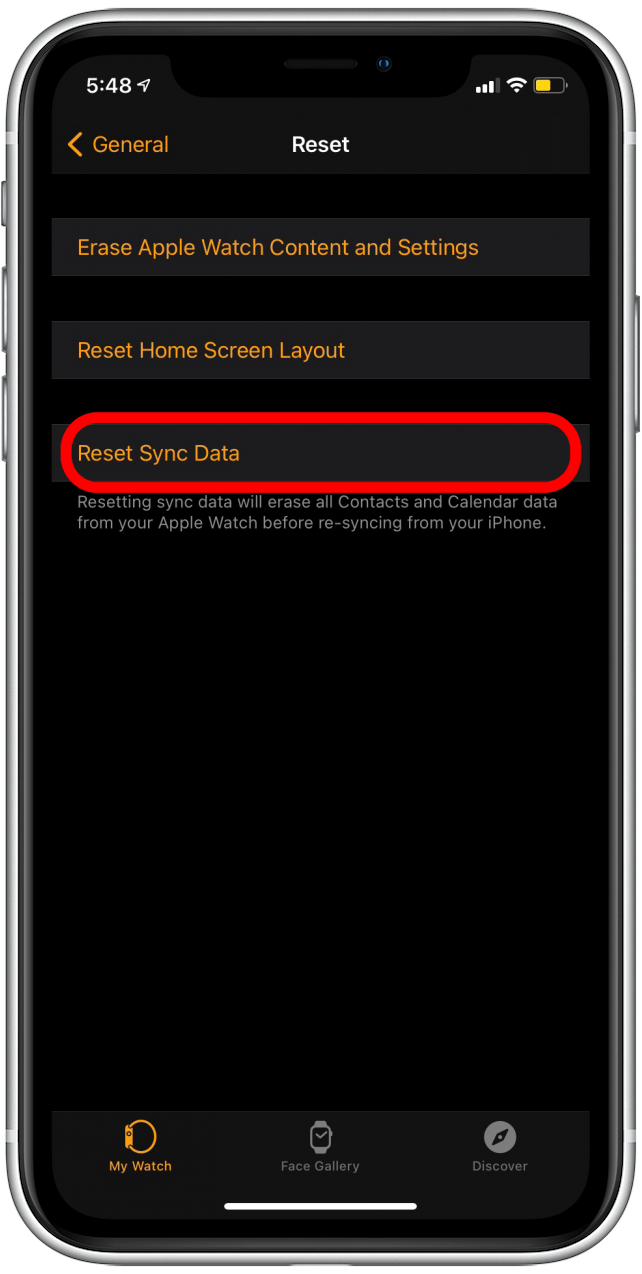Å bruke Apple Watch til å ringe og sende tekst skal være enkelt, men hvis kontakter ikke vises på Apple Watch, er det veldig vanskelig å vite hvem du kommuniserer med. Vis deg flere måter å løse problemet hvis iPhone-kontaktene dine ikke synkroniseres med klokken din, pluss noen tips for å hindre at det skjer igjen.
Det er best å følge tipsene nedenfor i rekkefølge, siden de er organisert fra den enkleste løsningen til de mest involverte. Hvis du allerede har prøvd noen av disse, kan du gjerne hoppe videre ved å bruke navigasjonsmenyen nedenfor!
Hoppe til:
- Slik løser du det hvis Apple Watch ikke viser kontaktnavn
- Er det bare noen få Apple Watch-kontakter som ikke synkroniseres?
- Kontroller innstillinger for iCloud-kontaktsynkronisering
- Kontroller Wi-Fi og Bluetooth-tilkoblinger
- Start Apple Watch og iPhone på nytt
- Er din iPhone og Apple Watch oppdatert?
- Kontakter på Apple Watch synkroniseres ikke? Prøv å tilbakestille synkroniseringsdata
- Koble fra og par sammen Apple Watch
Slik løser du det hvis Apple Watch ikke viser kontaktnavn
Med hell, trenger du ikke prøve veldig mange av disse tipsene for å løse problemene dine med en Apple Watch som ikke viser kontaktnavn fra iPhone!
Er det bare noen få Apple Watch-kontakter som ikke synkroniseres?
Hvis bare noen få Apple Watch-kontaktnavn mangler, kan du være heldig. Problemet kan løses ved å slette og re-enter disse kontaktene på din iPhone og deretter power-cycling både Apple Watch og iPhone. Før du gjør dette, må du enten kopiere kontaktenes informasjon til Notes-appen slik at du enkelt kan angi den når du oppretter nye kontaktkort, eller skrive den ned på papir for å forhindre tap av data.
Tilbake til toppen
Sjekk innstillinger for iCloud-kontaktsynkronisering
Med flere enheter paret til hverandre, kan det noen ganger oppstå problemer med synkronisering. Et godt alternativ å prøve er å sørge for at iCloud-innstillingene er konfigurert for å synkronisere kontakter mellom enhetene. Dette er ofte årsaken til problemet når kontaktbilder ikke synkroniseres på tvers av enheter, og kan også føre til problemer som fører til at en Apple Watch ikke viser kontaktnavn fra iPhone-kontaktene dine. For å sikre at iCloud-kontaktsynkronisering er aktivert:
- Åpne Innstillinger-appen på iPhone.
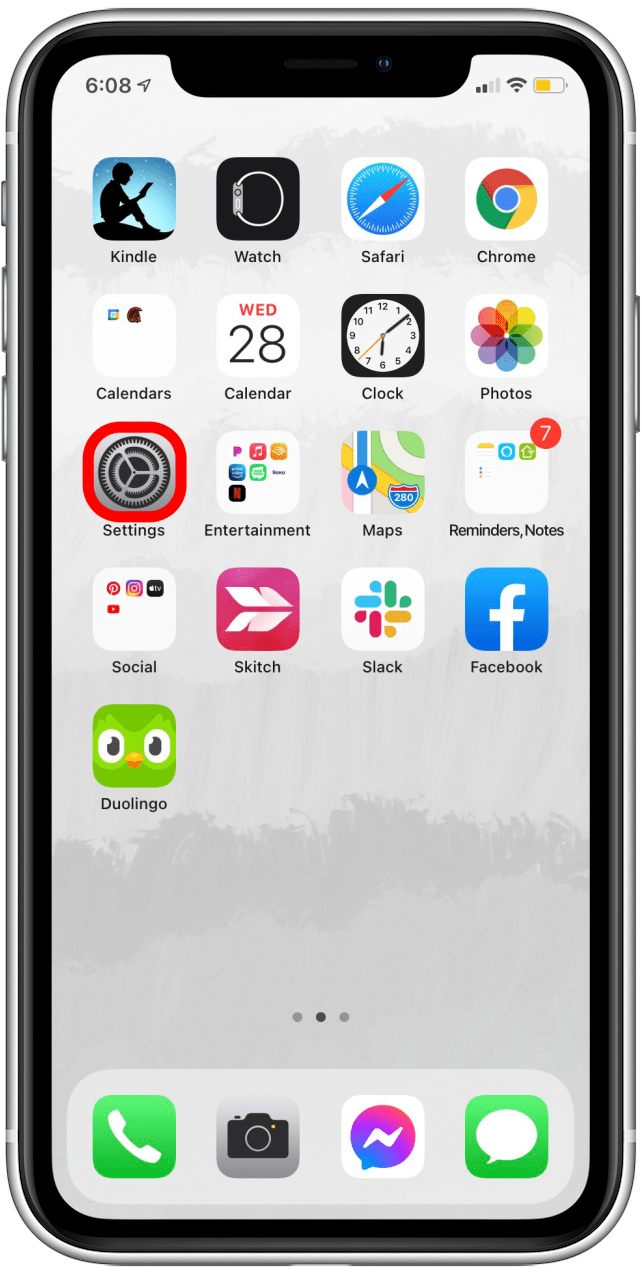
- Trykk på Apple ID-profilen din øverst.

- Trykk på iCloud .

- Kontroller at Kontakter-bryteren er grønn, noe som betyr at kontaktene dine blir synkronisert med iCloud.

- Hvis kontakten er grå, trykker du på bryteren for å aktivere kontaktene som synkroniseres med iCloud.

Hvis denne funksjonen ble deaktivert, kan dette veldig godt være problemet ditt. Det er lurt å fortsatt sjekke Wi-Fi og Bluetooth-tilkoblinger , og å sikre at Apple Watch og iPhone er begge oppdatert . På den måten vil all synkronisering bli utført i samsvar med gjeldende watchOS- og iOS-programvare.
Hvis problemet ikke var denne innstillingen, kan du gå videre til neste avsnitt for å sjekke tilkoblingene og sammenkoblingen din.
Tilbake til toppen
Kontroller Wi-Fi og Bluetooth-tilkoblinger
Hvis andre funksjoner fungerer som de skal, og det bare er at iPhone-kontaktene dine ikke vises på Apple Watch, er det lite sannsynlig at tilkoblingsproblemer har skyld. Det er likevel en god ide å sørge for at Apple Watch og iPhone er koblet til det samme Wi-Fi-nettverket, og at de begge har Bluetooth-aktivert og er koblet til hverandre.
Slik kontrollerer du Wi-Fi- og Bluetooth-tilkoblinger på iPhone:
- Sveip ned fra øverste høyre hjørne av skjermen for å få tilgang til Kontrollsenter . (På en iPhone med en Hjem-knapp sveiper du opp fra bunnen av skjermen)

- Trykk lenge på midten av flisen som inneholder Wi-Fi-, Bluetooth-, mobil- og flymodusikonene.

- Det vises en skjerm som oppsummerer tilkoblingen din.
- Se på Wi-Fi -delen for å sikre at du bruker Wi-Fi og se navnet på nettverket du er koblet til.

- Se på Bluetooth -delen for å sikre at Bluetooth er på.

Slik sjekker du Wi-Fi og andre tilkoblinger på Apple Watch:
- Sveip opp fra bunnen av Apple Watch-skjermen.

- Du ser et grønt telefonikon som indikerer at Apple Watch er koblet til iPhone .

- Du bør også se et Wi-Fi-ikon , og det skal være blått for å indikere at Wi-Fi er aktivert og tilkoblet.
- Hvis du trenger å sjekke Wi-Fi-nettverket ditt for å sikre at det samsvarer med det din iPhone er koblet til, trykk lenge på Wi-Fi-ikonet.

- Wi-Fi-skjermen vises, og du bør se nettverket du er koblet til, oppført direkte under Wi-Fi-bryteren.

- Hvis du trenger å bytte nettverk, rull ned og trykk på Wi-Fi-nettverket du vil bli med på.

Hvis alle tilkoblinger ser ut til å være i orden, men iPhone-kontaktene dine ikke synkroniseres med Apple Watch, fortsett å lese.
Tilbake til toppen
Start Apple Watch og iPhone på nytt
Ah, ja, det gode ol-kretsløpetipset for teknologi som fungerer. Så irriterende som det er å bli bedt om å gjøre dette, har den en overraskende høy effektivitet. Noen ganger blir enhetene våre litt fast i prosesser, og vi kan ikke engang innse at en funksjon ikke fungerer som den skal på grunn av den. Den raskeste måten å sørge for at du starter helt fra bunnen av er å starte på nytt. Apple Watch og iPhone . Hvem vet, dette kan ordne det rett utenfor flaggermusen!
Tilbake til toppen
Er din iPhone og Apple Watch oppdatert?
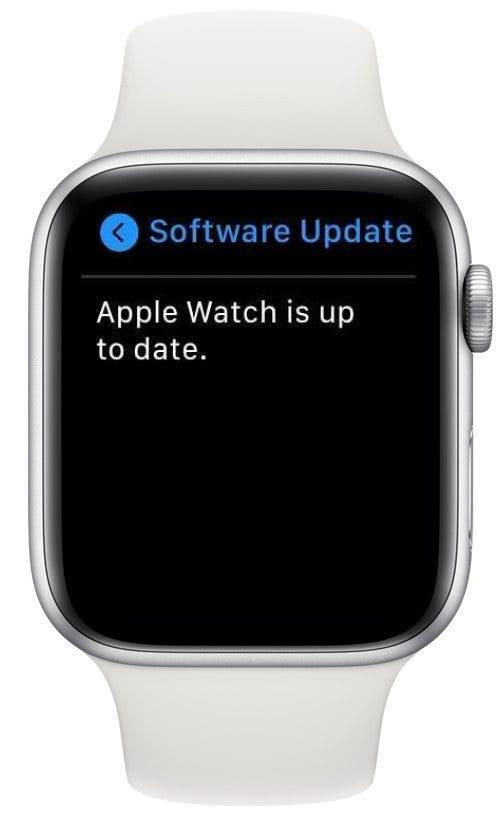
Med så mange versjoner av iOS og watchOS-oppdateringer, kan det være vanskelig å huske å holde enhetene dine oppdatert. Siden oppdateringer kan gi feilrettinger som påvirker visse enheter og andre forbedringer som kan forbedre funksjonaliteten, er det en god ide å holde gadgetene dine oppdatert.
Før du går videre, må du sørge for at du har installert den nåværende iOS-oppdateringen og den nåværende watchOS programvareversjon .
Når du har fullført nødvendige oppdateringer, start på nytt hvilken enhet (hvis noen) som ikke har blitt startet på nytt, og sjekk Apple Watch-kontaktene dine igjen. Hvis du finner ut at Apple Watch ikke har kontakter som de skal vises selv etter denne prosessen, kan du prøve tilbakestille Apple Watch Sync Data , som skissert i neste avsnitt.
Tilbake til toppen
Kontakter på Apple Watch synkroniseres ikke? Prøv å tilbakestille synkroniseringsdata
Hvis du er her etter å ha prøvd de forrige trinnene, beklager jeg frustrasjonen over at Apple Watch ikke synkroniseres med iPhone-kontaktene dine! Jeg har også måttet takle dette før, men dette kan hjelpe. Tilbakestilling av Apple Watch Sync Data kan være en god måte å nappe kontaktsynkroniseringsproblemet i.
- Åpne Se-appen på iPhone.

- Trykk på Generelt .

- Rull helt ned og trykk på Tilbakestill .

- Trykk på Tilbakestill synkroniseringsdata .

Hvis du tror Reset Sync Data ikke fungerer, kan det faktisk bare være at prosessen fungerer nesten usynlig bak kulissene. Det lurte meg først fordi det virker som ingenting skjer når du trykker på Reset Sync Data-knappen, men i virkeligheten tilbakestilles dataene og synkroniseres deretter igjen. Gi det noen minutter, og start Apple Watch og iPhone på nytt for å se om det fungerer. Hvis Apple Watch ikke synkroniserer kontakter fortsatt, fortsett å lese.
Tilbake til toppen
Fjern paring og paring på nytt av Apple Watch
Sist men ikke minst, hvis ingen av de andre tipsene har løst synkroniseringsproblemet for Apple Watch-kontaktene dine, kan det hende du må løsne paring og deretter parre Apple Watch og iPhone. Det er ikke en veldig tøff prosess, men det tar ganske lang tid (10 eller så minutter).
Vi håper disse tipsene gjorde susen! La oss få vite hvilke av løsningene i denne artikkelen som løste problemet ditt med Apple Watch-kontaktene, eller foreslå gjerne noen enkle tips vi måtte ha savnet!