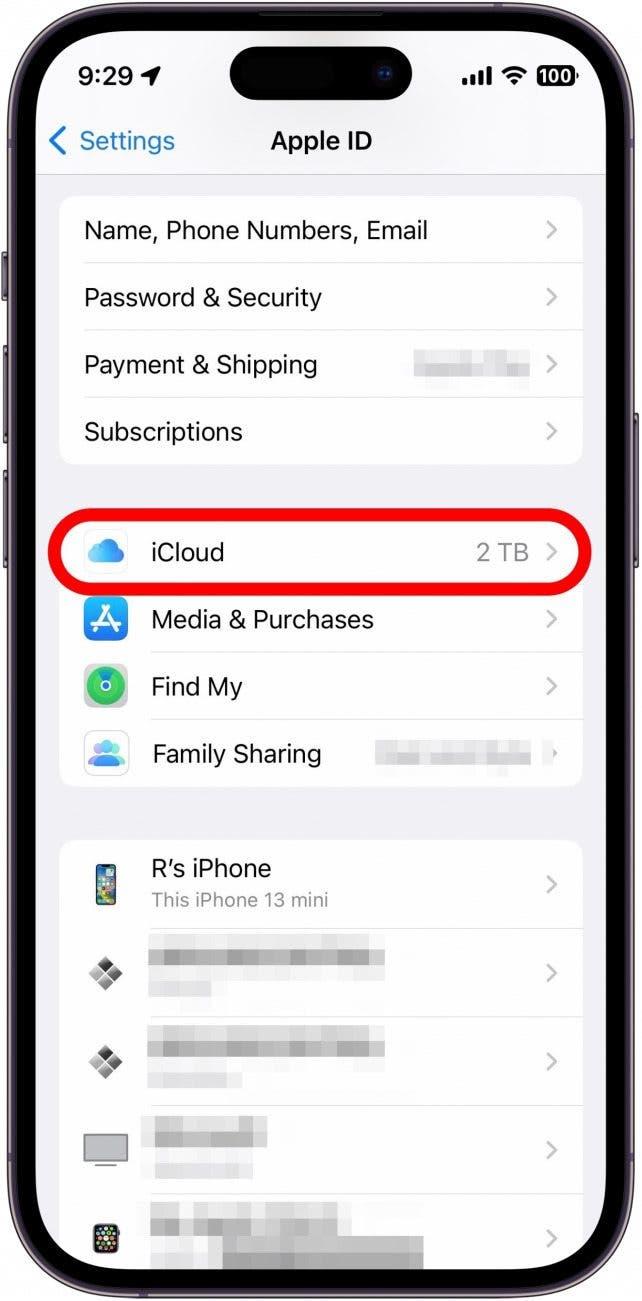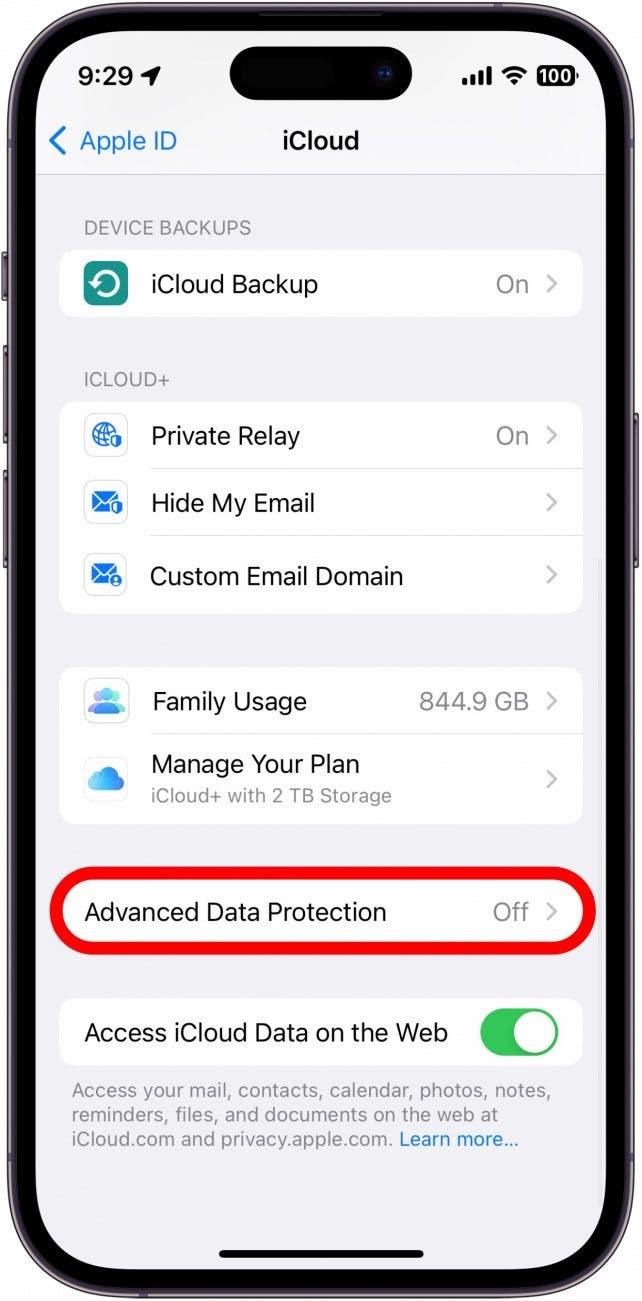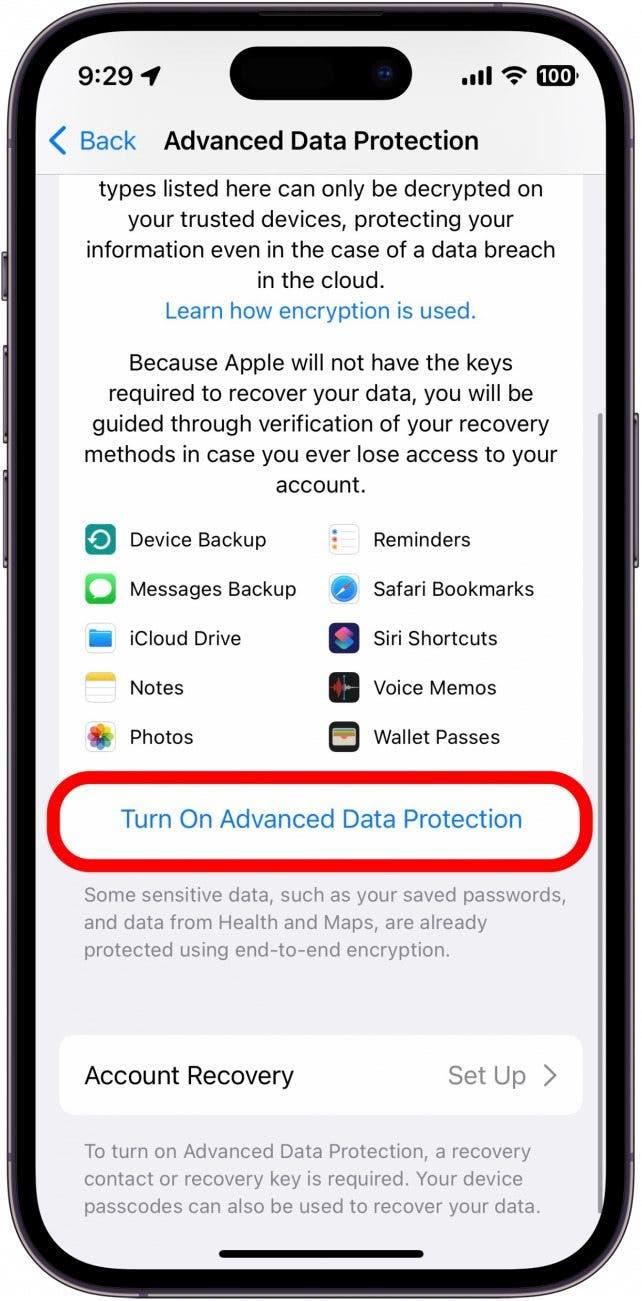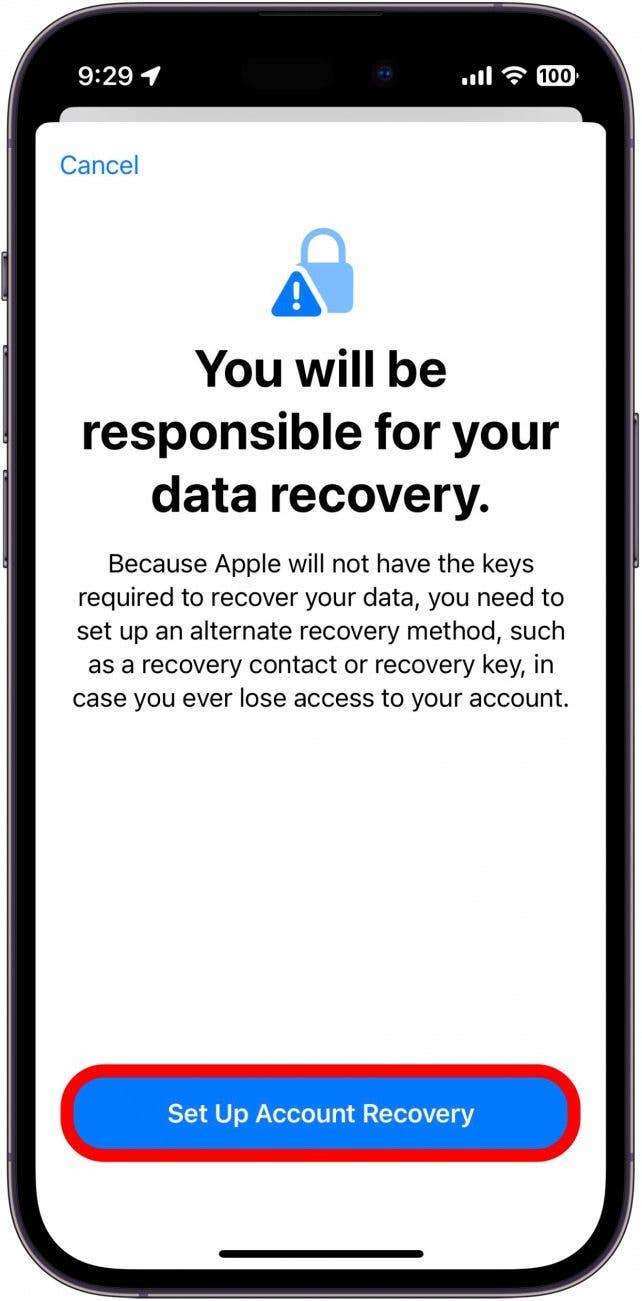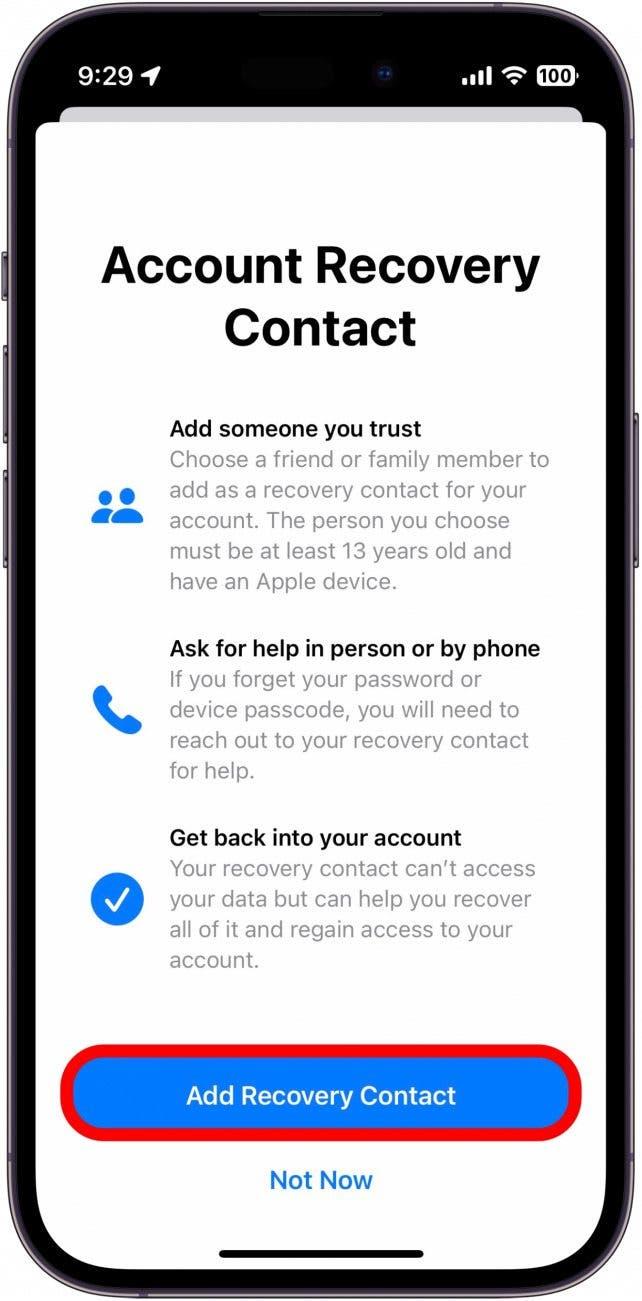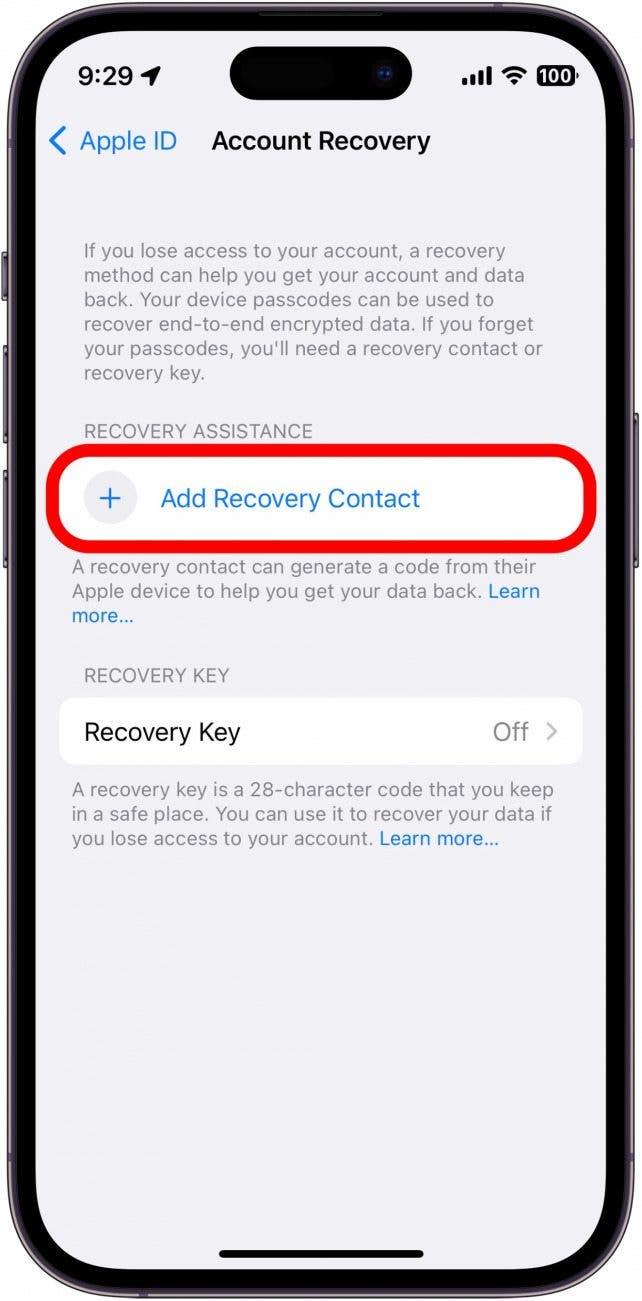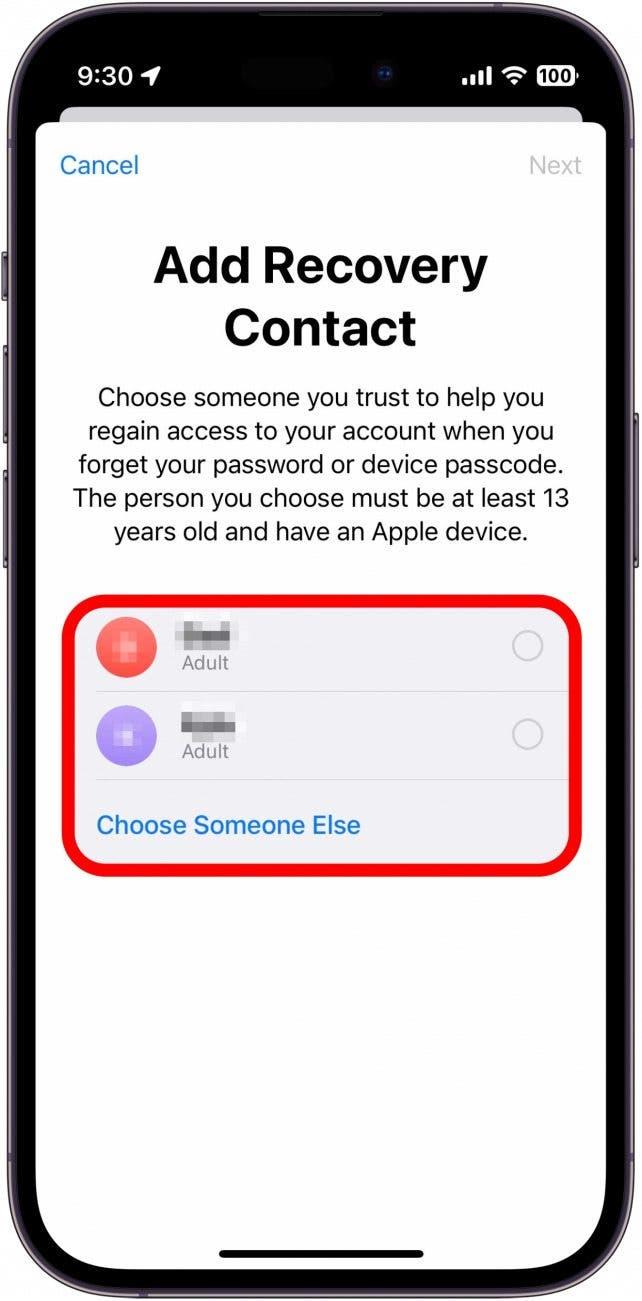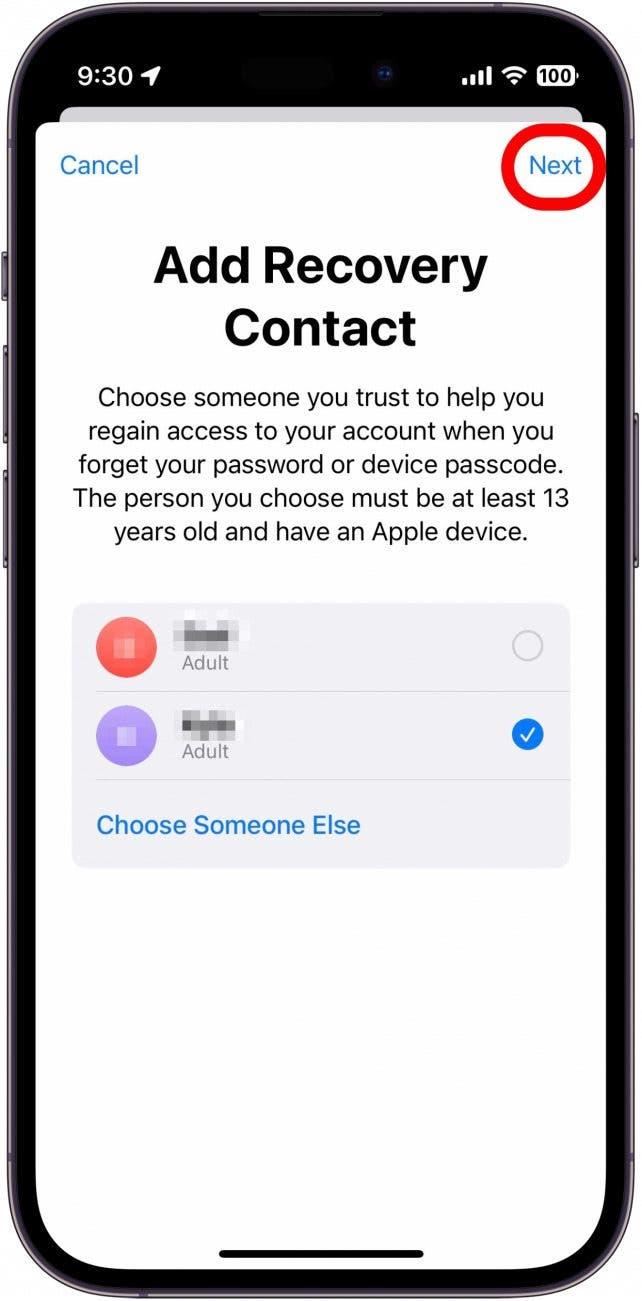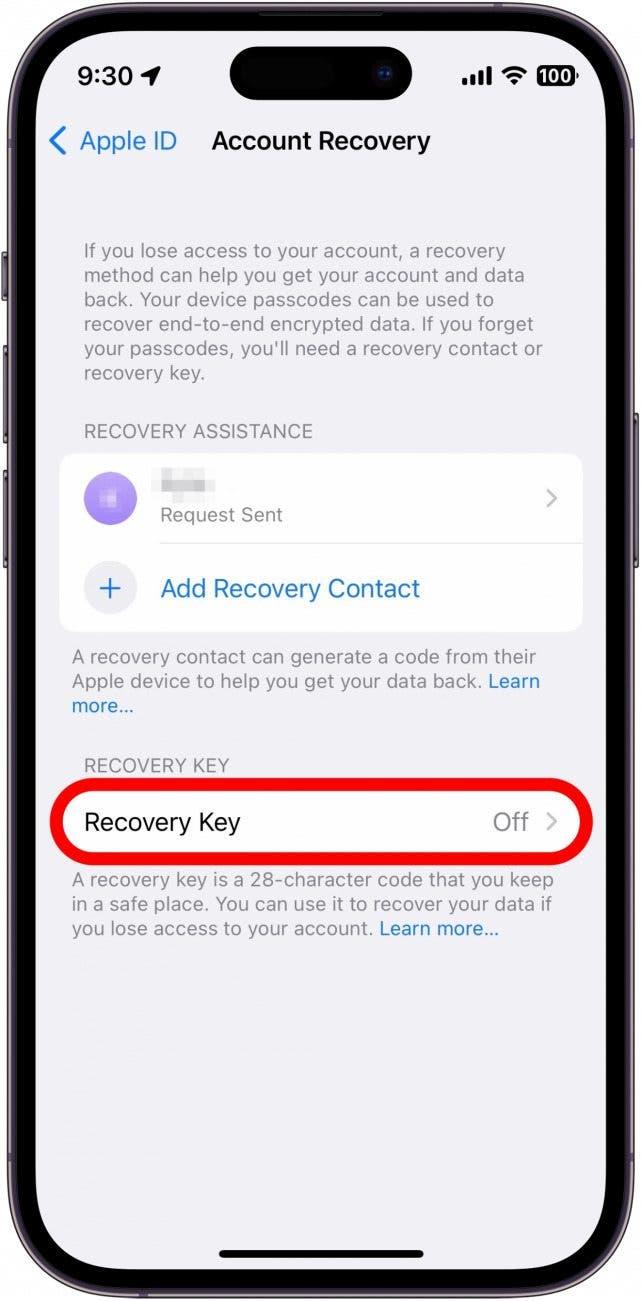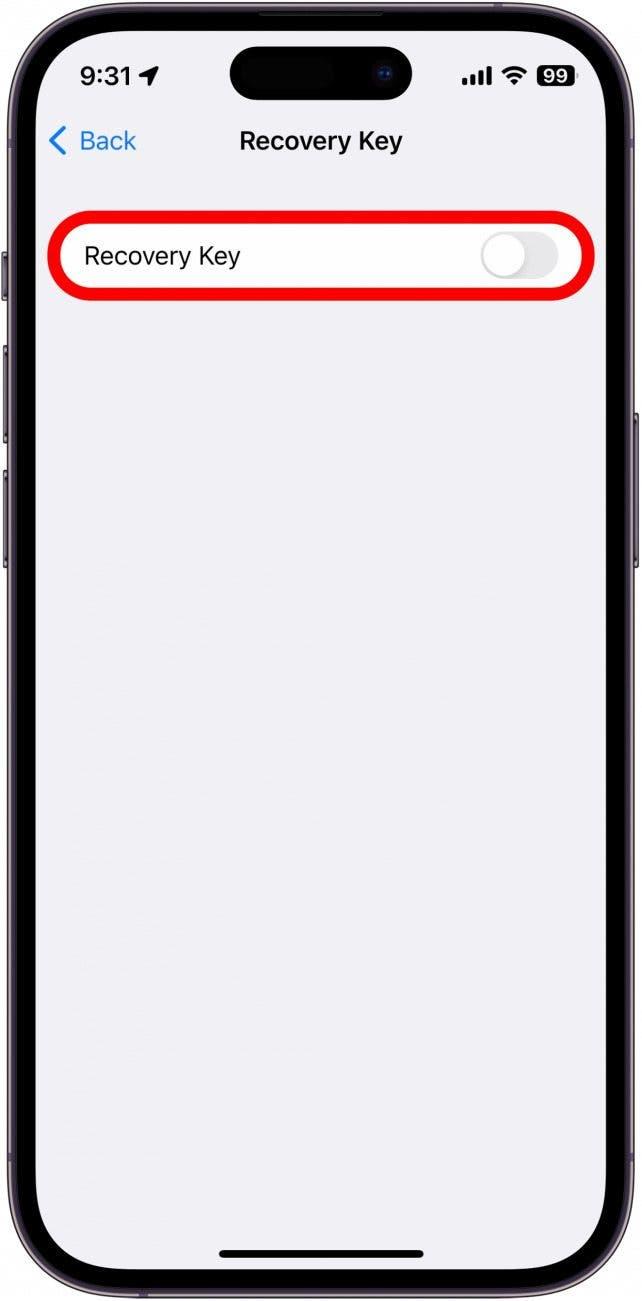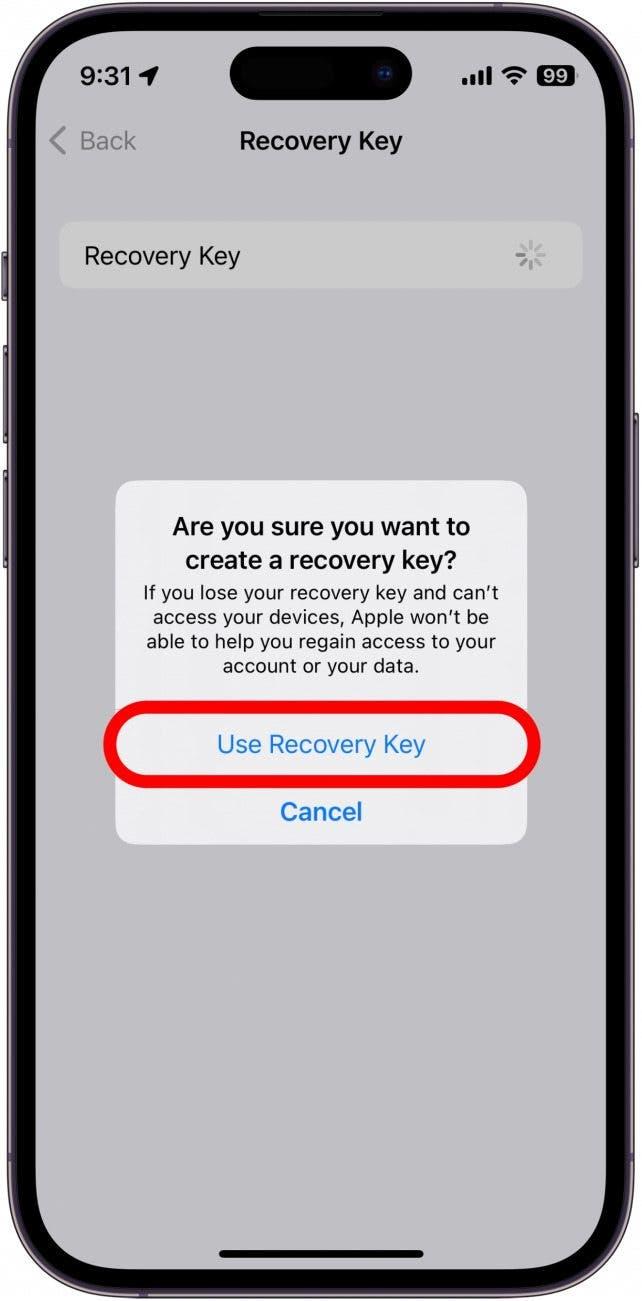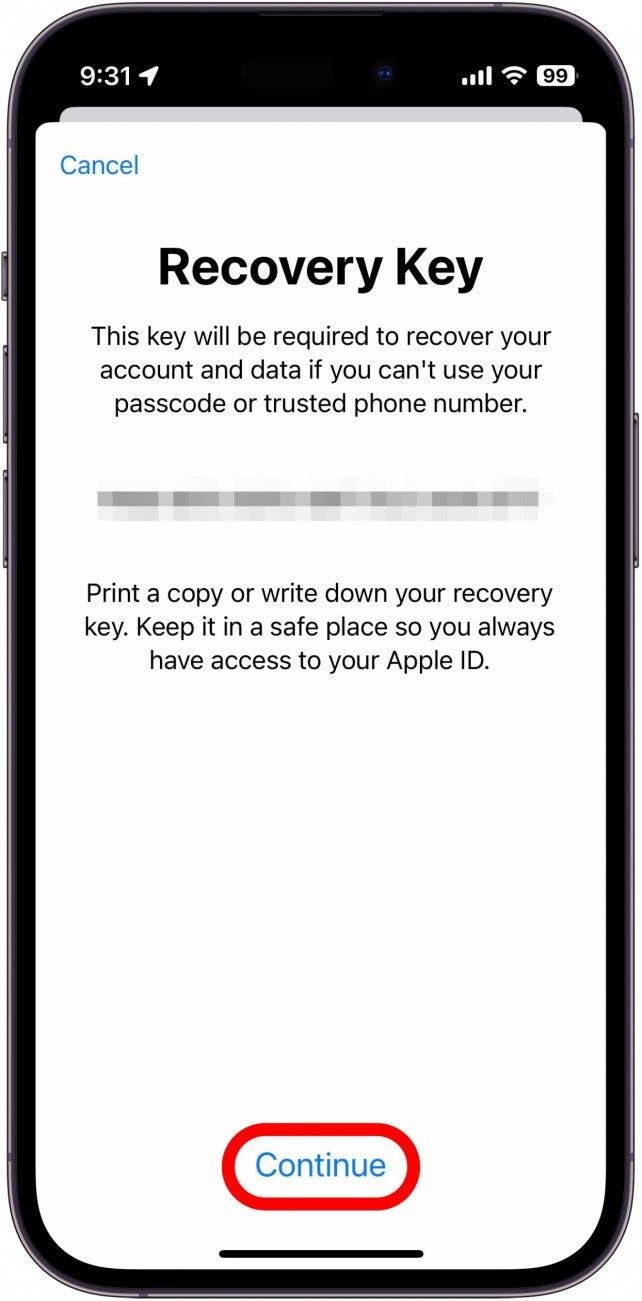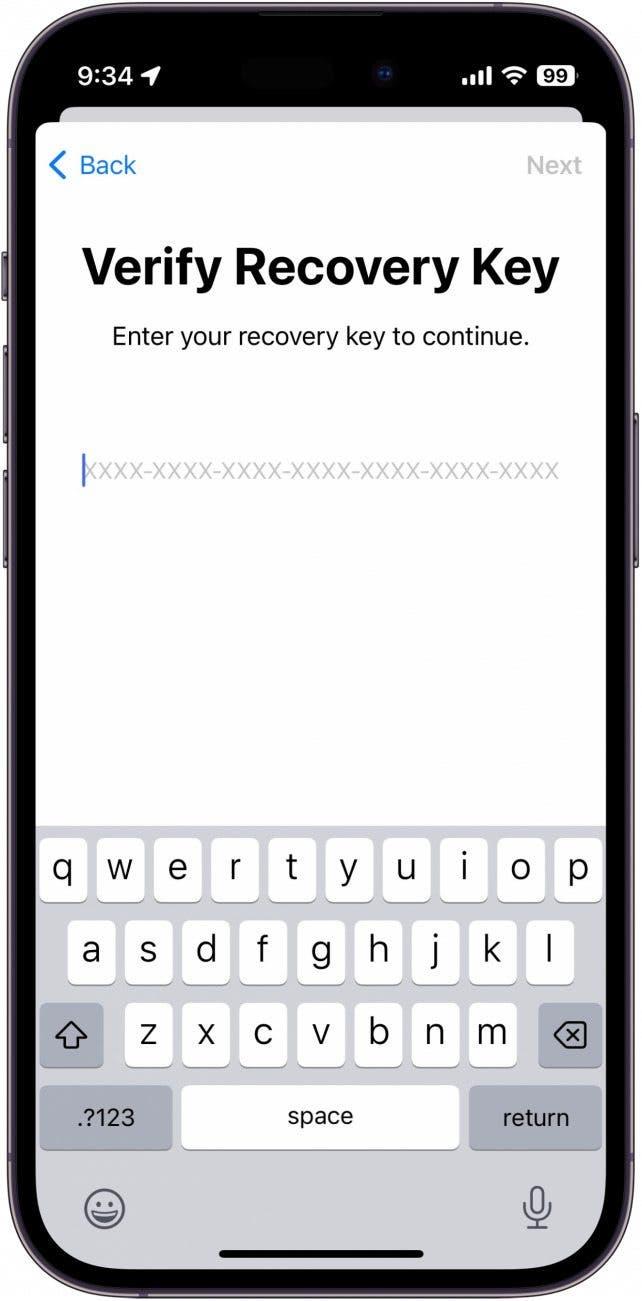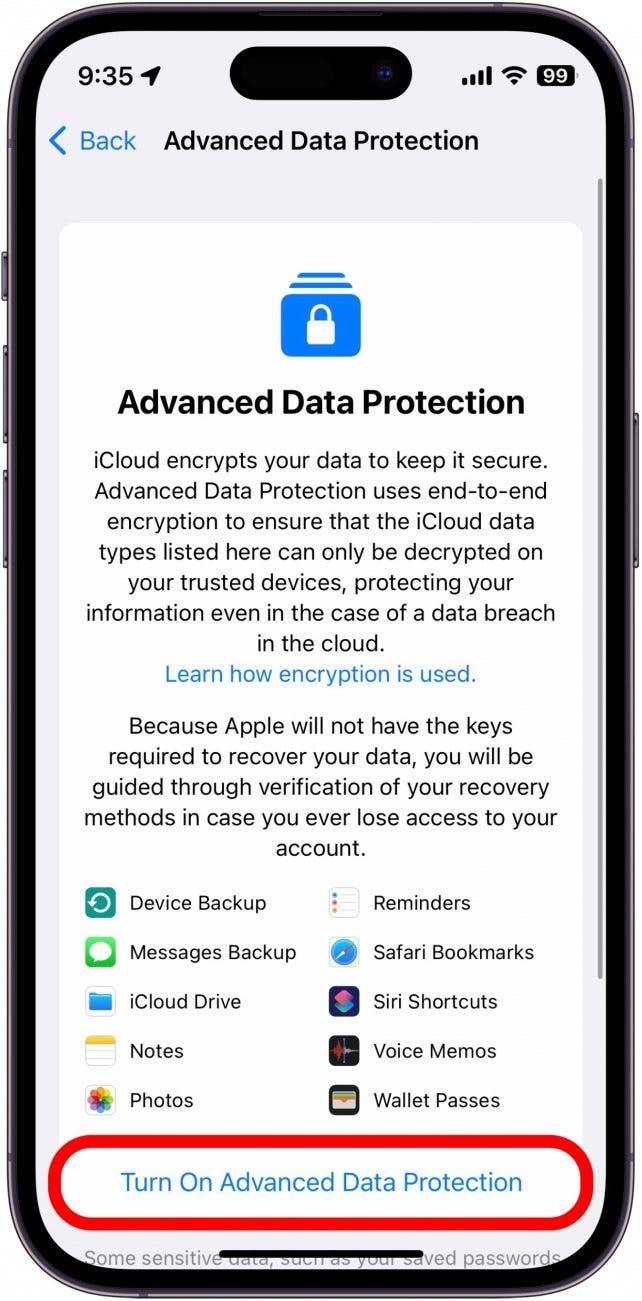Apple har lagt til muligheten til å låse iCloud-dataene dine, noe som beskytter alt på kontoen din, inkludert bilder, videoer, dokumenter, meldinger og mer. Avansert databeskyttelse bruker ende-til-ende-kryptering for å beskytte iCloud. Dette betyr at ingen, ikke engang Apple, kan få tilgang til dataene dine, så hvis det skulle oppstå et sikkerhetsbrudd hos Apple, vil dataene dine fortsatt være trygge. Den eneste måten å få tilgang til iCloud på er via Apple ID-passordet ditt.
Derfor vil du elske dette tipset
- Lås iCloud-dataene dine for å hindre uautorisert tilgang og beskytte Apple-ID-en din mot datainnbrudd.
- Avansert databeskyttelse bruker ende-til-ende-kryptering for å beskytte iCloud-dataene dine.
- Når dataene dine er kryptert, får du bare tilgang til dem med Apple-ID-en og passordet ditt.
- Avansert databeskyttelse avhenger av at du aldri glemmer passordet ditt, så vurder om dette avanserte beskyttelsesnivået er nødvendig for deg før du aktiverer det.
Slik aktiverer du avansert databeskyttelse
For å bruke dette tipset trenger du en iPhone med iOS 16.2 eller nyere, en iPad med iPadOS 16.2 eller nyere eller en Mac med macOS 13.1 eller nyere.
Husk at Advanced Data Protection bruker ende-til-ende-kryptering. Hva er ende-til-ende-krypterte data? Det betyr at iCloud er låst, og at det bare er du som har tilgang til den. Det betyr at hvis du glemmer passordet ditt, blir du låst ute, og Apple kan ikke hjelpe deg med mindre du har opprettet en gjenopprettingskontakt eller en gjenopprettingsnøkkel. Med dette i bakhodet bør du vurdere nøye om du klarer å huske passordet ditt. Hvis du vil ha flere råd om personvern og sikkerhet på iPhone, kan du melde deg på vårt gratis nyhetsbrev Dagens tips. Når du er sikker på at iCloud Advanced Data Protection er noe du vil aktivere, kan du gjøre det ved å gå inn i iPhone-innstillingene:
- Åpne Innstillinger-appen, og trykk på navnet ditt øverst på skjermen.
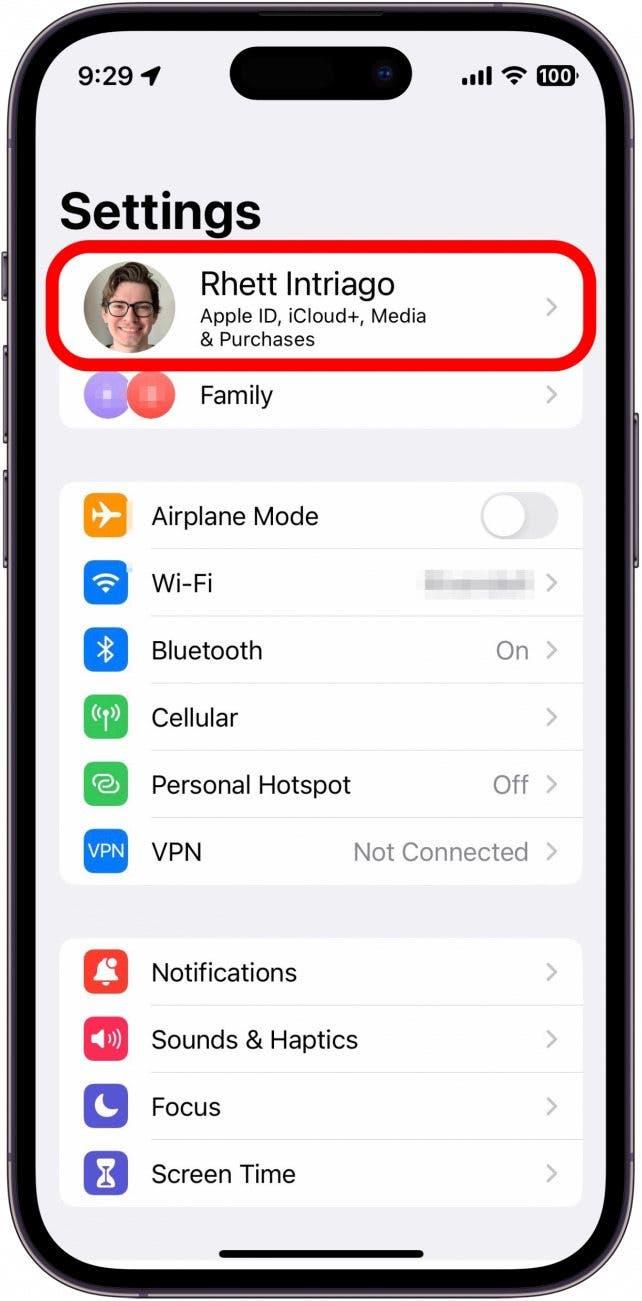
- Trykk på iCloud.

- Bla nedover og trykk på Avansert databeskyttelse.

- Trykk på Slå på avansert databeskyttelse.

- Hvis du ikke har konfigurert Kontogjenoppretting, blir du bedt om å gjøre det nå. Trykk på Konfigurer kontogjenoppretting.

- Trykk på Legg til gjenopprettingskontakt.

- Trykk på Legg til gjenopprettingskontakt igjen.

- Hvis du bruker Familiedeling, vil du sannsynligvis se noen av familiemedlemmene dine som gjenopprettingskontakter. Du kan også trykke på Velg noen andre for å velge en annen kontakt.

- Trykk på Neste.

- Følg instruksjonene på skjermen for å fullføre konfigureringen av gjenopprettingskontakten.
- Du kan også legge til en gjenopprettingsnøkkel, men hvis du allerede har lagt til en gjenopprettingskontakt, er det ikke nødvendig for å bruke Avansert databeskyttelse.

- Hvis du vil konfigurere en gjenopprettingsnøkkel, trykker du på bryteren ved siden av Gjenopprettingsnøkkel.

- Trykk på Bruk gjenopprettingsnøkkel.

- Når du har tastet inn passordet til iPhone, vises gjenopprettingsnøkkelen. Skriv den ned og oppbevar den på et sikkert sted, siden du trenger denne nøkkelen for å komme tilbake til Apple-kontoen din hvis du mister passordet. Trykk på Fortsett når du har skrevet den ned.

- Du blir deretter bedt om å oppgi gjenopprettingsnøkkelen.

- Når du har lagt til gjenopprettingskontakten og/eller gjenopprettingsnøkkelen, trykker du på Slå på avansert databeskyttelse igjen og følger instruksjonene på skjermen for å fullføre aktiveringen av avansert databeskyttelse.

Når du er ferdig med oppsettet, blir iCloud-dataene dine kryptert, og det er bare du som har tilgang til dem. Vær oppmerksom på at hvis du bruker enheter som ikke støtter avansert databeskyttelse, må du logge ut av disse enhetene. Hvis du for eksempel har en MacBook med macOS Catalina og en iPhone med iOS 16.2, vil du ikke lenger kunne bruke Apple-ID-en din på MacBook-en når du slår på avansert databeskyttelse.
VANLIGE SPØRSMÅL
- Hva er ende-til-ende-krypterte data? Kryptering betyr at tredjeparter ikke har tilgang til dataene dine når de er i transitt. Dataene dine kan ikke leses uten en krypteringsnøkkel. Når du slår på Avansert databeskyttelse for iCloud, fungerer Apple ID-passordet ditt som krypteringsnøkkel.
- Er iMessages kryptert? Når du sender og mottar iMessages, er de krypterte. Når du sikkerhetskopierer iMessages til iCloud, blir de imidlertid ikke det, fordi iCloud-sikkerhetskopier ikke er kryptert med mindre du har aktivert Avansert databeskyttelse.
- Hva skjer hvis jeg har glemt passordet mitt? Hvis du glemmer Apple ID-passordet ditt, kan du likevel gjenopprette kontoen din ved hjelp av en av gjenopprettingsmetodene ovenfor. Du kan bruke den samme Glemt passordet mitt-funksjonen som vanlig, men du kan bare bruke gjenopprettingskontakten eller gjenopprettingsnøkkelen til å tilbakestille passordet.