Gester på iPhone-berøringsskjermen har alltid vært viktige, men med iPhone X blir de avgjørende.
Det er mange nye bevegelser og endringer i navigering på iPhone X. Vi går over hvordan du bruker disse gestene på iPhone og hvordan du navigerer på enheten din, siden den ikke har en Hjem-knapp.
Slik våkner du iPhone X
Raise to Wake er slått på som standard på iPhone X;
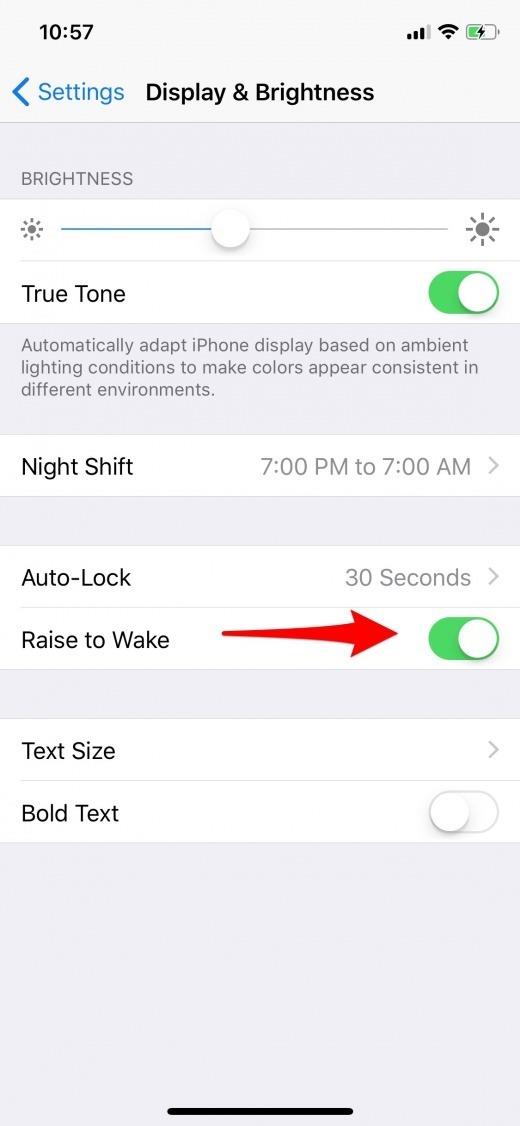

Men for å bare våkne skjermen på iPhone X, alt du trenger å gjøre er å trykke på den.
-
Trykk på skjermen for å våkne den opp.
Slik låser du opp iPhone X
Når Face ID er satt opp, vil denne prosessen føles sømløst mesteparten av tiden.
- Vekk skjermen opp ved å enten trykke på skjermen eller bruke Raise to Wake.
- Se direkte på skjermen, nær toppen der hakk er, for å bruke Face ID for å låse opp enheten.
- Sveip opp fra bunnen av skjermen for å lukke Lås / varslingsvisning og gå til startskjermbildet.

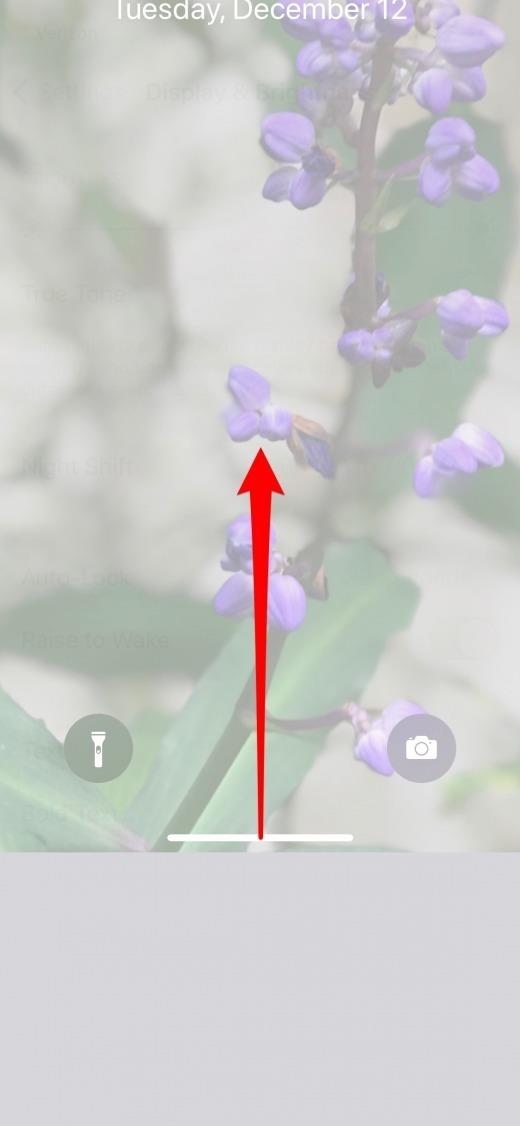
Hvis, av en eller annen grunn, Face ID ikke låser opp telefonen, sveiper du opp fra bunnen av skjermen for å skrive inn passordet ditt også.
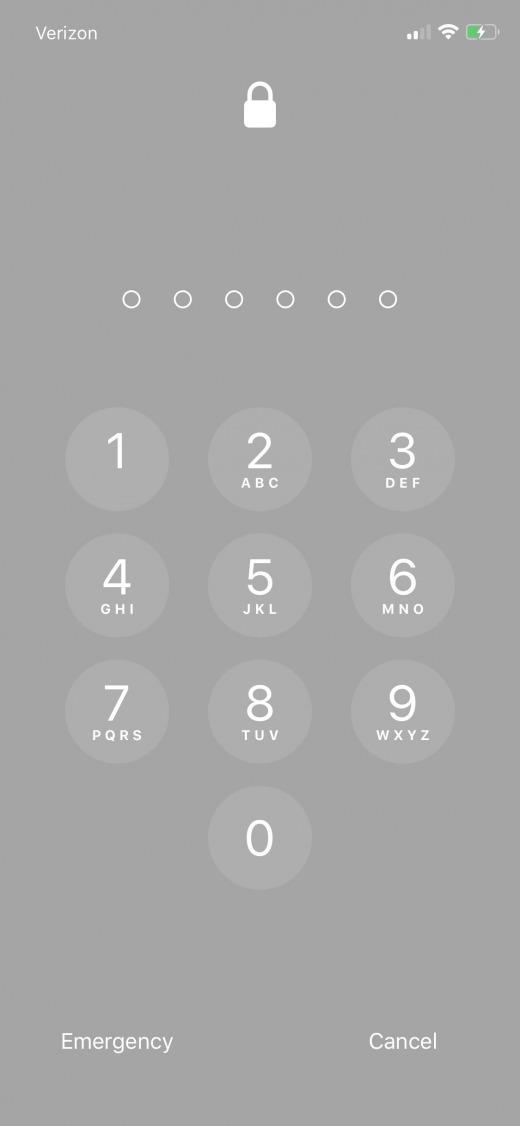
Slik går du tilbake til startskjermen på iPhone X
-
Fra et hvilket som helst app, sveip opp fra bunnen av skjermen for å gå tilbake til startskjermbildet.
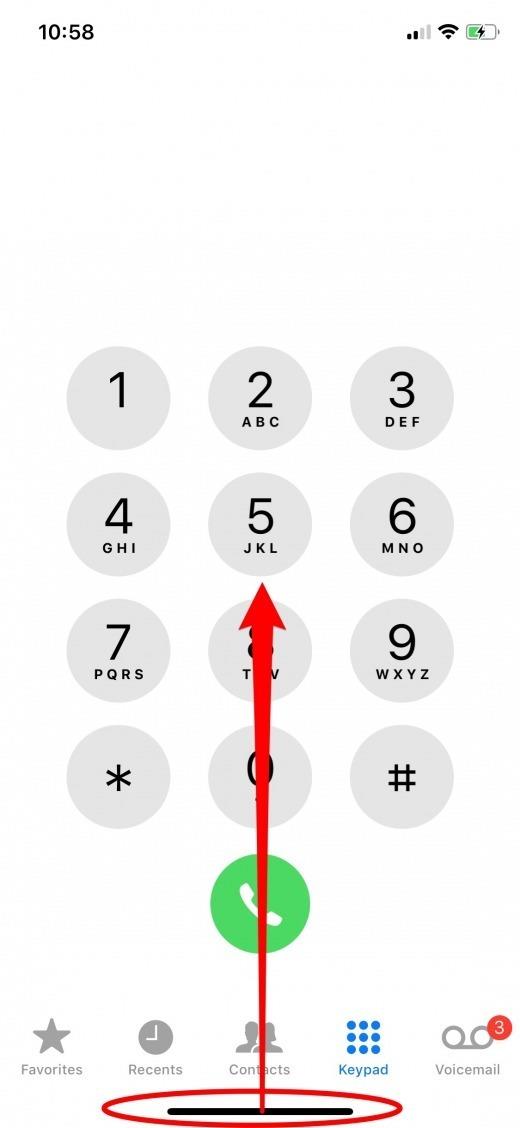
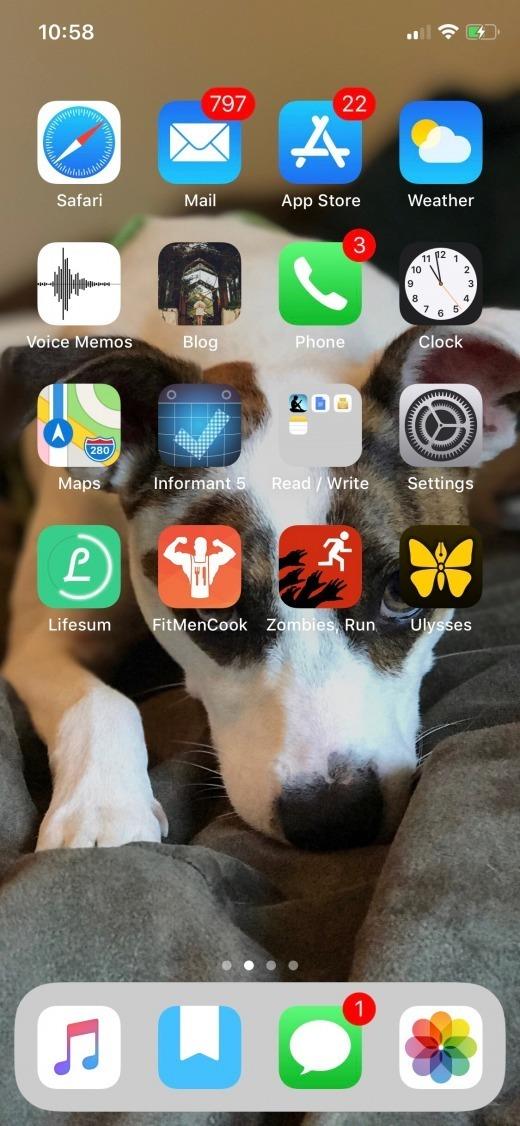
Denne swipe opp motion blir raskt naturlig;
Slik åpner du Kontrollsenter og varslinger
Hakk øverst på iPhone X skiller klart en høyre og venstre side av skjermen.
- For å åpne Kontrollsenter, sveip ned øverst til høyre på skjermen.
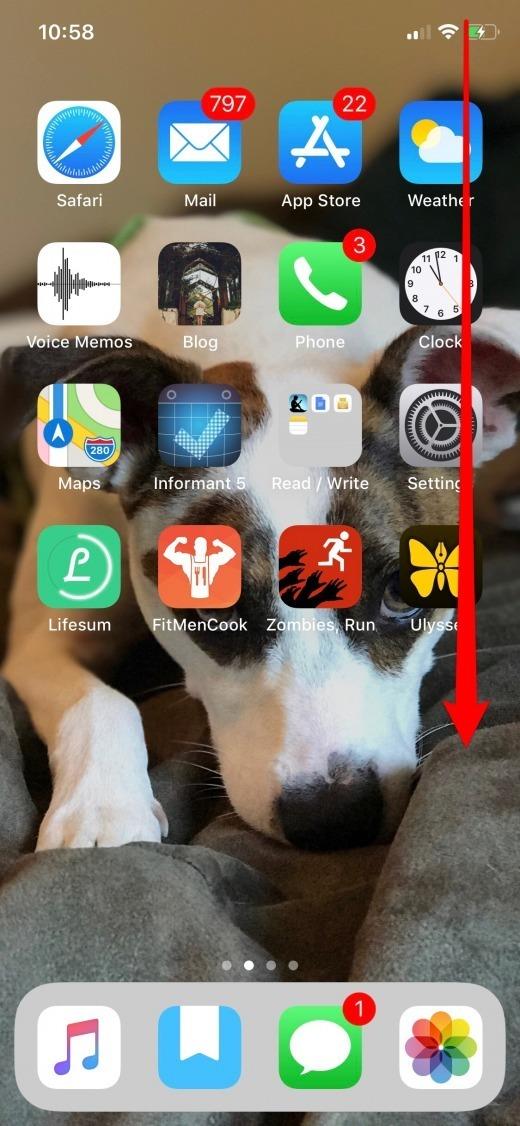
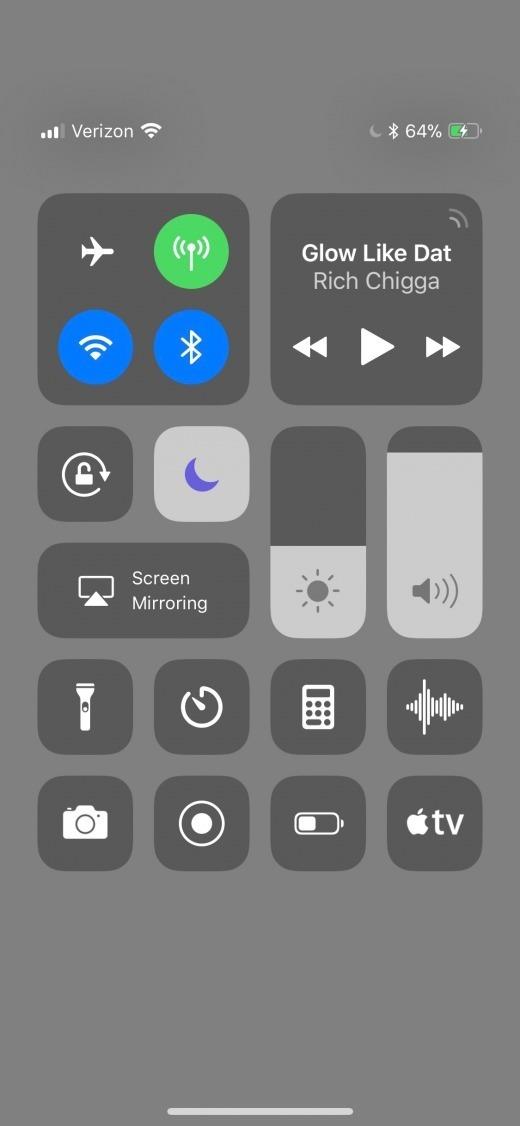
- For å åpne varsler, sveip ned fra øverst til venstre på skjermen.
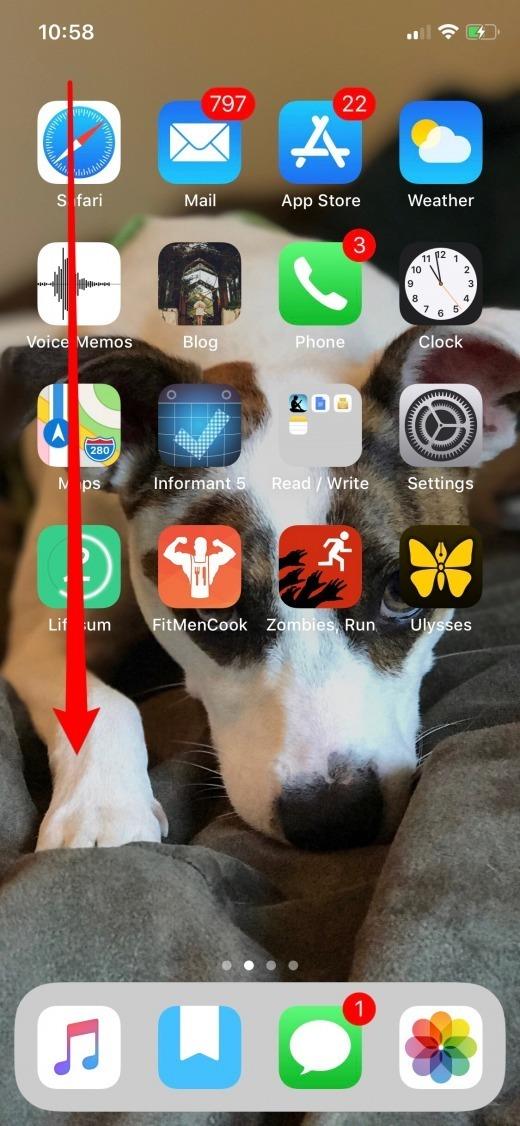
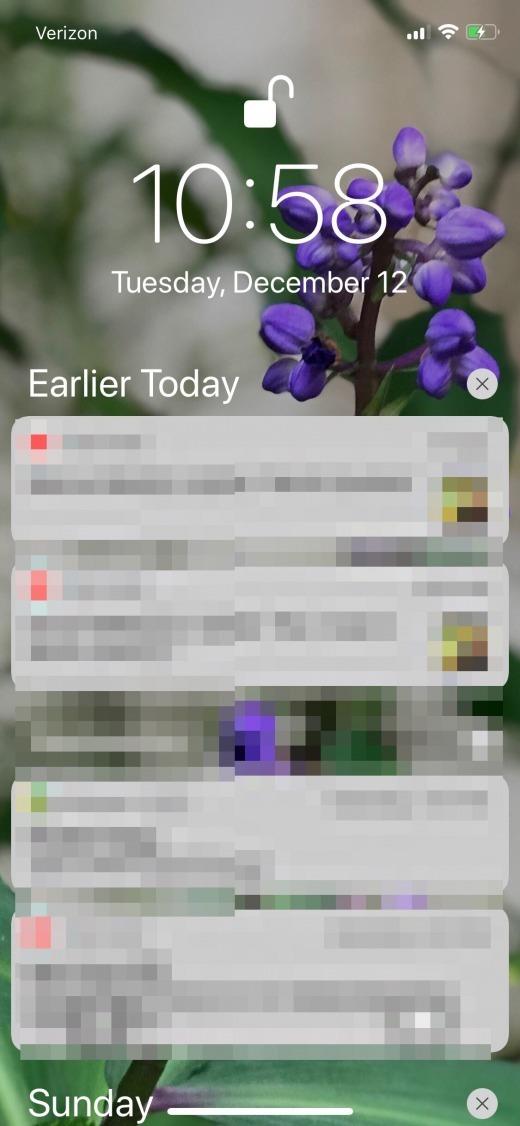
Hvordan snakke med Siri på iPhone X
-
Klikk og hold Side-knappen (tidligere kjent som Sleep / Wake-knappen) for å snakke med Siri.
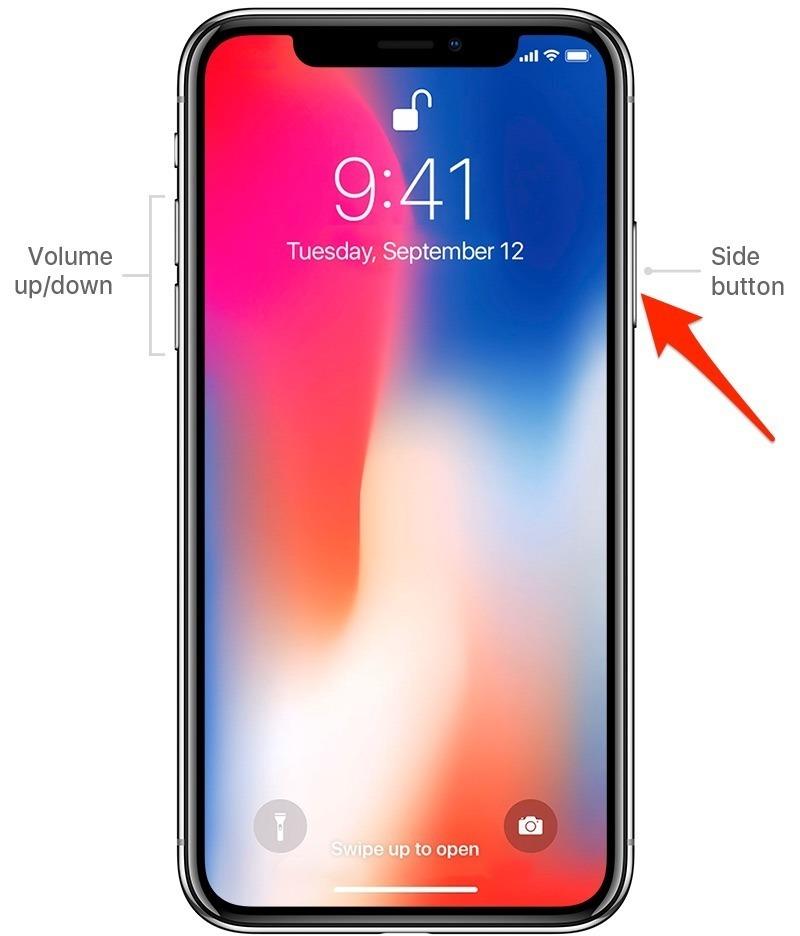
Slik aktiverer du Apple Pay på iPhone X
- Dobbeltklikk på Side-knappen for å åpne Apple Pay
- Se på iPhone X for å bekrefte med Face ID.
Hvis Apple Pay ikke kommer opp når sideknappen er dobbeltklikket, skjer en av to ting: Du har ikke satt opp et kredittkort med Apple Pay (sjekk selv om du har; kortet mitt forsvant etter
- Åpne innstillinger-appen.
- Velg Face ID & Passcode.
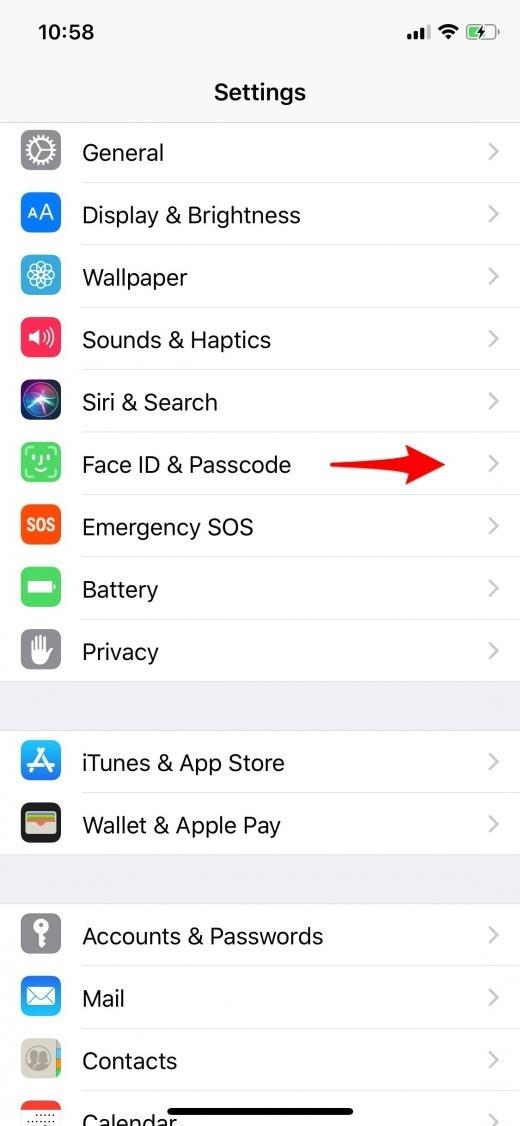
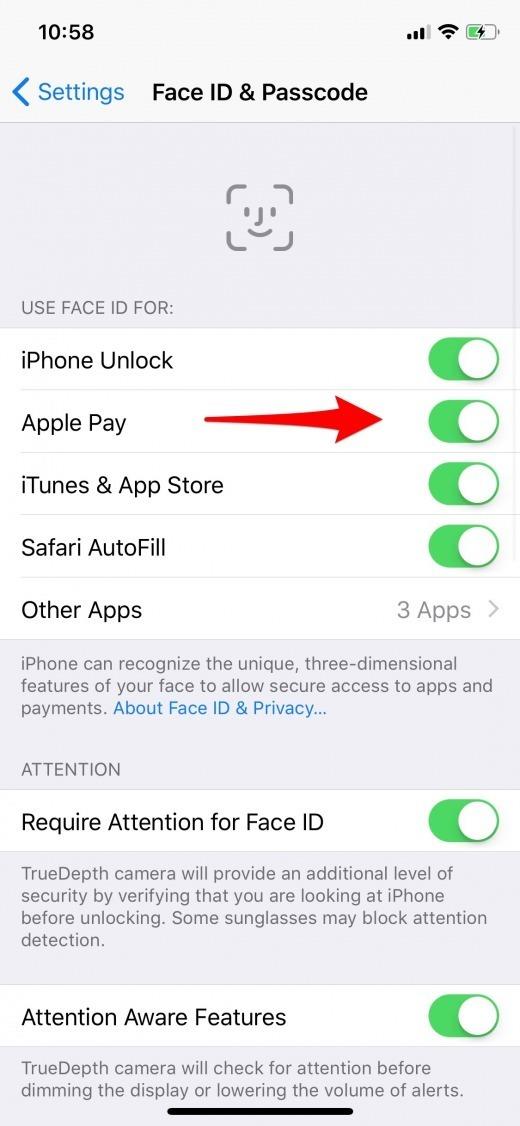
- Bytt på Apple Pay under Bruk ansikt ID for.
Slik tar du et skjermbilde uten Hjem-knappen
-
Klikk samtidig og slipp Side-knappen og Volum opp-knappen.
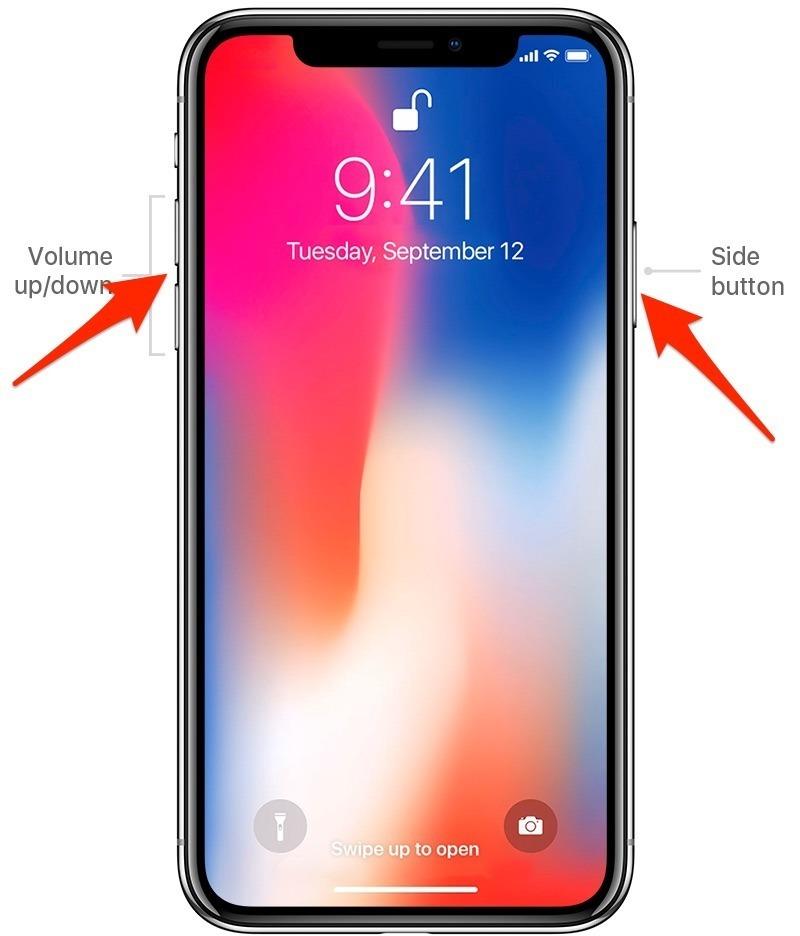
Slik bruker du Reachability på iPhone X
Reachability på iPhone bare senker toppen av skjermen, som skjærer ned den nedre halvdelen, men gir deg enkel enhånds tilgang til toppen av skjermen.
- Åpne Innstillinger-appen.
- Velg Generelt.
- Trykk på Tilgjengelighet.
- Bytt på Reachability.
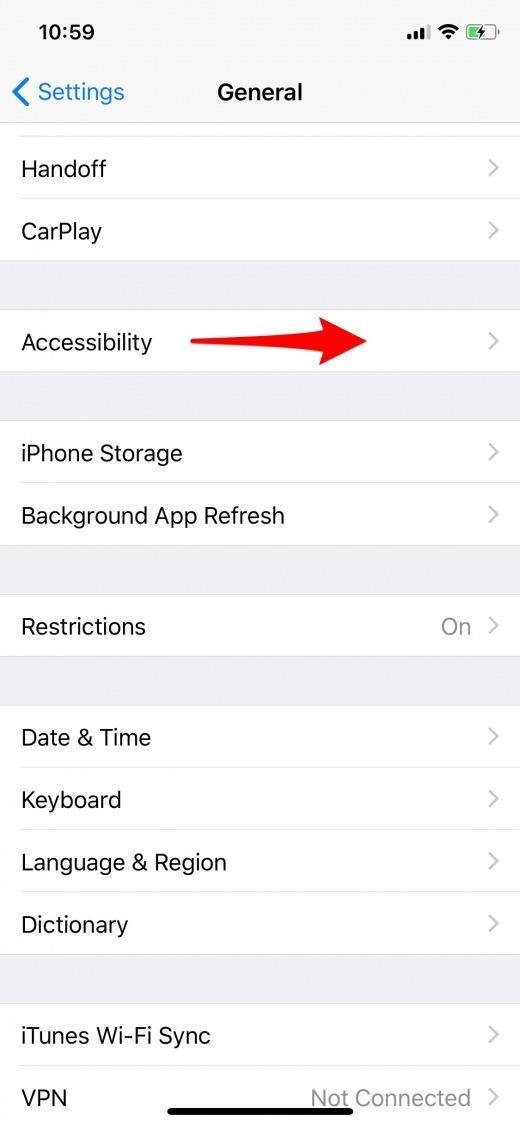
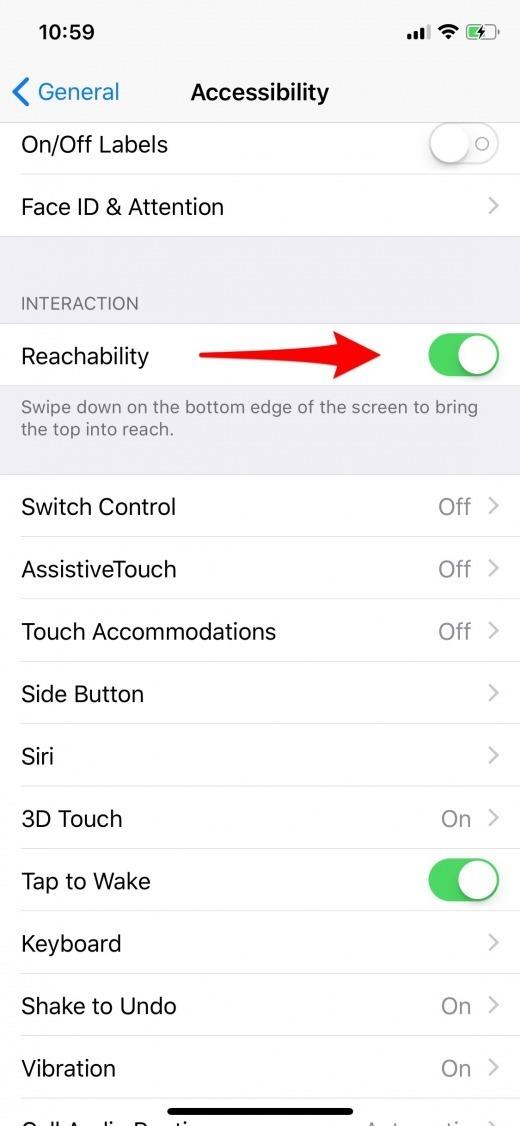
- Sveip ned på ”Hjem ” -linjen nederst på skjermen for å aktivere Reachability.
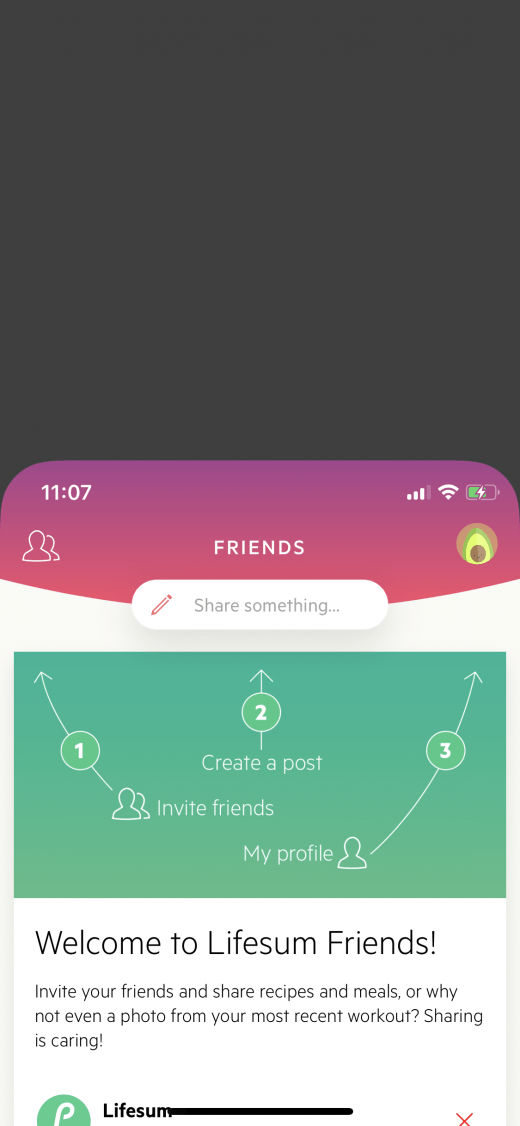
Du kan aktivere Reachability i noen app ganske enkelt ved å sveipe ned på den horisontale linjen nederst (den som også brukes til å returnere Hjem).
Slik bytter du mellom Apps på iPhone X
Det er to forskjellige måter å bytte mellom programmer på iPhone X: med App Switcher og uten.
- For å åpne App Switcher på iPhone X, sveiper du opp fra bunnen av skjermen og stopper omtrent en fjerdedel til en halv av veien opp.
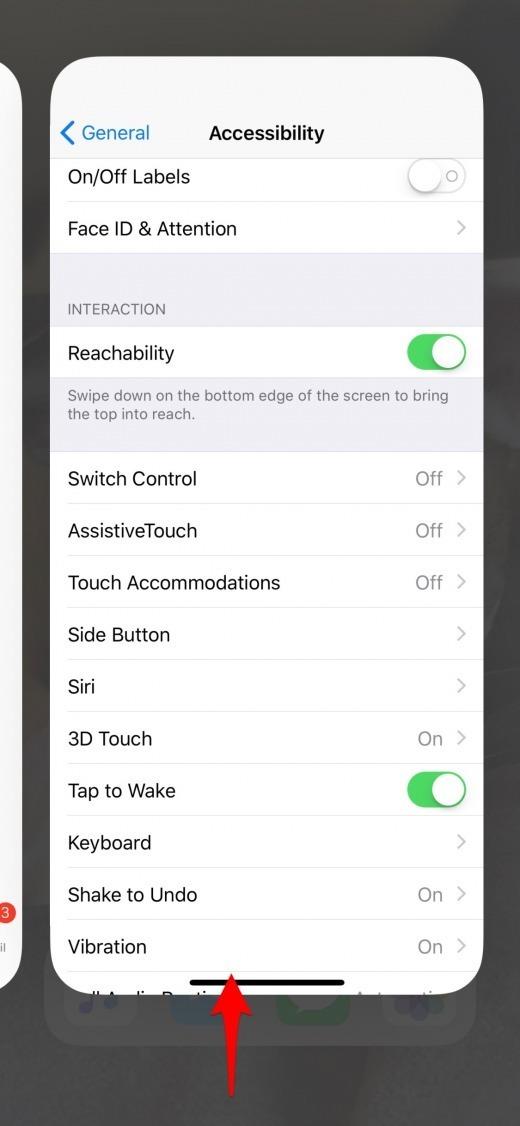
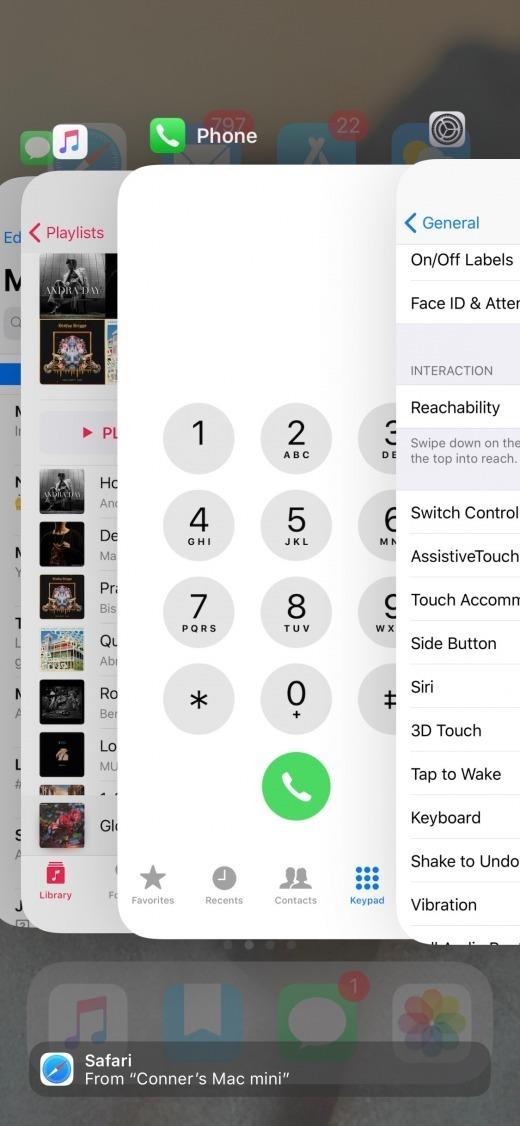
Hvis du vil bytte apper uten å åpne App Switcher, drar du over ”Hjem” -linjen nederst på skjermen.
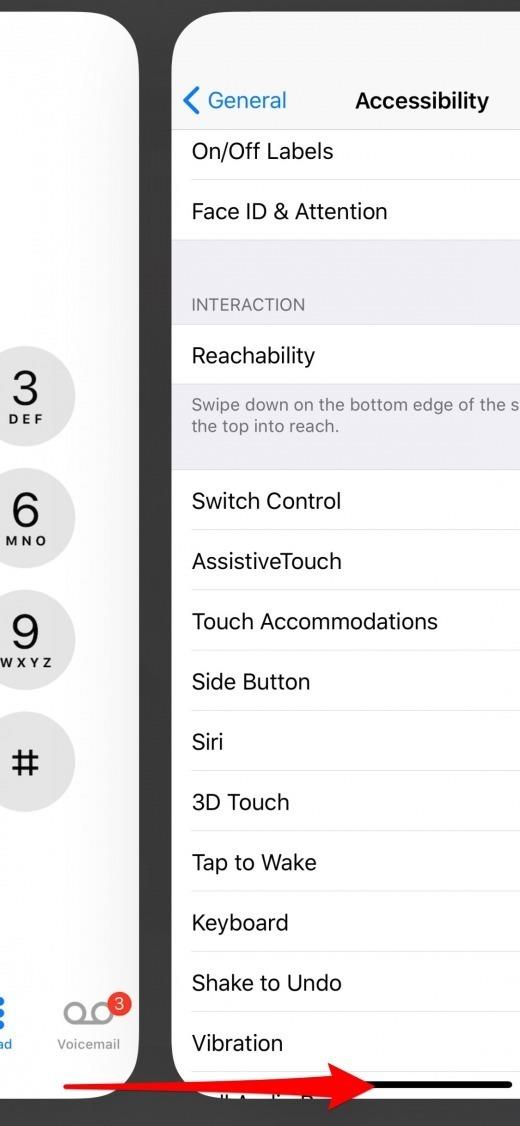
Slik deaktiverer du ansikt-ID midlertidig
- Hold nede Volum opp eller Ned-knappen og Side-knappen samtidig.
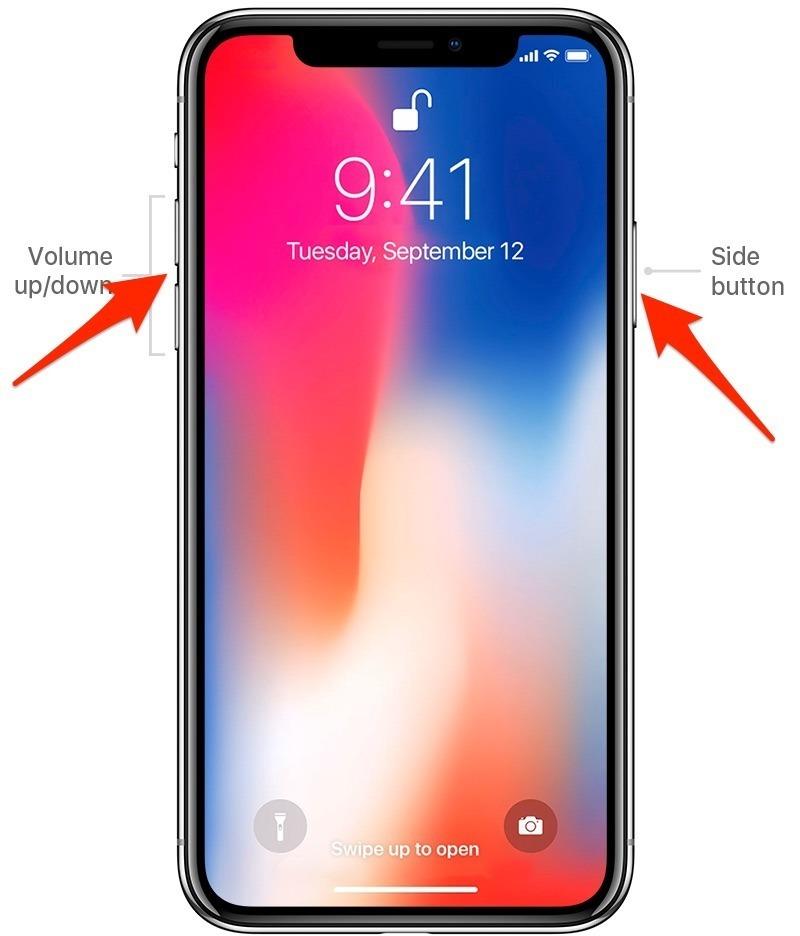
- Når lukke skjermbildet vises, slipper du knappene.
- Trykk på X nederst for å avbryte nedleggingen.
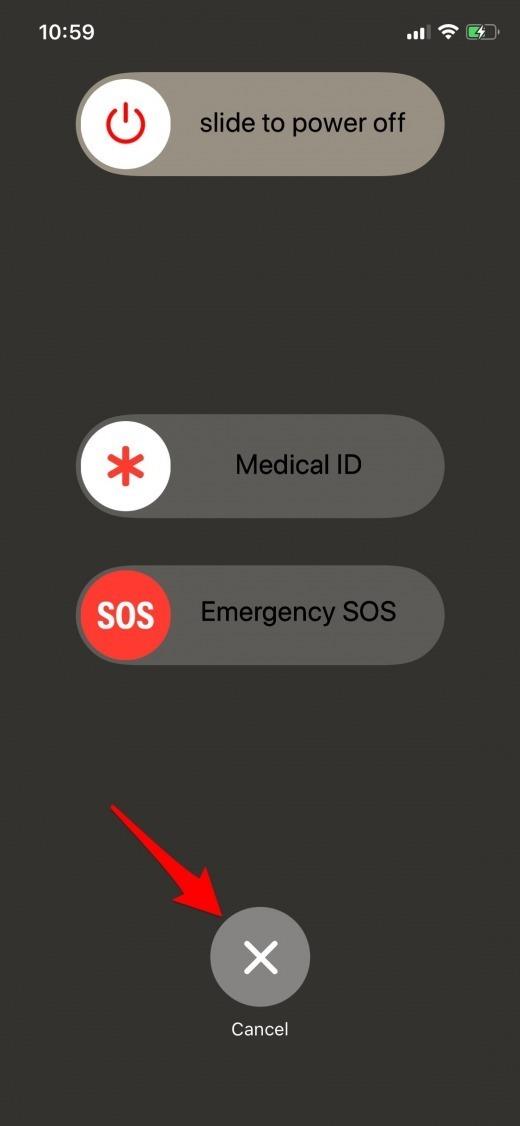
Nå er Face ID midlertidig deaktivert til du angir passordet ditt.
Slik slår du av iPhone X med og uten knapper (pluss, hvordan du starter hardt på nytt!)
- For å slå av iPhone X, hold nede sideknappen og volum opp eller ned-knappen til alternativet til lysbilde for å slå av vises.
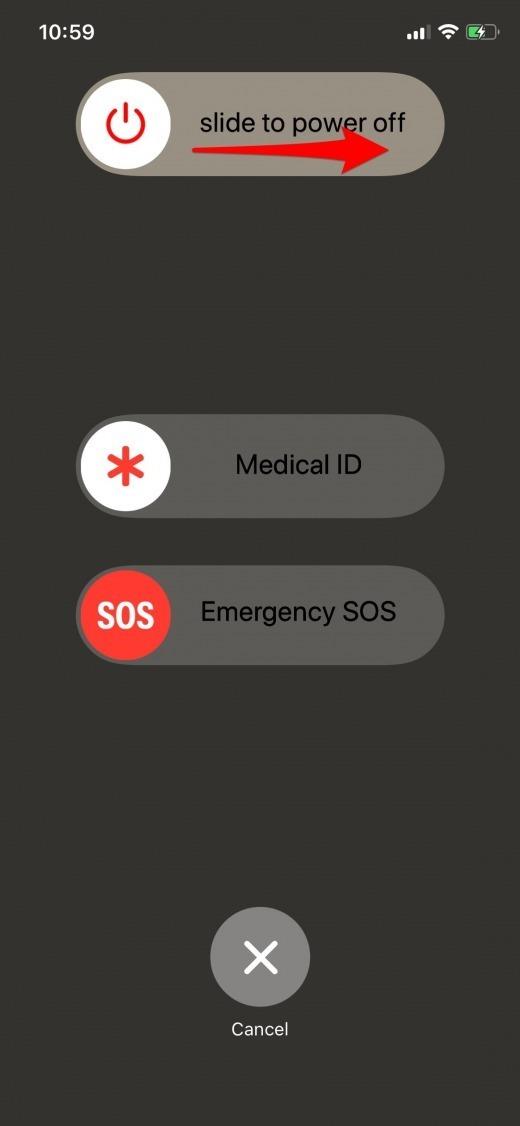
- Hvis du vil slå av iPhone X uten knapper, åpner du appen Innstillinger, velger Generelt, ruller helt ned til bunnen og trykker på Avslutt.
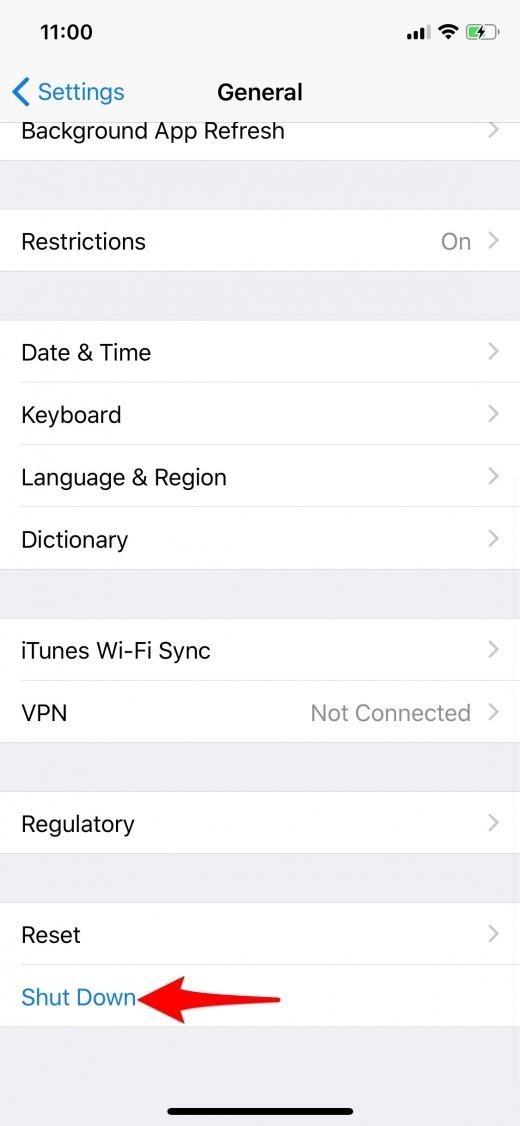
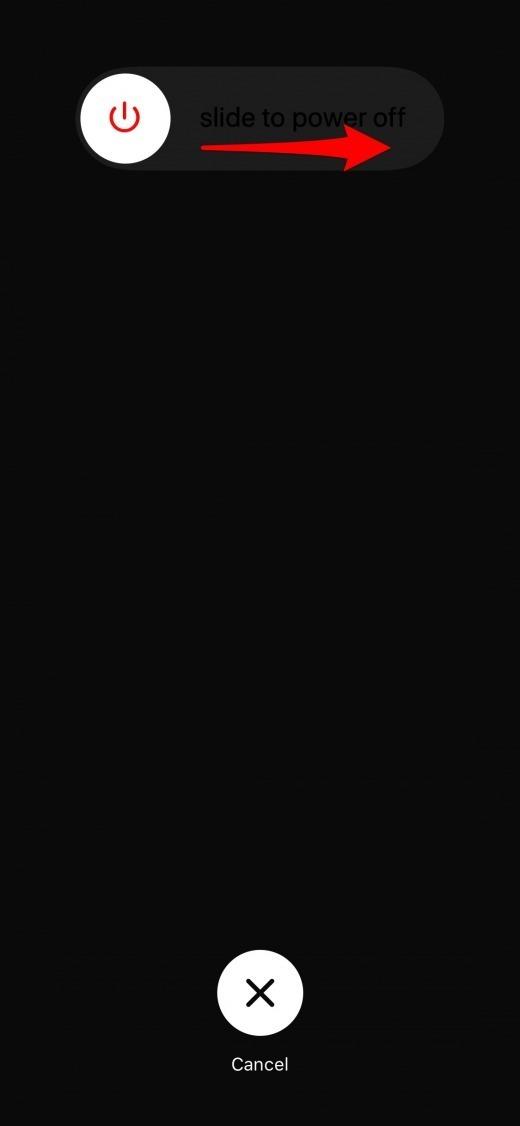
- For Hard Restart (for eksempel Force Shut Down), iPhone X, raskt klikk på Volum opp-knappen, deretter Volum ned-knappen, og trykk deretter og hold Side-knappen til enheten slås av.
Det er godt å merke seg at når du utfører en hard restart, tar det iPhone X et par sekunder å slå av når du holder Side-knappen.

