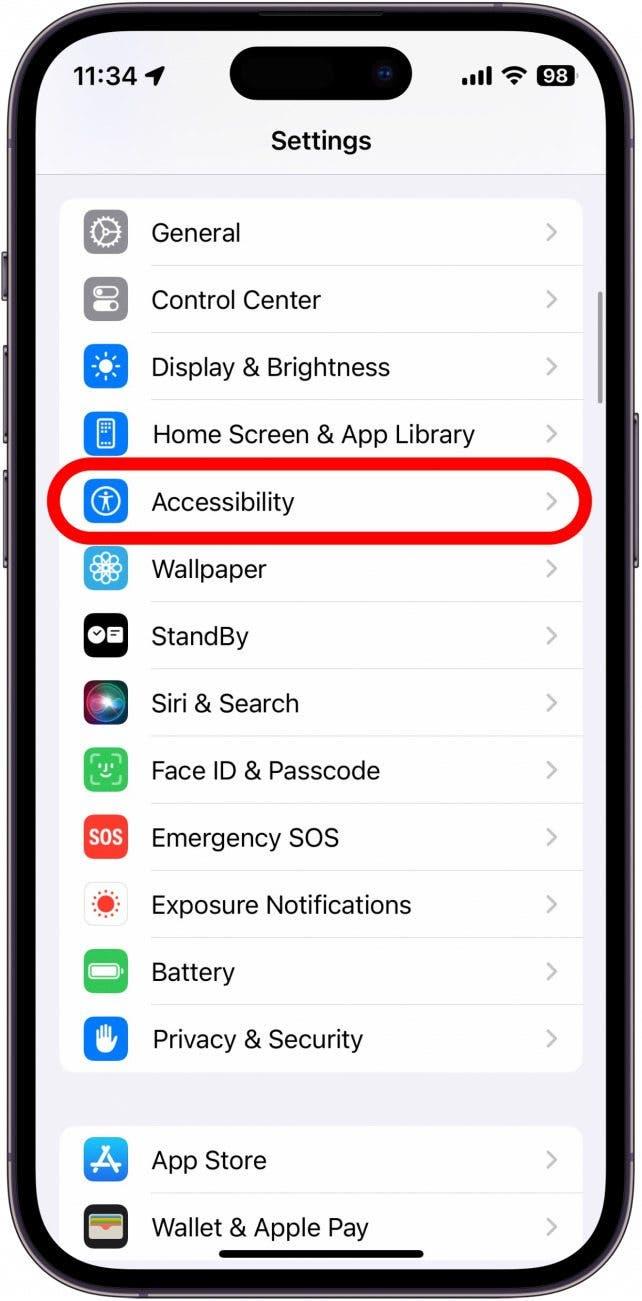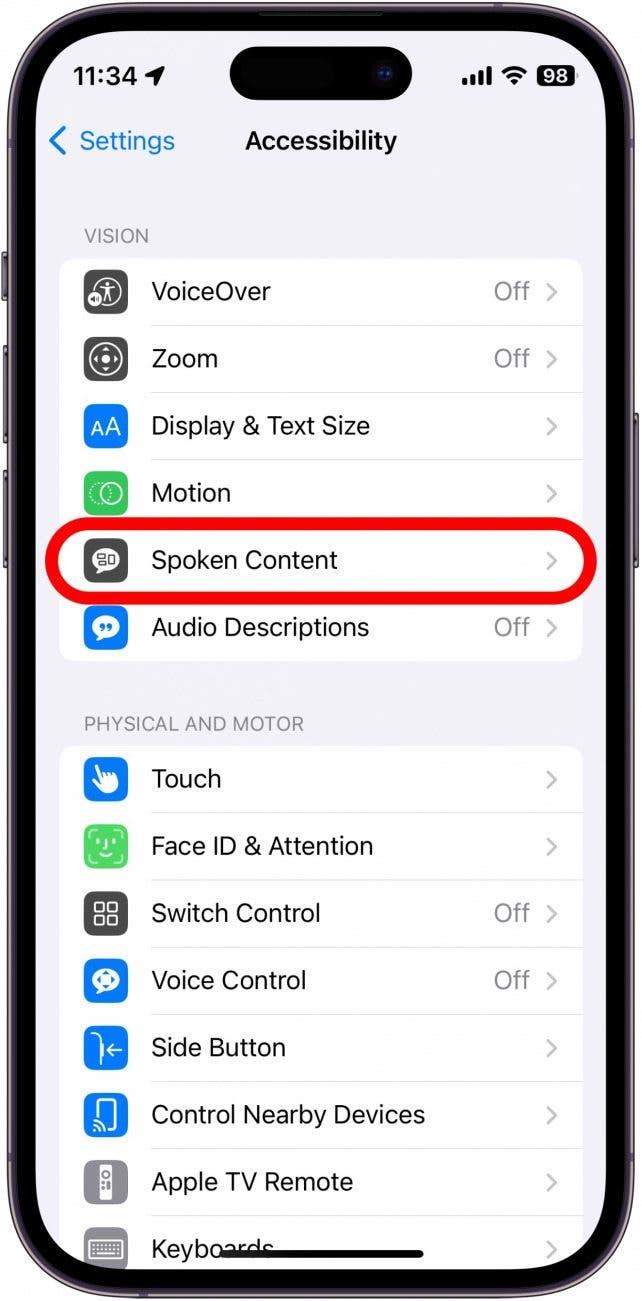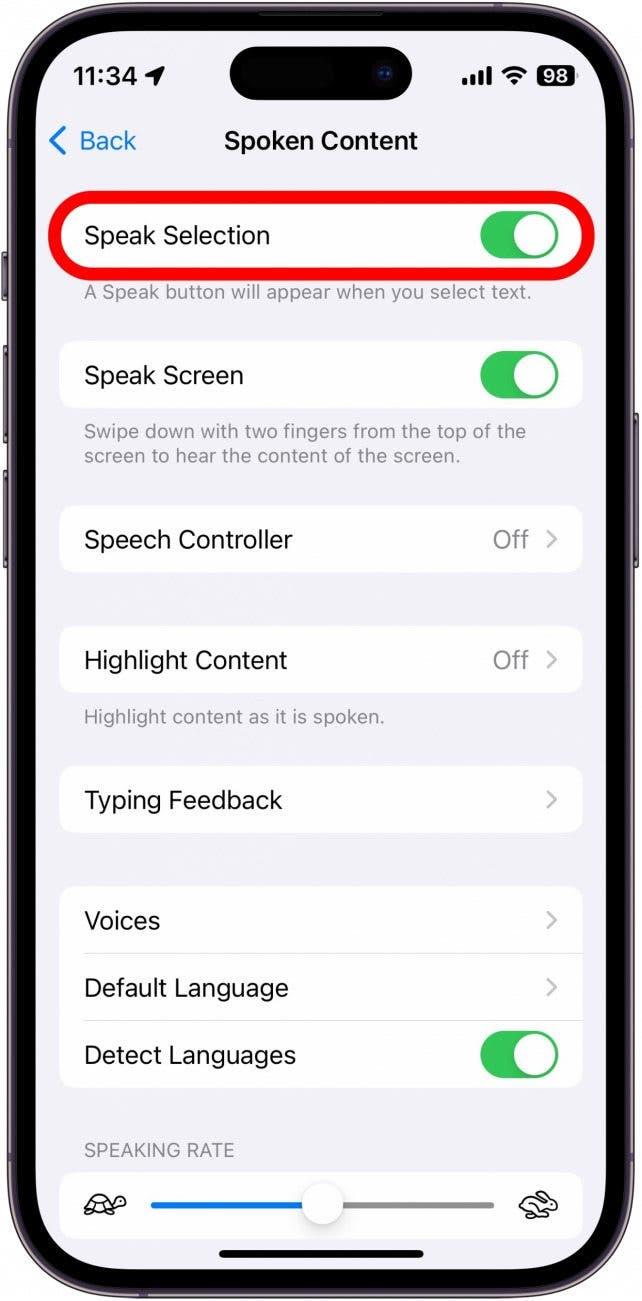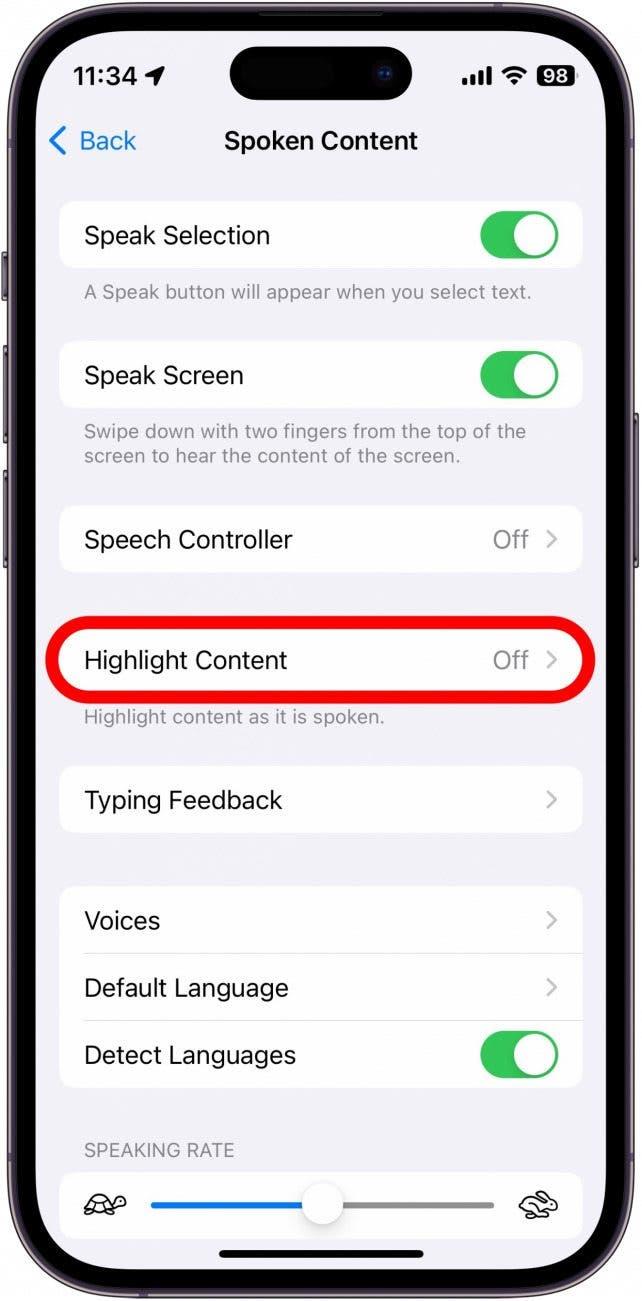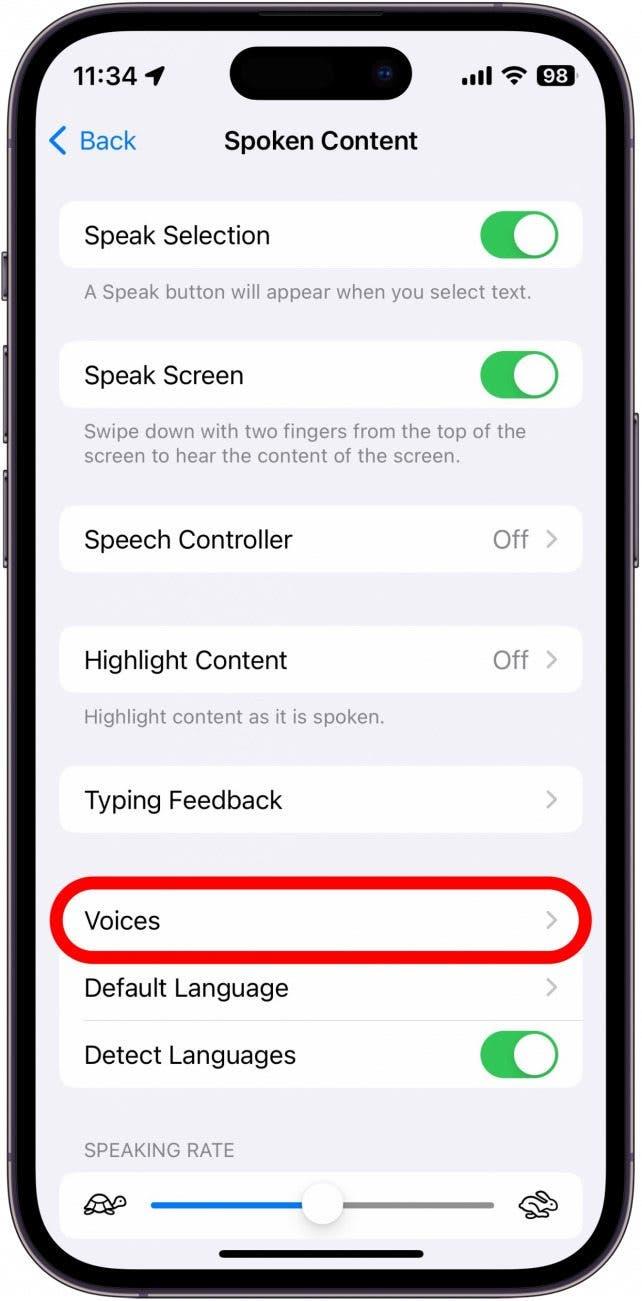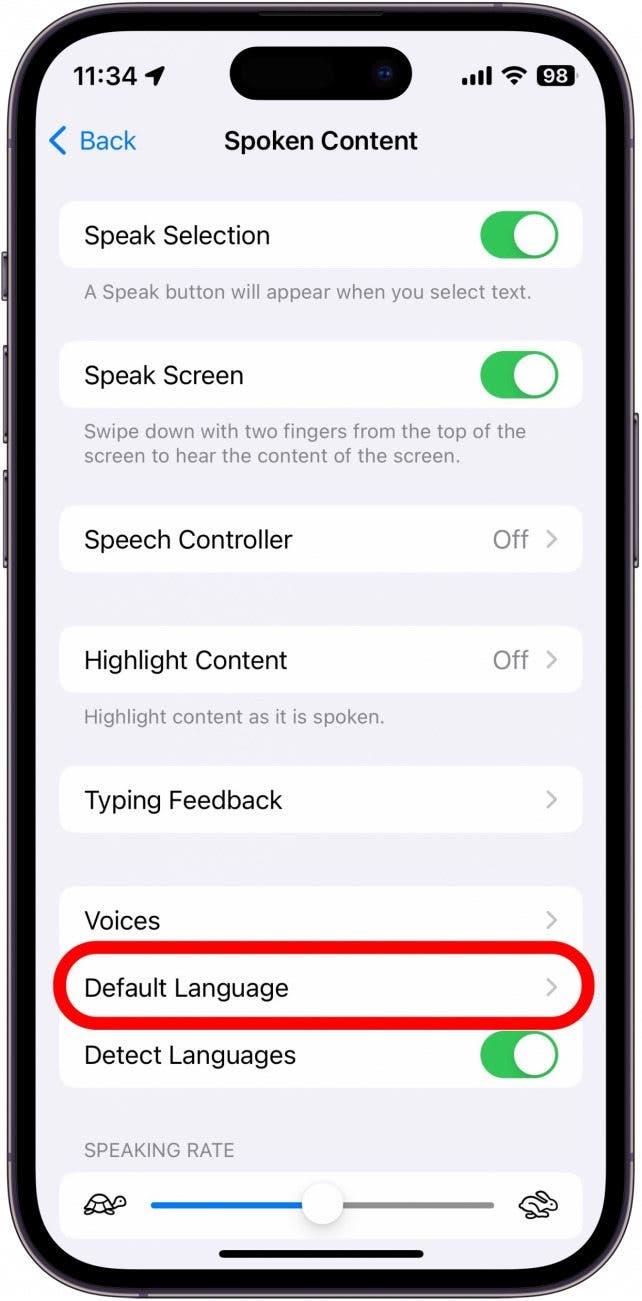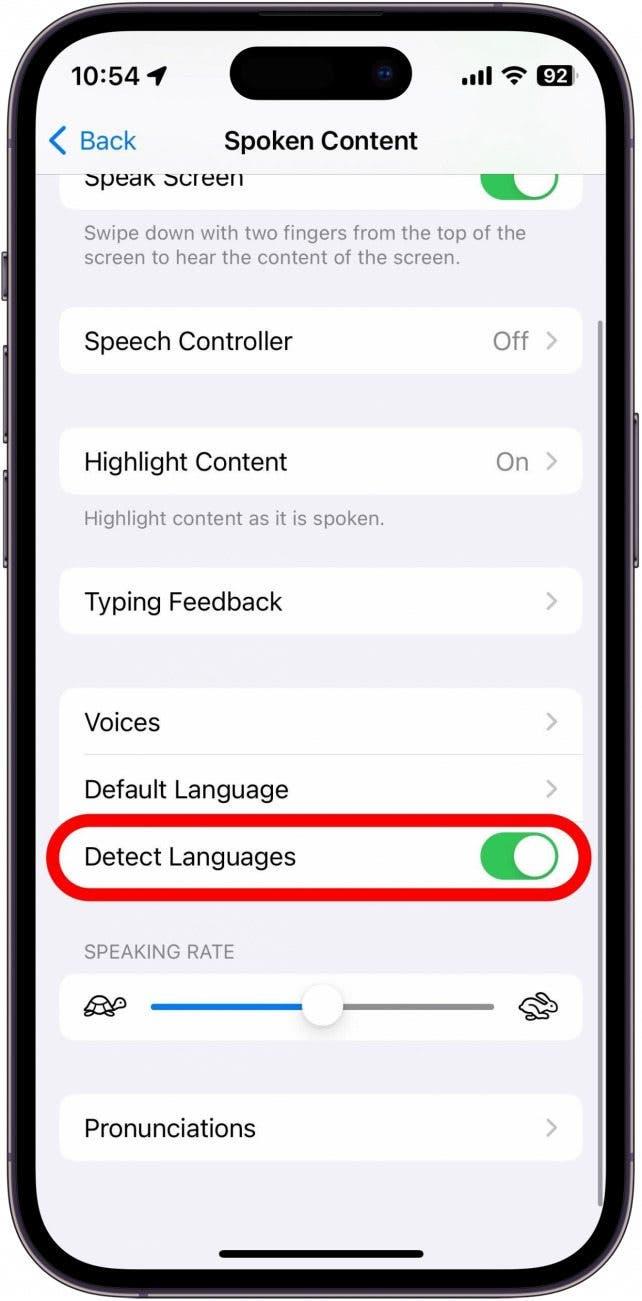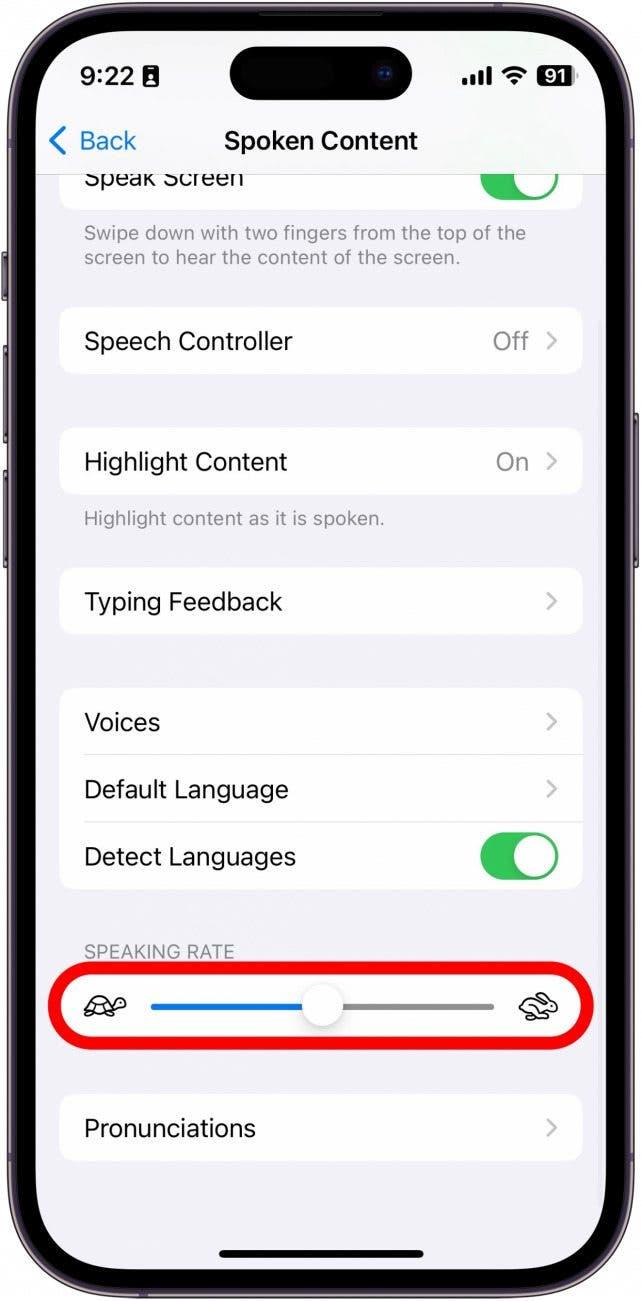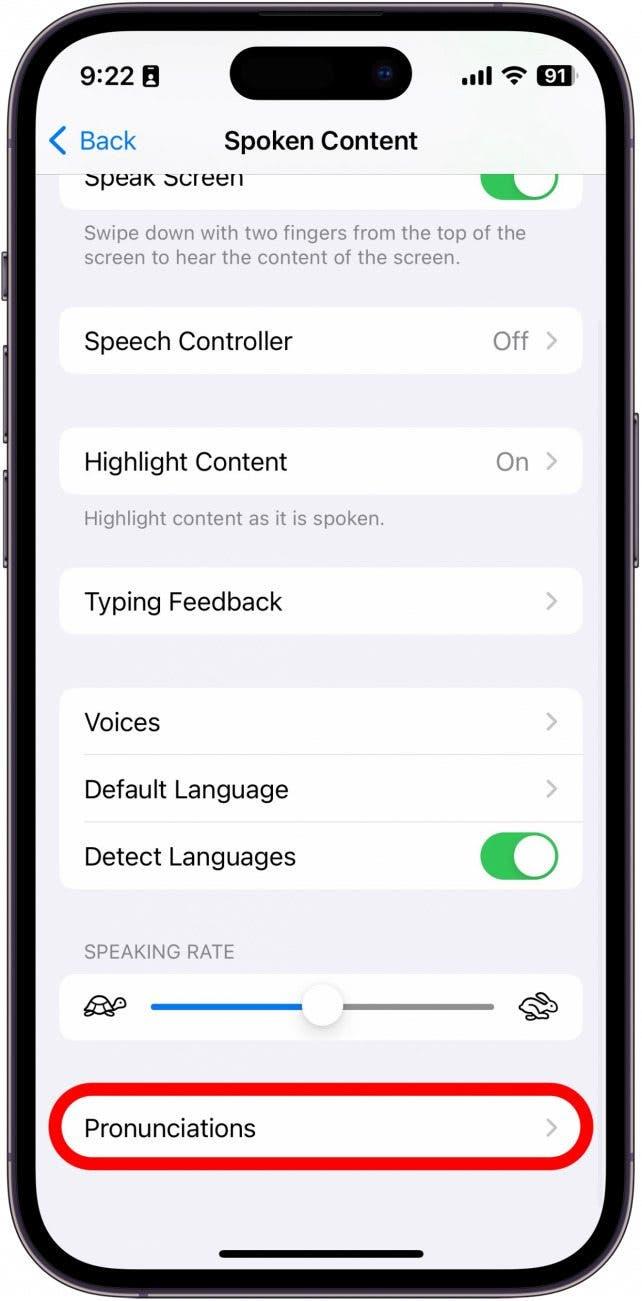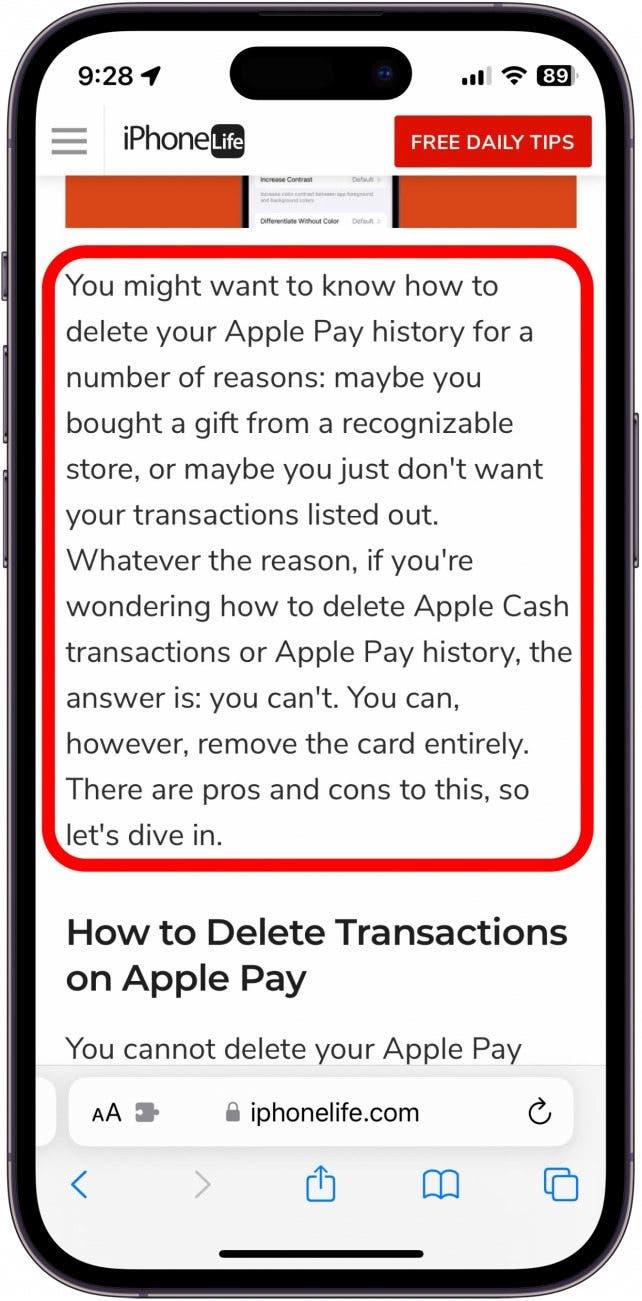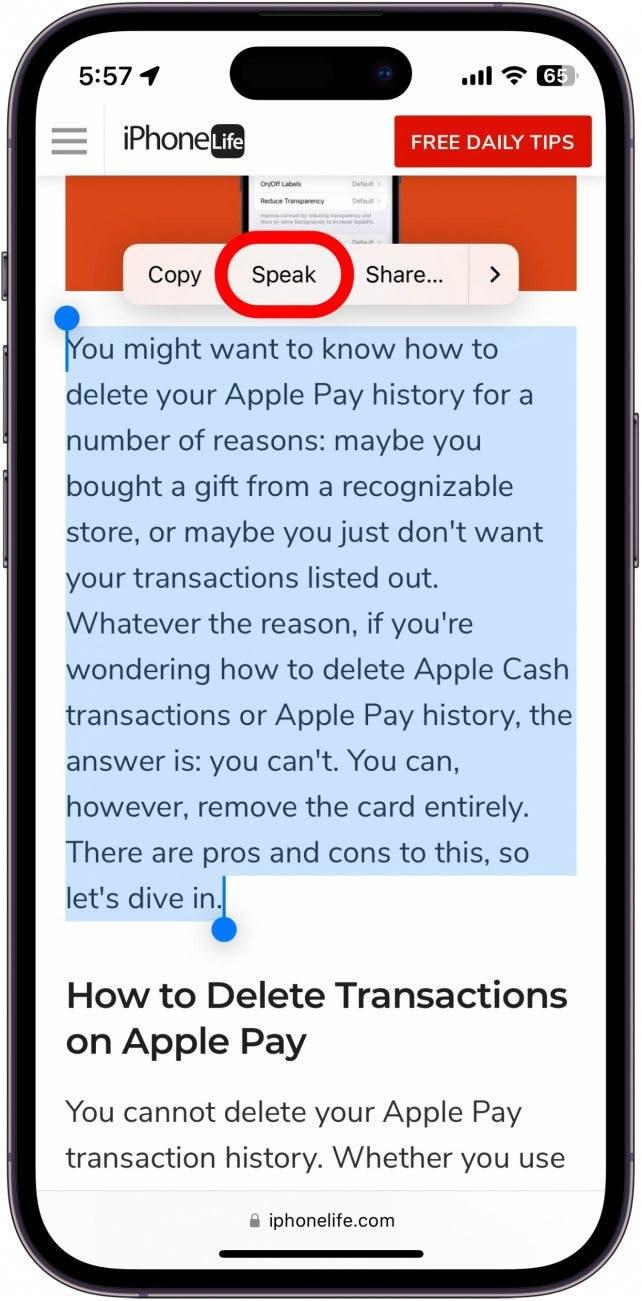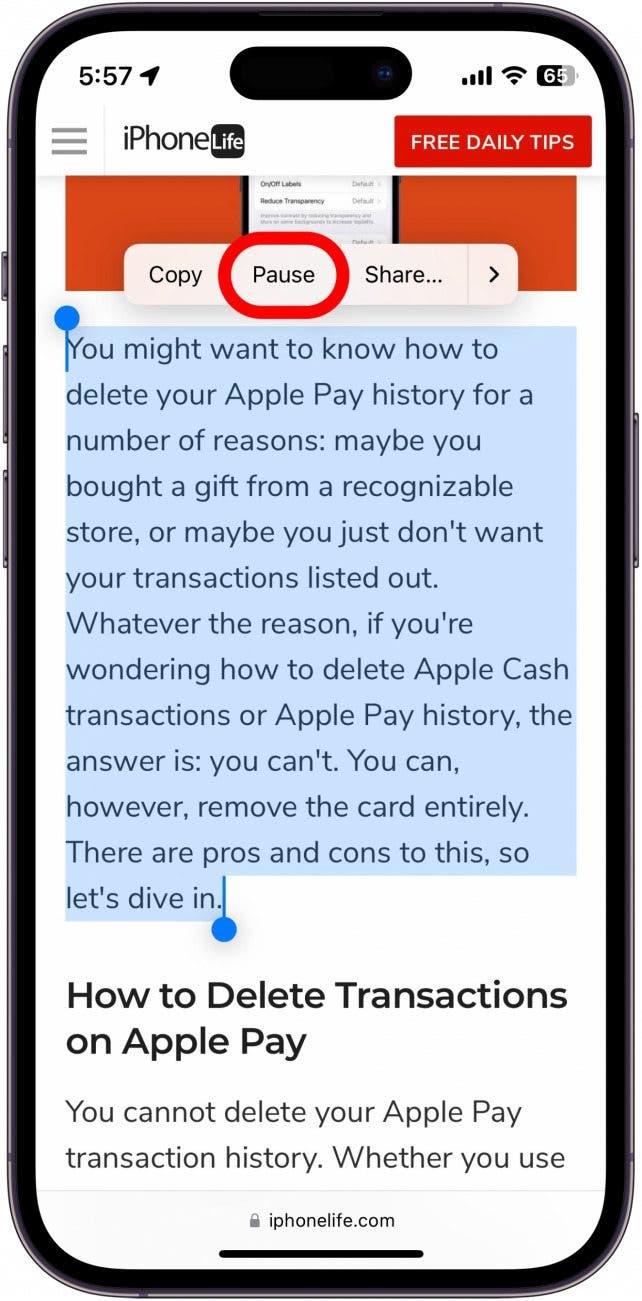Hvis du synes det er mer praktisk å lytte til en tekst på iPhone eller iPad i stedet for å lese den, kan du enkelt aktivere denne funksjonen. Det kan for eksempel være at du ønsker at enheten skal lese en nettside, e-bok eller et annet dokument for deg mens du utfører husarbeid. Slik bruker du tekst-til-tale på iPhone eller iPad.
Derfor vil du elske dette tipset:
- Lytt til nettartikler eller bøker når du er opptatt med andre oppgaver.
- Få iPhone eller iPad lest opp hvis du ikke ser skjermen så godt.
Slik bruker du tekst-til-tale på iPhone
Apple har sørget for at iPhone har et bredt utvalg av innebygde tilgjengelighetsfunksjoner, slik at alle kan bruke den. Tekst-til-tale er bare ett av disse tilgjengelighetsalternativene. Du kan bruke dette verktøyet til å få iPhone lest opp for deg. Hvis du vil ha flere tips og triks om universell utforming av iPhone, kan du melde deg på vårt gratis nyhetsbrev Dagens tips. Slik konfigurerer du tekst-til-tale på iPhone:
 Oppdag iPhones skjulte funksjonerFå ett daglig tips hver dag (med skjermbilder og tydelige instruksjoner), slik at du kan mestre iPhone på bare ett minutt om dagen.
Oppdag iPhones skjulte funksjonerFå ett daglig tips hver dag (med skjermbilder og tydelige instruksjoner), slik at du kan mestre iPhone på bare ett minutt om dagen.
- Åpne Innstillinger-appen, og trykk på Tilgjengelighet.

- Trykk på Talt innhold.

- Trykk på bryteren ved siden av Talevalg for å aktivere eller deaktivere det.

- Marker innhold markerer hvert ord etter hvert som det uttales.

- Du kan trykke på Stemmer for å velge en annen datagenerert stemme.

- Du kan også velge standardspråk.

- Hvis du endrer standardspråk, kan du slå av bryteren ved siden av Oppdag språk. Da kan iPhone lese opp på andre språk i stedet for å oversette til standardspråket.

- Med glidebryteren for talehastighet kan du justere hvor raskt eller sakte tekst-til-tale-stemmen skal lese opp.

- Til slutt kan du legge til uttale hvis tekst-til-tale-stemmen ikke uttaler noe riktig.

- For å bruke tekst-til-tale trykker du på og holder en tekst for å markere den.

- Trykk på Taleknappen, så begynner iPhone å lese teksten høyt.

- Du kan når som helst trykke på den markerte teksten og trykke på Pause for å stoppe opplesningen.

Nå kan du bruke tekst-til-tale til å få iPhone eller iPad lest høyt for deg hvis du har problemer med å lese alt på skjermen, eller mens du gjør husarbeid, lager mat eller går en tur.