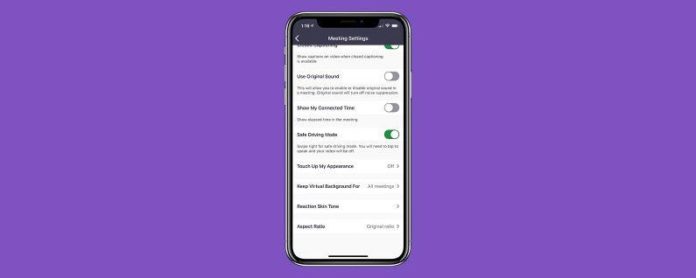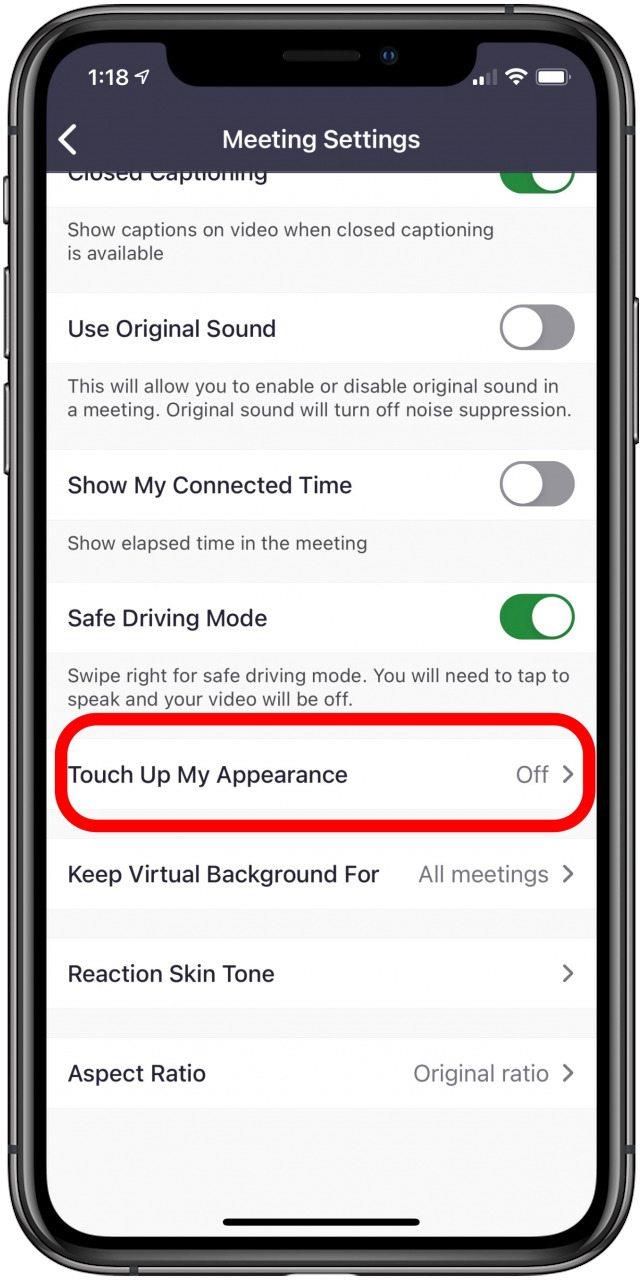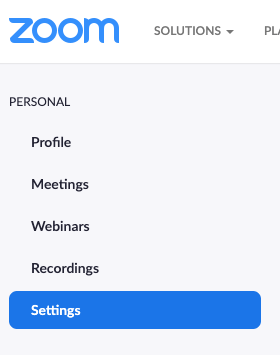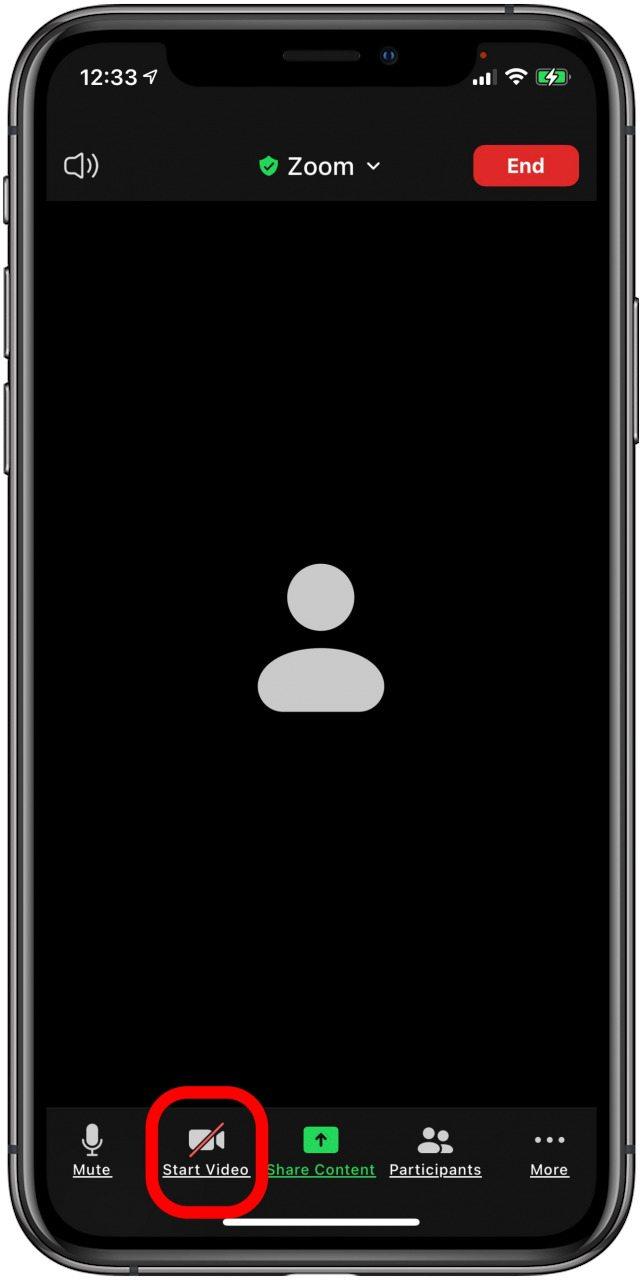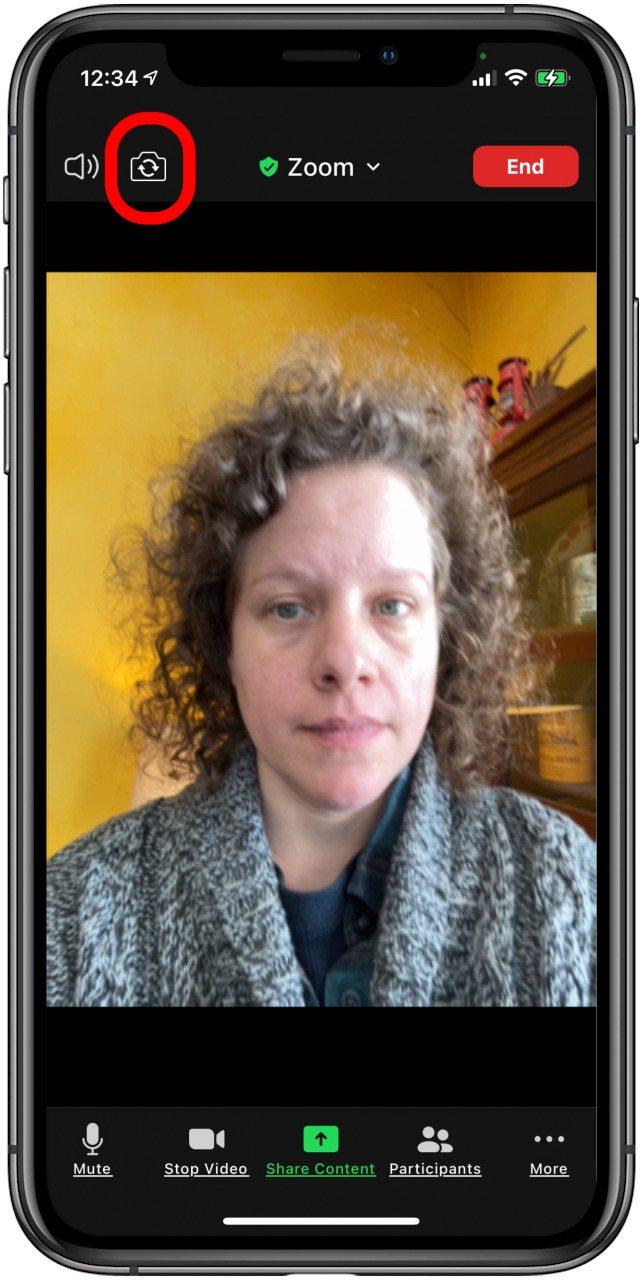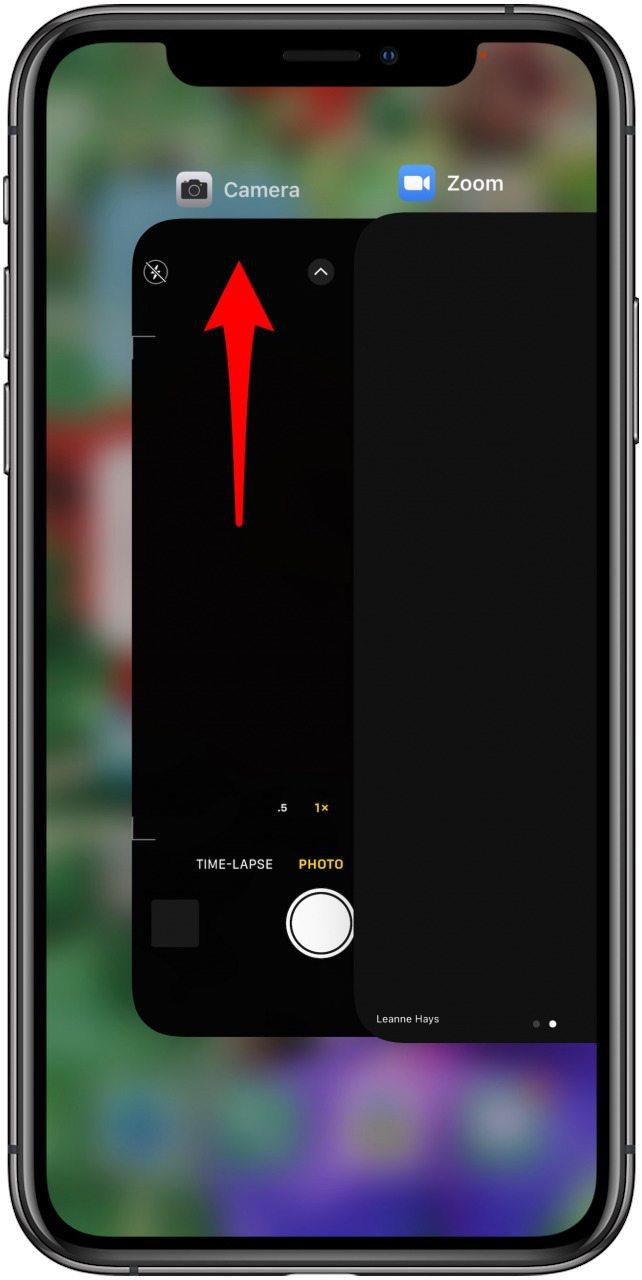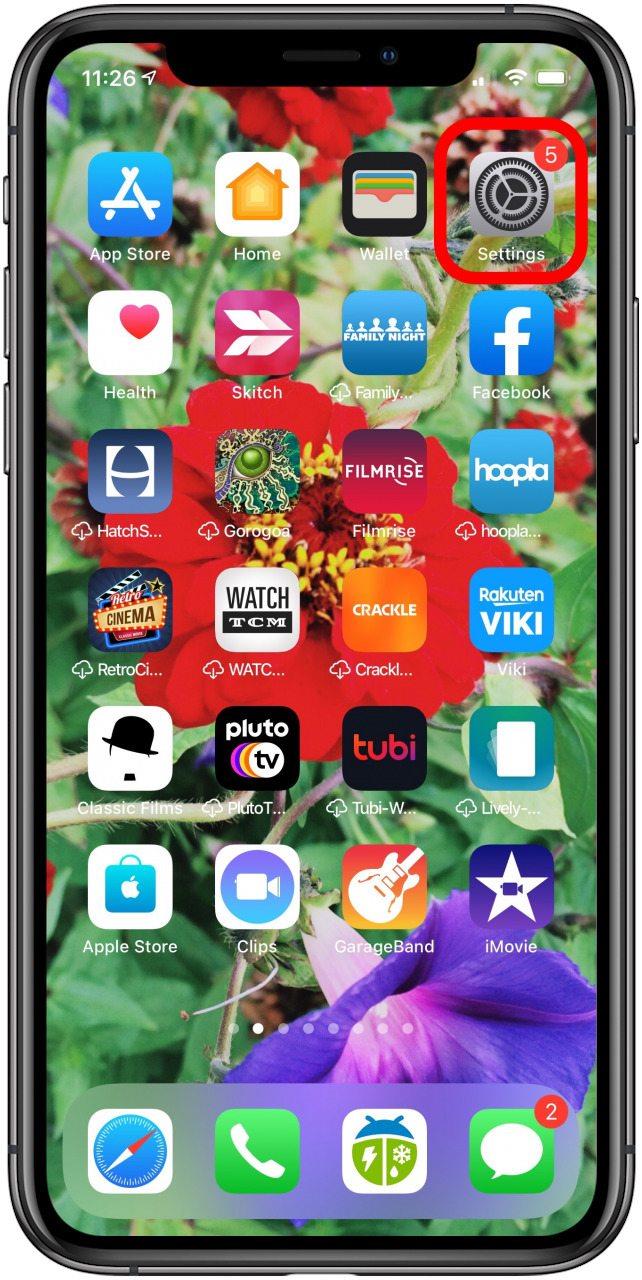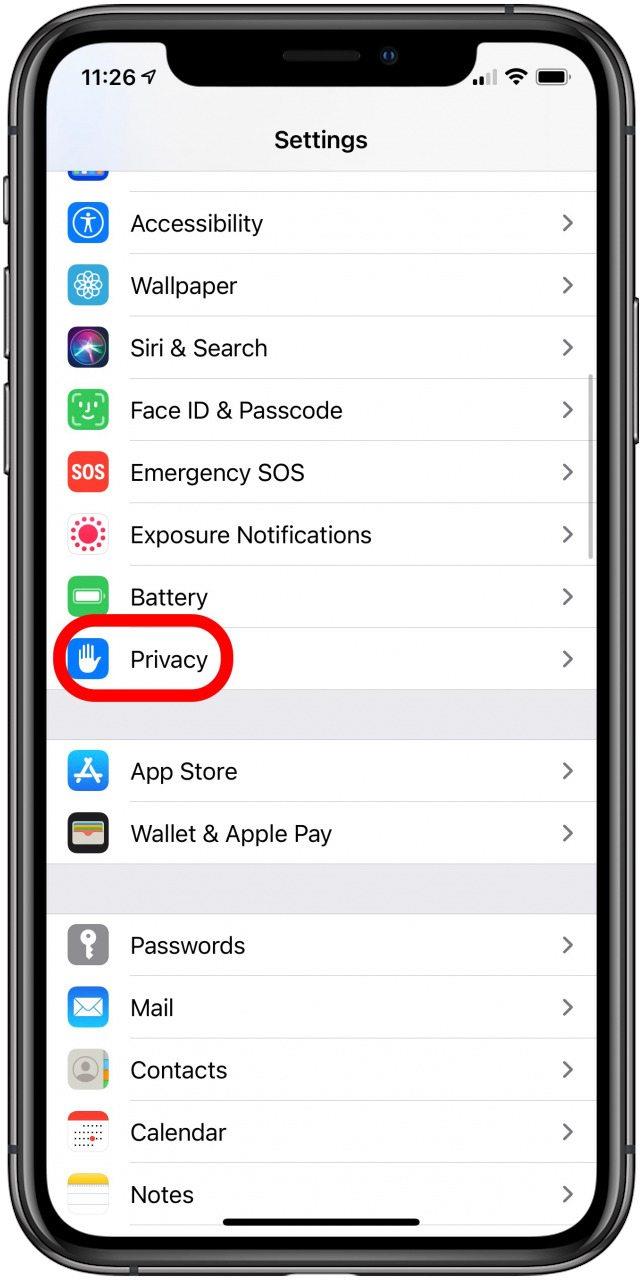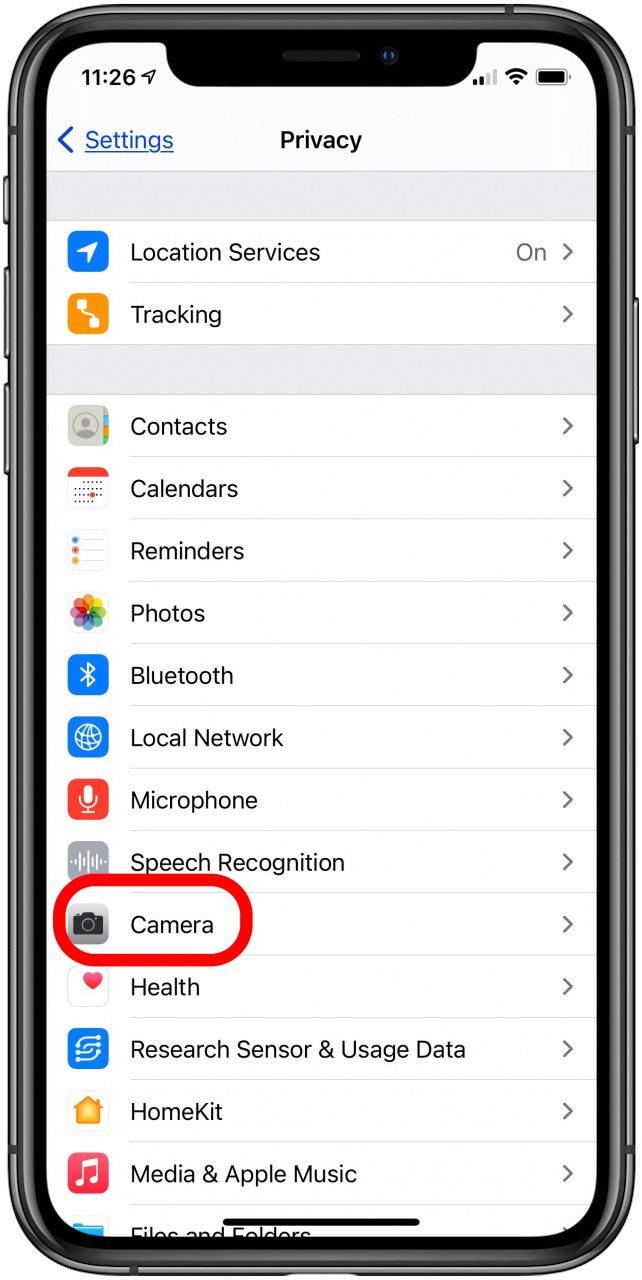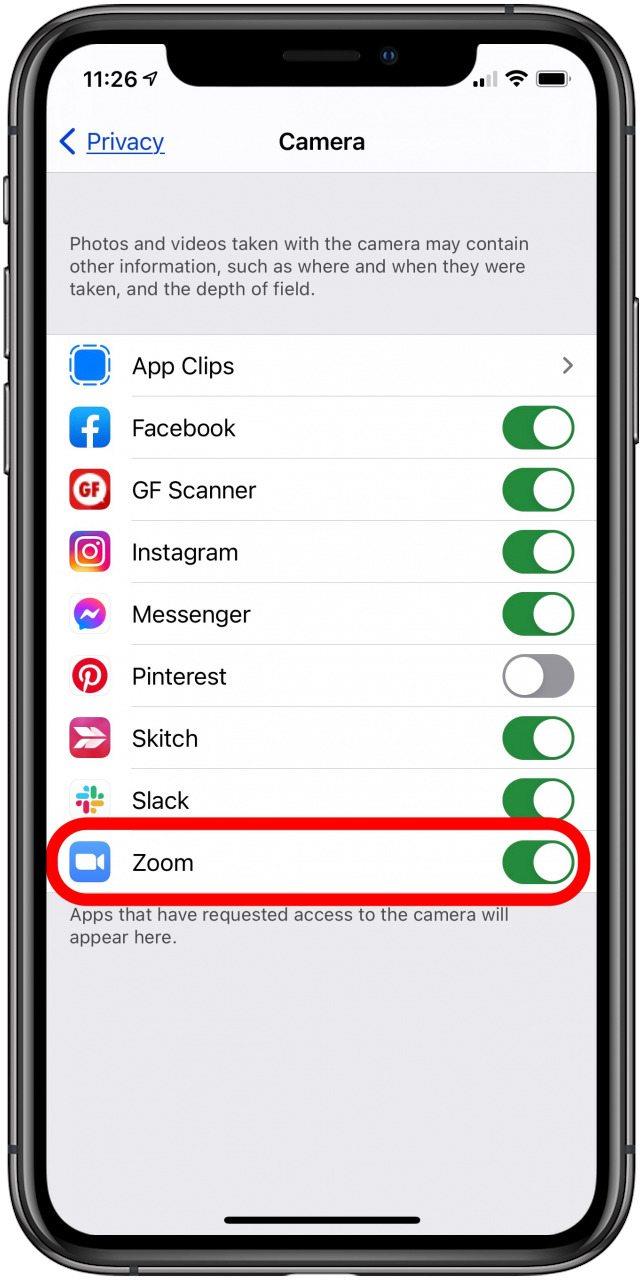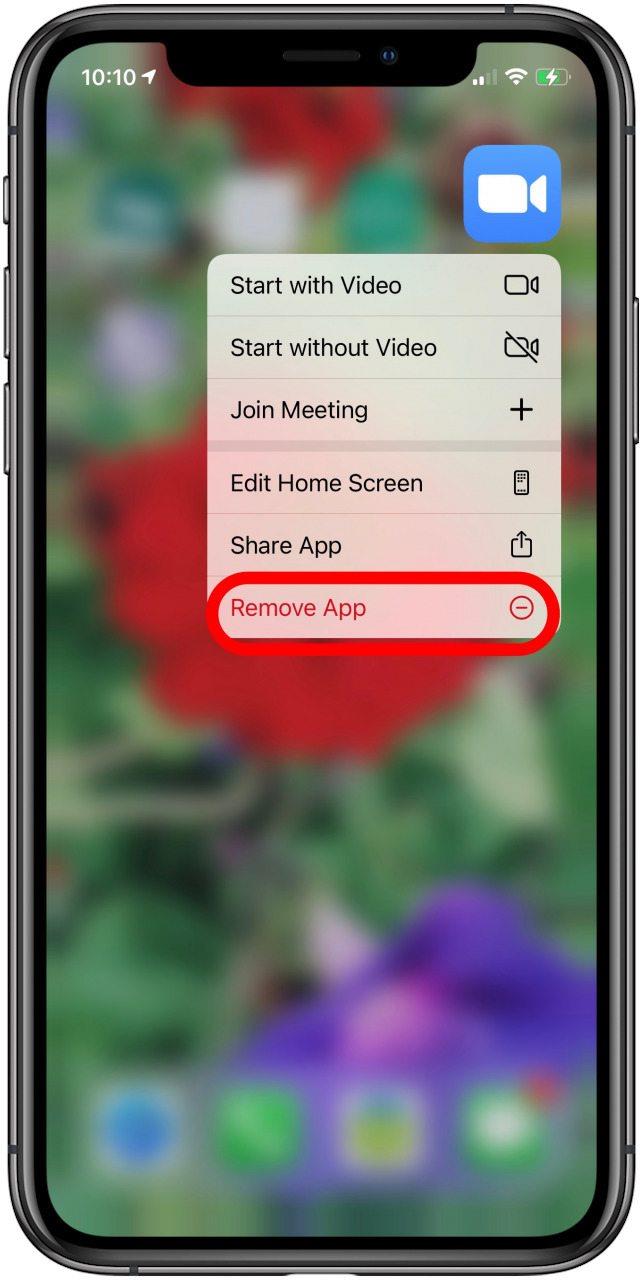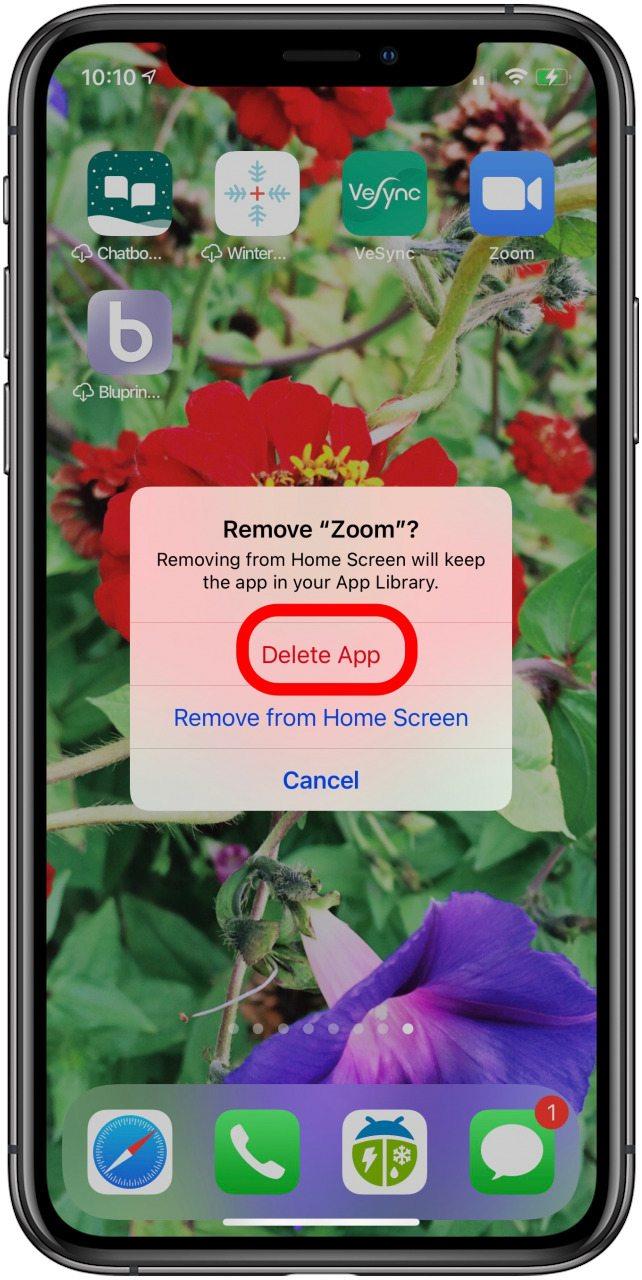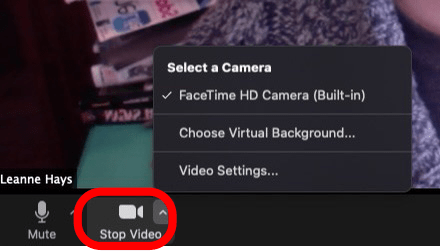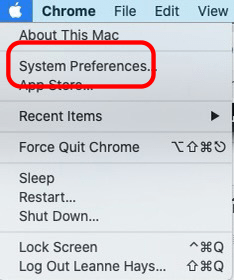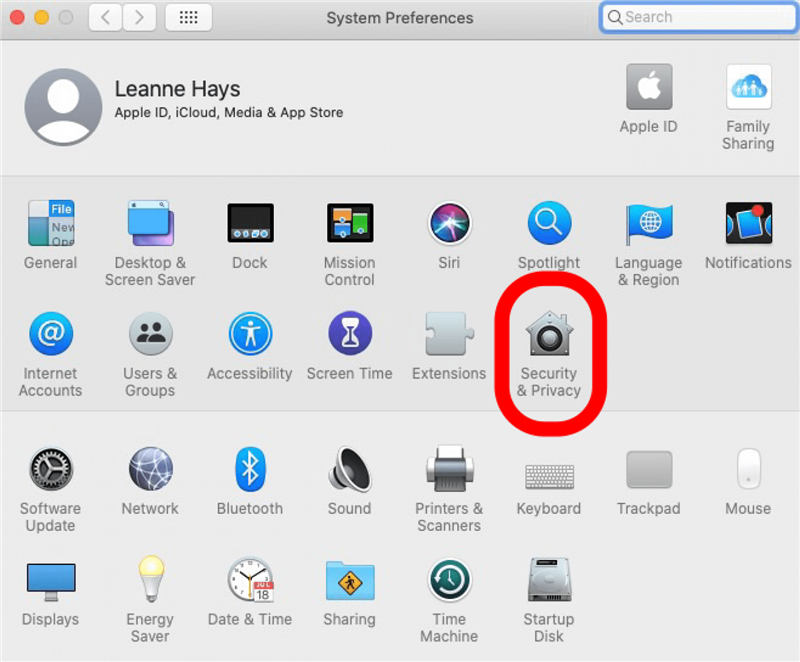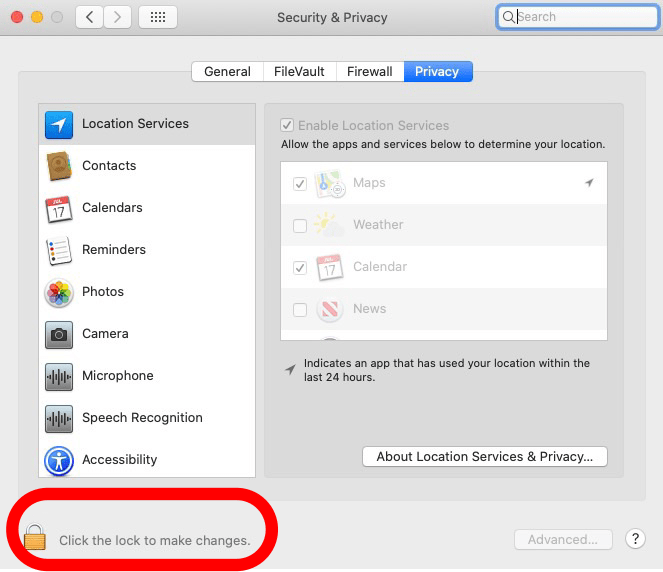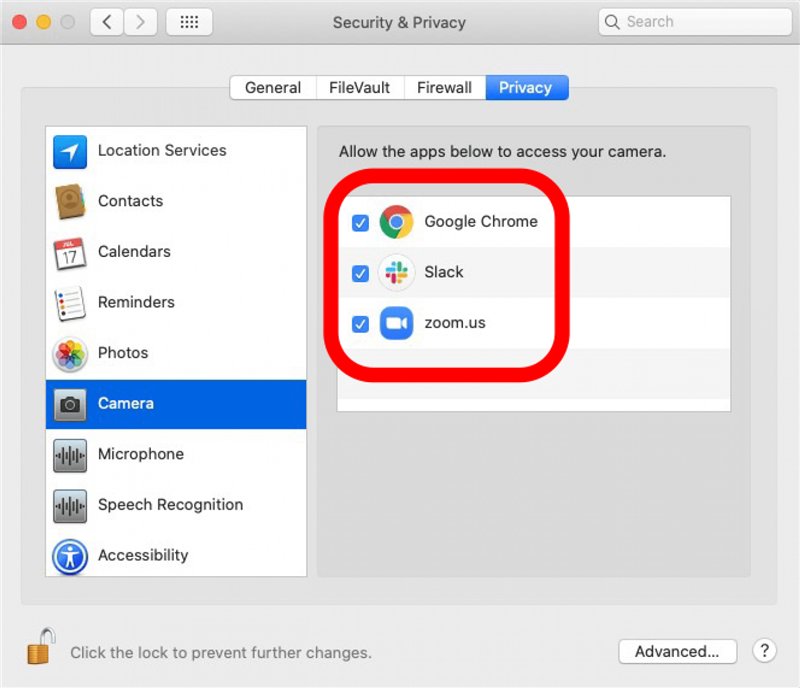Hva kan du gjøre når Zoom krasjer eller holder på å fryse? Hva om kameraet ikke fungerer, eller hvis du har tilkoblingsproblemer? Her er en feilsøkingsveiledning for zoom du kan jobbe deg gjennom, slik at du kan komme tilbake til Zoom-møtet eller ringe!
Veiledning til zoomeproblemer: Video- og tilkoblingsproblemer
Vi har allerede skrevet en guide for hvordan du bruker Zoom-appen på en iPhone og iPad. For flere flotte opplæringsprogrammer for videosamtaler, sjekk ut vårt gratis dagens tips. La oss komme i gang med vår feilsøkingsveiledning for Zoom.
Systemkrav for zoom
For å bruke Zoom, må du ha riktig maskinvare og programvare. Her er en liste over Apple-enheter som er Zoom-kompatible. Hvis iPhone, iPad, iPod Touch eller Mac har følgende funksjoner og programvare, kan du bruke den med Zoom.
Systemkrav: iPhone, iPad, iPod Touch
Maskinvare
- iPhone 3GS uten frontkamera, iPhone 4 og nyere, iPod Touch 4. generasjon og nyere, iPad 2 eller nyere, iPad Pro, iPad mini
Programvare
- iPhone, iPod Touch eller iPad som kjører iOS 7 eller nyere.
- iPad som kjører iPadOS 13 eller nyere.
Nettleser
- Safari 5+ eller Chrome
Prosessor
- 1 GHz eller mer enkeltkjerneprosessor
Systemkrav: Mac
Hvis du har en Mac, må du installere Zoom Client 5.1.1 og ha følgende funksjoner og programvare for å bruke Zoom.
Maskinvare
- En Mac som kan kjøre macOS X med macOS 10.9 eller nyere.
- Mikrofon og høyttalere (Bluetooth, USB-plugin eller innebygd).
- Et webkamera eller HD-webkamera (Bluetooth, USB-plugin eller innebygd).
Internett-tilkobling
En annen ting du trenger for å bruke Zoom uten å fryse eller krasje, er en god internettforbindelse. Du vil ha forskjellige behov basert på om du bare deltar på et webinar eller møte, eller om du presenterer eller deltar. Zoom viser anbefalte båndbredder her . Du kan også bli med på et Zoom testmøte for å teste internettforbindelsen din.
Hvis du ikke er sikker på hvor rask Internett-hastigheten din er, er det mange hastighetstester tilgjengelig online. Noen populære alternativer inkluderer Fast og Ookla .
Hva du skal gjøre hvis videoen din fryser eller zoom fortsetter å krasje
Vi har nettopp gått gjennom hvordan vi kan sørge for at du har nok båndbredde til Zoom-samtalen din. Hvis Zoom-samtalen din fryser, vent 30 sekunder før du klikker på noe. datamaskinen din kan løse problemet alene. Hvis samtalen din fortsetter å fryse eller krasjer, er det noen andre tips for å håndtere problemet.
Før samtalen din: Lukk unødvendige applikasjoner
Datamaskinen din har kanskje ikke nok minne og prosessorkraft til å kjøre flere applikasjoner under en Zoom-samtale. Lukk alle applikasjoner du ikke trenger under samtalen din, for å forhindre at zoom fryser eller krasjer under samtalen.
Sjekk Wi-Fi-signalet og ruteren
Hvis du ikke er nær nok til Wi-Fi-ruteren, kan du gå nærmere, så du har fem barer og raskest mulig tilkobling. Koble direkte via en kablet forbindelse hvis samtalen din fortsatt fryser.
Det kan hende at ruteren må fastvare. Ta kontakt med din internettleverandør om det er ruteren deres, eller med merkevarens støtteside hvis du eier ruteren.
Juster zoominnstillingene
Zoom har innstillinger som Enable HD og Touch Up My Appearance som krever mer båndbredde fra videotilkoblingen. (Enable HD er ikke tilgjengelig i den gratis versjonen av Zoom.) Slå av disse alternativene og se om de hjelper deg med problemer med forsinkelse / frysing. Slik slår du av Touch Up My Appearance i Zoom-appen:
- Trykk på Innstillinger-kategorien nederst på skjermen.
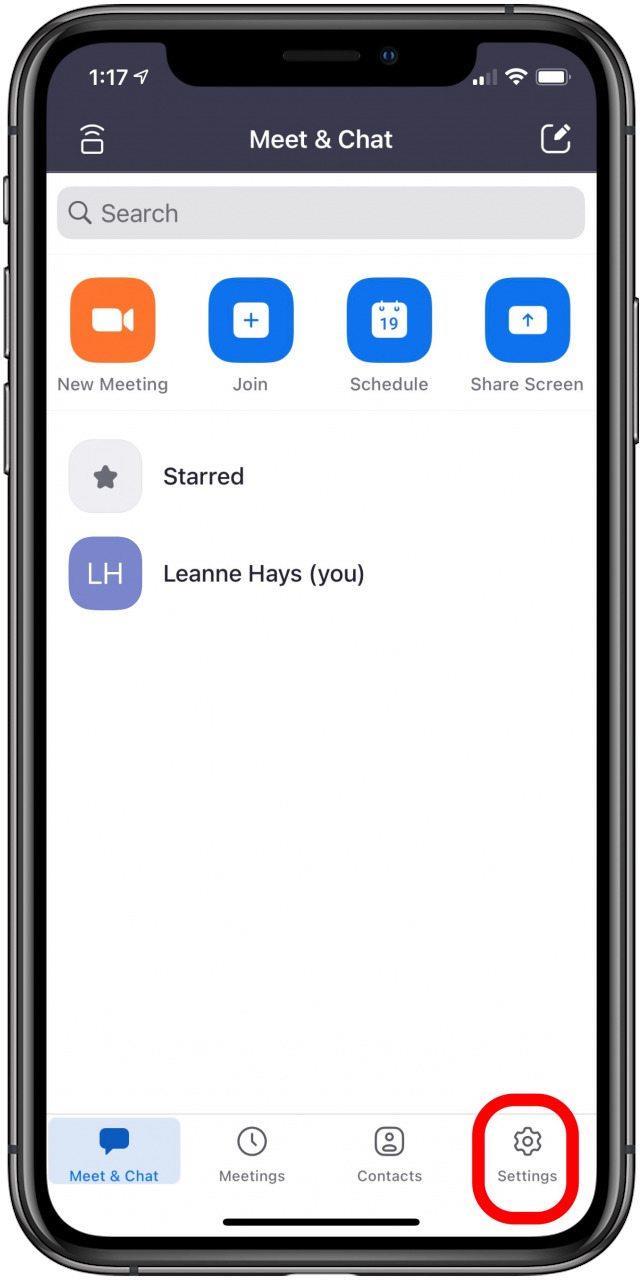
- Trykk på Berør utseendet mitt og slå det av.

Hvis du ikke abonnerer på Zoom Pro eller et annet betalt abonnement, har du ikke HD-video som et alternativ, så du kan ikke slå den av. Hvis du har en betalt plan og trenger å slå av HD-video på din Mac:
- Logg på Zoom-kontoen din.
- Klikk på Innstillinger i menyen under Personlig .
- Slå av Gruppe HD-video .
Hva du skal gjøre hvis zoomanropet ditt fryser
Hvis samtalen din fryser og ikke fortsetter, kan du forlate møtet og bli med på nytt. Hvis Zoom-applikasjonen har frosset, lukker du den, åpner den på nytt og blir med i samtalen. Hvis Zoom ikke svarer i det hele tatt, må du tvinge til å avslutte applikasjonen.
Slik gjør du det på en Mac:
- Bruk Force Quit-kommandoen: trykk og hold nede Command , deretter Option , deretter Escape , og slipp alle tre samtidig.
- Klikk på Zoom i menyen som dukker opp, og klikk deretter på Force Quit .
På en iPhone, iPad eller iPod Touch:
- Innenfor appen, sveip opp fra bunnen av skjermen.
- Dette tar deg tilbake til Startskjerm og lukker appen, og skjuler den i bakgrunnen.
Godta grensene
Hvis du har gjentatte problemer med Zoom-samtaler som fryser eller krasjer, kan det være visse funksjoner du ikke kan bruke. Som nevnt tidligere krever noen Zoom-funksjoner mer båndbredde enn andre. Hvis videoen fortsetter å fryse i en Zoom-samtale, klikker du på Stopp video og prøver bare lyd. Hvis problemet er hos internettleverandøren din, og du trenger å bruke Zoom med jevne mellomrom, kan det være på tide å shoppe etter en annen leverandør som kan tilby båndbredden du trenger.
Hva du skal gjøre hvis kameraet / videoen ikke fungerer i zoom på en iOS-enhet
Fungerer ikke kameraet ditt i Zoom? Det første du må sjekke er om det fungerer i andre apper eller ikke. Åpne Camera-appen for å se om den fungerer som den skal. I så fall er problemet ikke med iPhones kamera, så du kan gå videre til feilsøking av andre problemer.
Før zoomanropet / møtet
Før du blir med i en samtale, ser du en forgrunnsvindu som gir deg to alternativer, Ikke koble til lyd og Slå av videoen min . Sørg for å la disse alternativene være ukontrollerte. Du kan alltid slå av videoen eller slå av lyden under samtalen hvis du trenger det.
Sjekk zoomkameraets kontroller
Først må du sørge for at du har slått på kameraet i Zoom-appen og at det vender riktig vei.
- Trykk på Start video .

- Trykk på kameraikonet øverst på skjermen for å sikre at du er i selfiemodus slik at resten av møtet kan se deg.

Forsikre deg om at kameraet er tilgjengelig
Kontroller deretter at ingen andre apper bruker kameraet.
- Dobbeltklikk på Hjem-knappen eller sveip opp for å se alle de åpne appene, avhengig av om iPhone har en Hjem-knapp eller ikke.
- Sveip opp for å gå ut av apper som kan bruke kameraet.

Kontroller Zoom App Camera Access
Forsikre deg om at du har gitt Zoom tilgang til kameraet.
- Åpne Innstillinger-appen .

- Trykk på Personvern .

- Trykk på Kamera .

- Forsikre deg om at Zoom er slått på.

Start enheten på nytt
Hvis ingen av disse tingene har fungert, Start enheten på nytt .
Slett og installer Zoom-appen på nytt
Den siste tingen å prøve er å slette og installere Zoom-appen på nytt. Fra iPhone-startskjermen:
- Trykk og hold på Zoom-appikonet til det vises en meny.
- Trykk på Fjern app .

- Trykk på Slett app , og Slett igjen for å bekrefte.

- Gå til App Store og last ned Zoom igjen.
Kontakt zoomstøtte
Hvis du har prøvd alle disse feilsøkingstipsene og kameraet eller videoen fremdeles ikke fungerer i Zoom-appen, kan du kontakte Zoomstøtte for hjelp.
Hva du skal gjøre hvis kameraet / videoen ikke fungerer i zoom på en Mac
Disse feilsøkingstipsene er i det vesentlige de samme som for en iPhone eller iPad. Det første du må gjøre er å sørge for at Mac-kameraet fungerer i andre programmer, som FaceTime eller Photo Booth. Hvis disse applikasjonene fungerer normalt, kan du gå videre til tipsene nedenfor.
Merk: Hvis Mac-en din kjører macOS 10.14 Mojave eller 10.15 Catalina, må du sørge for at Zoom har tillatelse til å få tilgang til kameraet < / a>.
Før zoomanropet / møtet
Før du blir med i en samtale, ser du en forgrunnsvindu som gir deg to alternativer, Ikke koble til lyd og Slå av videoen min . Sørg for å la disse alternativene være ukontrollerte. Du kan alltid slå av videoen eller slå av lyden under samtalen hvis du trenger det.
Sjekk zoomkameraets kontroller
- Hvis andre ikke kan se deg i Zoom-møtet ditt, må du sørge for at ingenting hindrer kameraet på datamaskinen.
- Deretter sjekker du kontrollene nederst i zoom-vinduet og sørger for at du ser Stopp video -ikonet.

- Hvis du ser et Start Video-ikon, klikker du i stedet på det for å slå videoen på igjen.
- Hvis du klikker på den lille pilen ved siden av Stopp video, kan du se hvilket kamera som brukes til Zoom-samtalen din, og velge en annen hvis den du bruker ikke fungerer.
Forsikre deg om at zoom har tilgang til kameraet
For å sikre at Zoom er i stand til å bruke Mac-kameraet:
- Klikk på Apple-ikonet og deretter på Systemvalg .

- Klikk på Sikkerhet og personvern .

- Klikk på Lås-ikonet og skriv inn passordet ditt.

- Klikk på Kamera .
- Forsikre deg om at Zoom og nettleseren du bruker er merket av.

Start datamaskinen på nytt
Logg av og lukk Zoom, start deretter datamaskinen på nytt og logg på Zoom igjen.
Avinstaller og installer Zoom på nytt
Hvis kameraet fortsatt ikke fungerer, avinstaller og installer den nyeste versjonen av Zoom på nytt fra Nedlastingssenter .