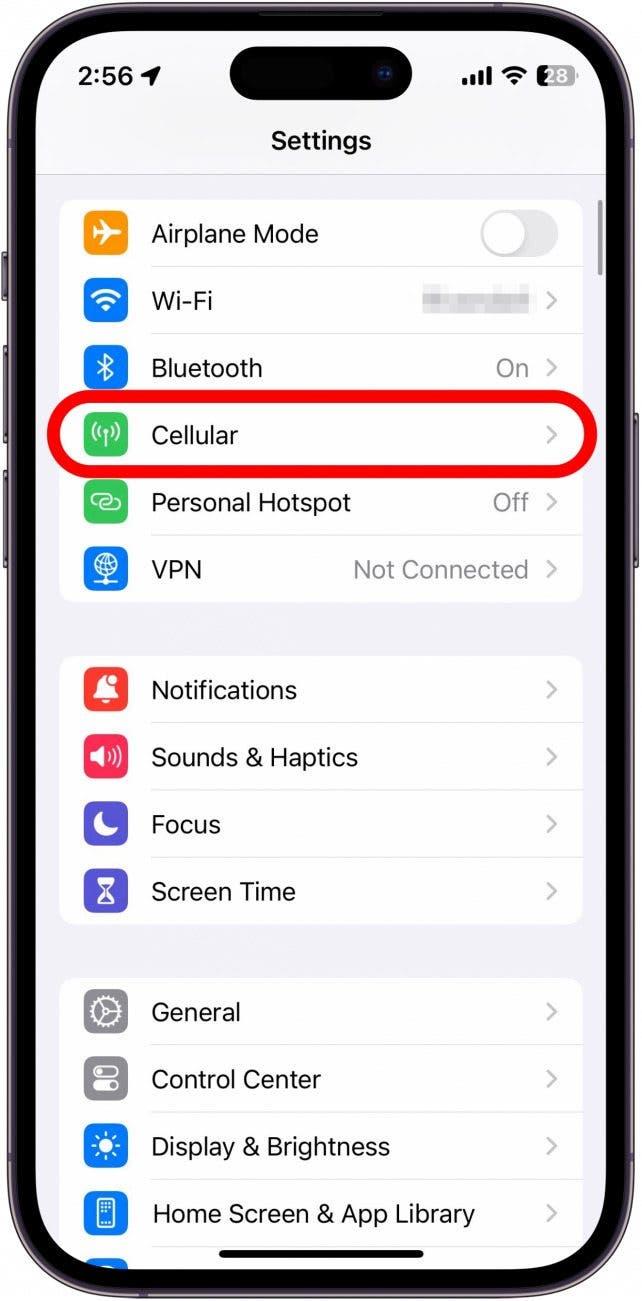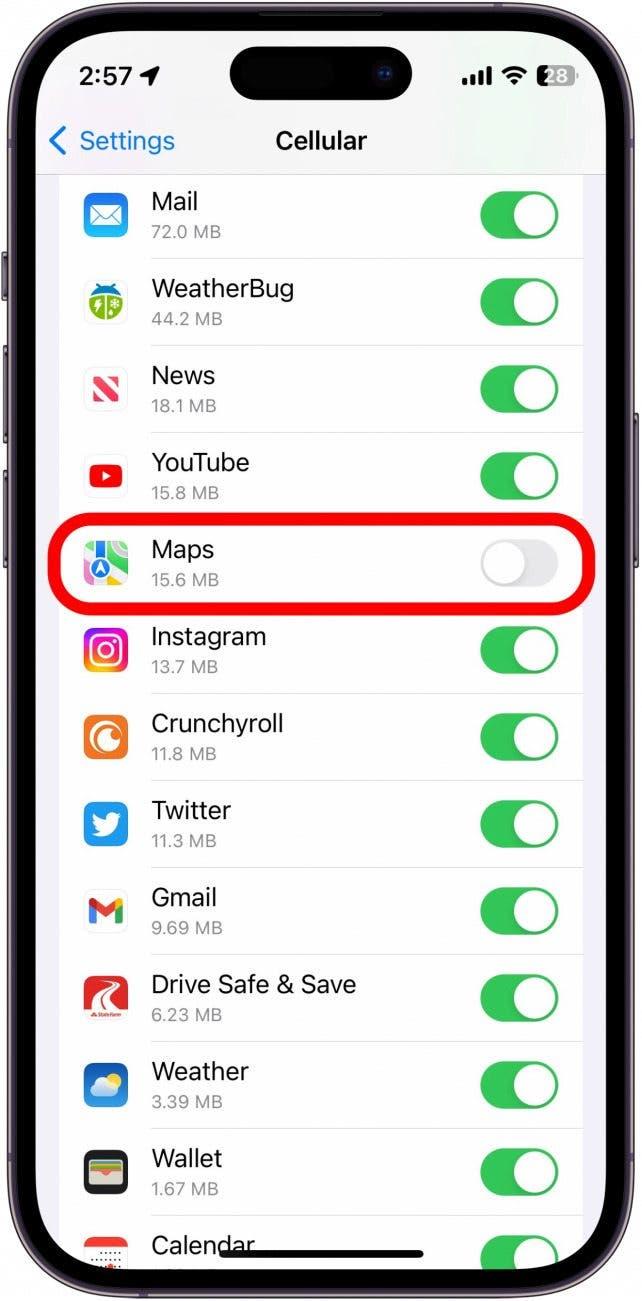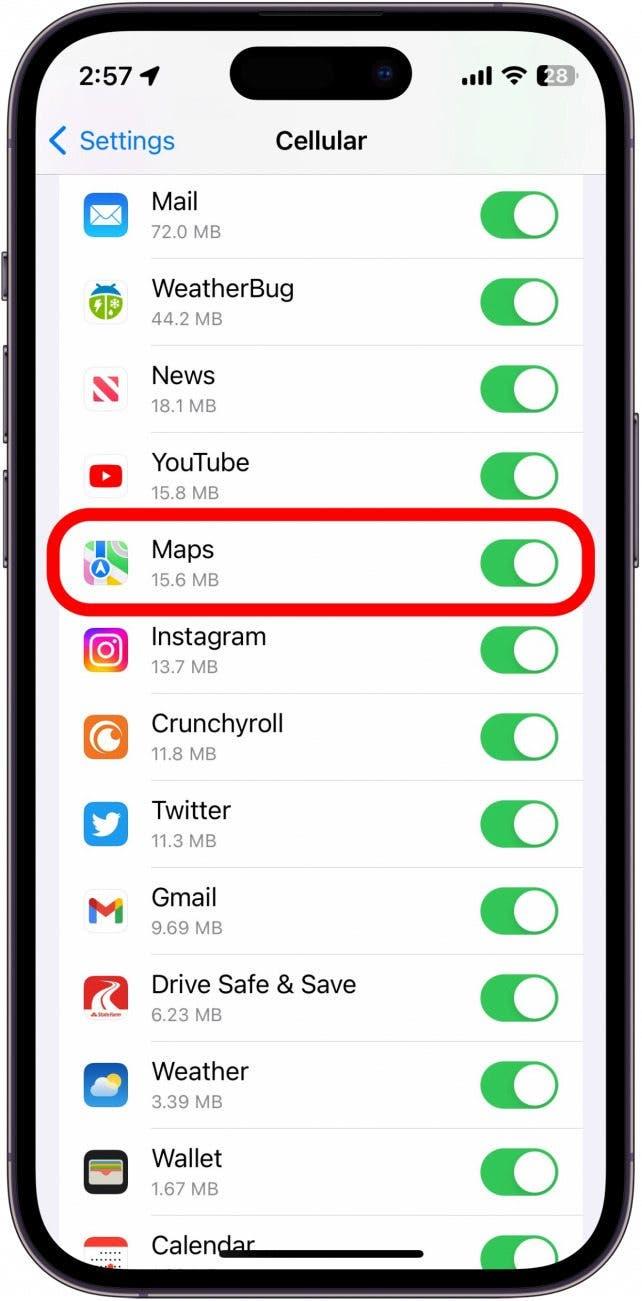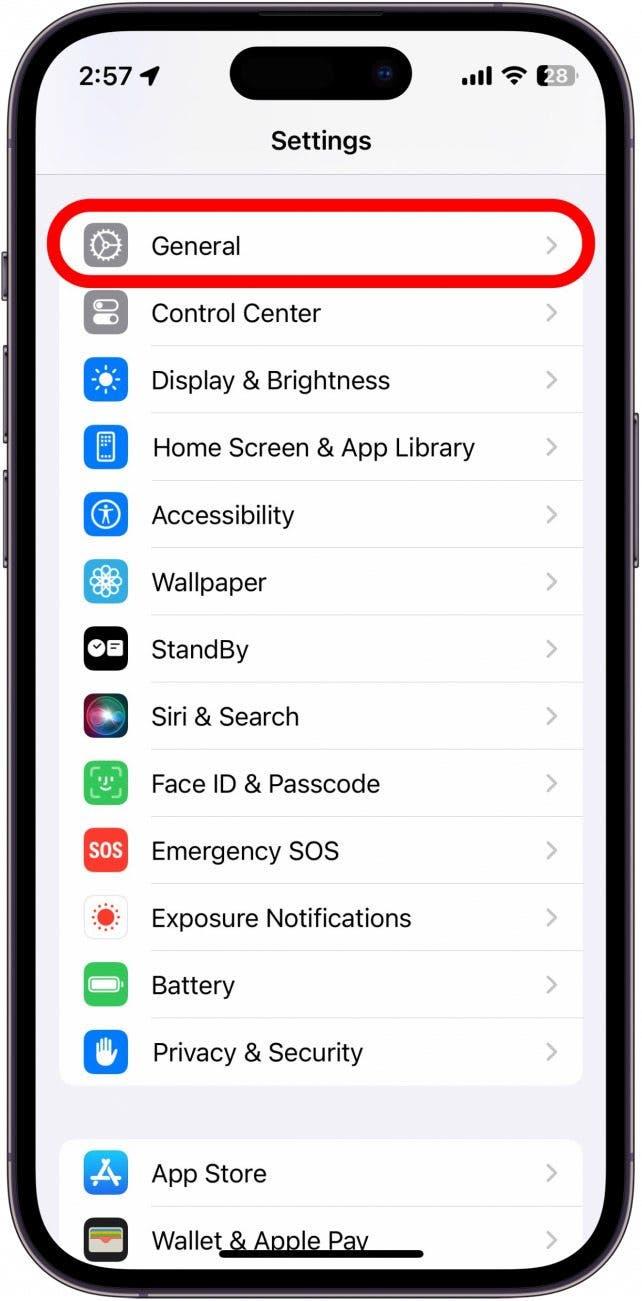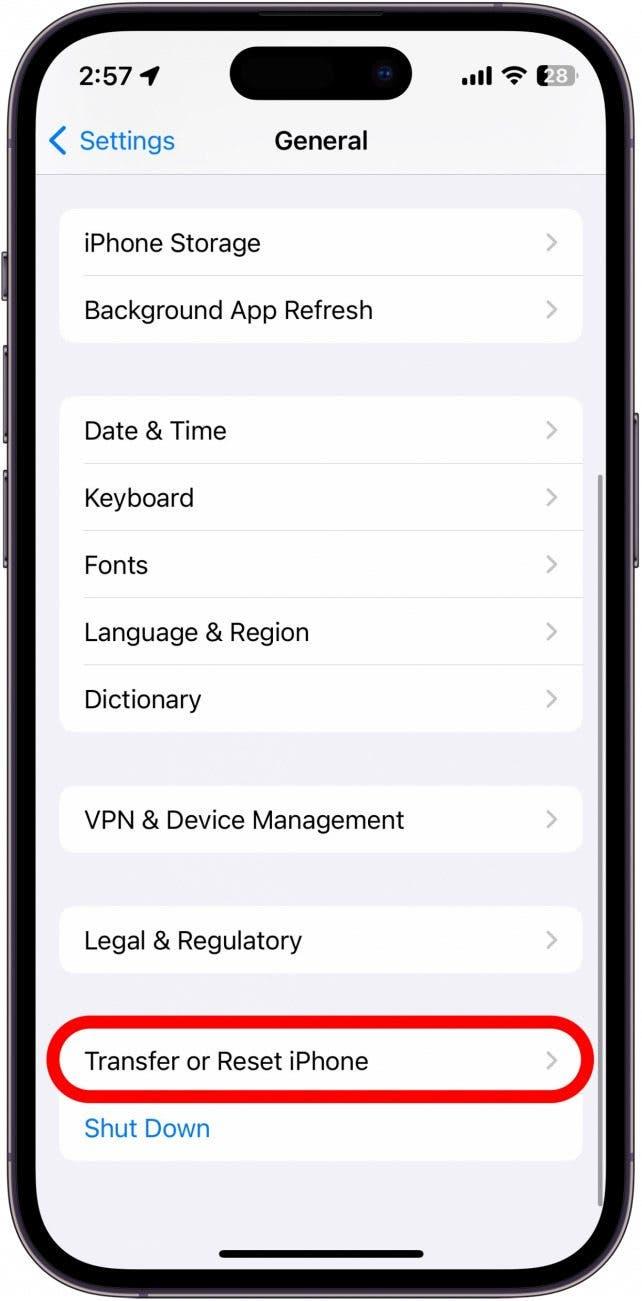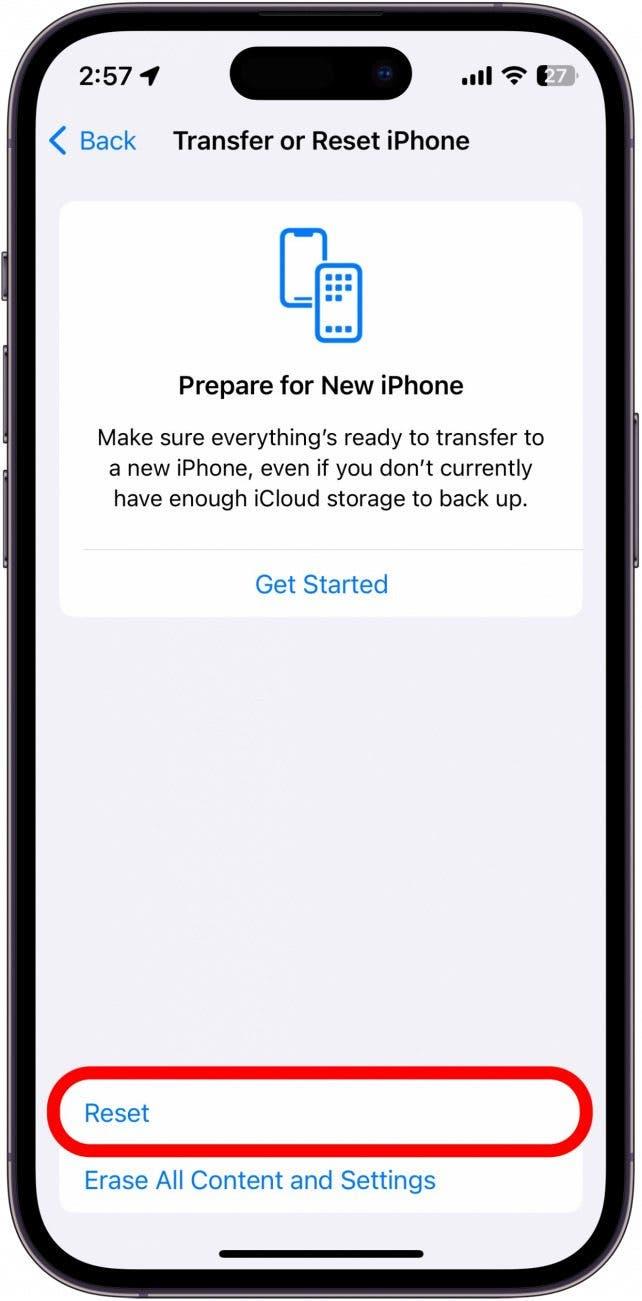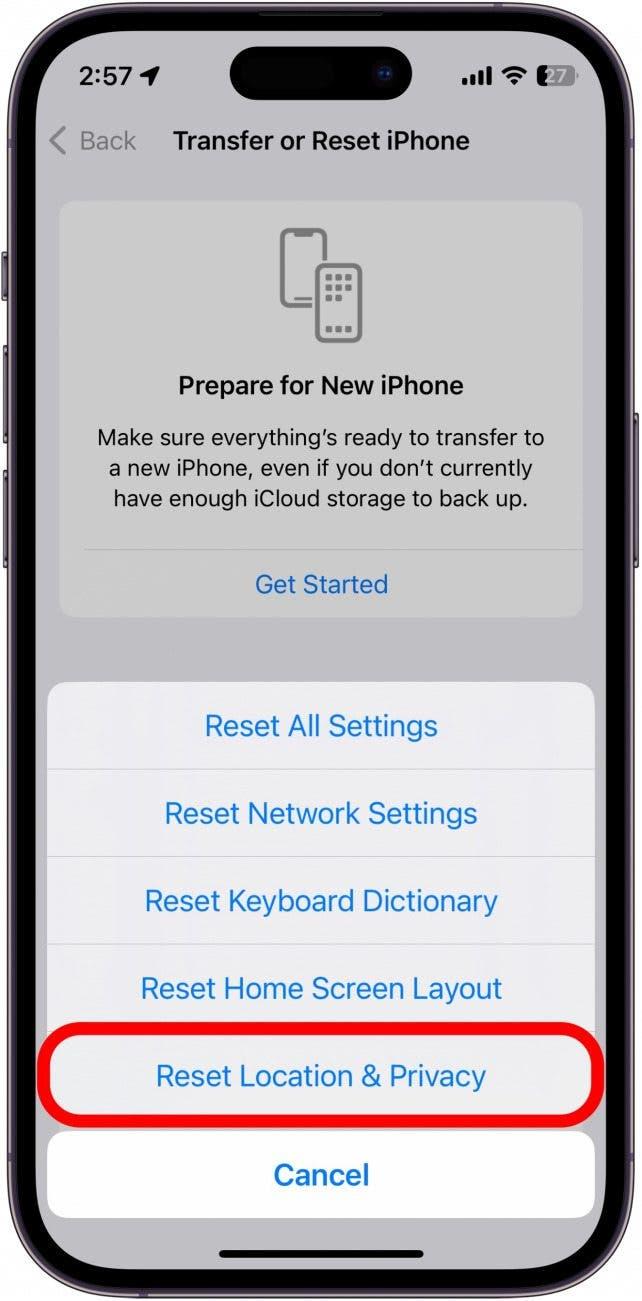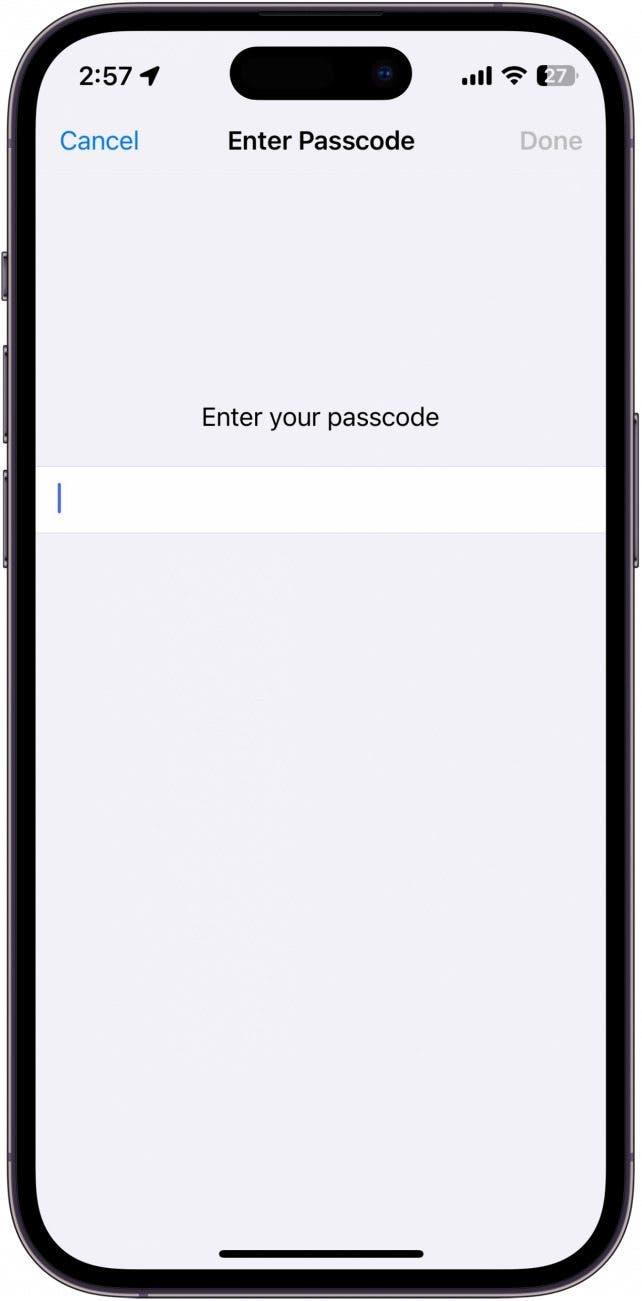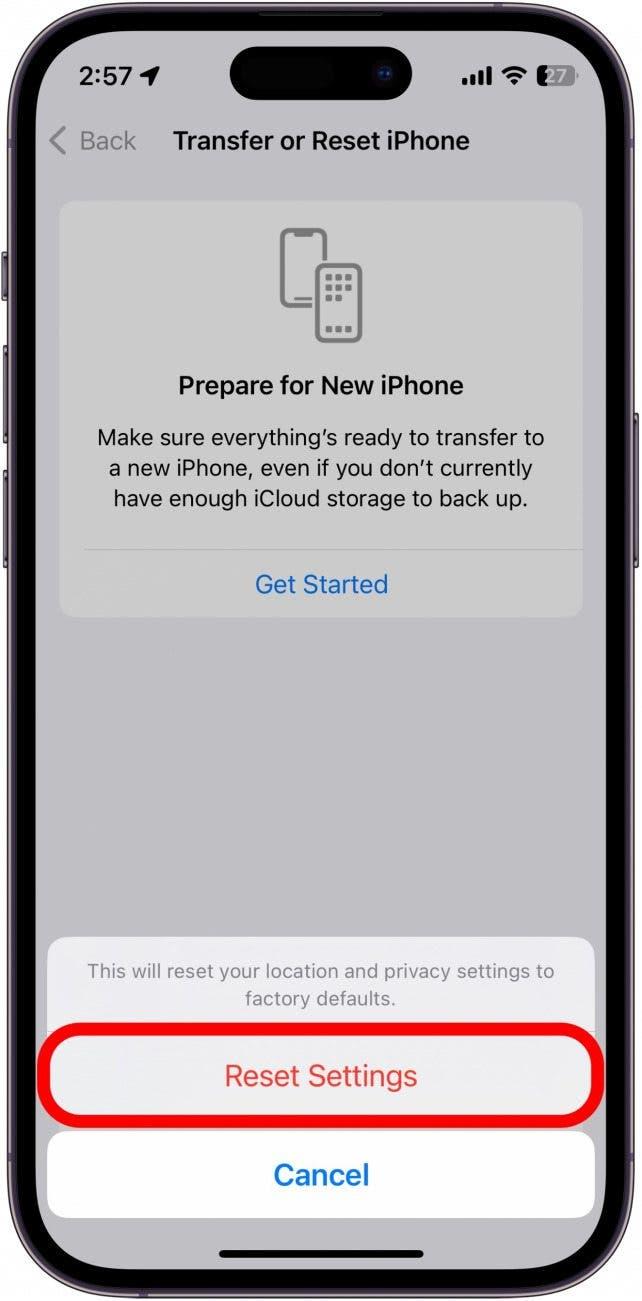Så du er i ferd med å legge ut på en lang biltur, men Apple Maps fungerer ikke? Vi hjelper deg med å komme deg ut på veien igjen på et blunk. Nedenfor finner du våre beste forslag til hvordan du fikser Apple Maps som ikke fungerer.
Hva du skal gjøre når Apple Maps ikke fungerer
Når iPhone ikke fungerer som den skal, er det første du bør gjøre å starte enheten på nytt og se etter oppdateringer. Apple lanserer jevnlig nye versjoner av iOS for å legge til nye funksjoner og fikse feil, så det kan hende du bare trenger en programvareoppdatering for å fikse Kart-appen. Hvis det ikke løser problemet, kan tipsene nedenfor være til hjelp. Hvis du vil ha flere tips til feilsøking på iPhone, kan du melde deg på vårt gratis nyhetsbrev Dagens tips. La oss komme i gang med feilsøkingen av Apple Maps som ikke fungerer.
1. Sjekk nettverkstilkoblingen
Apple Maps krever en nettverkstilkobling for å gi deg nøyaktige veibeskrivelser. Hvis problemet ikke ble løst ved å starte iPhone på nytt og oppdatere den, kan du dobbeltsjekke nettverkstilkoblingen ved å åpne Kontrollsenteret. På nyere iPhones kan du gjøre dette ved å sveipe nedover fra øverste høyre kant, og ved å sveipe opp fra nederste kant på iPhones med Hjem-knapp.
Sjekk øverst til venstre for å kontrollere at du er koblet til operatørens nettverk og at du har en sterk forbindelse:
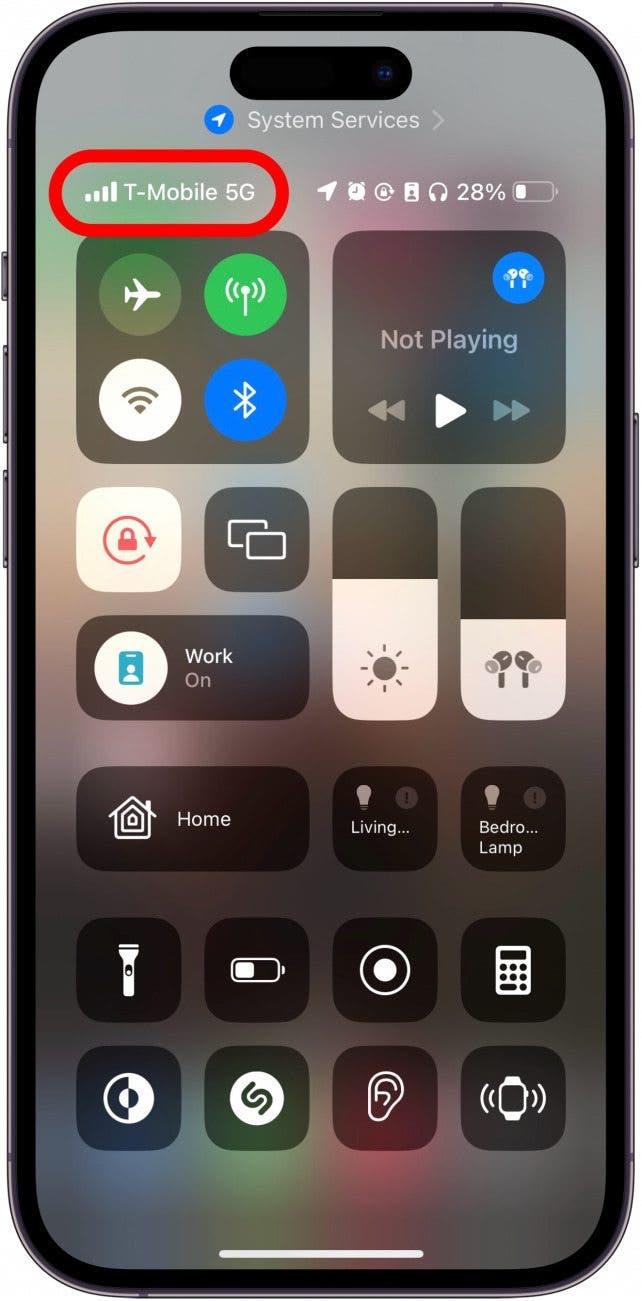
2. Bekreft at mobilnettet er aktivert
Hvis nettverkstilkoblingen er sterk, men GPS-en på iPhone ikke fungerer, kan det hende at du ved et uhell har deaktivert mobildata for Kart-appen:
- Åpne Innstillinger-appen, og trykk på Mobil.

- Bla nedover i listen over apper og finn Kart-appen.

- Kontroller at bryteren for Kart er grønn og plassert til høyre.

Når du har bekreftet at Apple Maps har tilgang til mobildata, kan du sjekke om du kan bruke appen. Hvis du fortsatt har problemer, kan du gå videre til neste avsnitt.
3. sjekk posisjonsinnstillingene for Apple Maps
Hvis Apple Maps ikke lastes inn eller viser deg riktig veibeskrivelse, kan det være lurt å sjekke posisjonsinnstillingene. For å gjøre dette kan du følge trinnene i denne artikkelen om hvordan du slår Stedstjenester av og på. Bekreft at Kart-appen har tilgang til posisjonen din slik at den kan vise riktig veibeskrivelse.
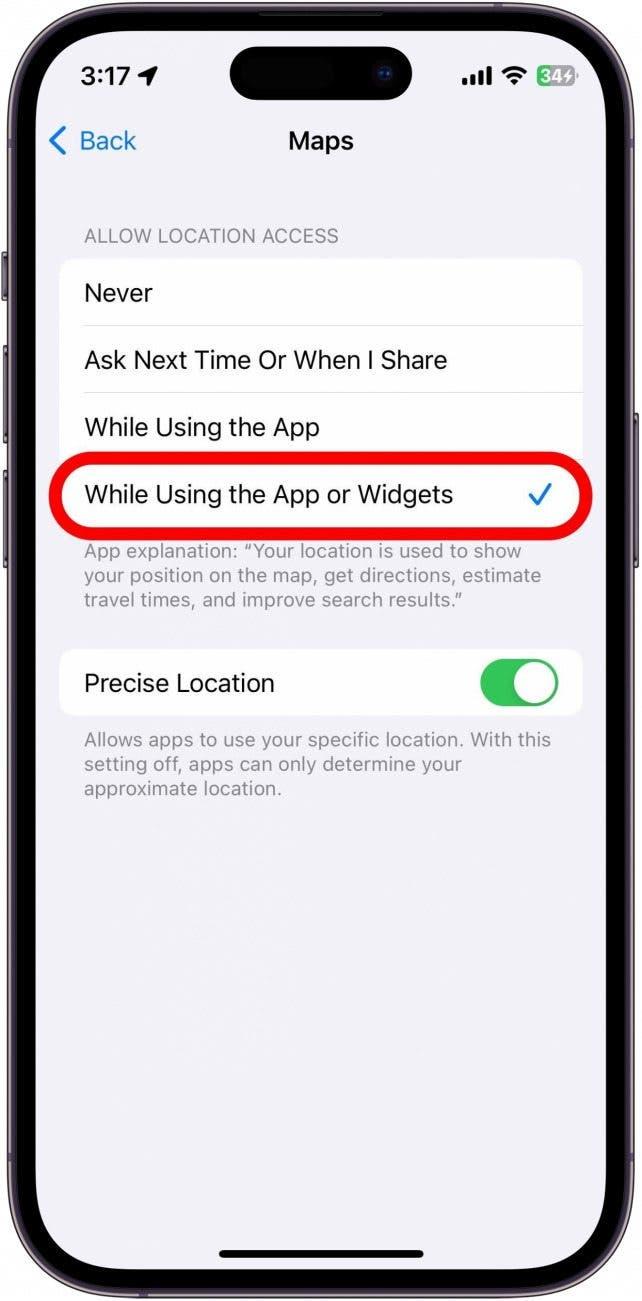
4. endre stemmevolumet i Apple Maps
Kanskje er det ikke Kart eller veibeskrivelsene som er problemet, men stemmen. Hvis du har funnet denne artikkelen fordi Apple Maps ikke snakker, bør du sjekke at stemmevolumet er riktig innstilt. Du kan justere stemmevolumet for Apple Maps i Innstillinger-appen. Du kan også sjekke at volumet på selve telefonen er skrudd opp ved å trykke på volum opp-knappen på siden av telefonen.
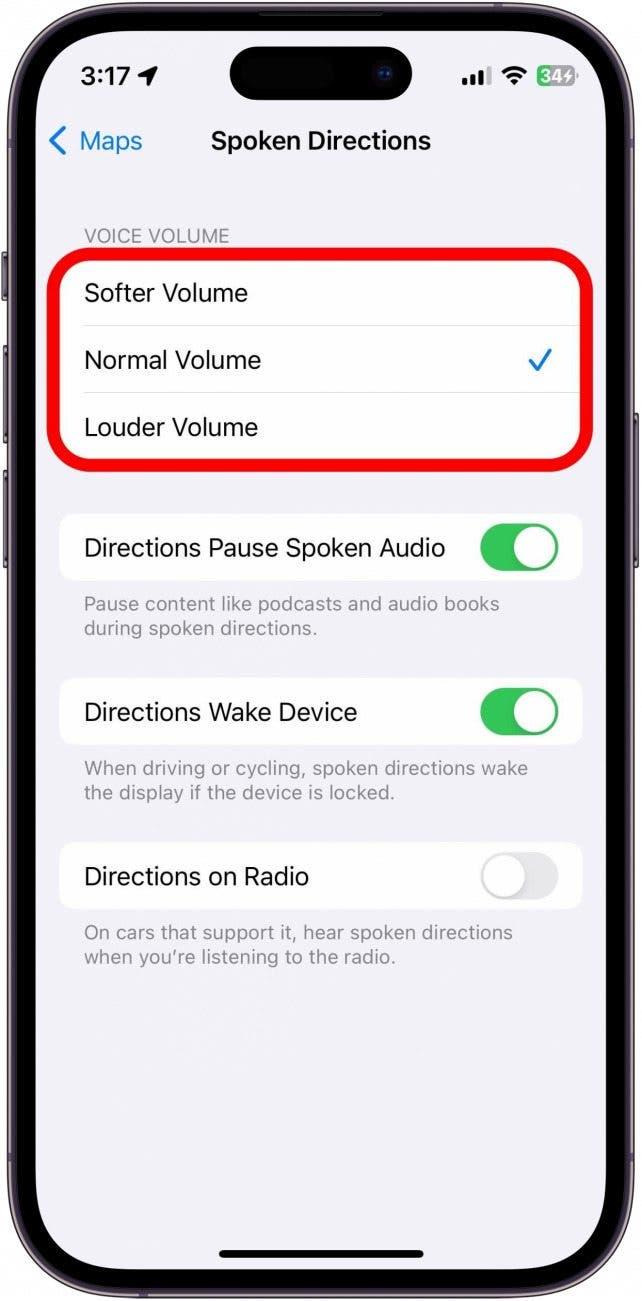
5. hvordan du tilbakestiller posisjons- og personverninnstillinger
Hvis iPhone-kartene dine ikke fungerer, kan du tilbakestille posisjons- og personverninnstillingene som en siste utvei.
Advarsel: Jeg vil bare anbefale dette hvis ingenting annet ser ut til å fungere, da dette, som navnet tilsier, vil tilbakestille alle posisjons- og personverninnstillingene dine. Apper vil ikke lenger ha tilgang til posisjons- og personverninnstillingene dine før du gir dem tilgang når du åpner dem igjen for første gang.
Slik tilbakestiller du posisjons- og personverninnstillingene:
- Åpne Innstillinger-appen, og trykk på Generelt.

- Bla nedover, og trykk på Overfør eller Tilbakestill iPhone.

- Trykk på Tilbakestill.

- Trykk på Tilbakestill plassering og personvern.

- Skriv inn enhetens passord.

- Trykk på Tilbakestill innstillinger.

Personverninnstillingene tilbakestilles nå til fabrikkinnstillingene. Hvis ingen av løsningene ovenfor fungerer, kan det være et problem med enheten din. I så fall anbefaler jeg at du tar med enheten til en lokal Apple Store eller kontakter Apple Support for ytterligere hjelp.