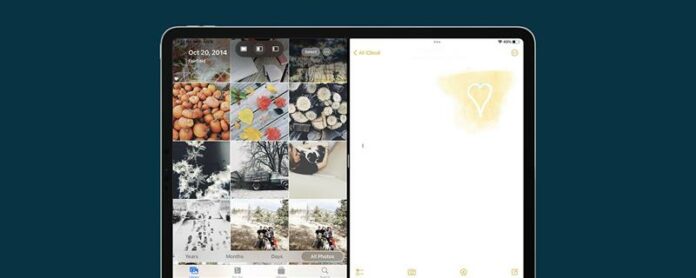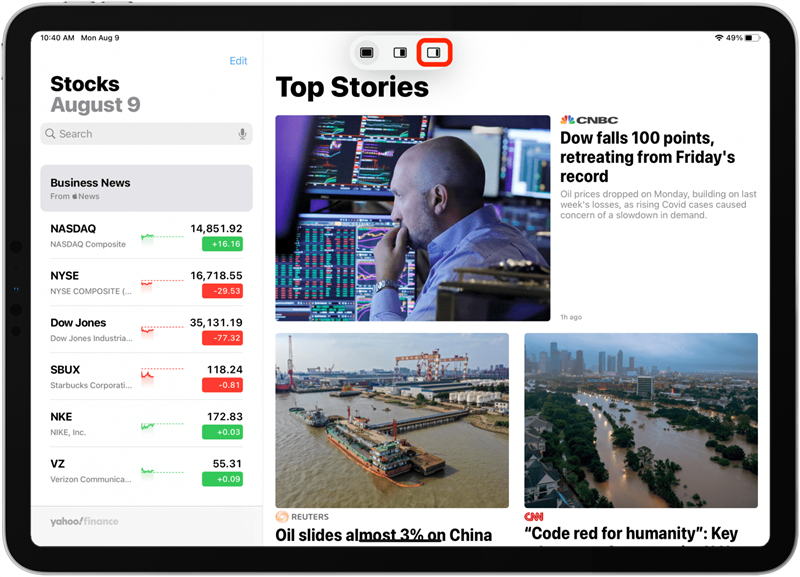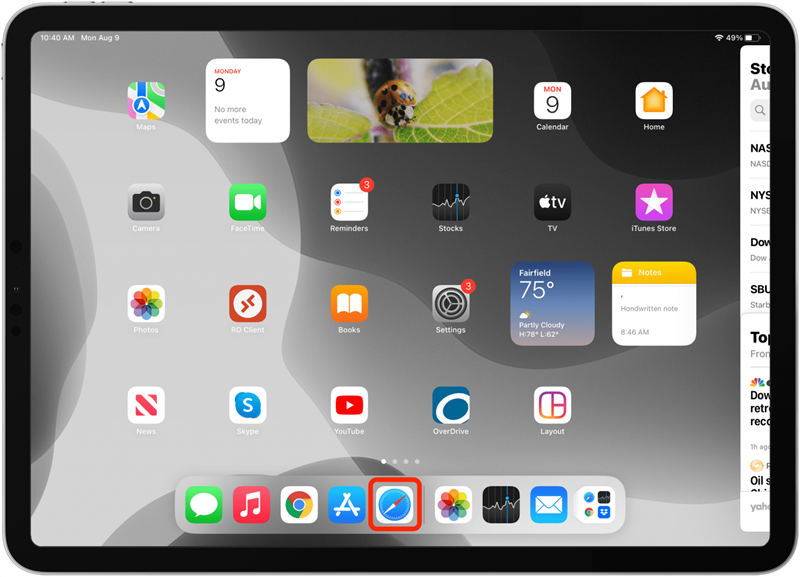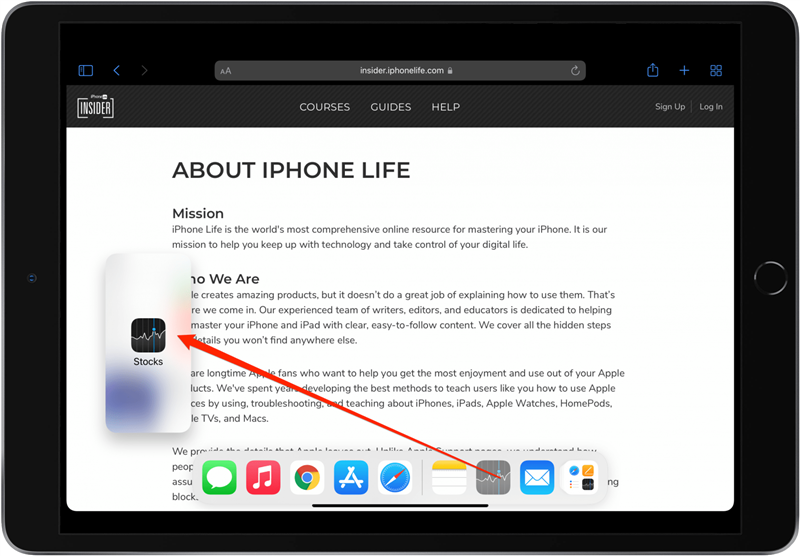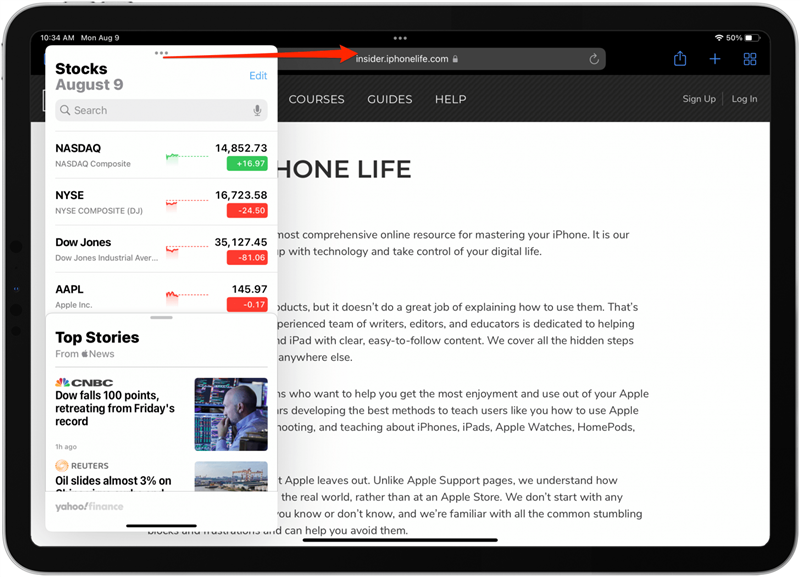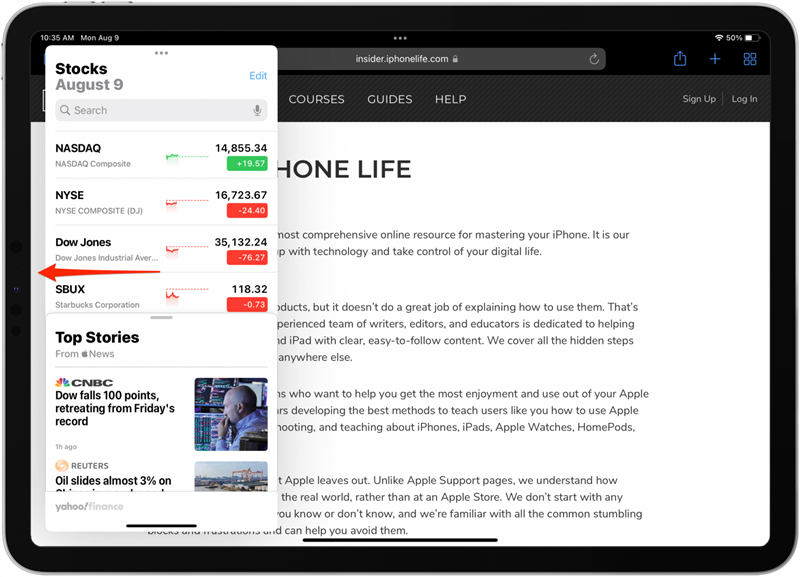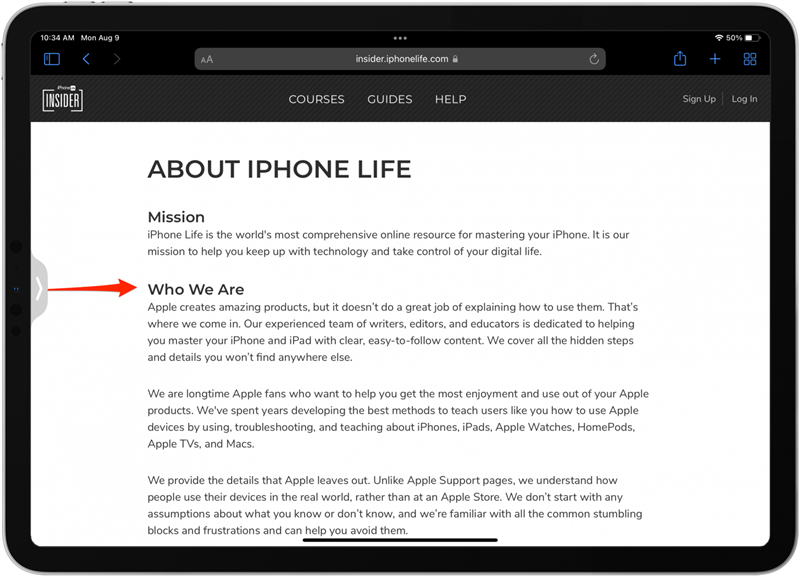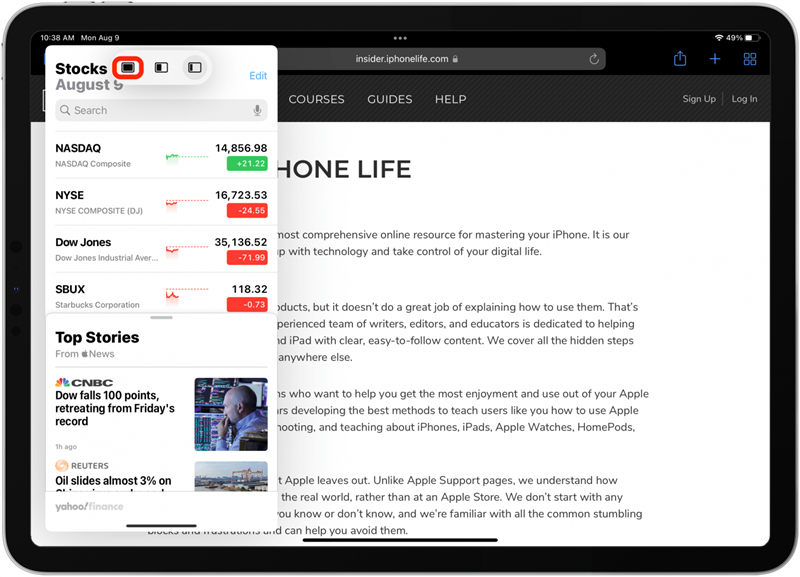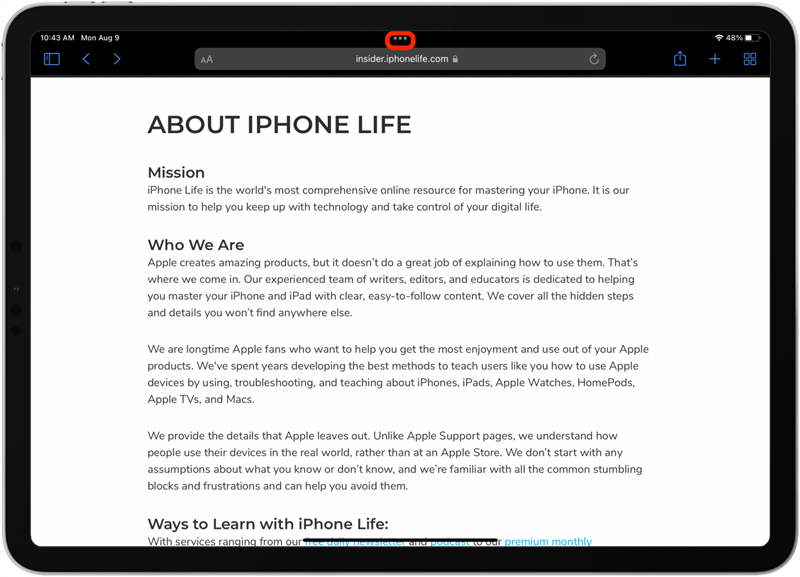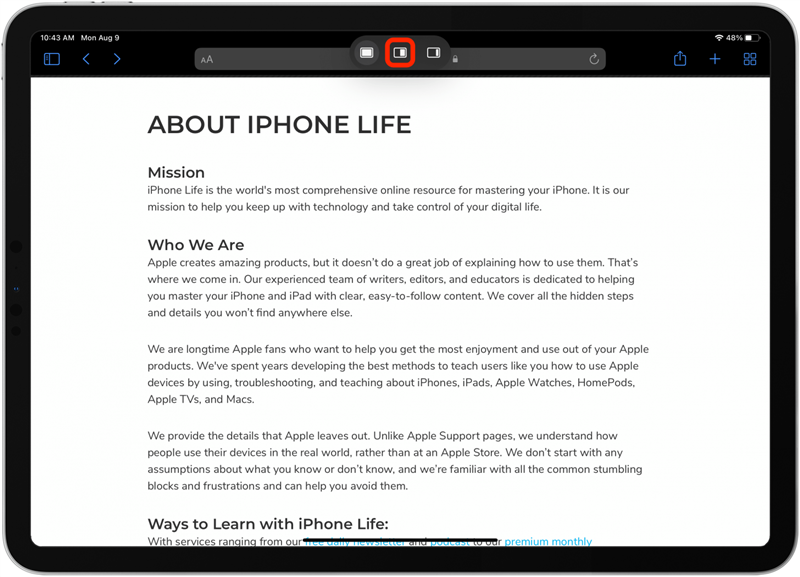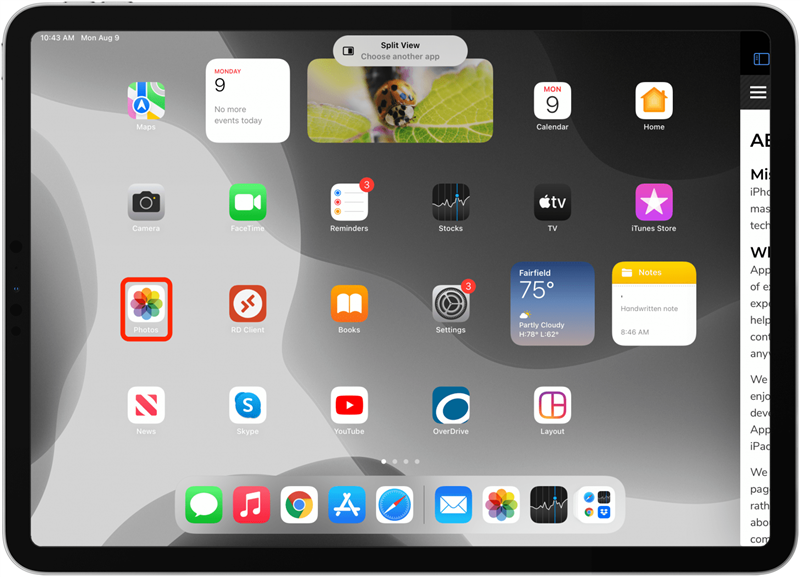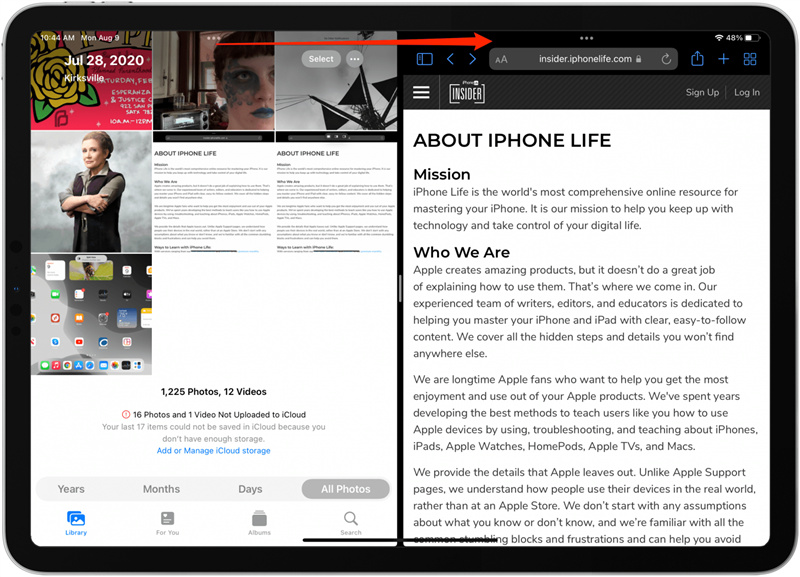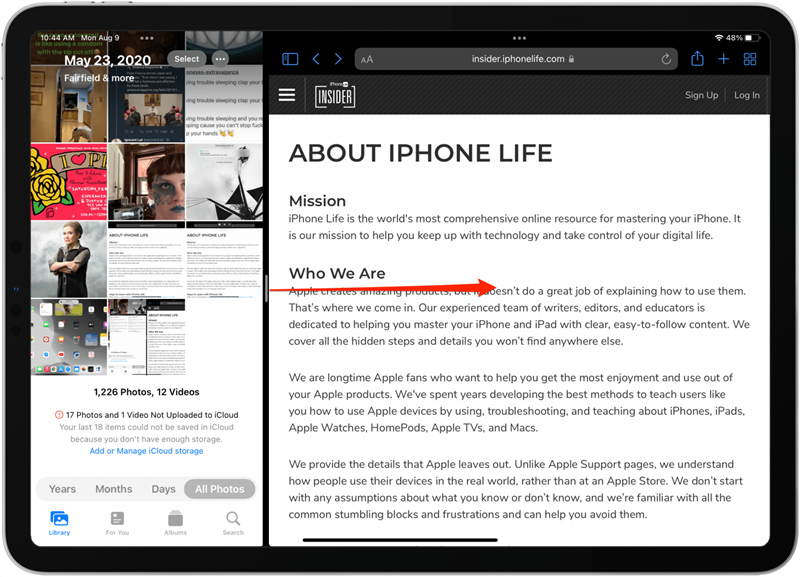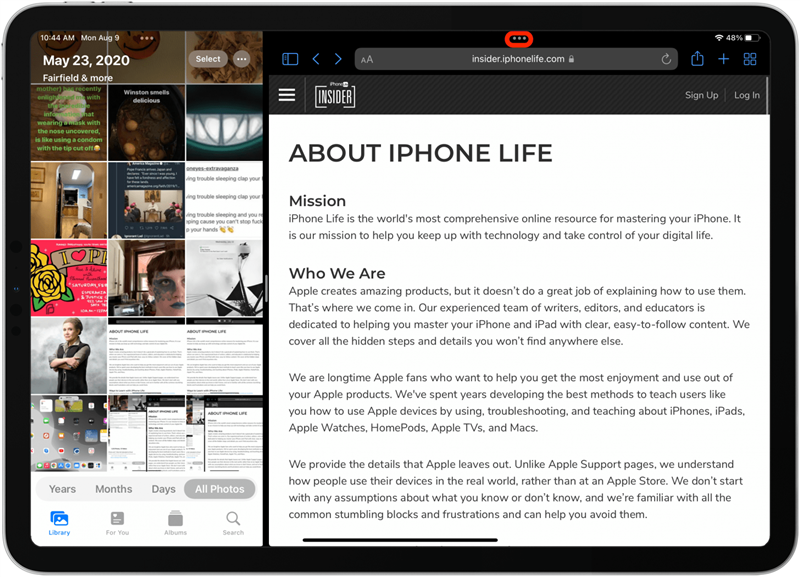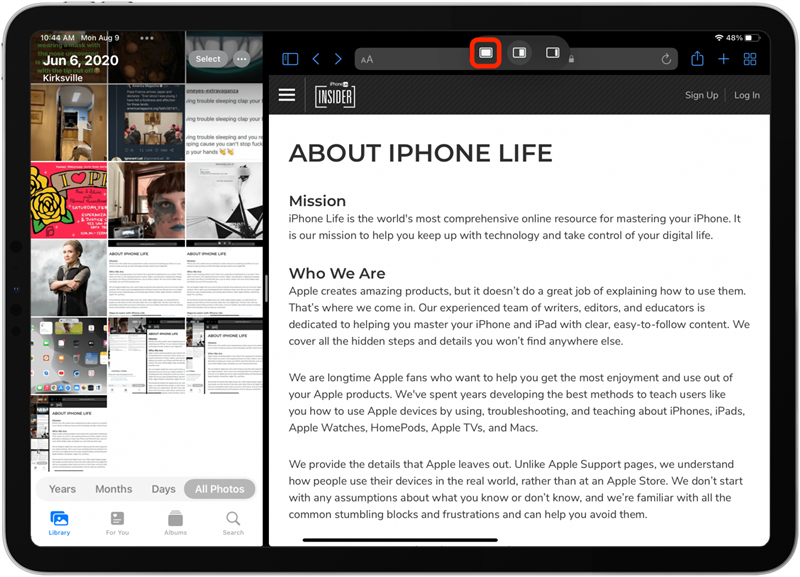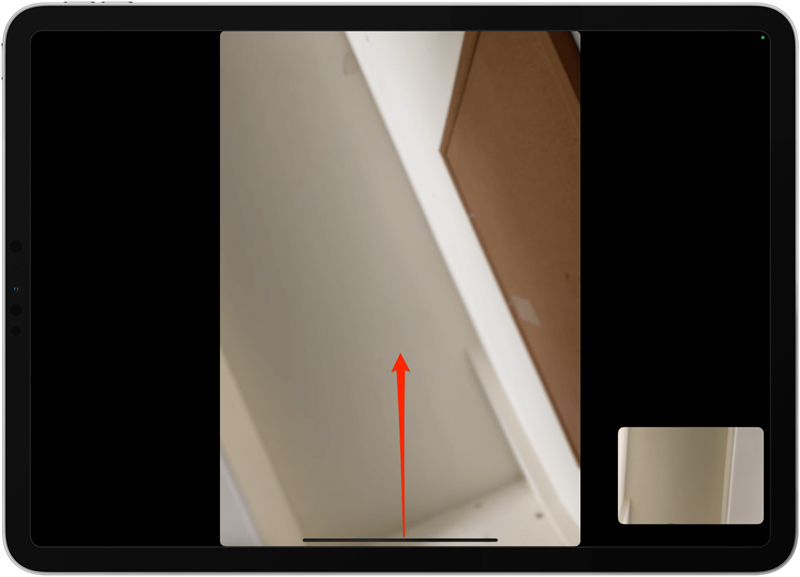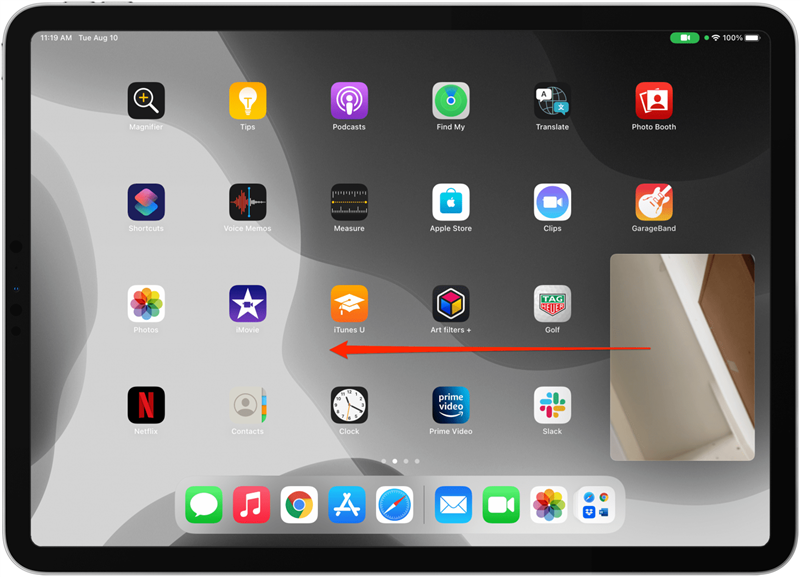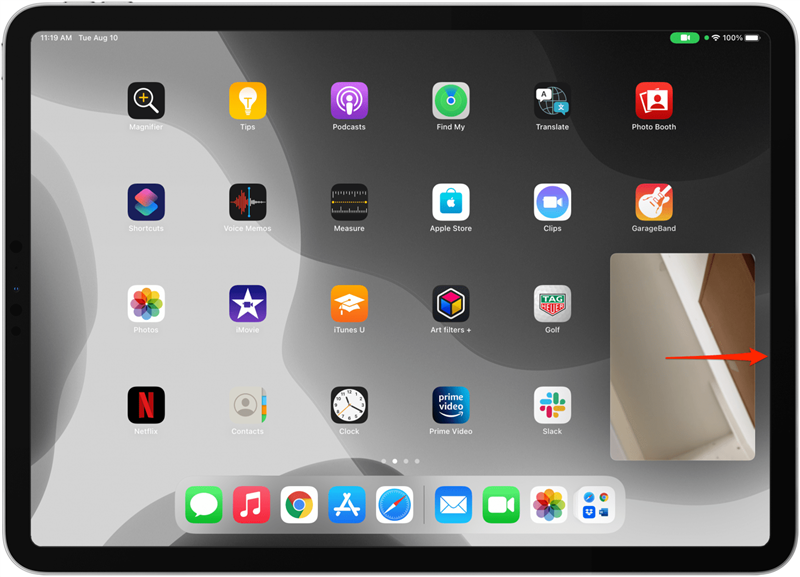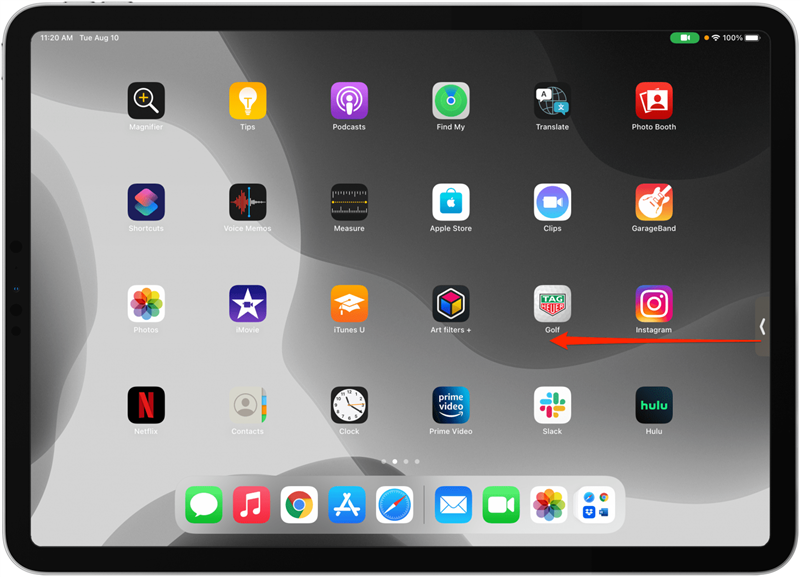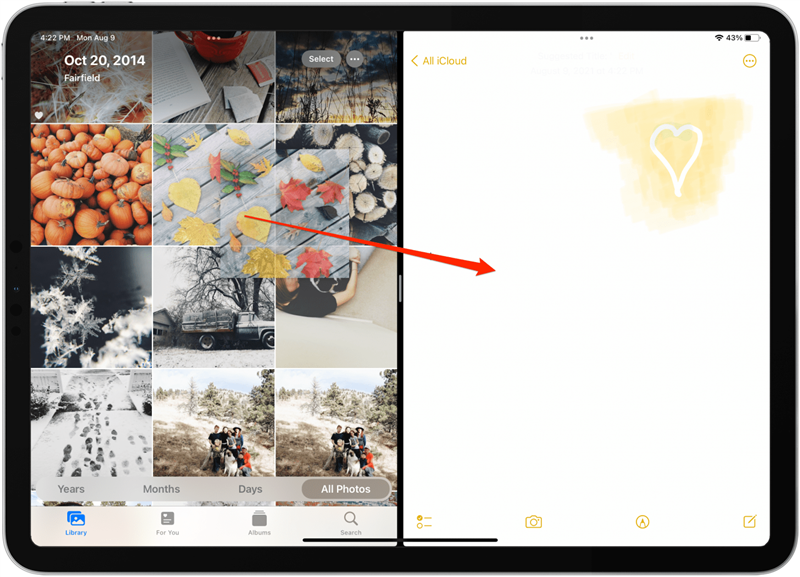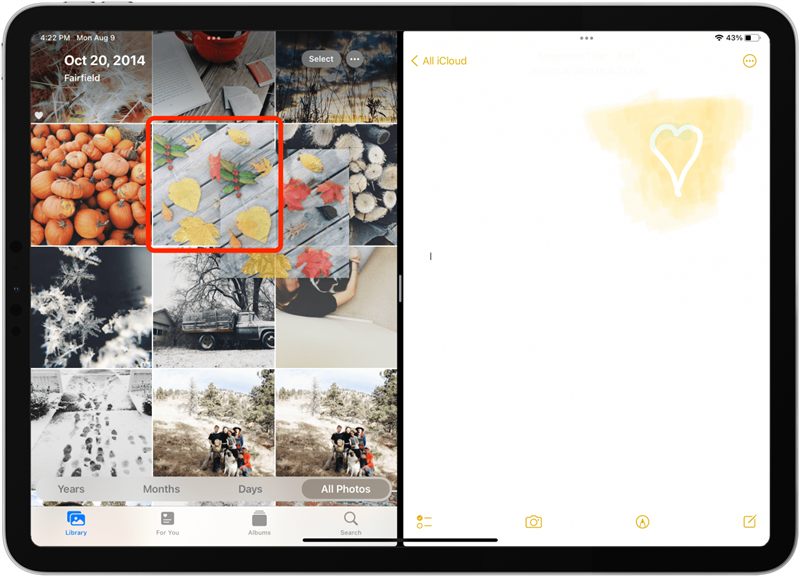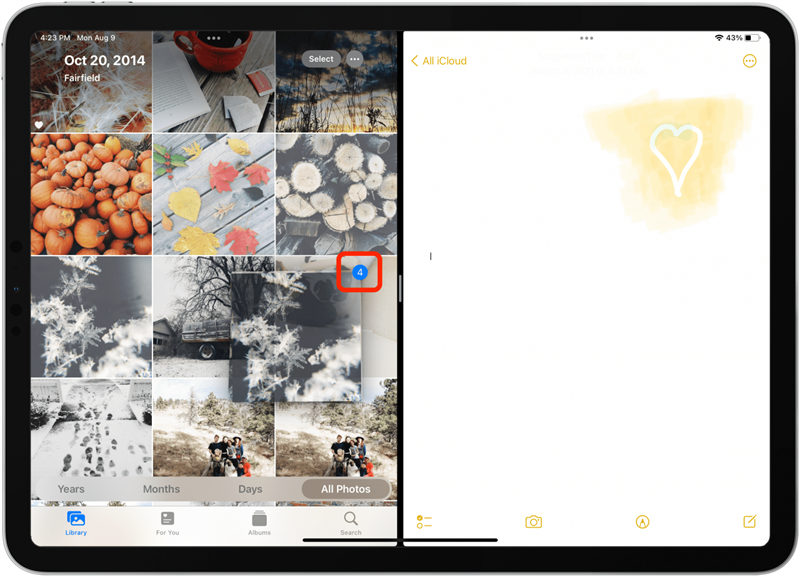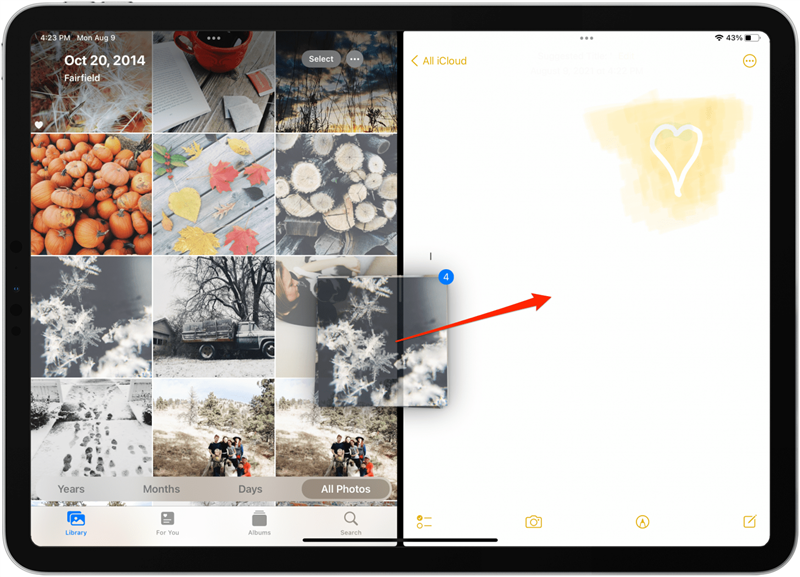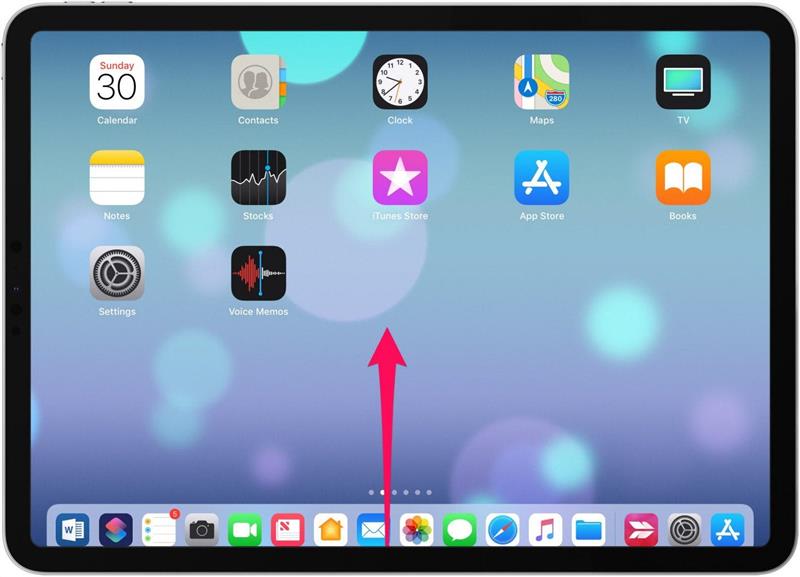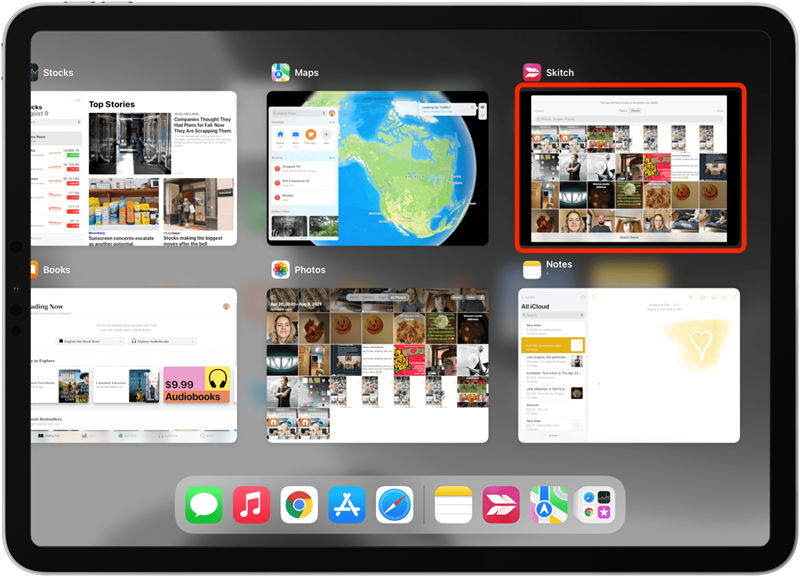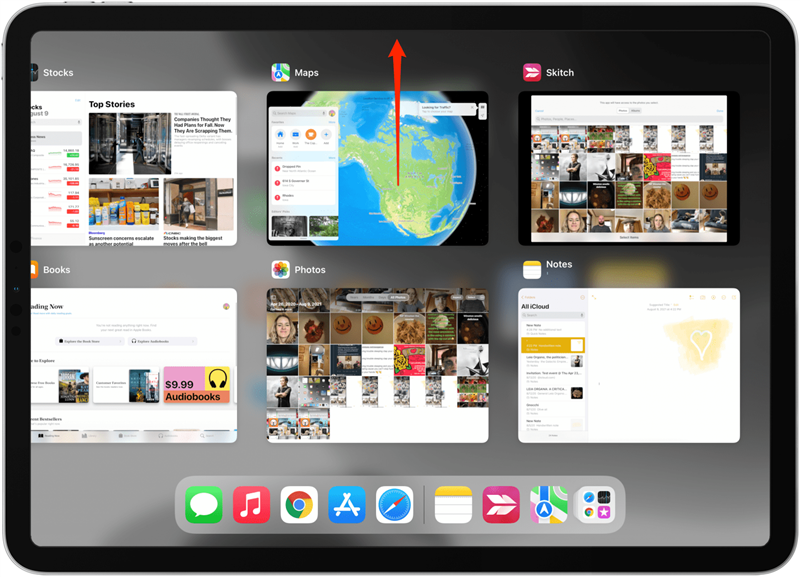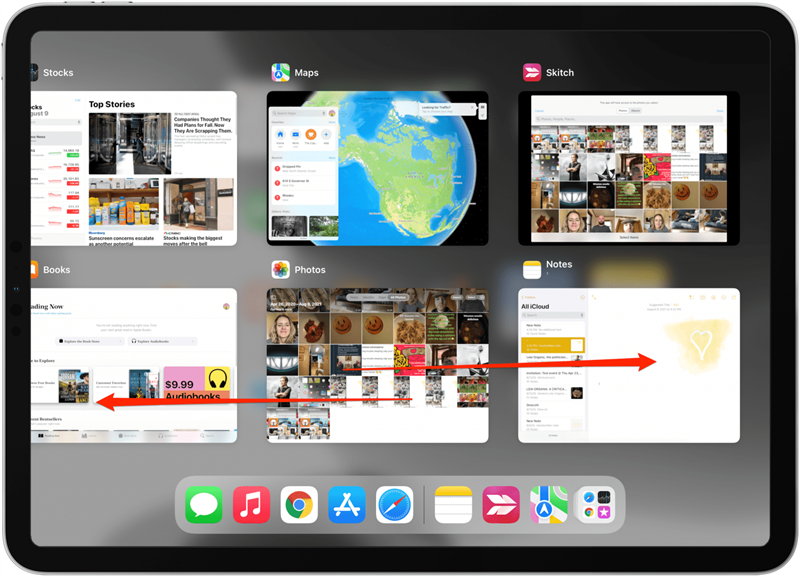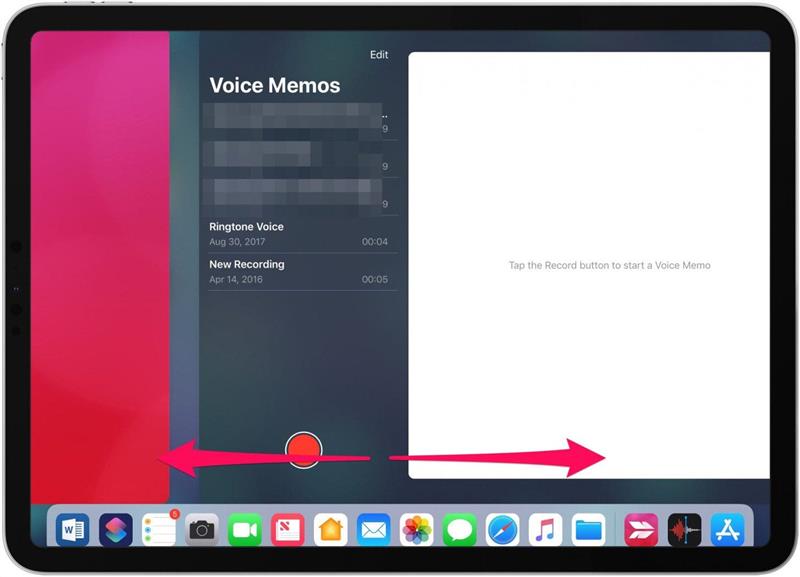Å mestre iPad multitasking vil forbedre iPad-produktivitetsnivåene dine når du bruker apper sammen og bytter fra en oppgave til en annen. Vi går gjennom hvordan du bruker iPad og iPad Pro multitasking-funksjoner, inkludert delt visning (delt skjerm), skyv over og bilde-i-bilde, dra og slipp og iPad multitasking-bevegelser. Vi vil også gå over hvilke iPad-er som har iPadOS multitasking-funksjoner. Her er alt du trenger å vite om iPad multitasking og hvordan multitaske på iPad.
For flere gode veiledninger om hvordan du bruker iPad, sjekk ut vårt gratis Dagens tips. La oss nå lære hvordan du bruker iPad og iPad Pro multitasking-funksjoner for å få mest mulig ut av nettbrettet ditt.
Slik bruker du Slide Over på iPad
Slide Over på iPad lar deg åpne en annen app på toppen av appen du allerede bruker. Den andre appen dekker omtrent en tredjedel av iPad-skjermen. Slik åpner du Slide Over:
- Åpne en app på iPad-en og trykk på Multitasking-ikonet øverst i vinduet.
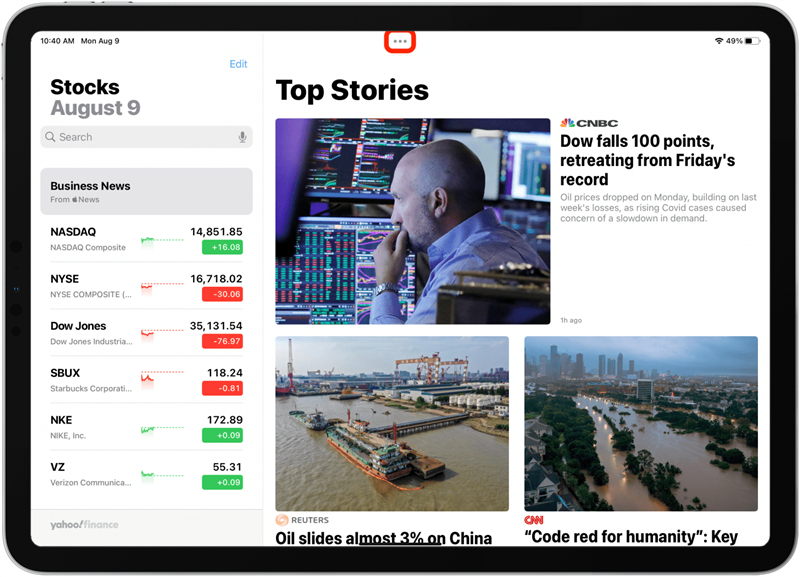
- Trykk på Skyv over-ikonet og vinduet vil skifte til siden som viser startskjermen.

- Trykk nå på appen du vil åpne bak Slide Over-vinduet.

- En annen måte å åpne Slide Over på er å åpne hovedappen din og deretter dra en annen app fra Dock til skjermen.

- Du kan flytte den andre appen rundt på skjermen ved å plassere fingeren på Multitasking-ikonet øverst og dra den til venstre eller høyre.

- For å lukke Slide Over-vinduet, sveip til kanten av iPad-skjermen.

- Sveip fra den grå pilen over skjermen for å vise Slide Over-vinduet igjen.

- For å avslutte Slide Over-visningen, trykk på Multitasking-ikonet og velg fullskjermmodus.

Slik bruker du delt visning på en iPad (AKA delt skjerm)
iPad og iPad Pro delt skjerm (delt visning) lar deg jobbe i to forskjellige apper samtidig. Du kan dele skjermen og ha én app på hver side, eller ha én app som tar opp en tredjedel av skjermen. Du kan til og med åpne to vinduer fra samme app i Split View; på denne måten kan du jobbe med to notater samtidig, organisere to forskjellige fotoalbum og mye mer. Dessuten fungerer ikke alle apper med Split View (spesielt tredjepartsapper), men den vil fungere med innebygde Apple-apper. Den nye Multitasking-menyen i iPadOS 15 har gjort åpning og lukking av Split View enklere enn noen gang. Følg trinnene nedenfor for å finne ut hvordan du bruker delt skjerm på iPad:
- Åpne en app og trykk på Multitasking-ikonet øverst i vinduet.

- Trykk på Delt visning-ikonet og vinduet flyttes til siden som viser startskjermen.

- Trykk på den andre appen din for å åpne den i delt visningsmodus.

- Du kan trykke på Multitasking-ikonet og dra en fane for å bytte posisjon på skjermen.

- Du kan også endre størrelsen på appvinduene dine ved å dra appdeleren til venstre eller høyre.

- For å avslutte Split View, trykk på Multitasking-ikonet i vinduet du vil beholde åpent.

- Trykk på fullskjermikonet.

Hvis du lærer å bli kvitt delt skjerm på iPad, er en annen metode å ganske enkelt dra appdeleren til kanten av iPad-skjermen. Hvis du elsker multitasking med iPad-funksjonen for delt skjerm, kan du også være interessert i å lære hvordan du bruker delt skjerm på Mac.
Slik bruker du bilde i bilde på iPad
Vi har allerede vist deg hvordan du bruker bilde i bilde på iPhone. Bilde i bilde lar deg se videoer og filmer eller chatte på FaceTime mens du jobber i andre apper. Slik bruker du bilde i bilde på en iPad:
- Mens du ser på en video i en kompatibel videospiller eller under en FaceTime-samtale, sveiper du opp fra bunnen av skjermen for å åpne Bilde i bilde.

- Herfra kan du trykke på Bilde-i-bilde-skjermen og dra den til en ny posisjon.

- For å skjule videoen, dra den til kanten av skjermen.

- Trykk på pilikonet for å få videoen til å dukke opp igjen.

- Klem tommelen og pekefingeren sammen for å gjøre bilde i bilde-skjermen mindre. Trekk dem fra hverandre for å gjøre skjermen større.
- For å gå tilbake til fullskjermen, trykk på Bilde i bilde-ikonet.
Hvordan dra og slippe på iPad
Et annet grunnleggende iPad-verktøy for multitasking er Dra og slipp. Dette lar deg hoppe over prosessen med å dele et innhold med en annen app. I stedet kan du dra filer, bilder, apper, tekstvalg og påminnelser fra én app og slippe dem inn i en annen. Det er enklest å bruke Dra og slipp i iPad Split View, men du kan også bruke det i Slide Over. Slik bruker du dra og slipp-funksjonen på iPad:
- Plasser og hold fingeren på et innholdsstykke (som et bilde eller et tekstutvalg) til det spretter litt ut.
- Dra valget ditt til den andre appen og slipp den der du vil at den skal gå.

Slik drar og slipper du flere elementer i delt visning eller skyv over
La oss si at du vil flytte noen bilder til et notat.
- Trykk og hold ett bilde for å sprette det ut og dra det litt til siden. Fortsett å holde bildet.

- Med den andre hånden trykk på de andre bildene du vil legge til i det første. Et merke vil vises i det øverste hjørnet av pakken, som forteller deg hvor mange deler av innholdet du har valgt.

- Hvis du bruker delt visning eller delt skjerm, kan du dra innholdet fra den ene appen til den andre åpne appen.

iPad Multitasking-bevegelser og snarveier
Med debuten av iPad Pros uten Hjem-knapp, introduserte Apple nye bevegelser til iPad – inkludert en ny måte å åpne iPad App Switcher. (De gamle iPad-bevegelsene med fire fingre for å klemme apper lukket og sveipe mellom apper fungerer også fortsatt).
Slik bruker du iPad App Switcher
- For å åpne App Switcher, sveip opp fra bunnen til midten av skjermen og hold fingeren der til appbytteren vises (iPads med en Hjem-knapp kan fortsatt også åpne App Switcher ved å trykke på Hjem-knappen to ganger).

- Du kan trykke på et appvindu for å åpne det.

- Du kan også sveipe opp på et appvindu for å lukke det og stoppe det fra å kjøre i bakgrunnen.

- Sveip til venstre eller høyre for å finne appen du leter etter.

Hvis du vil lukke App Switcher uten å åpne en ny app, trykk hvor som helst på skjermen som ikke er et appvindu, og du kommer tilbake til startskjermen. Det er også viktig å merke seg at kontrollsenteret ikke lenger er tilgjengelig i iPad App Switcher. I stedet kan den åpnes ved å sveipe ned fra øverste høyre hjørne av iPad-skjermen.
Sveip mellom apper og gå tilbake til startskjermen
- Gå tilbake til startskjermen mens du bruker apper ved å sveipe opp fra bunnen av en hvilken som helst skjerm som ikke er startskjermen.
- Bruk fire eller fem fingre til å sveipe langs bunnen av skjermen fra venstre til høyre eller høyre til venstre for å bytte mellom apper.

iPad multitasking i forskjellige iPad-modeller
Hvilke iPad-modeller kan multitaske?
Skyv over:
iPad Pro, iPad (5. generasjon og nyere), iPad Air og nyere, eller iPad mini 4 og nyere.
Delt visning:
iPad Pro, iPad (5. generasjon og nyere), iPad Air 2 eller iPad mini 4 og nyere.
Bilde-i-bilde:
iPad Pro, iPad (5. generasjon og nyere), iPad Air og nyere, eller iPad mini 4 og nyere.
Som en siste merknad anbefaler jeg også å sjekke ut denne listen over de beste iPad Pro-deksler, tilbehør og utstyr. Du kan også lære noen morsomme tips, for eksempel hvordan du tar en høydemåling på iPad.