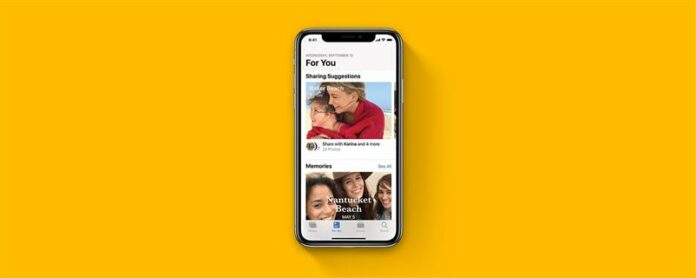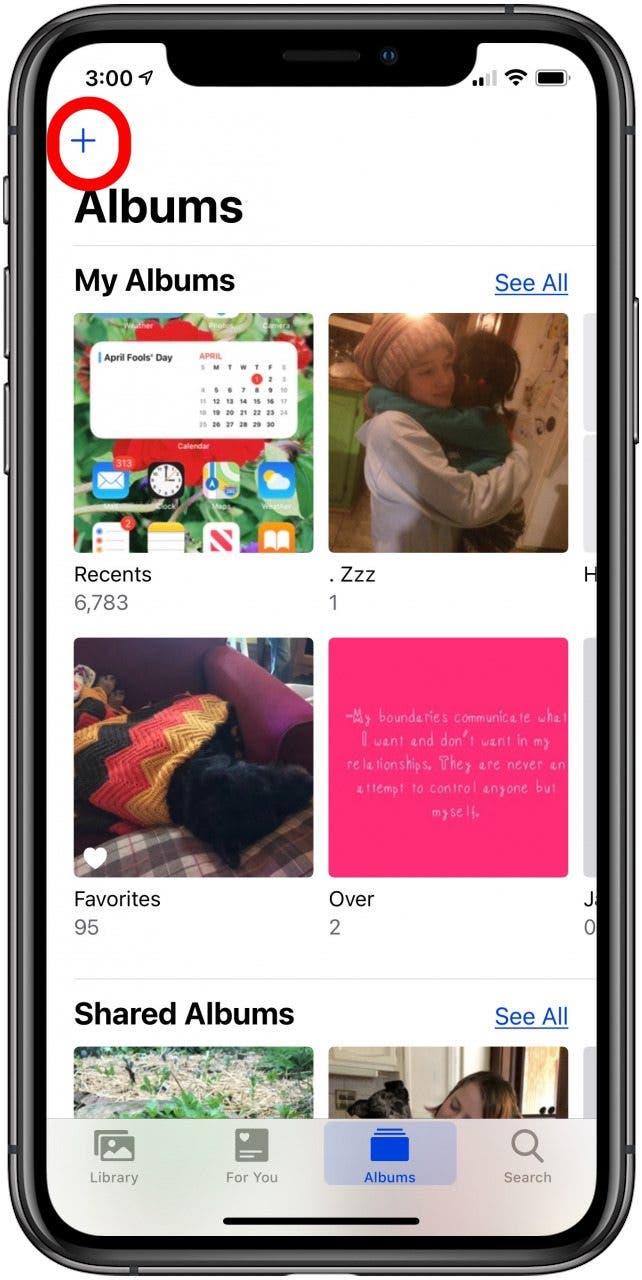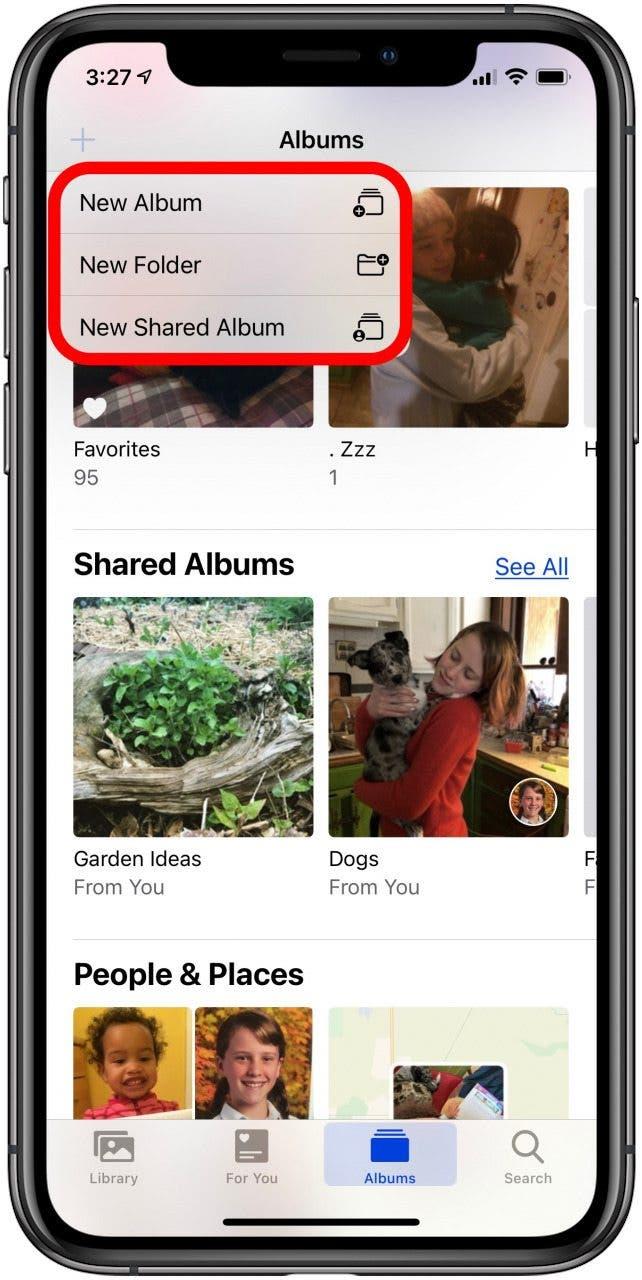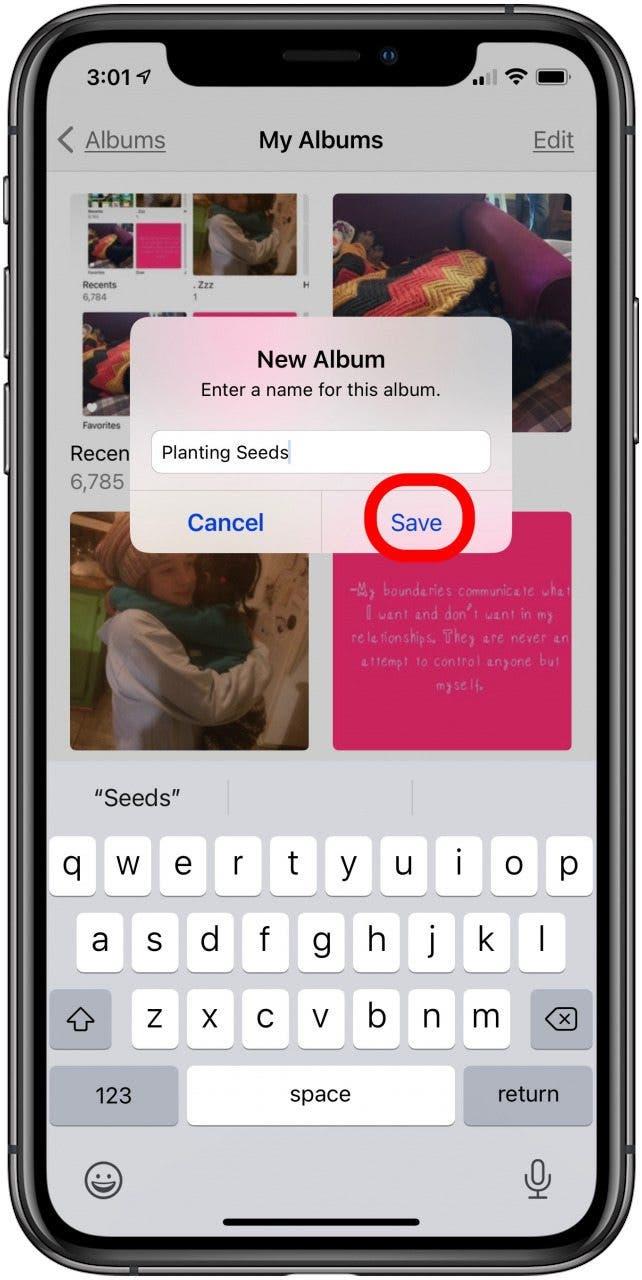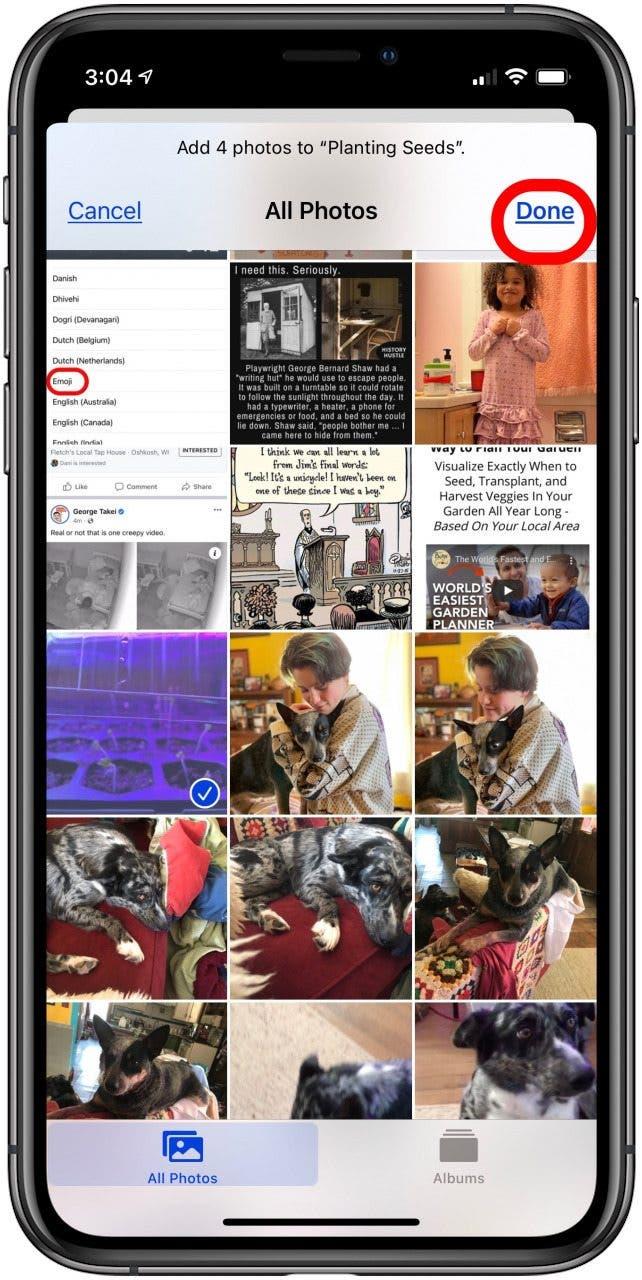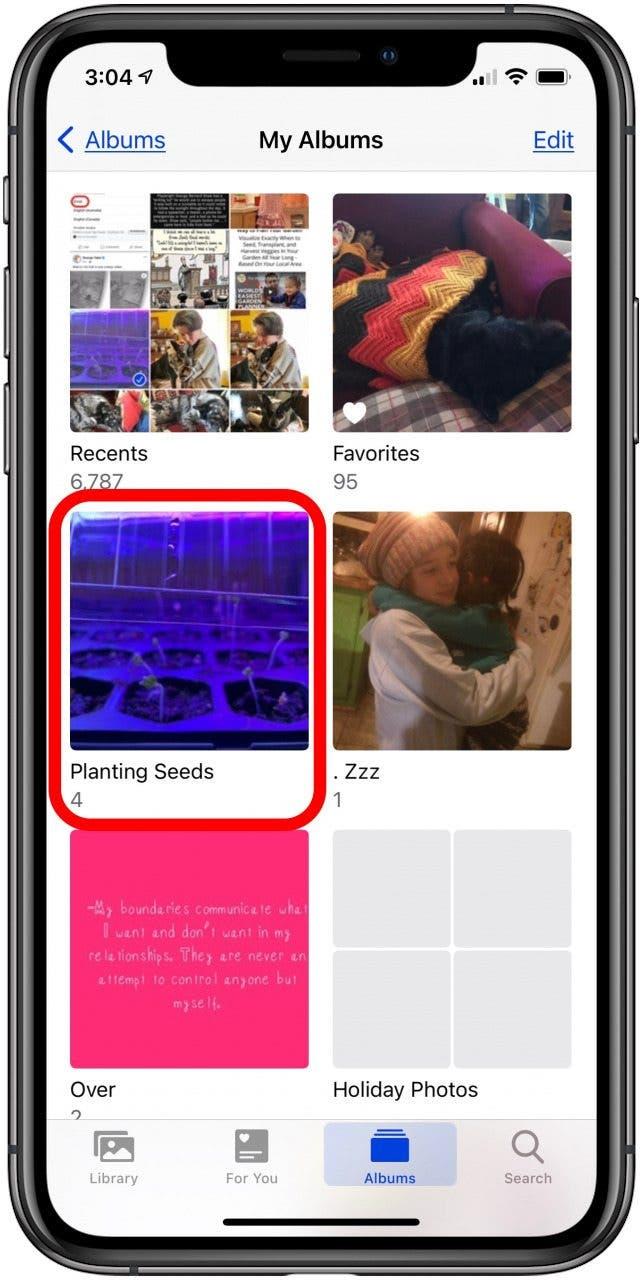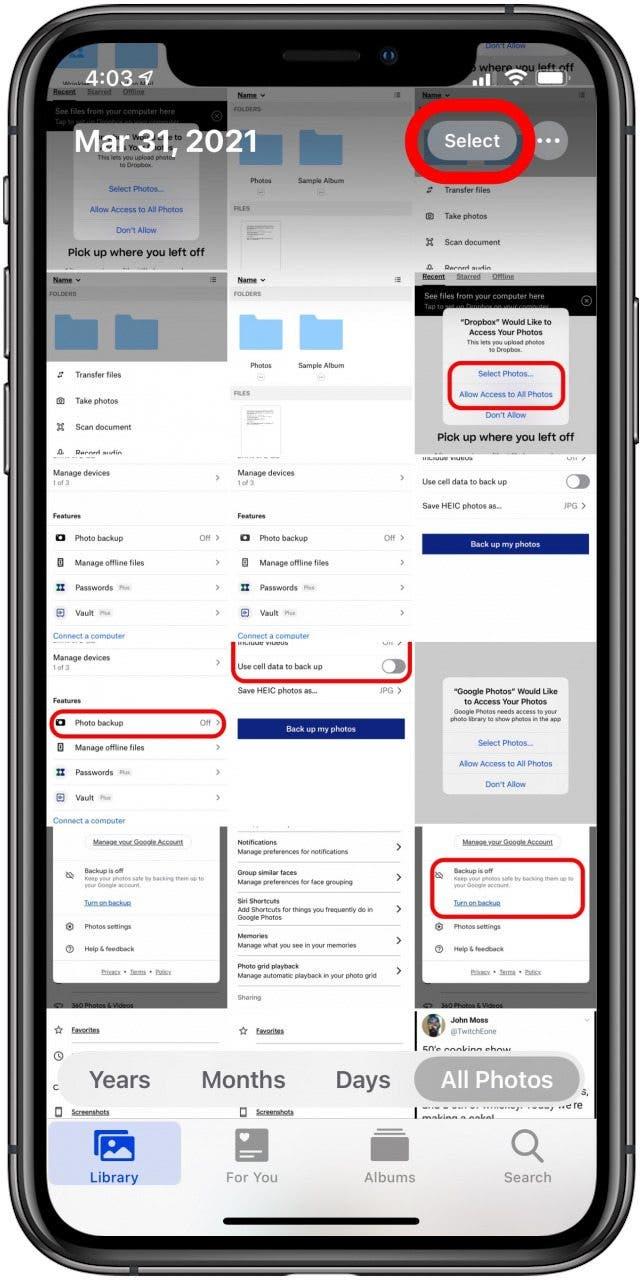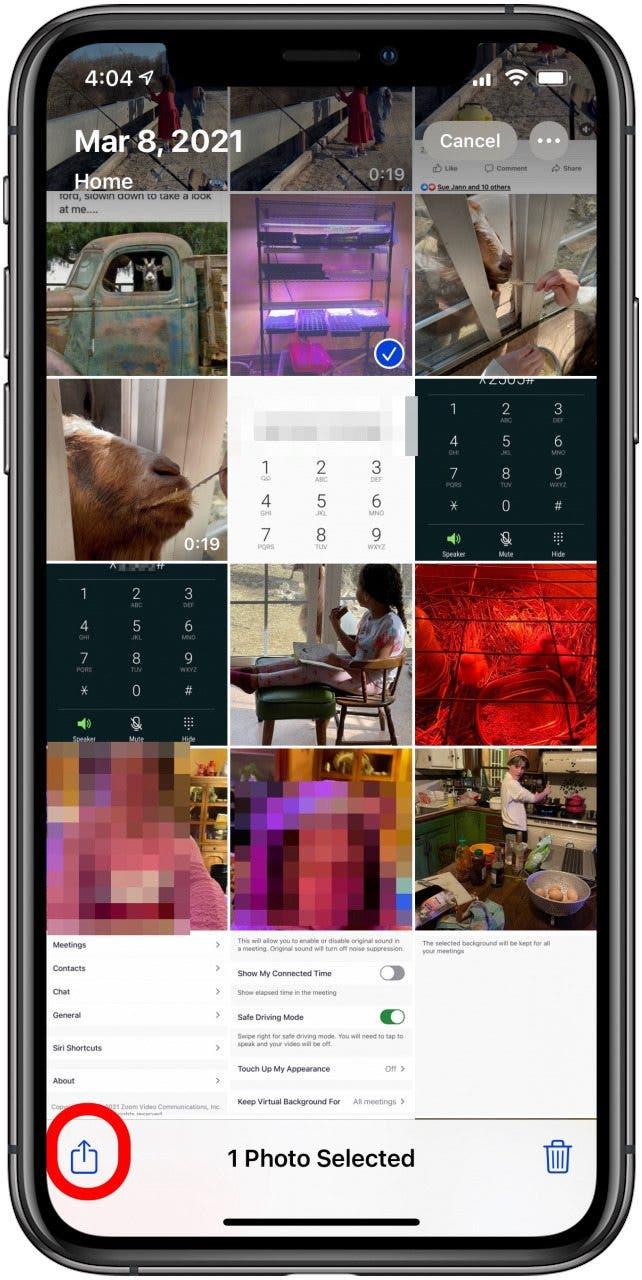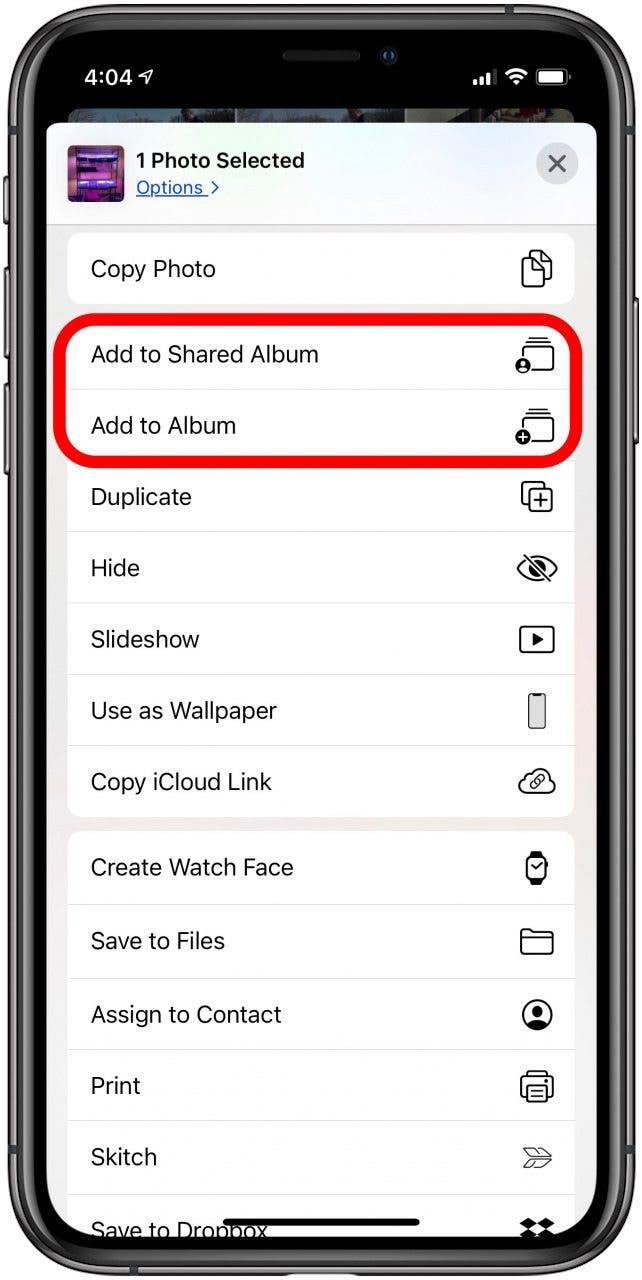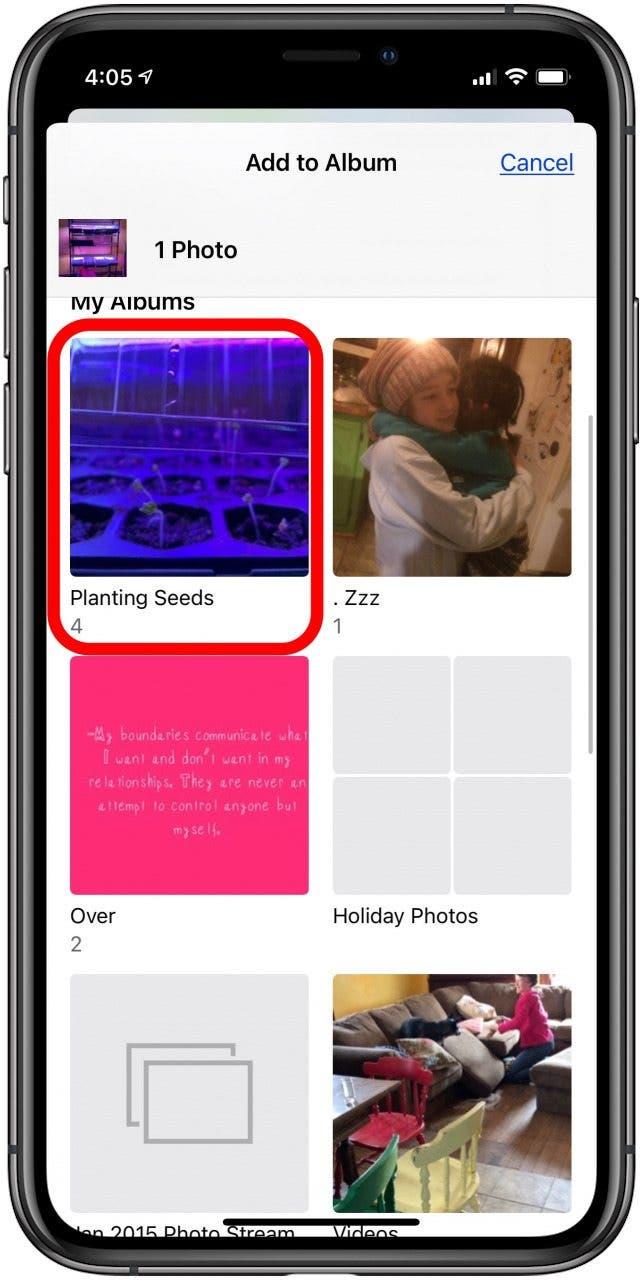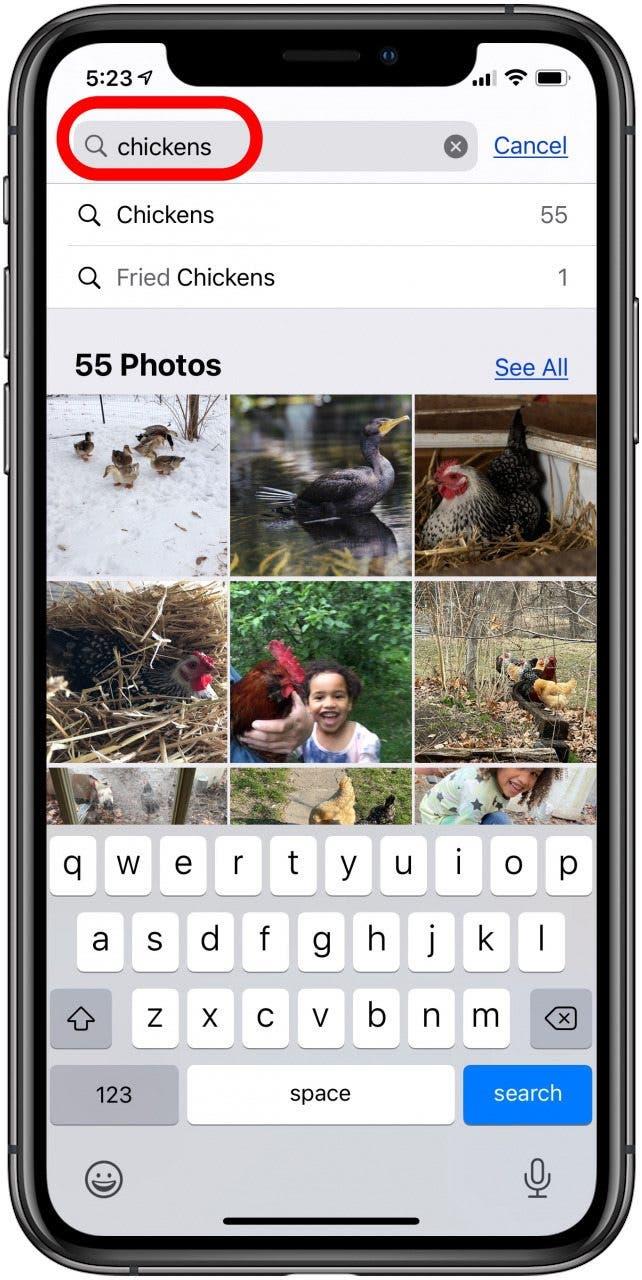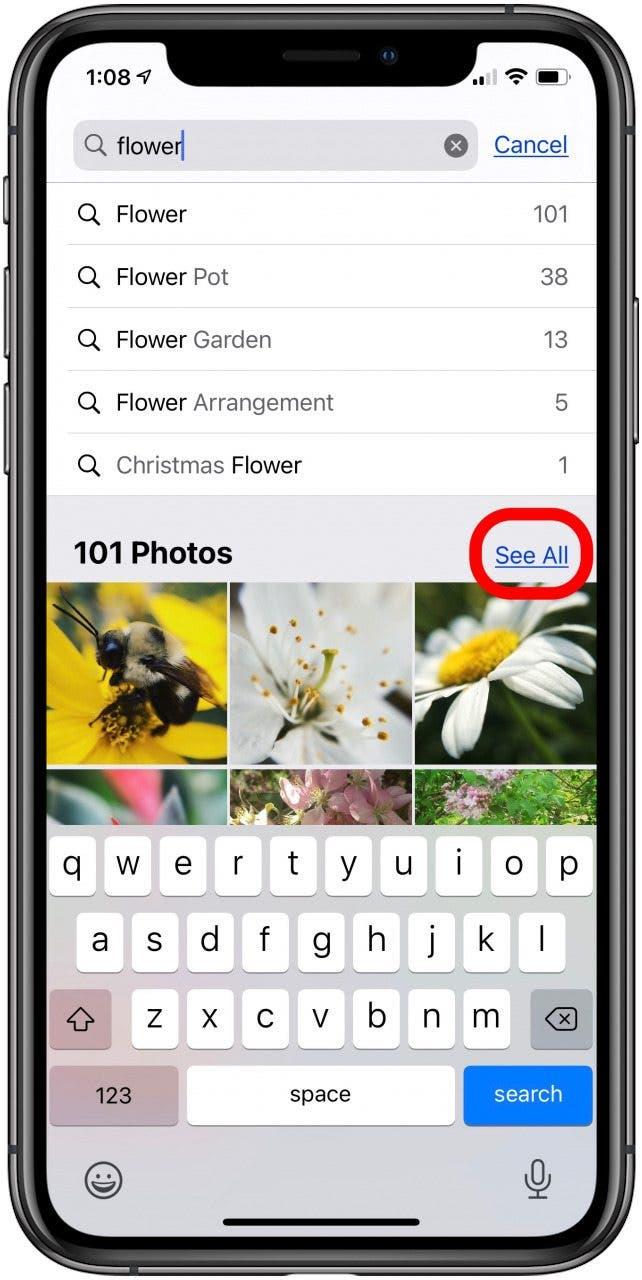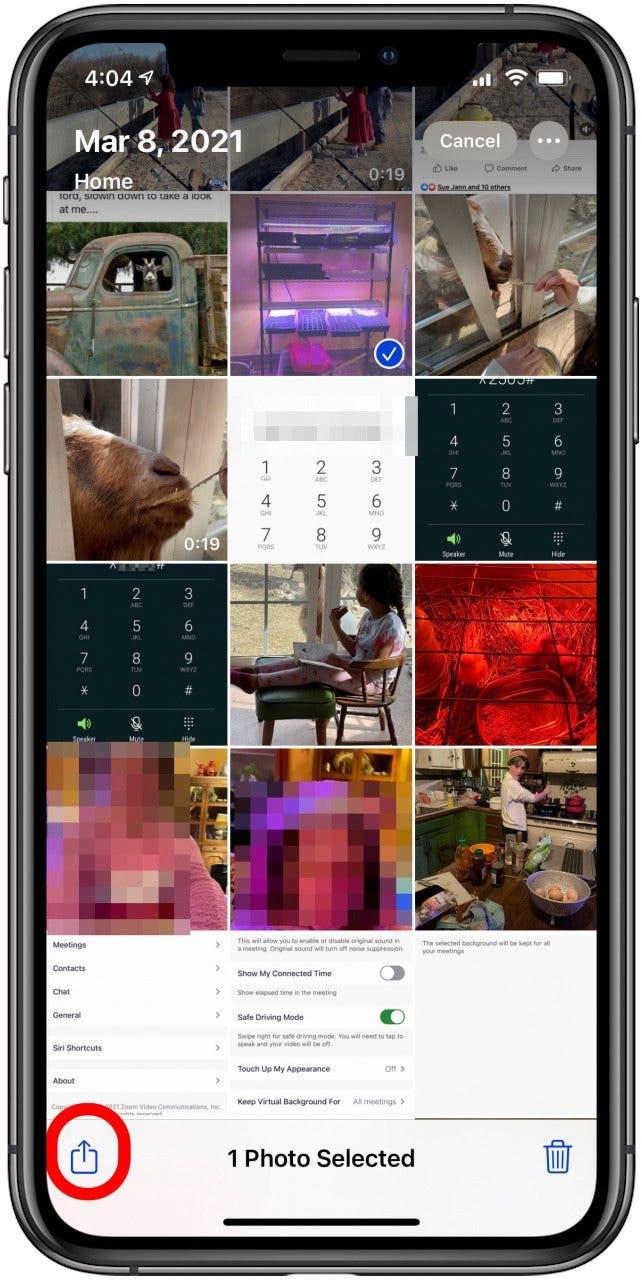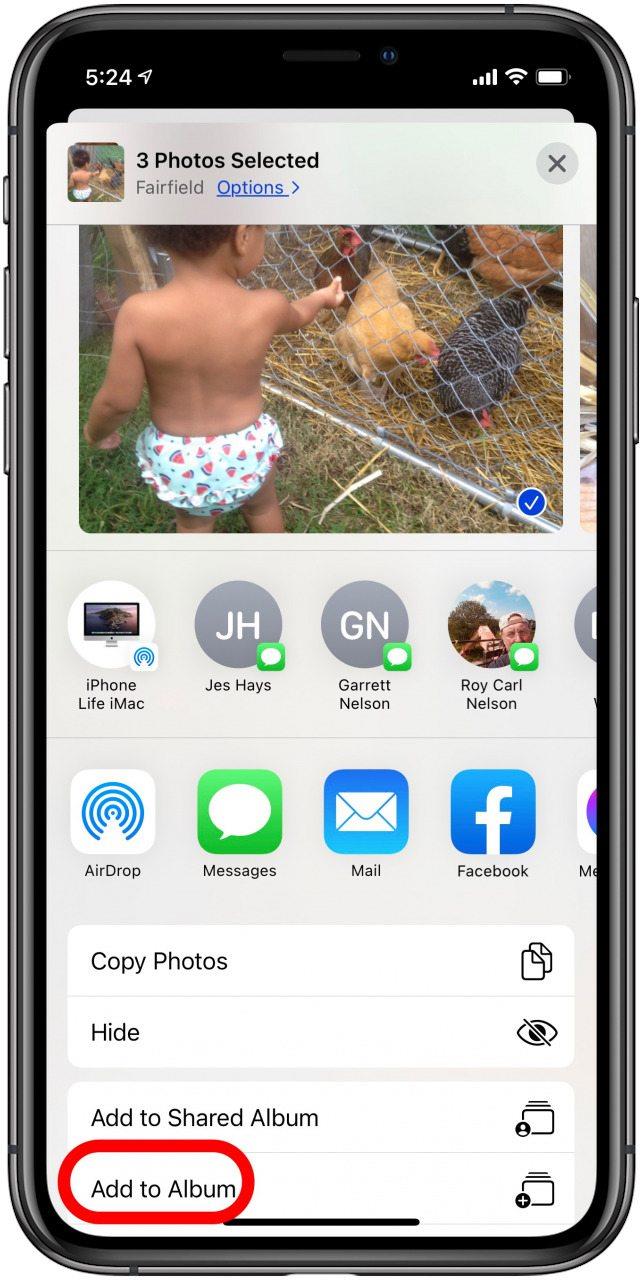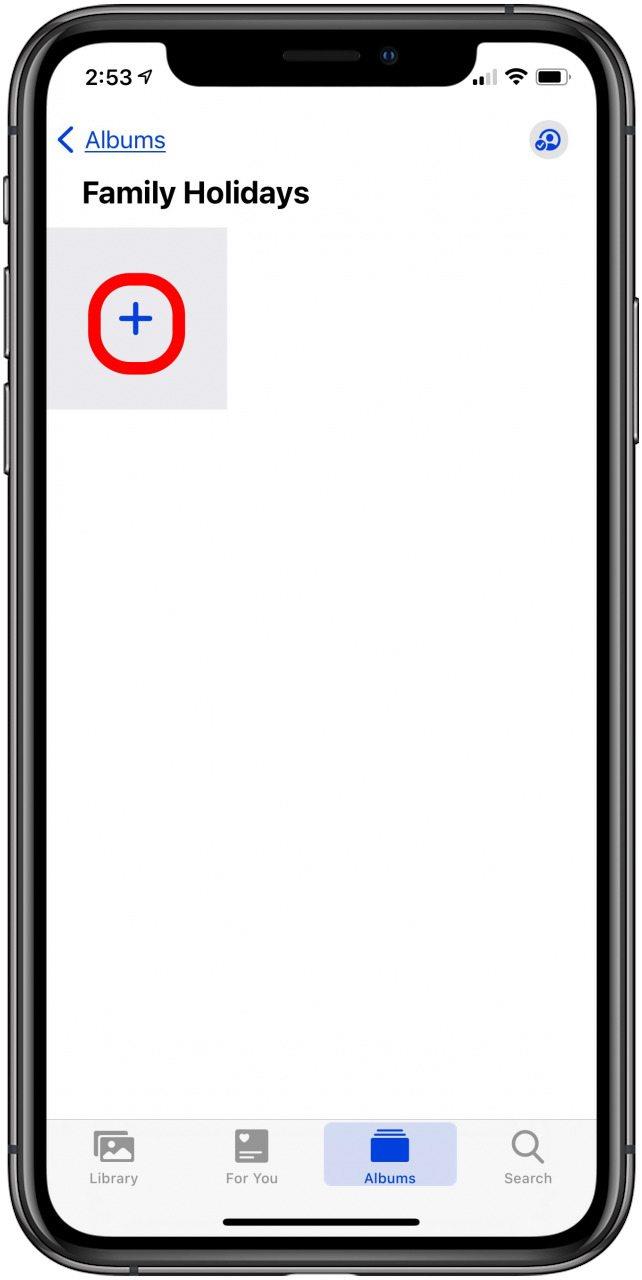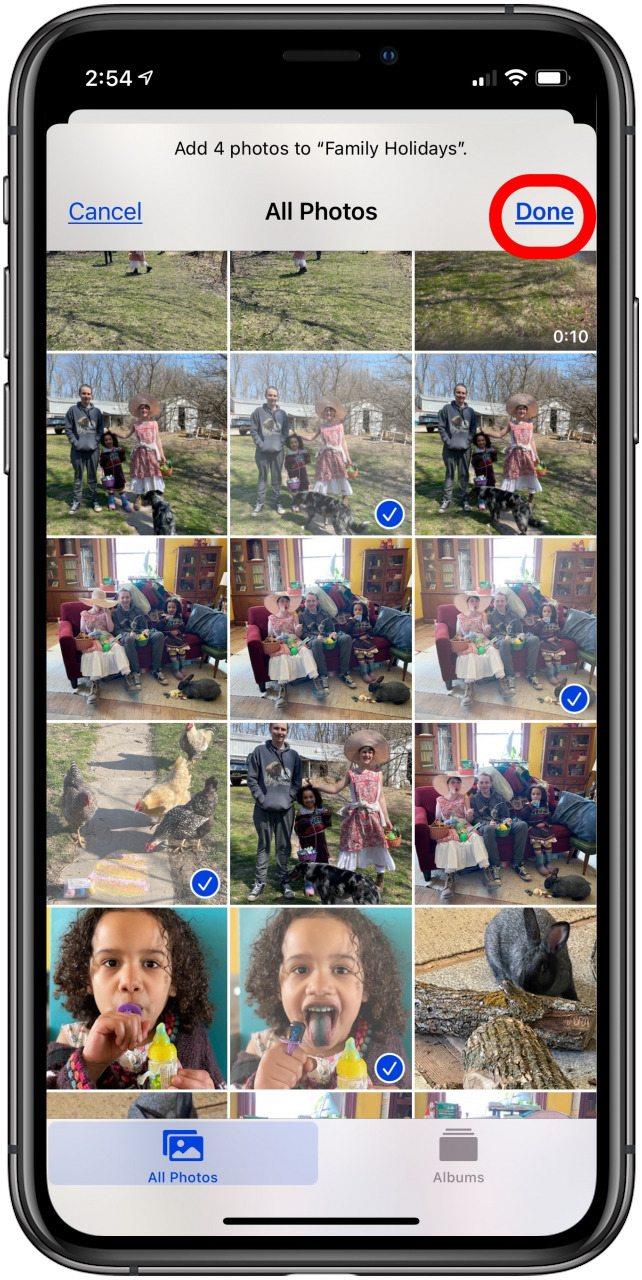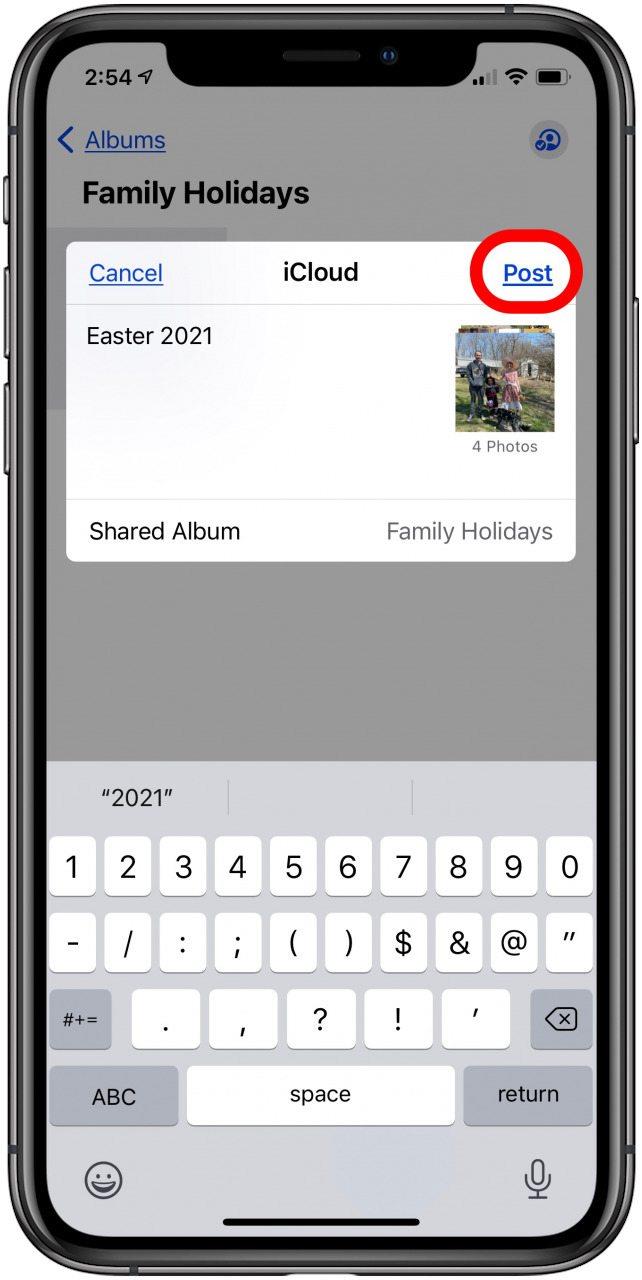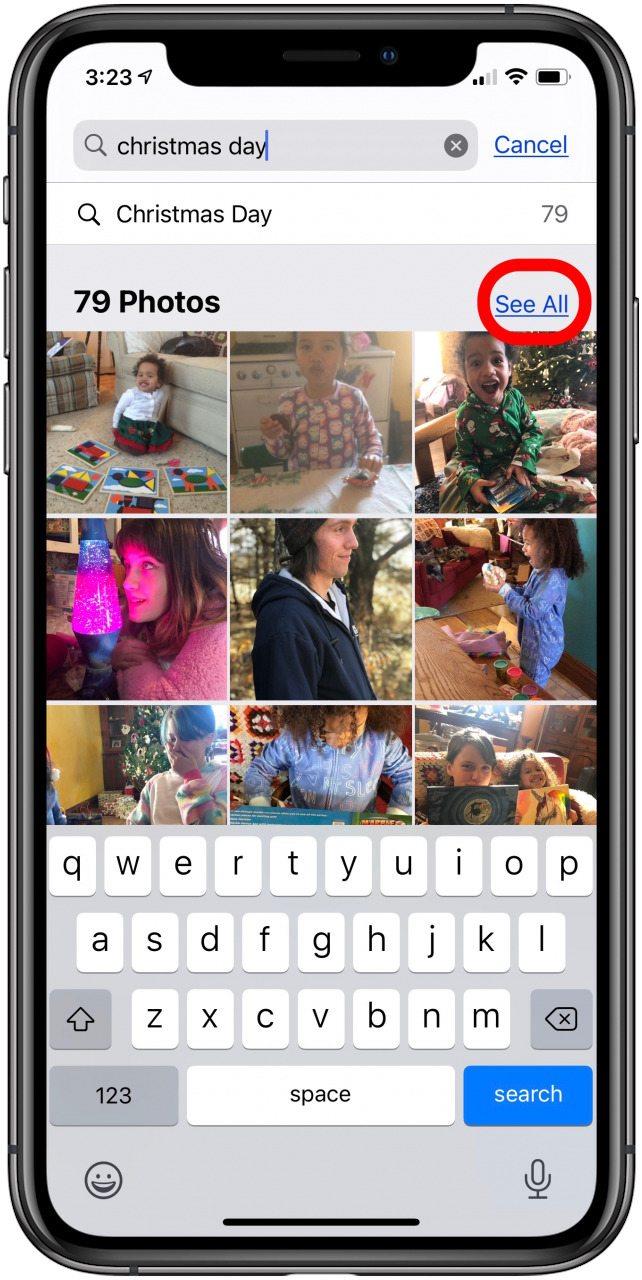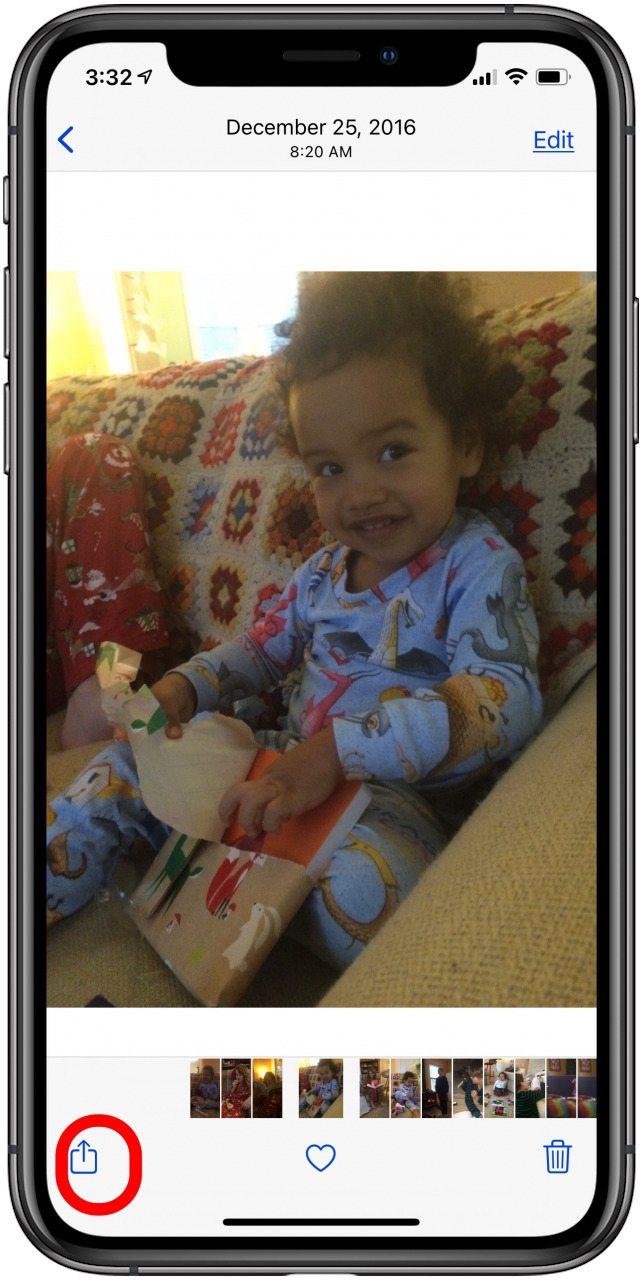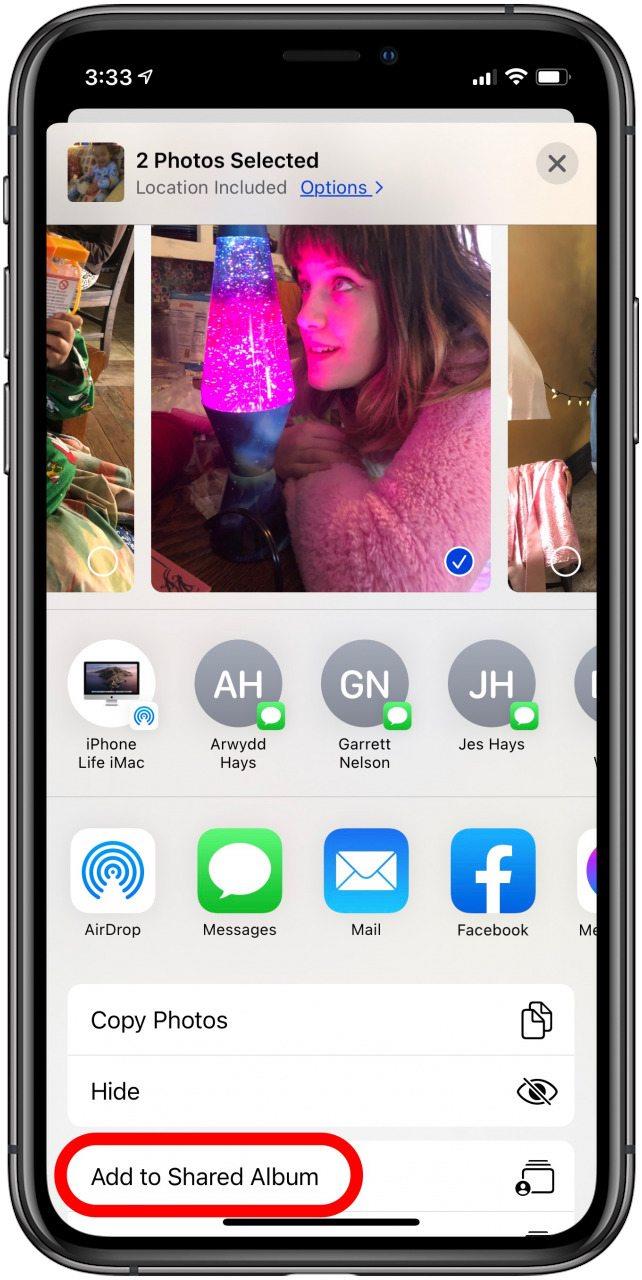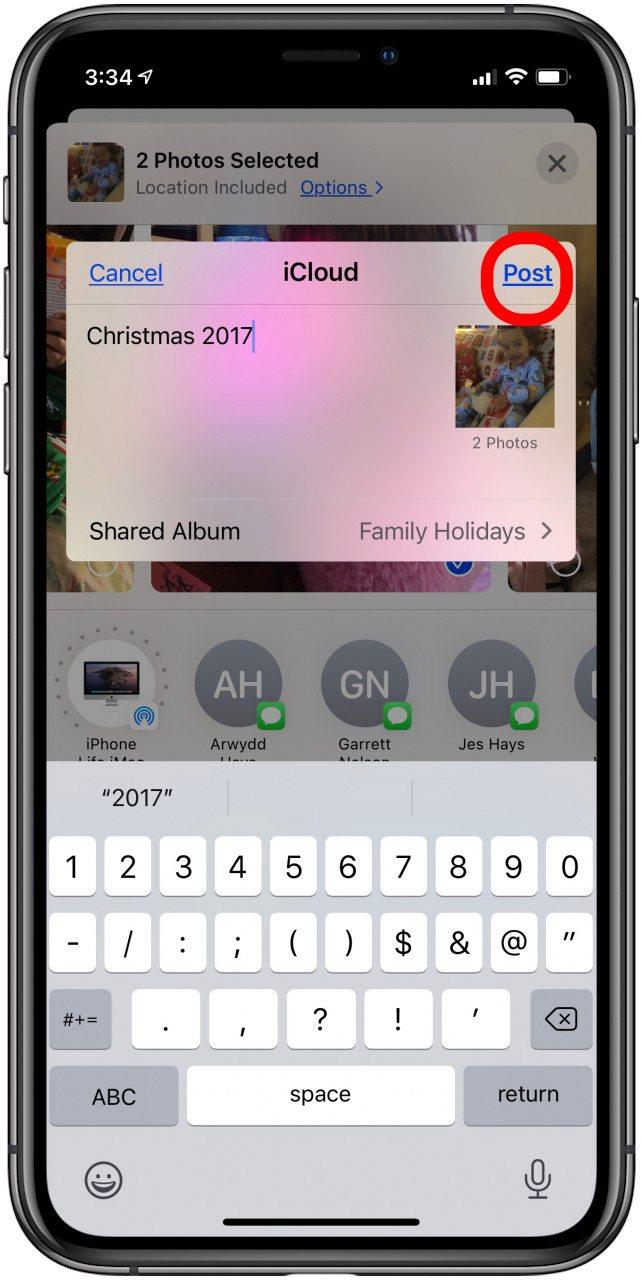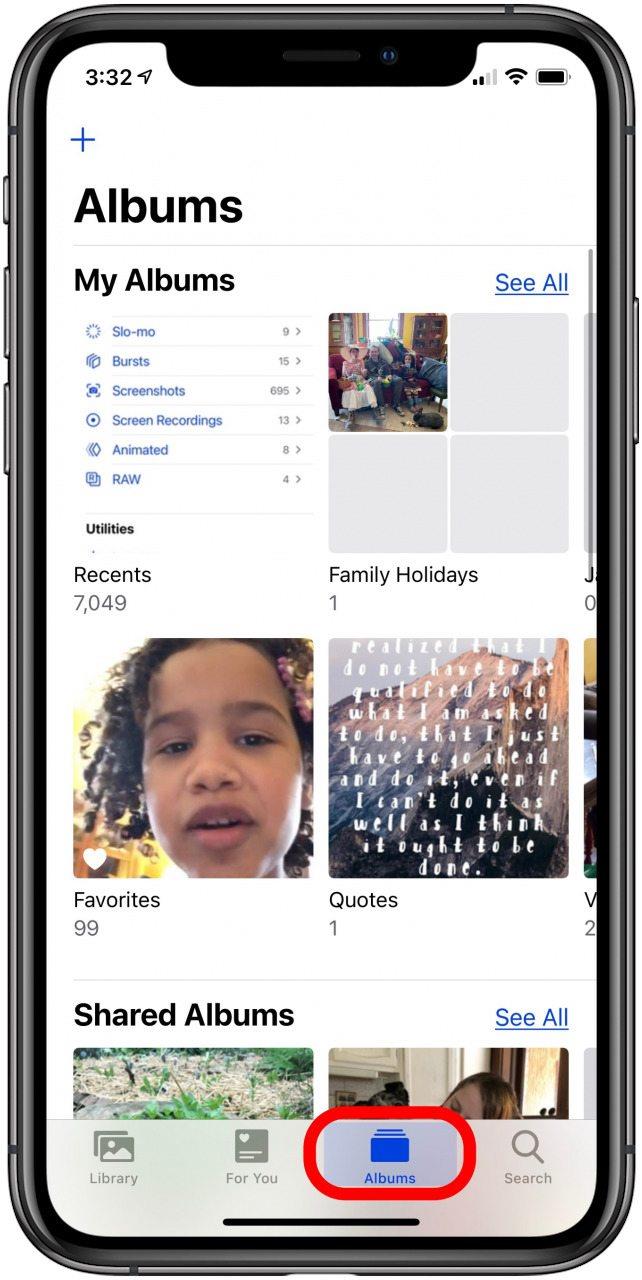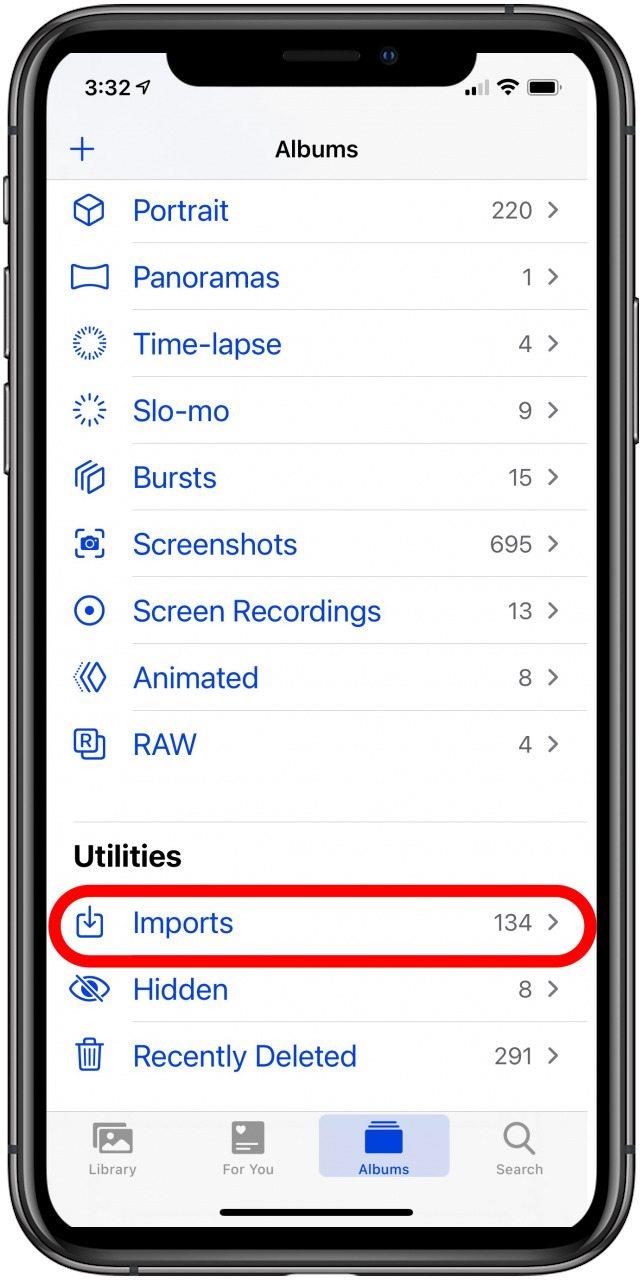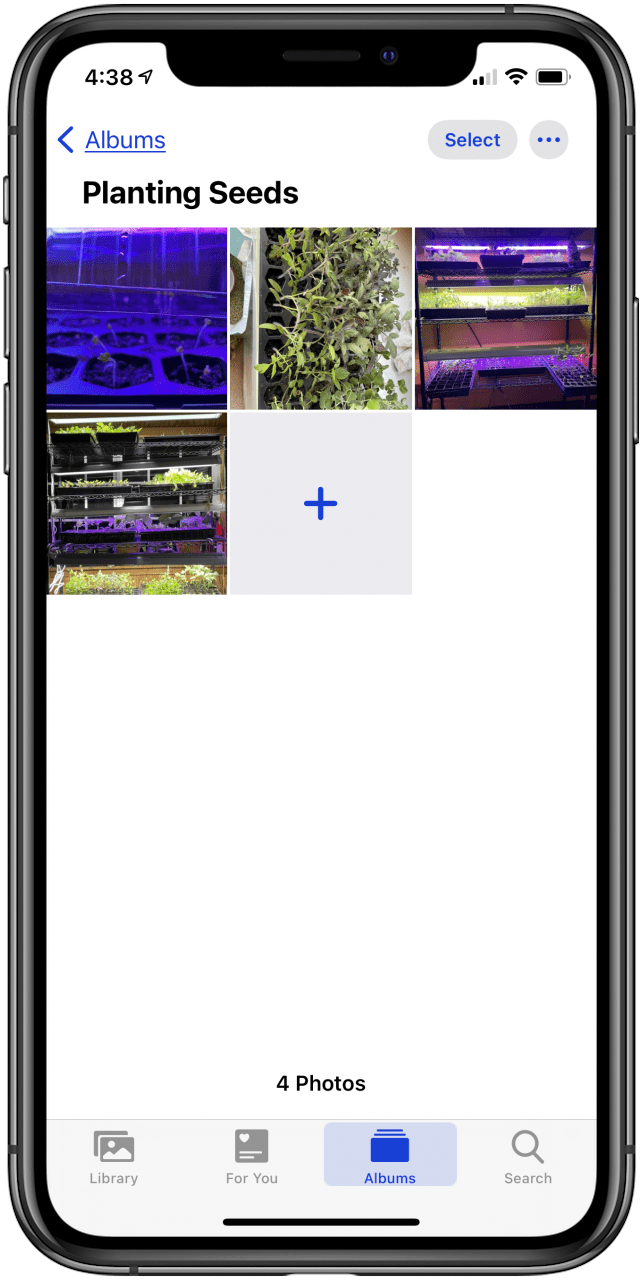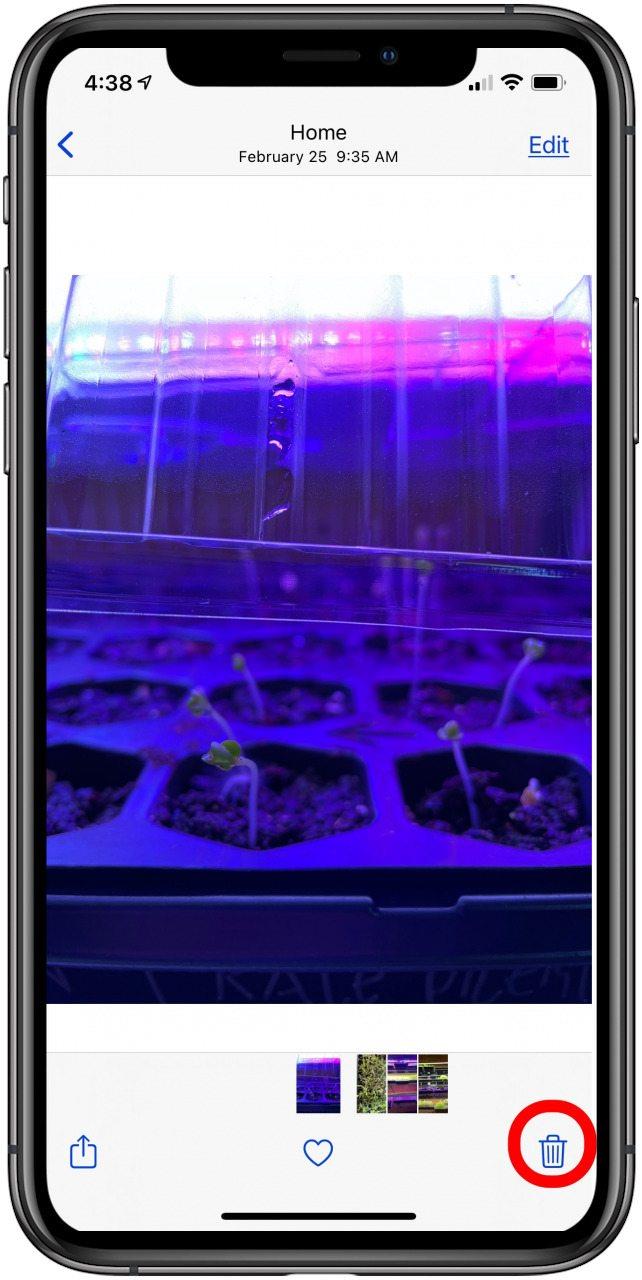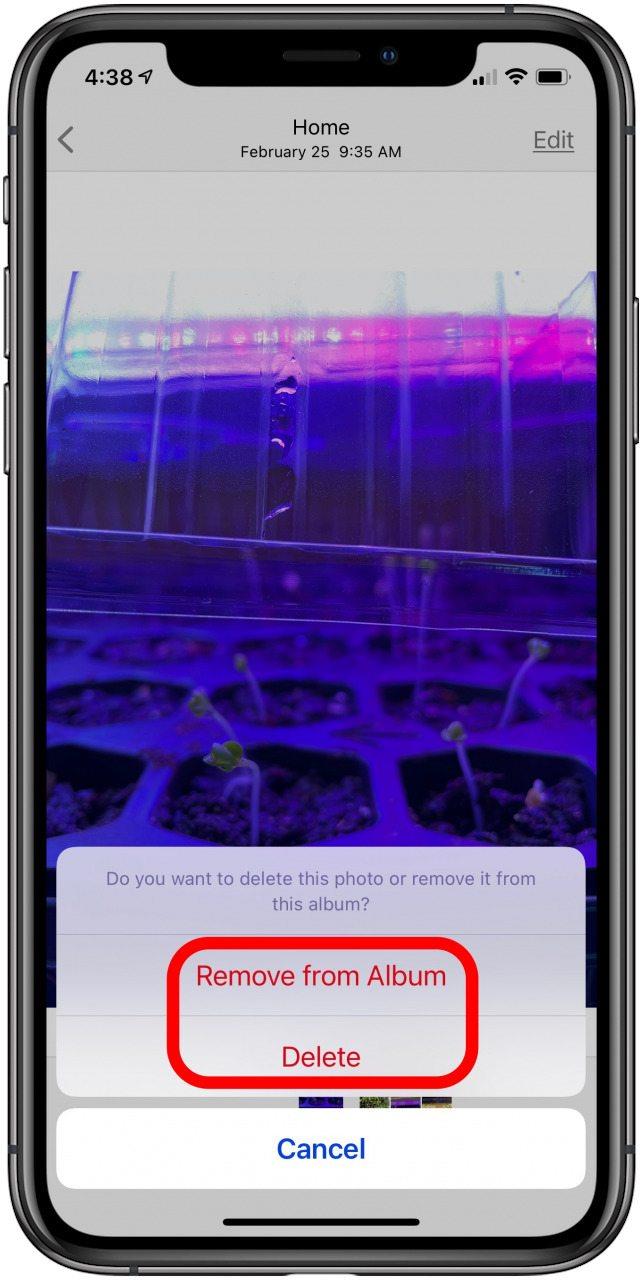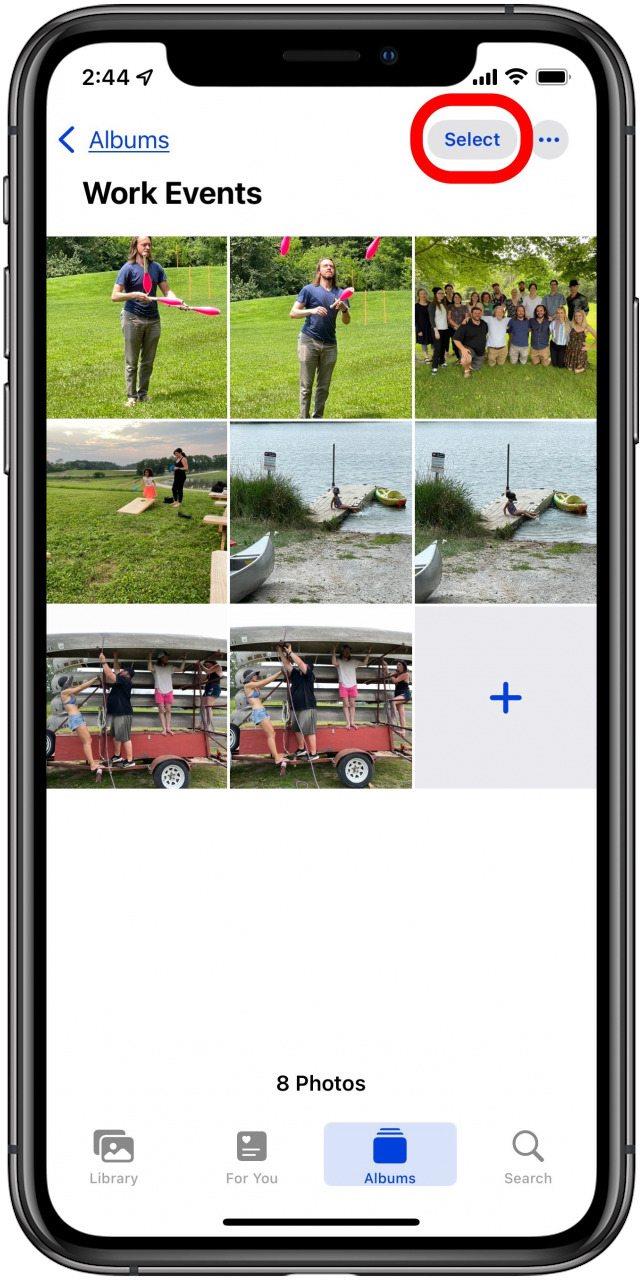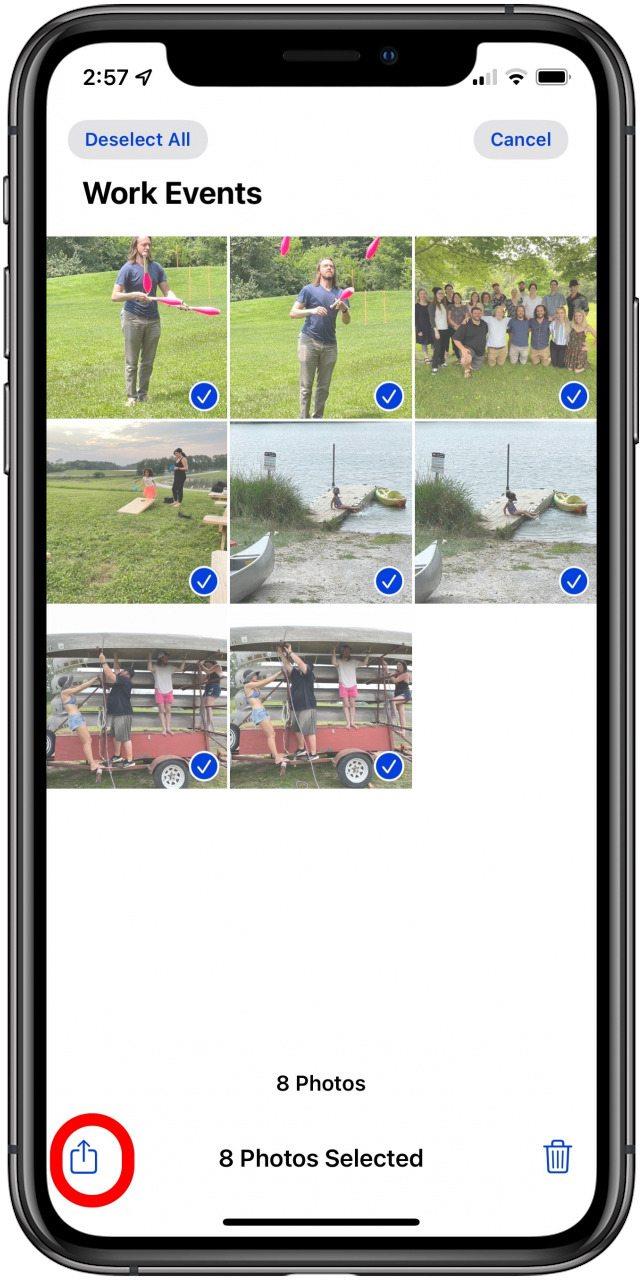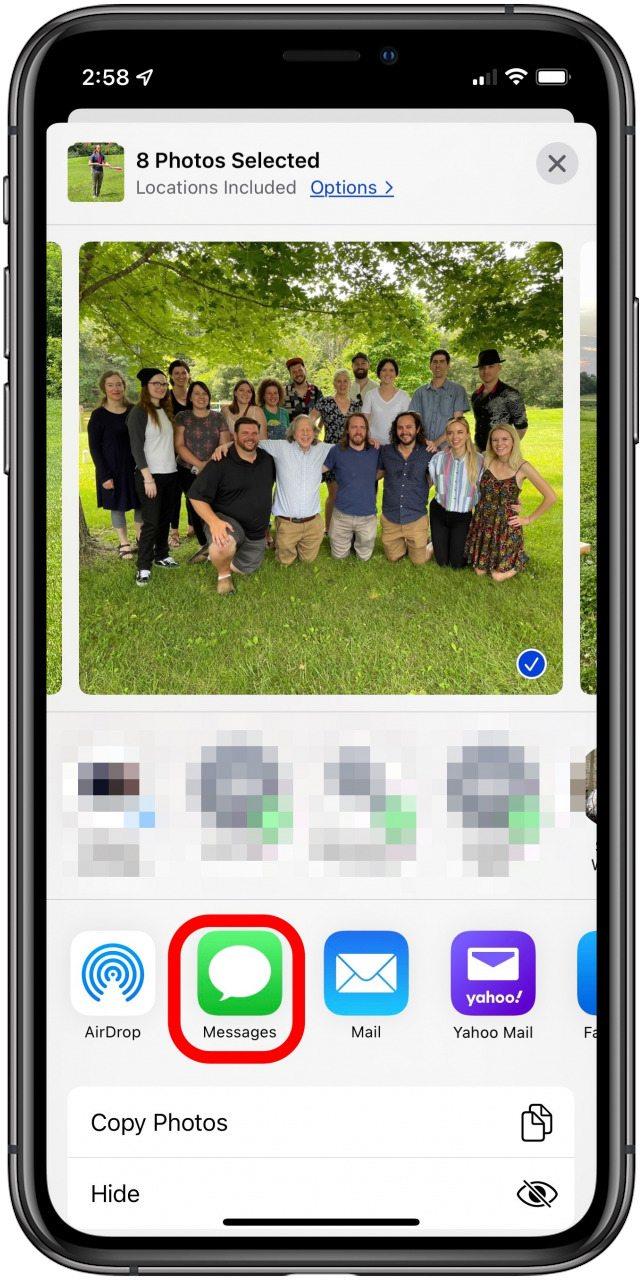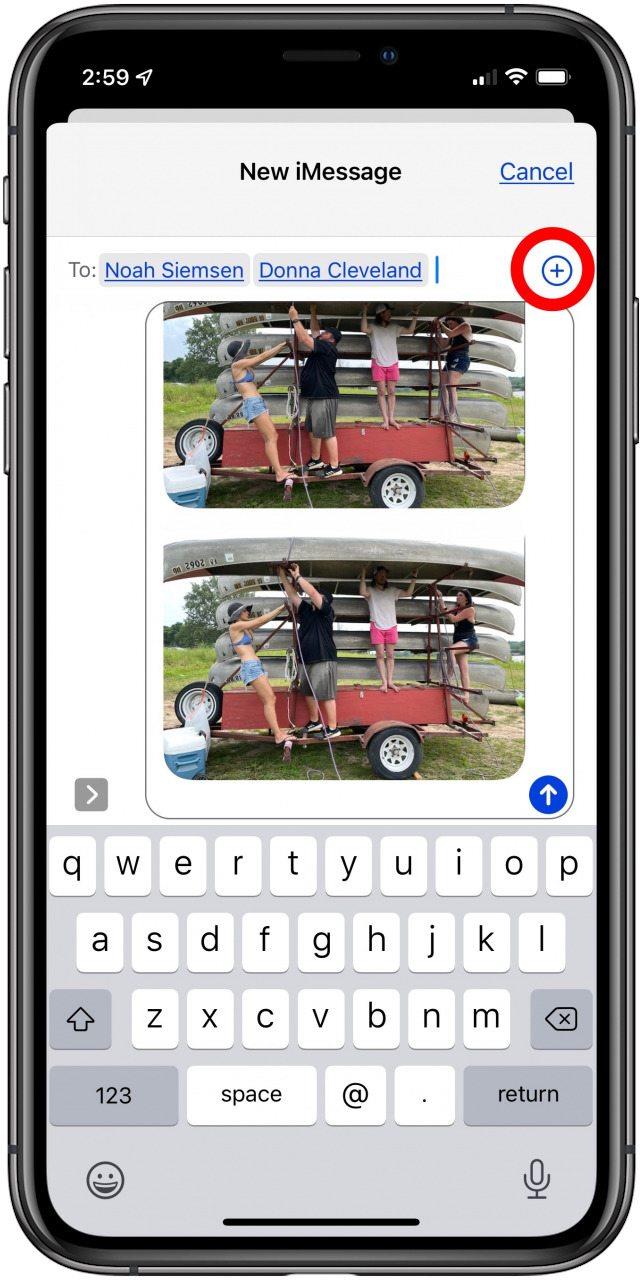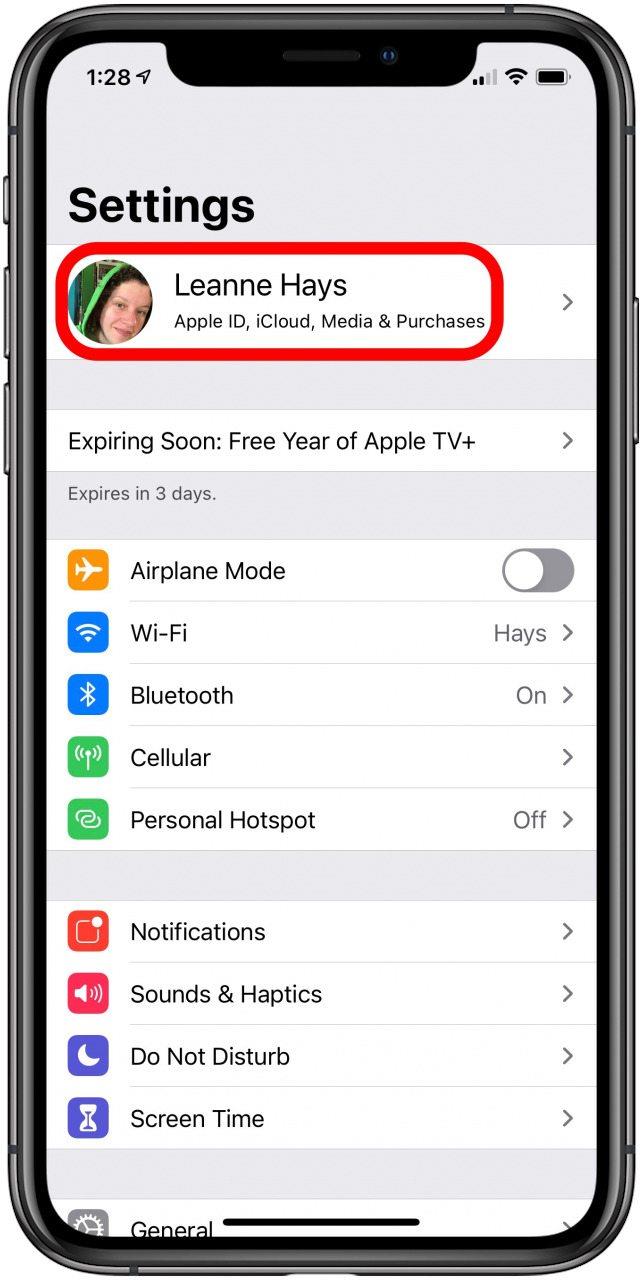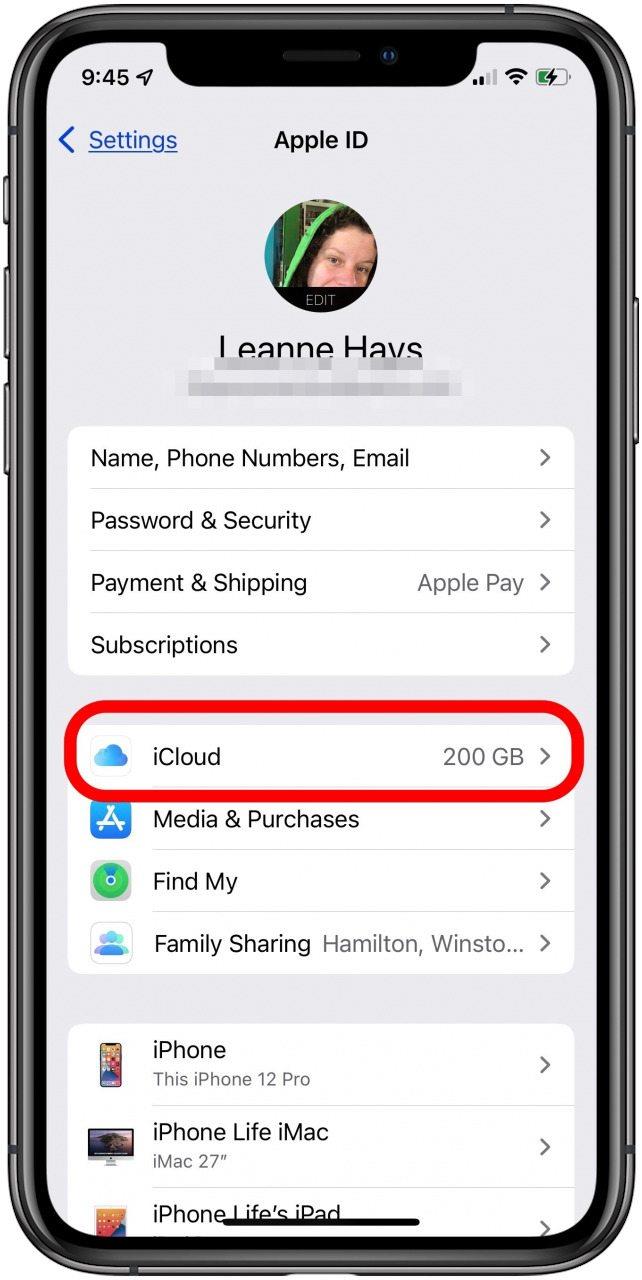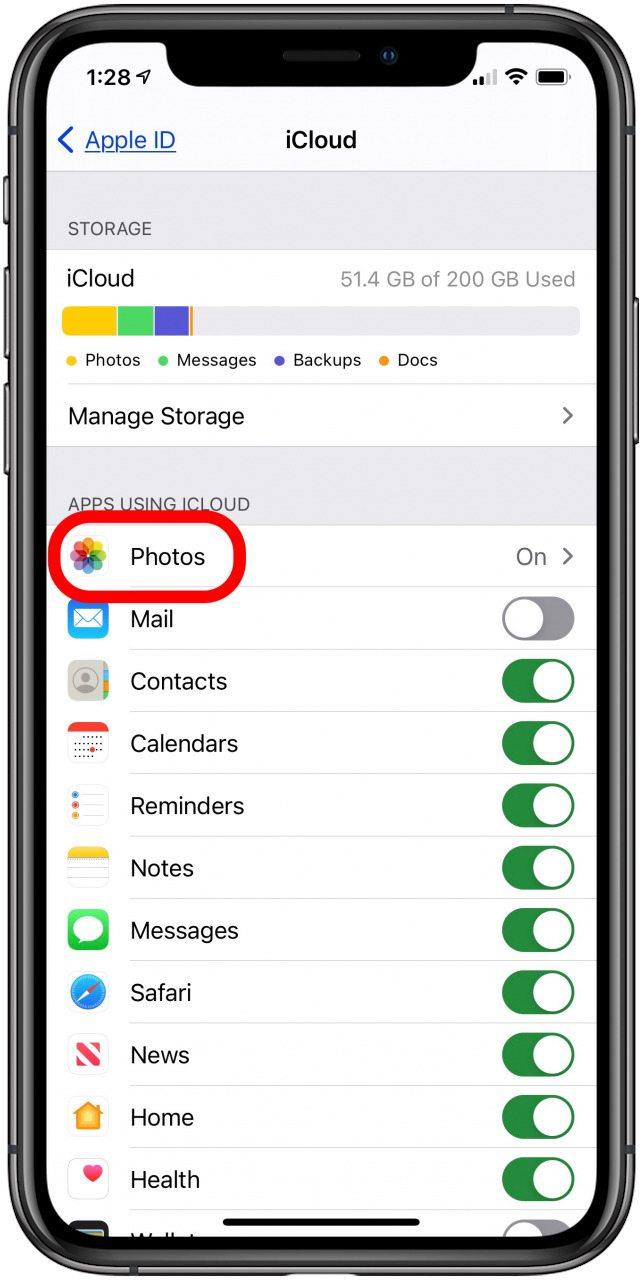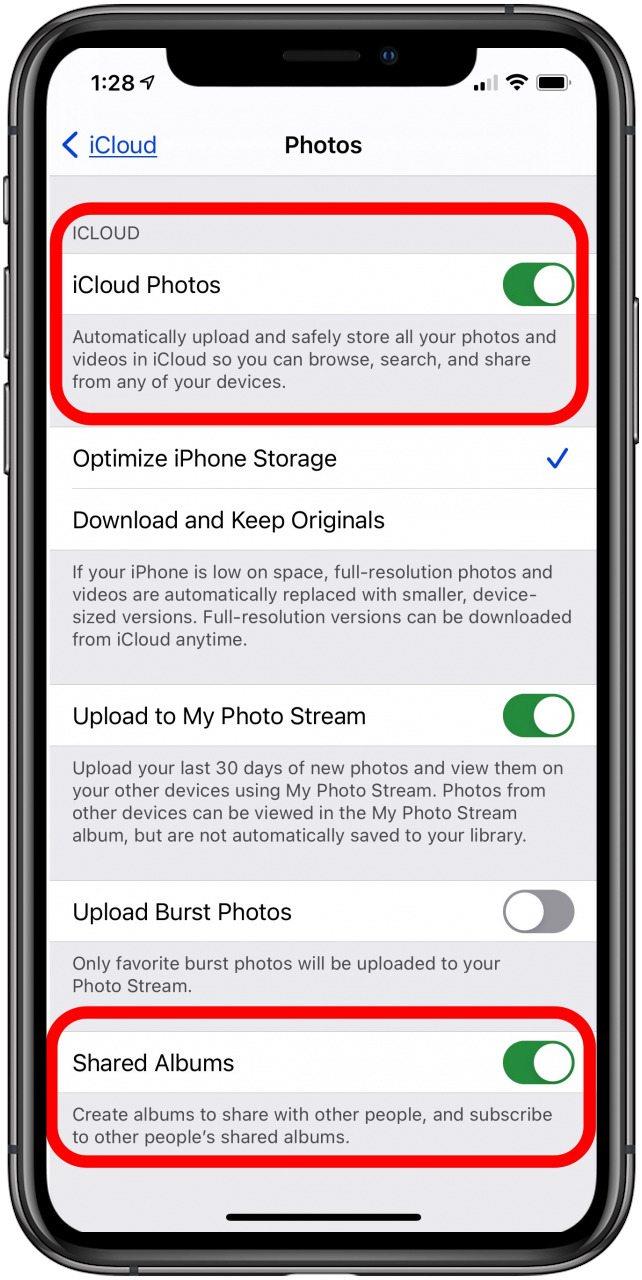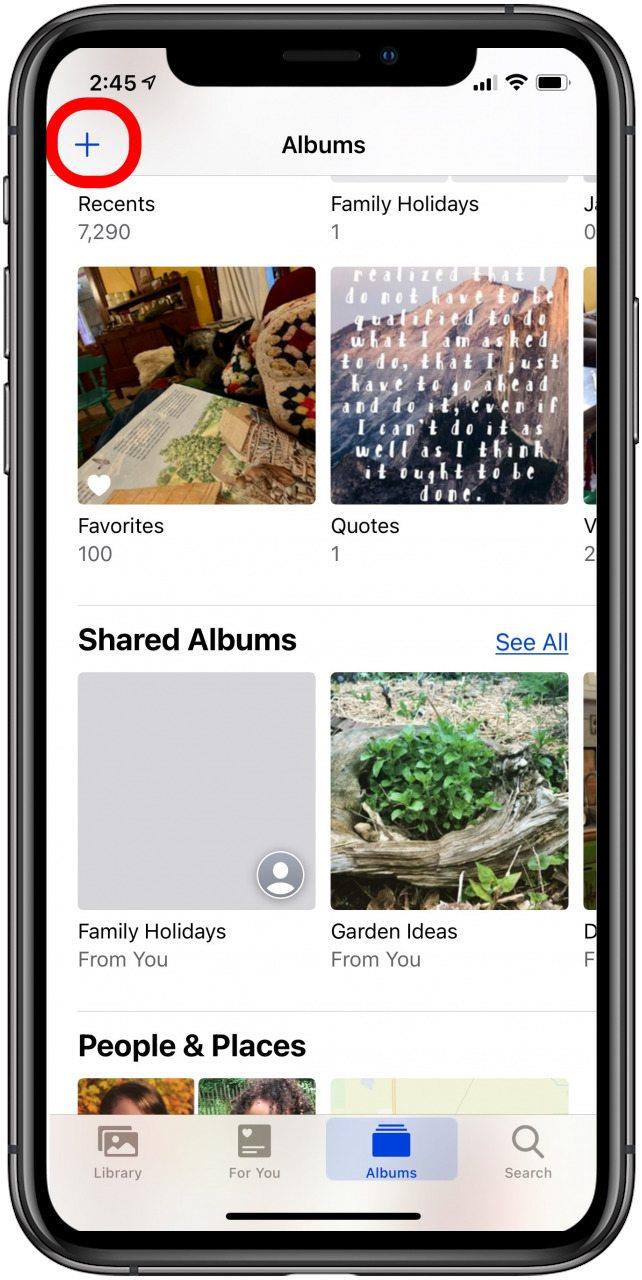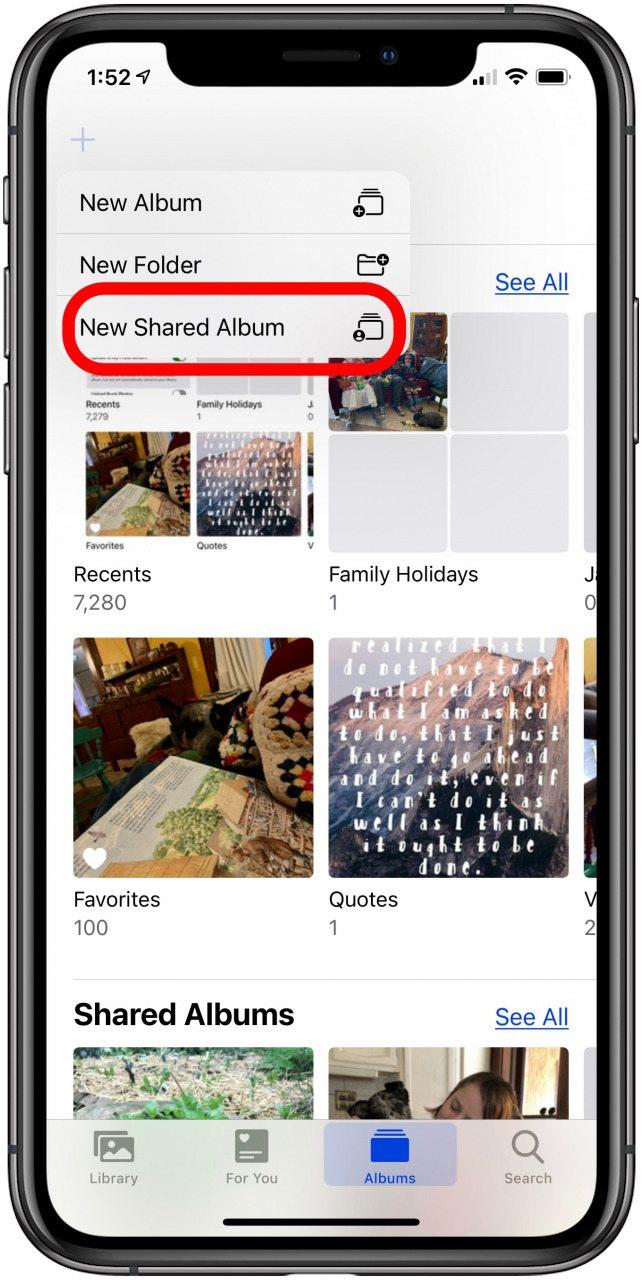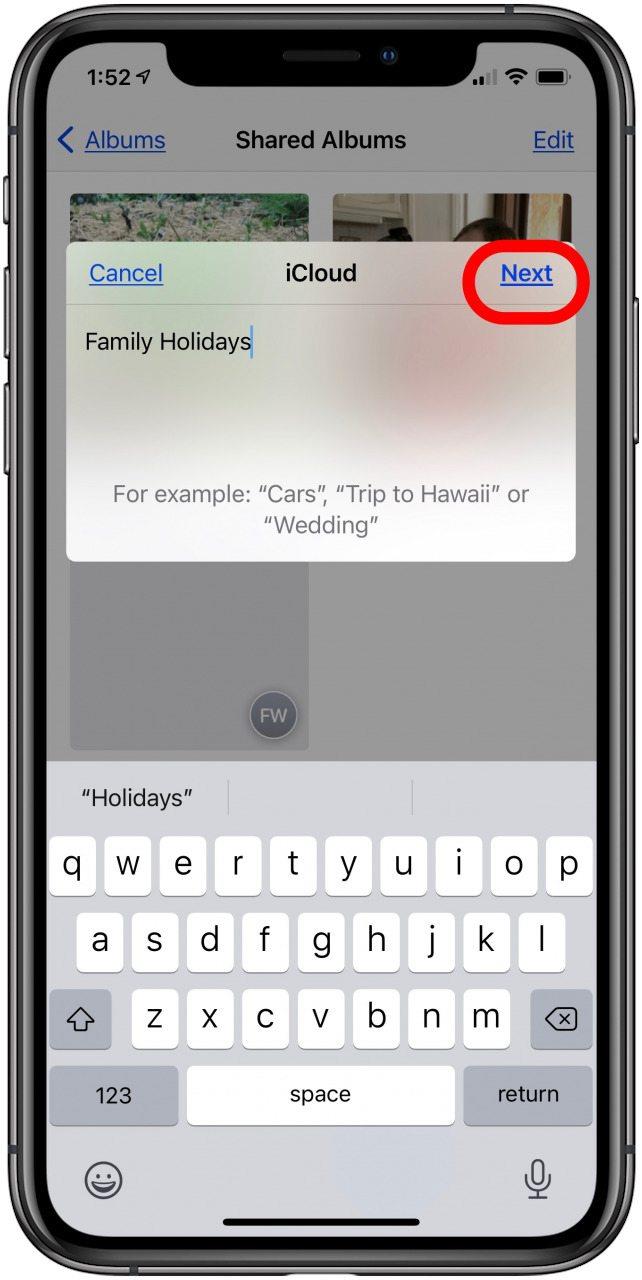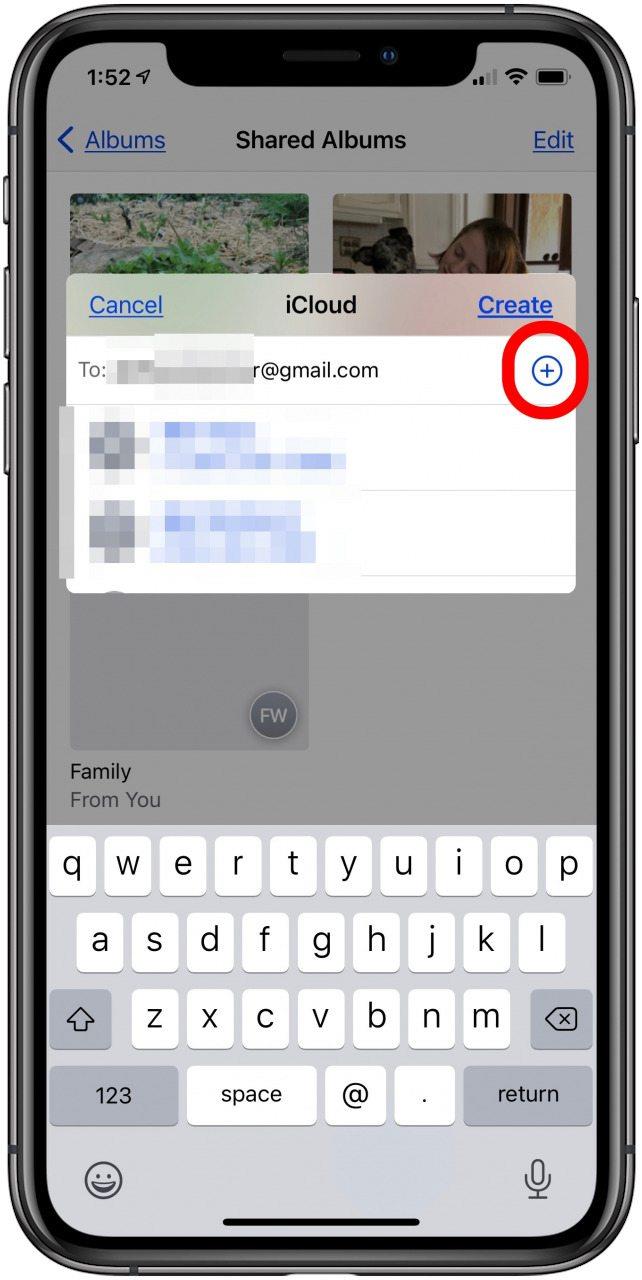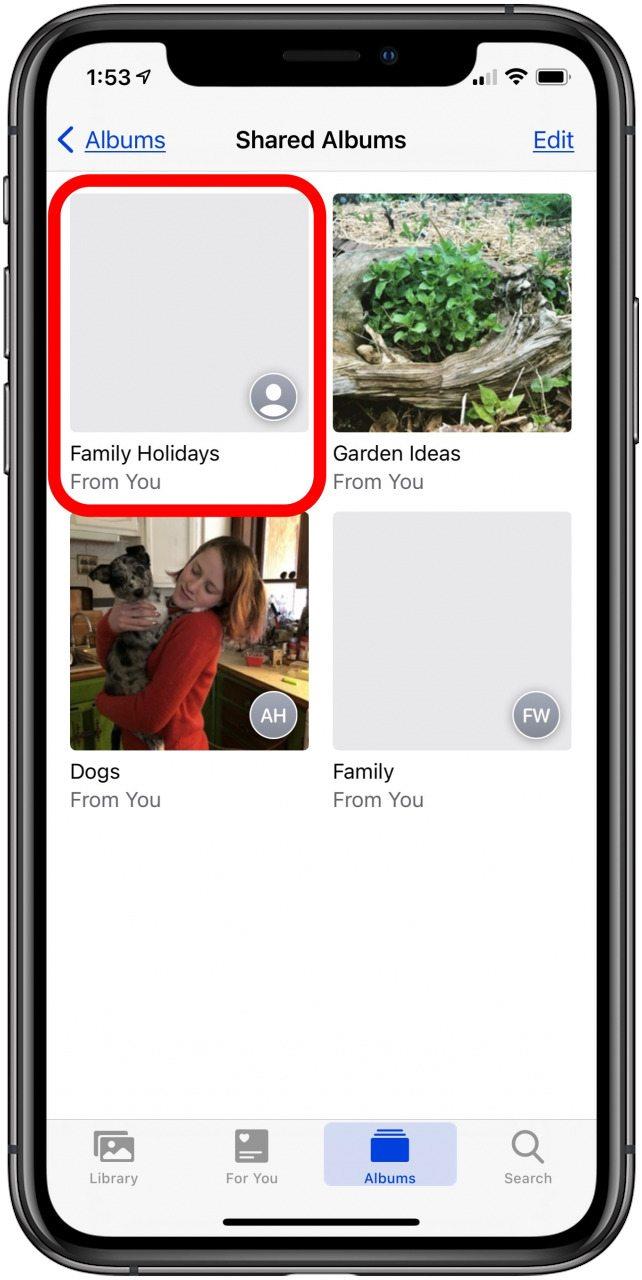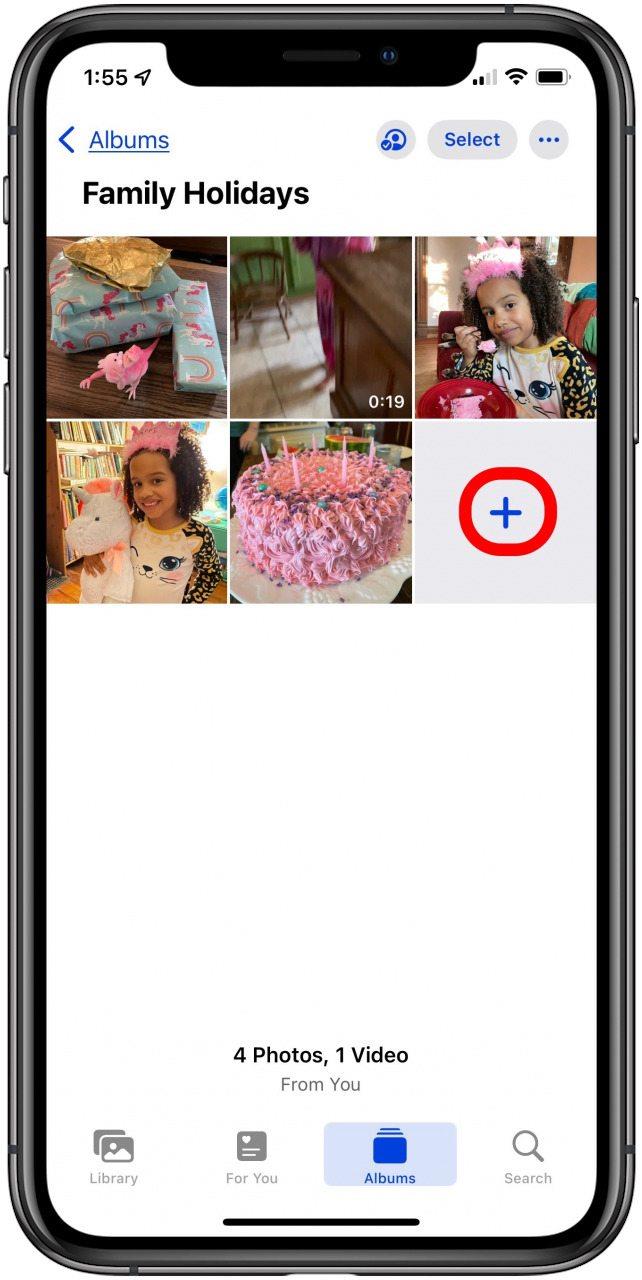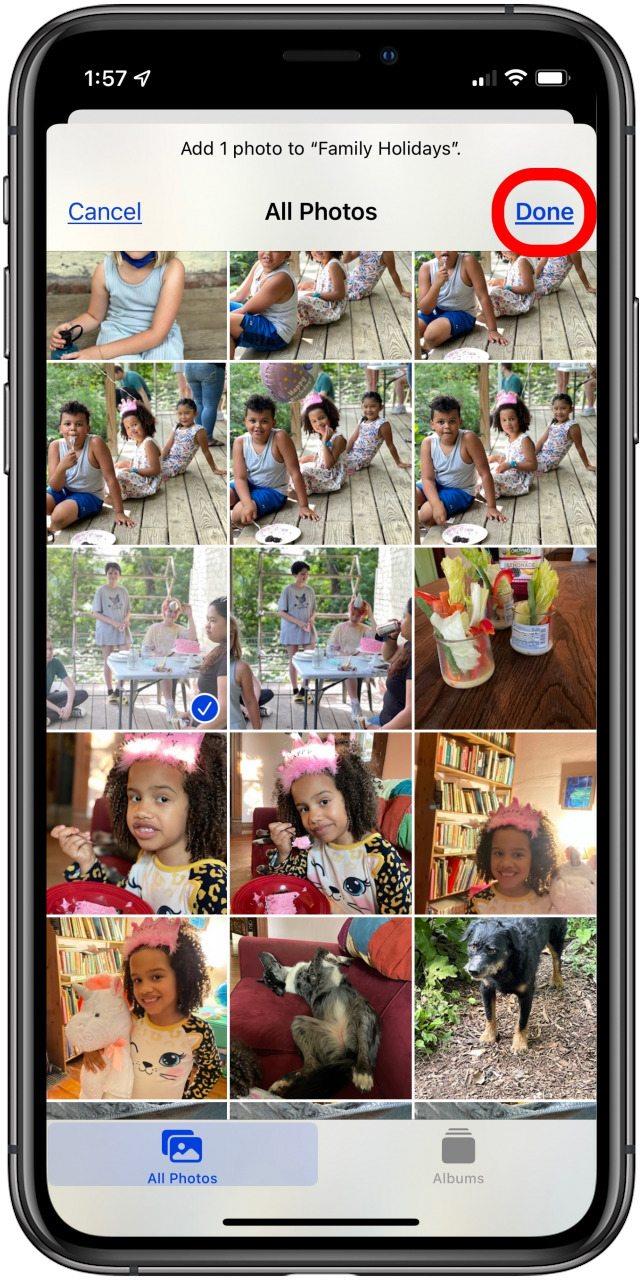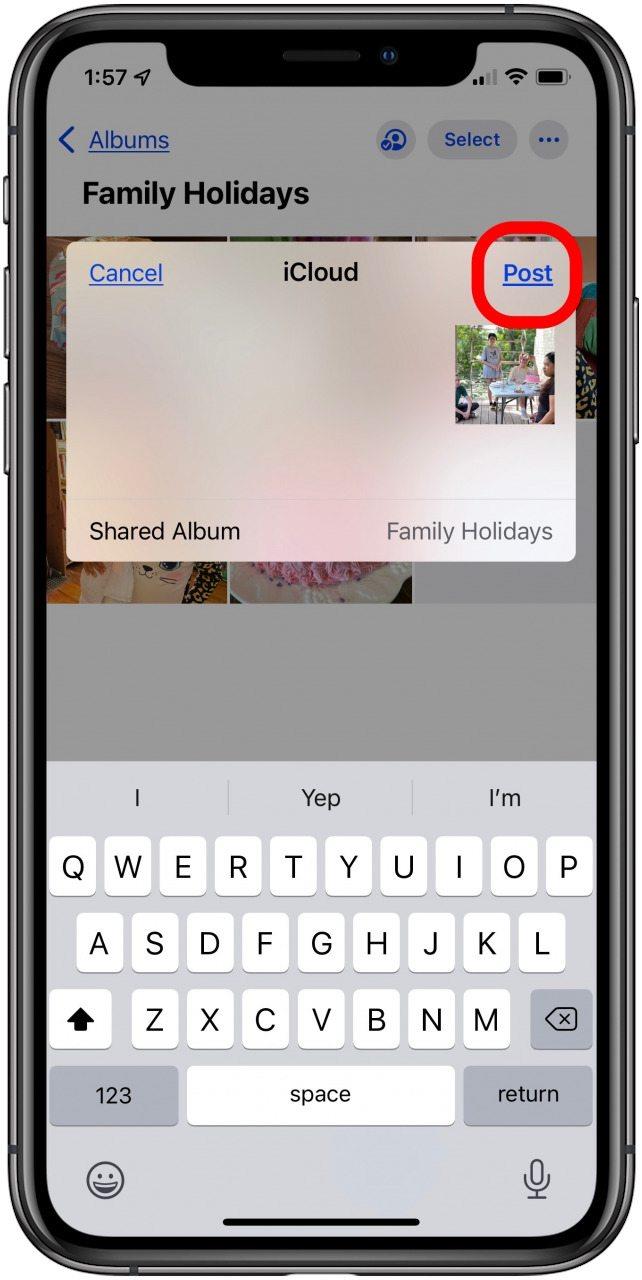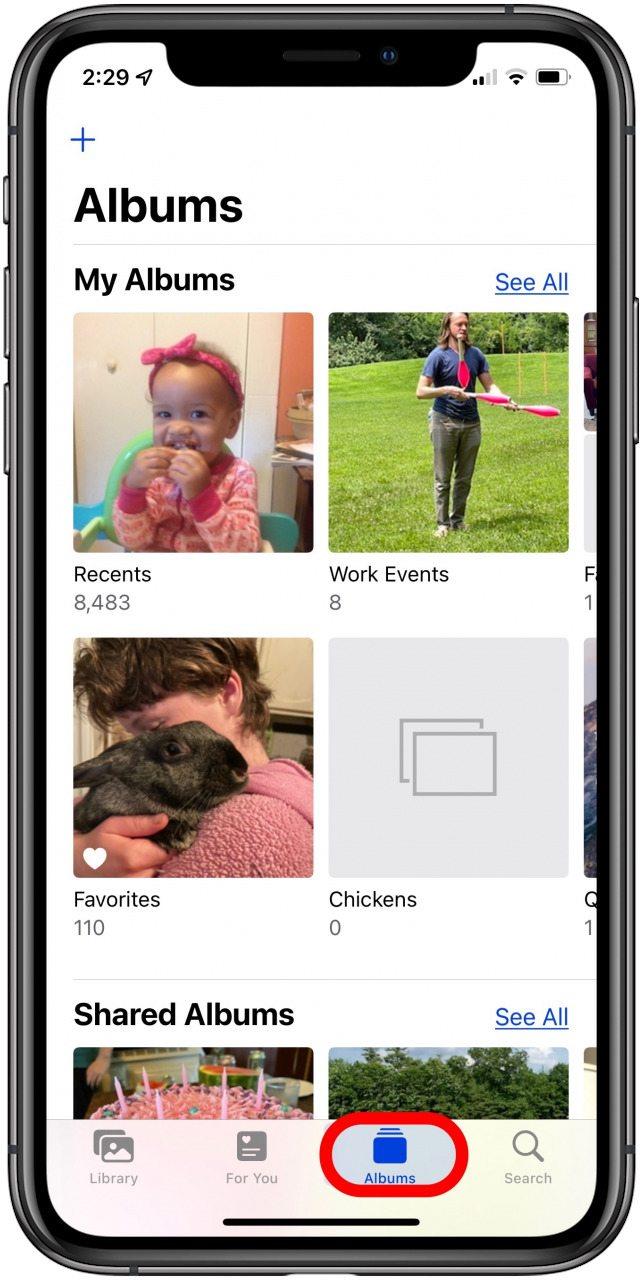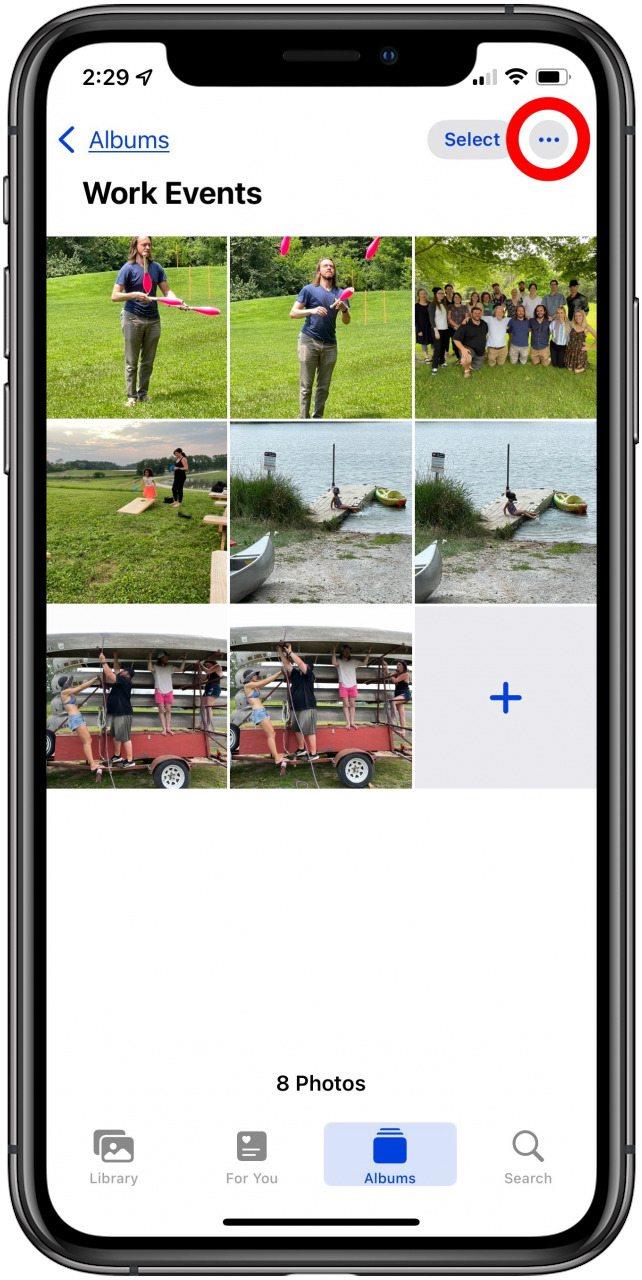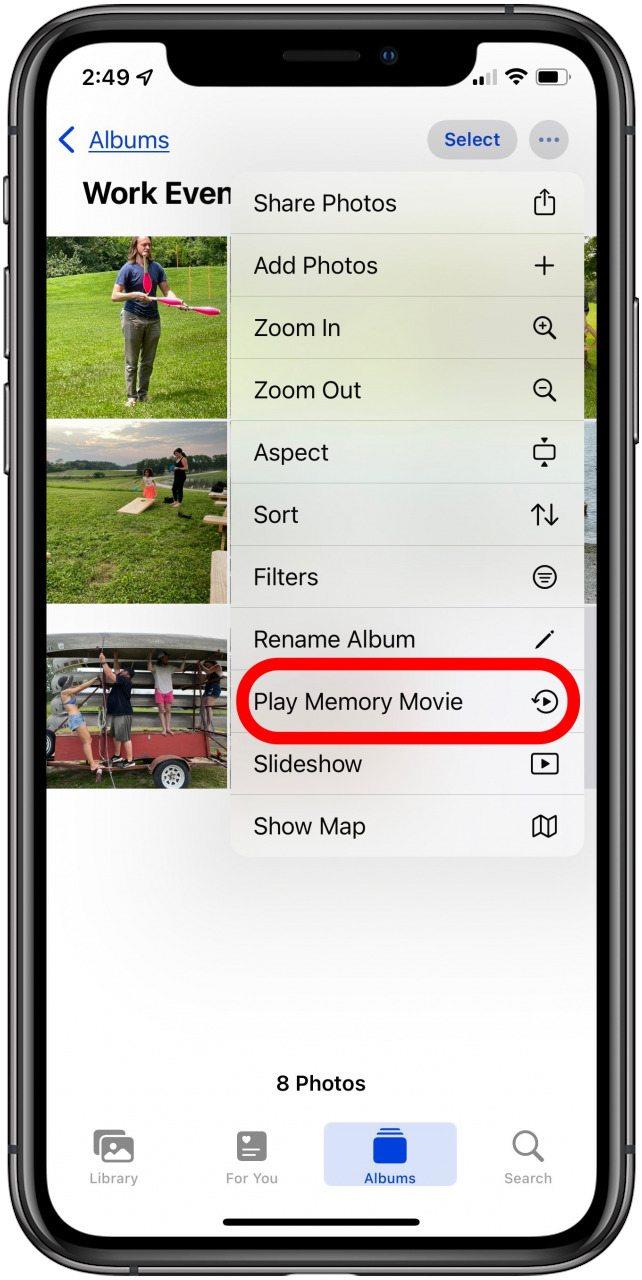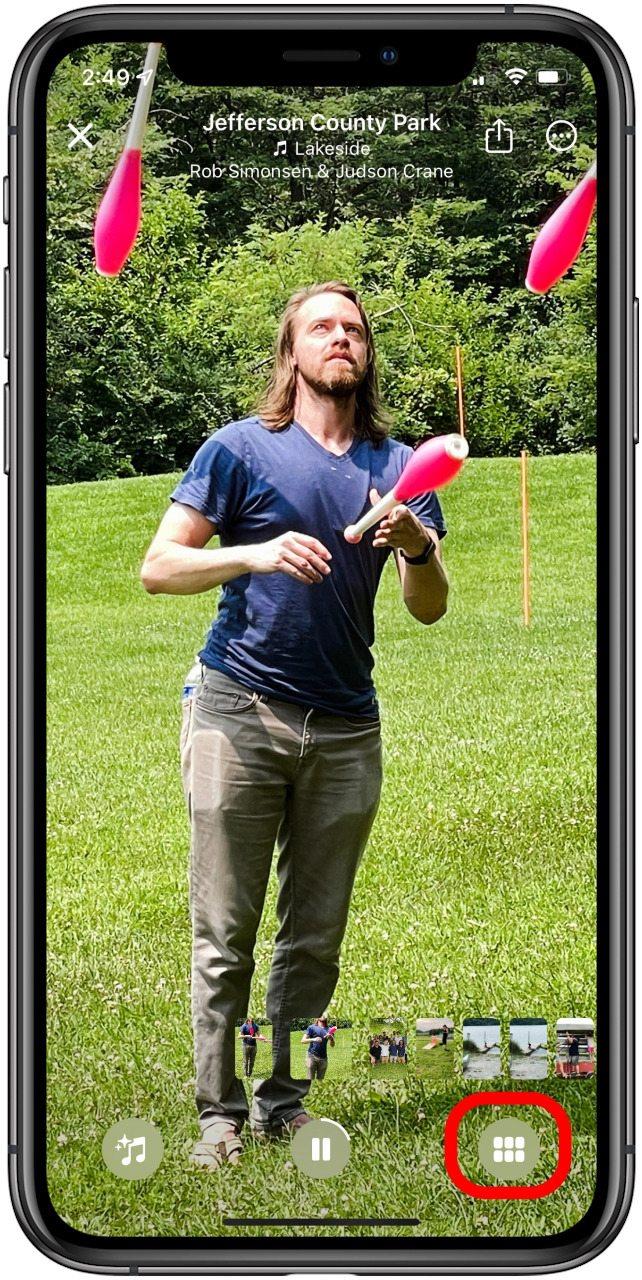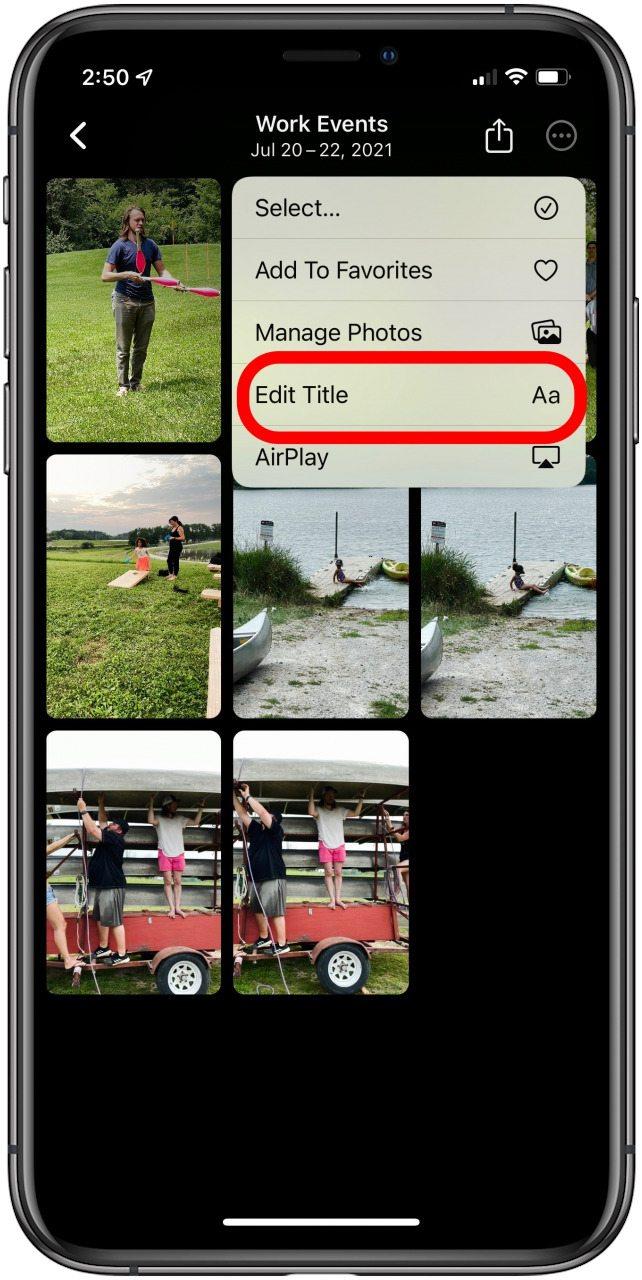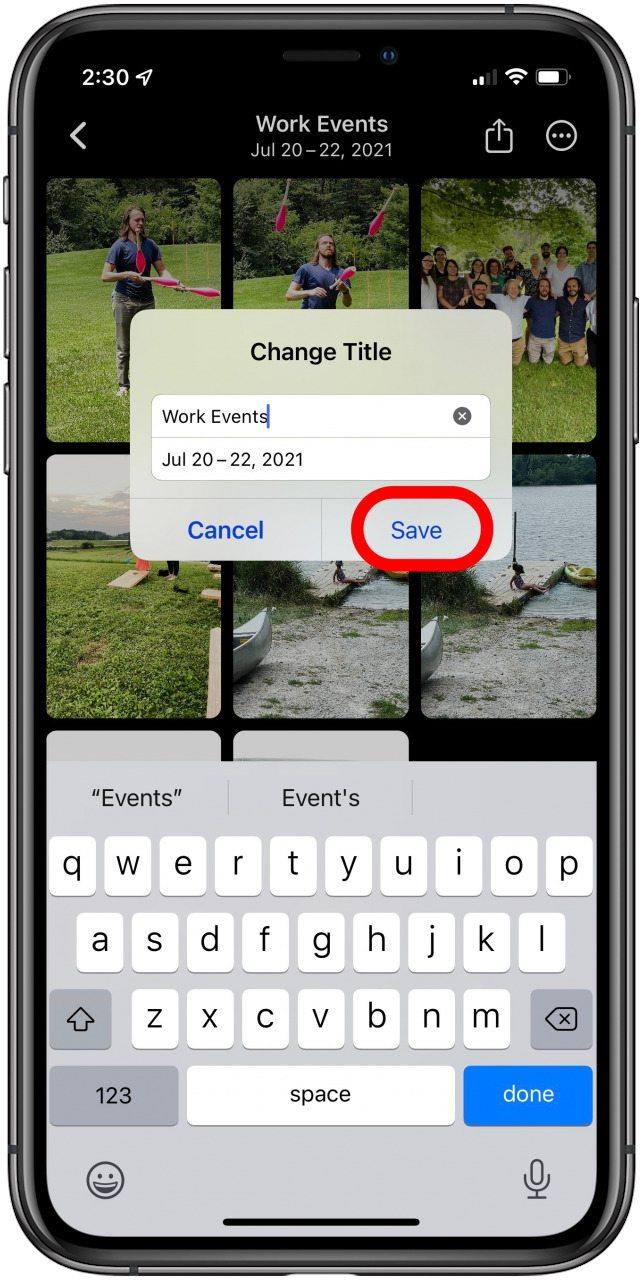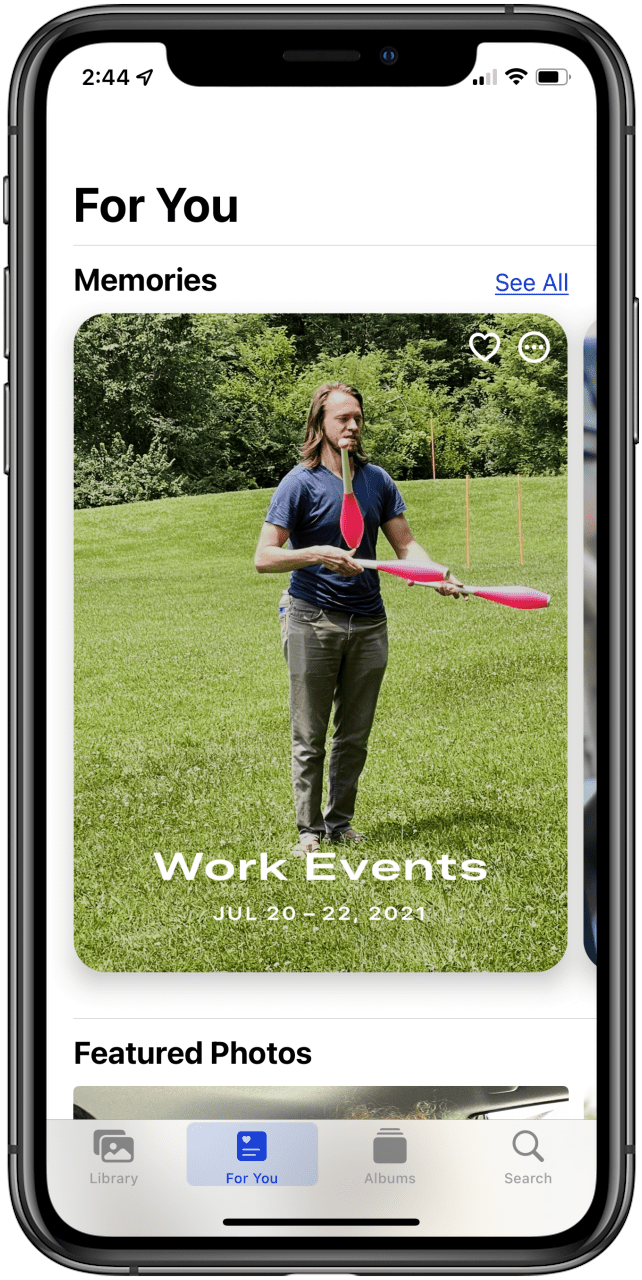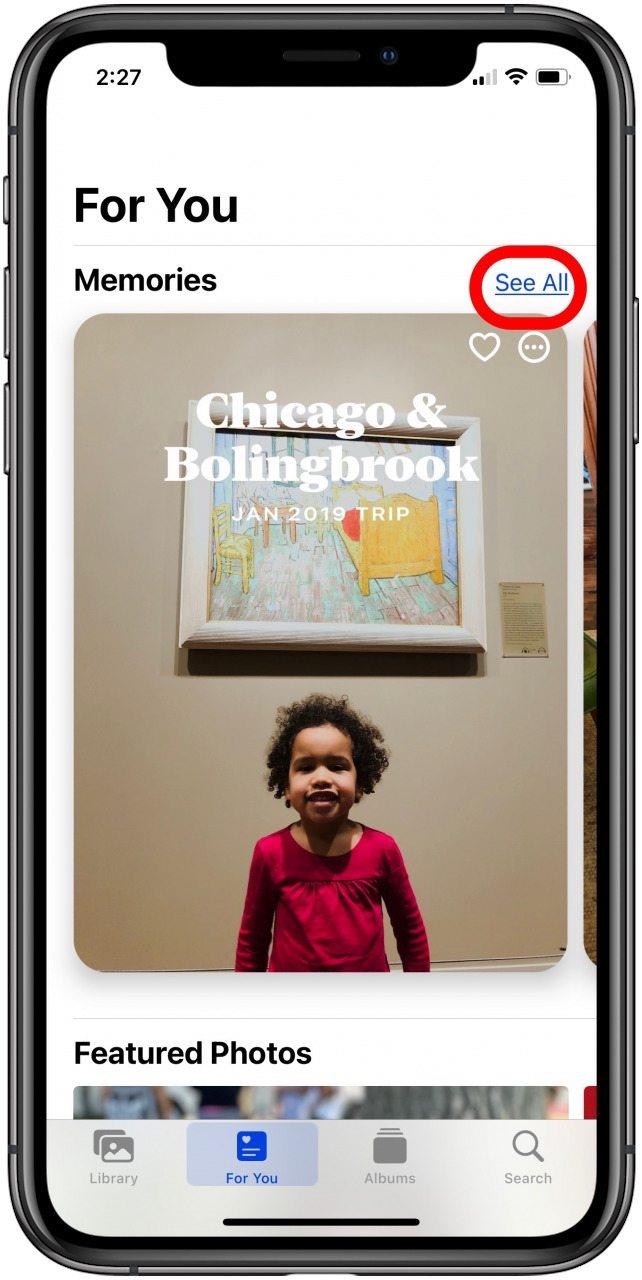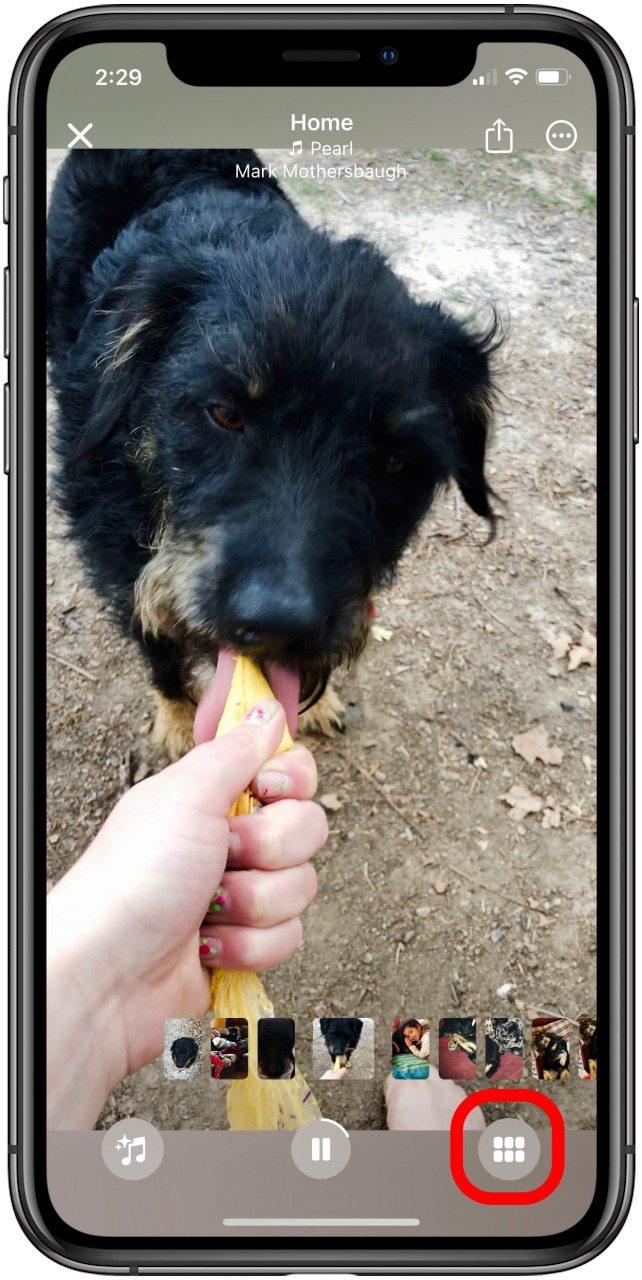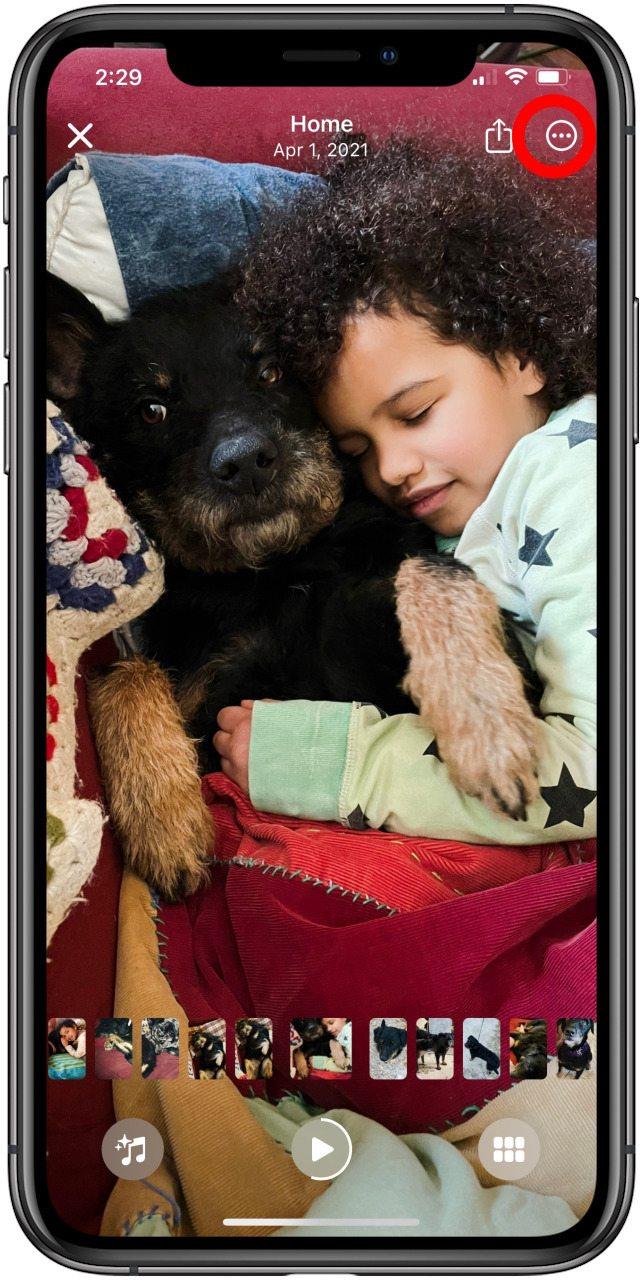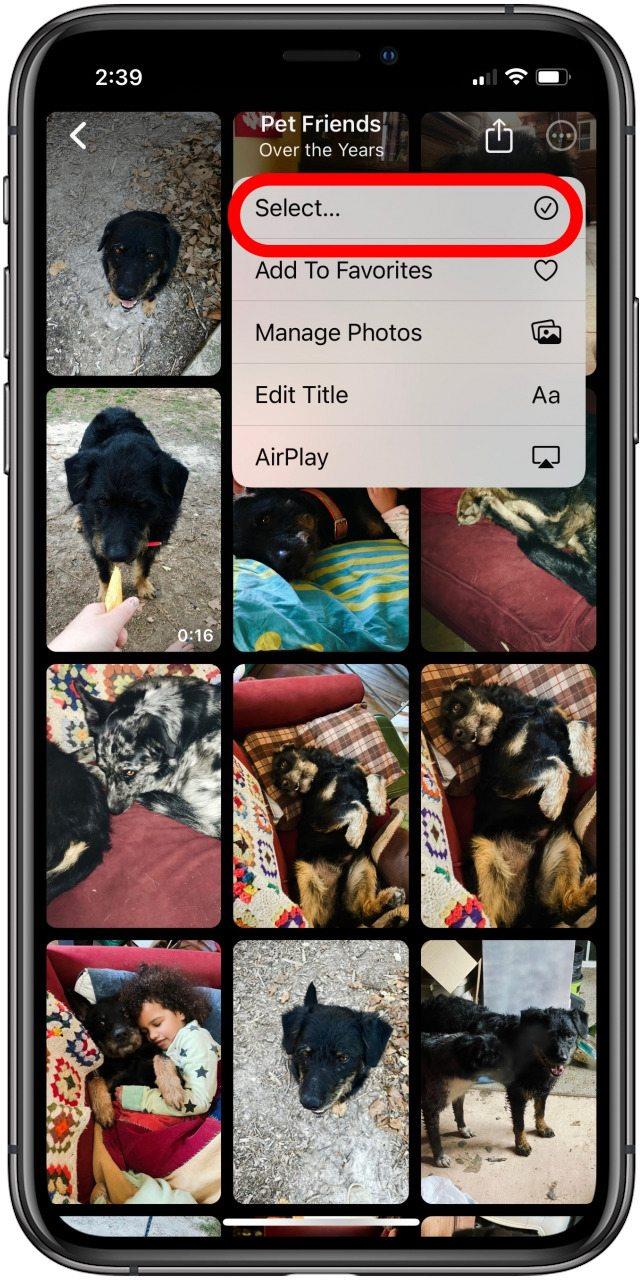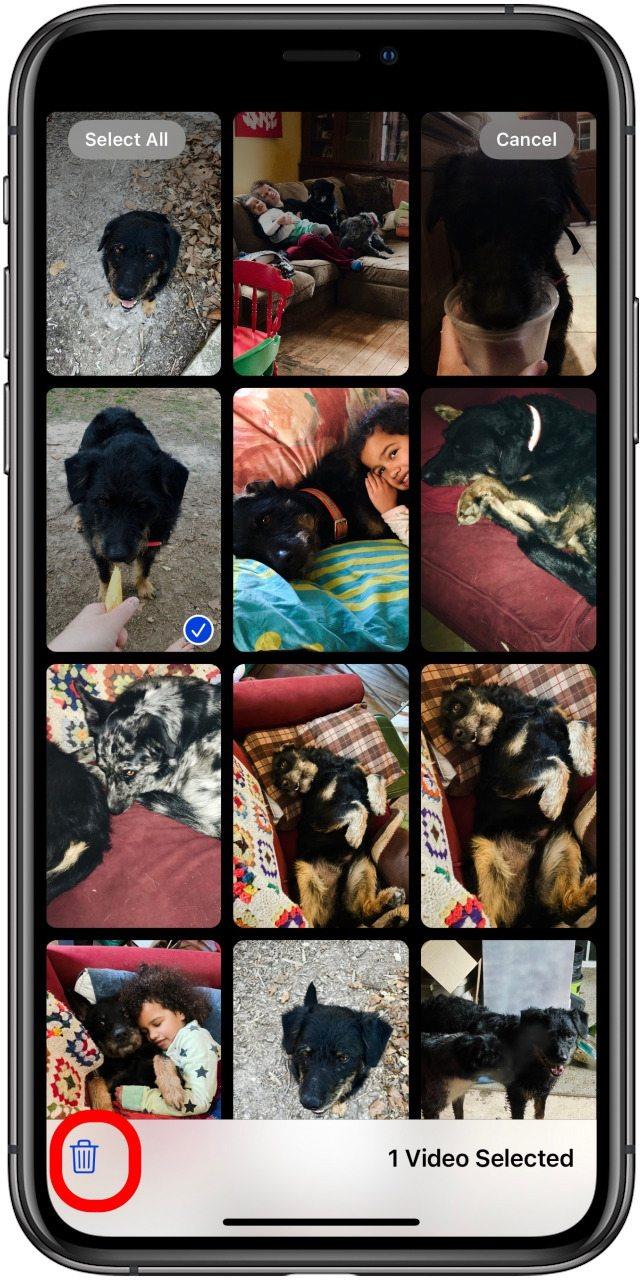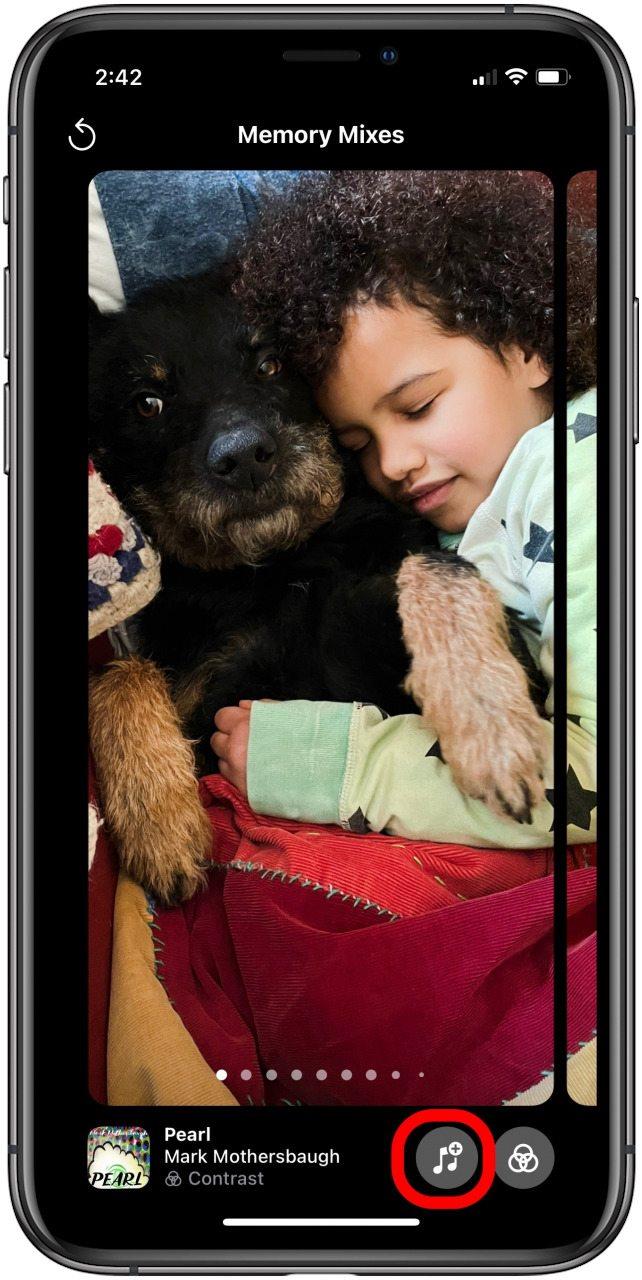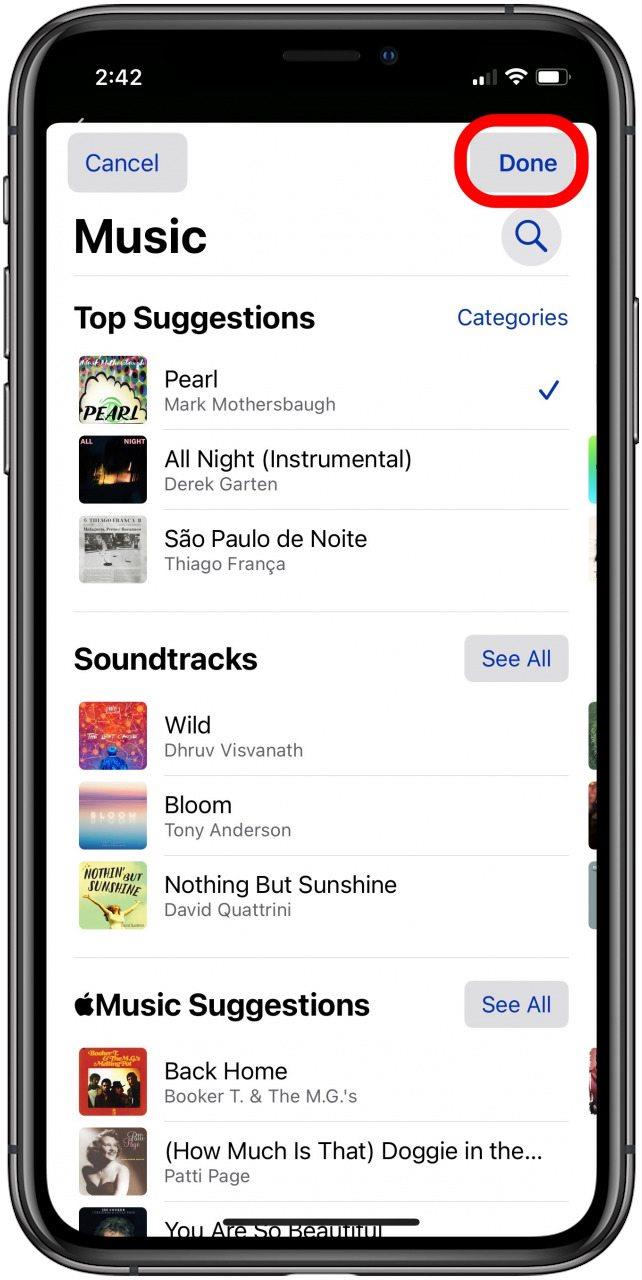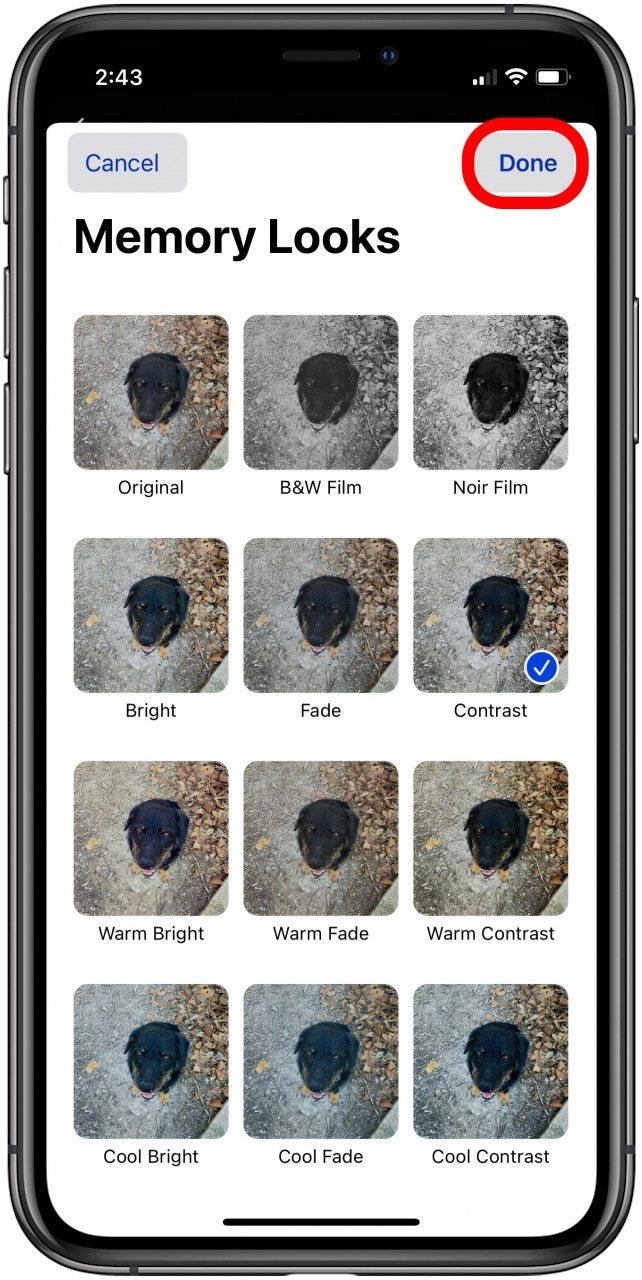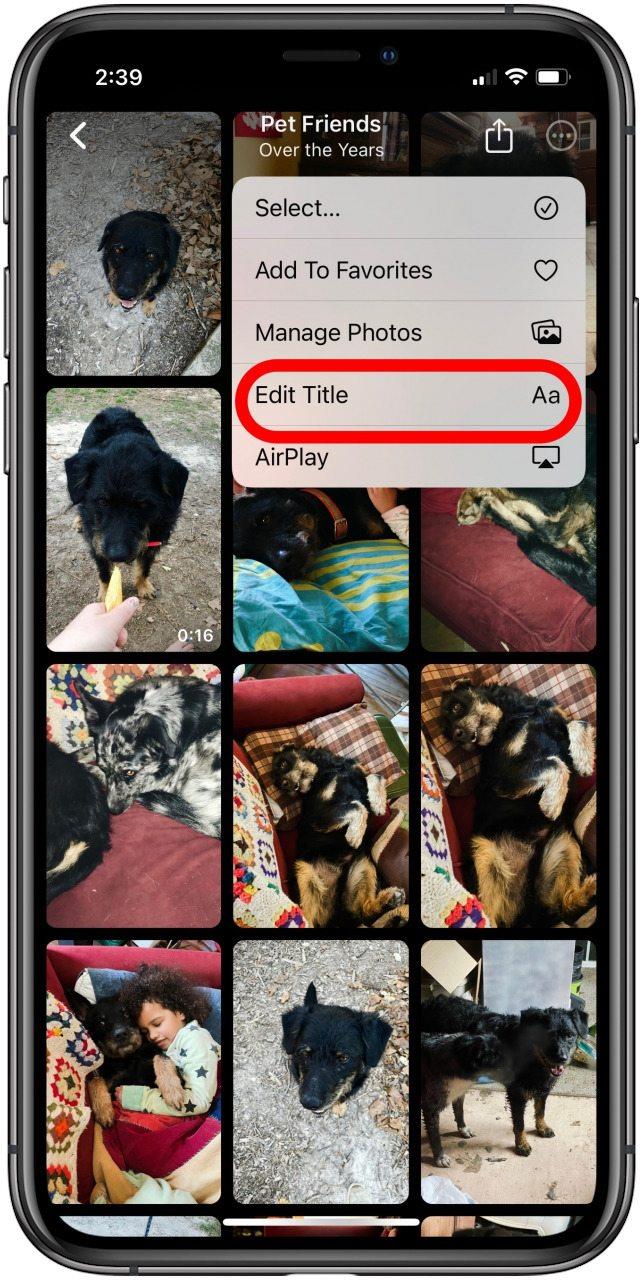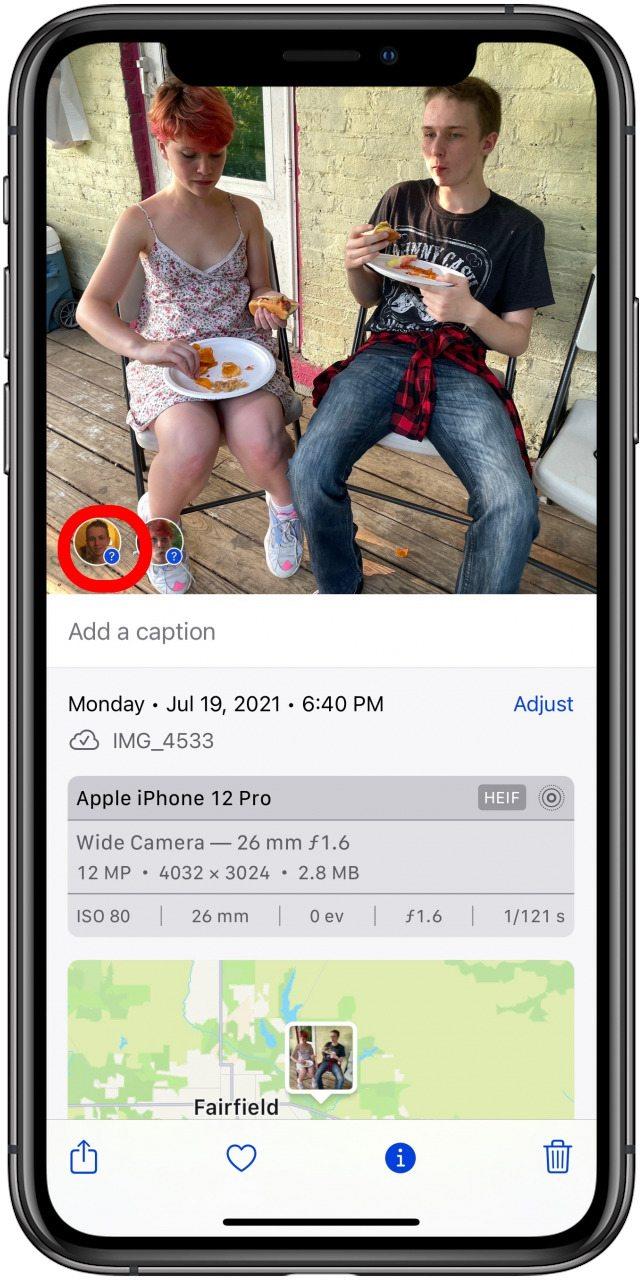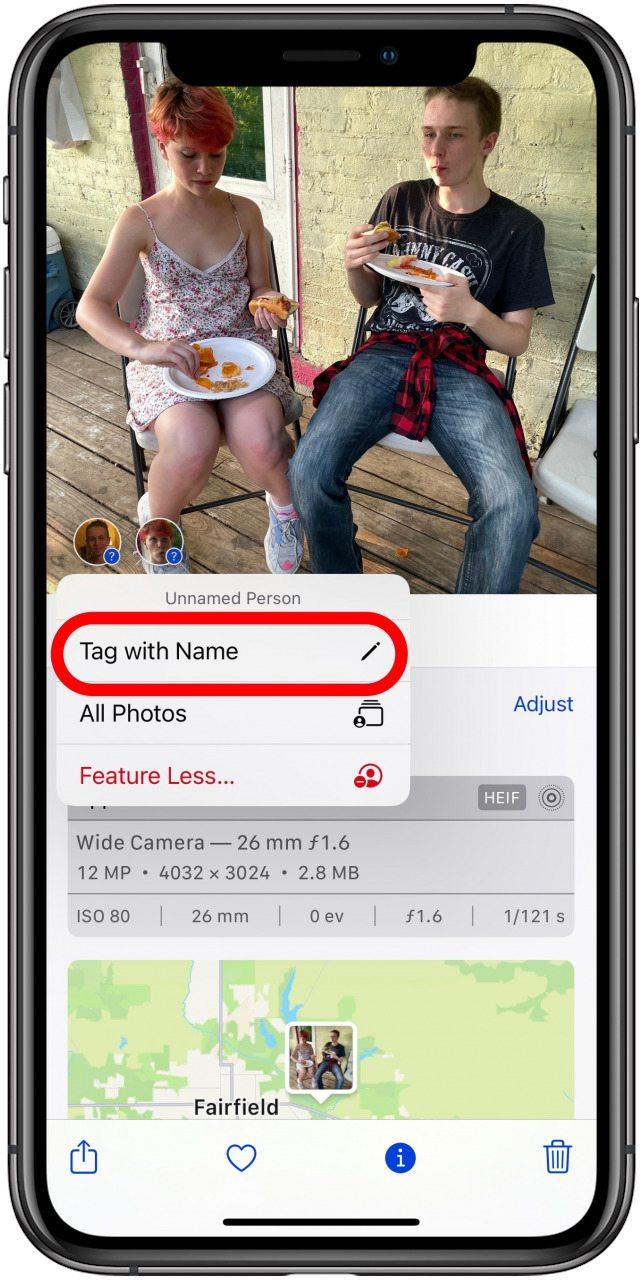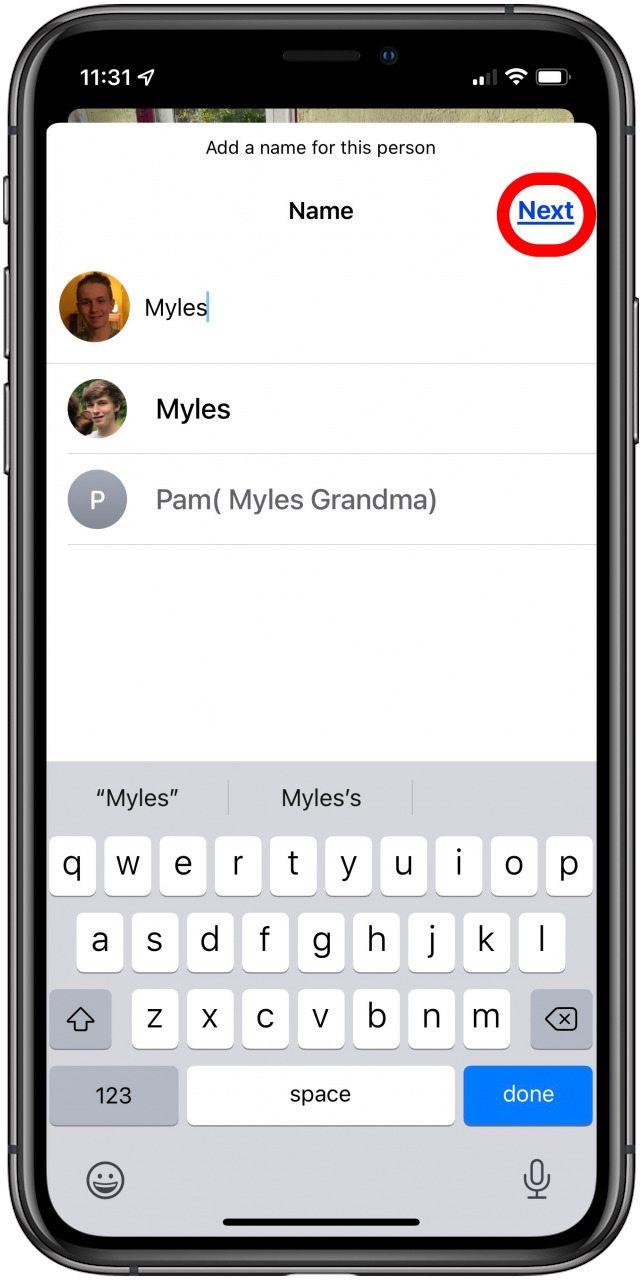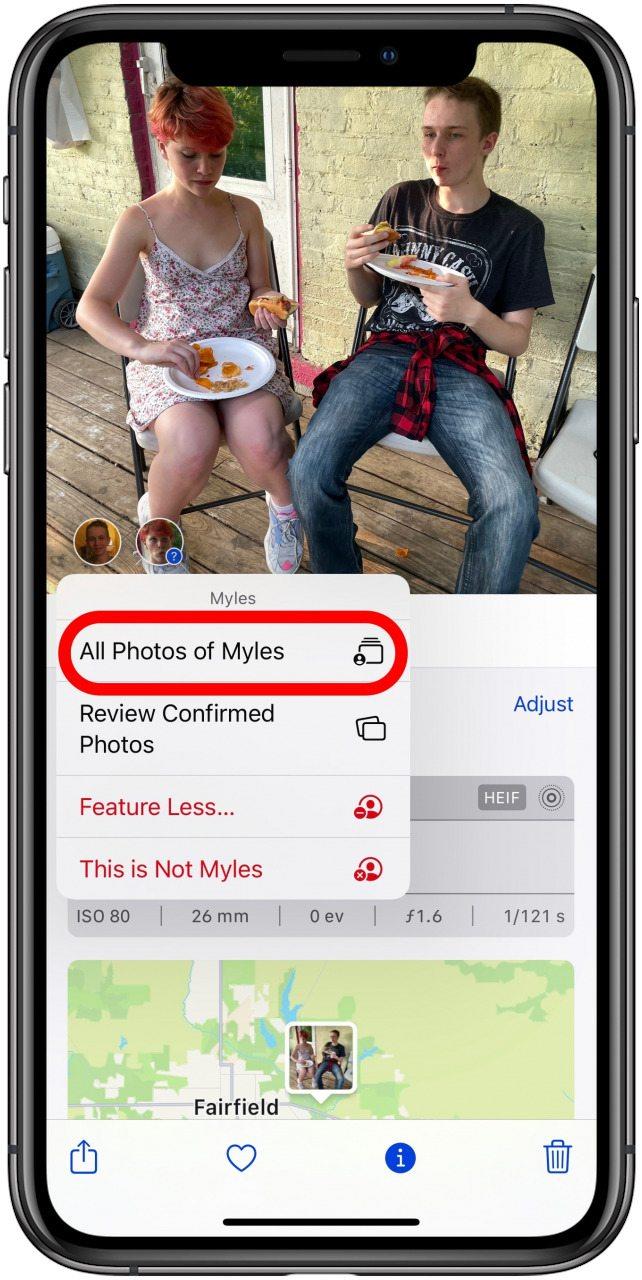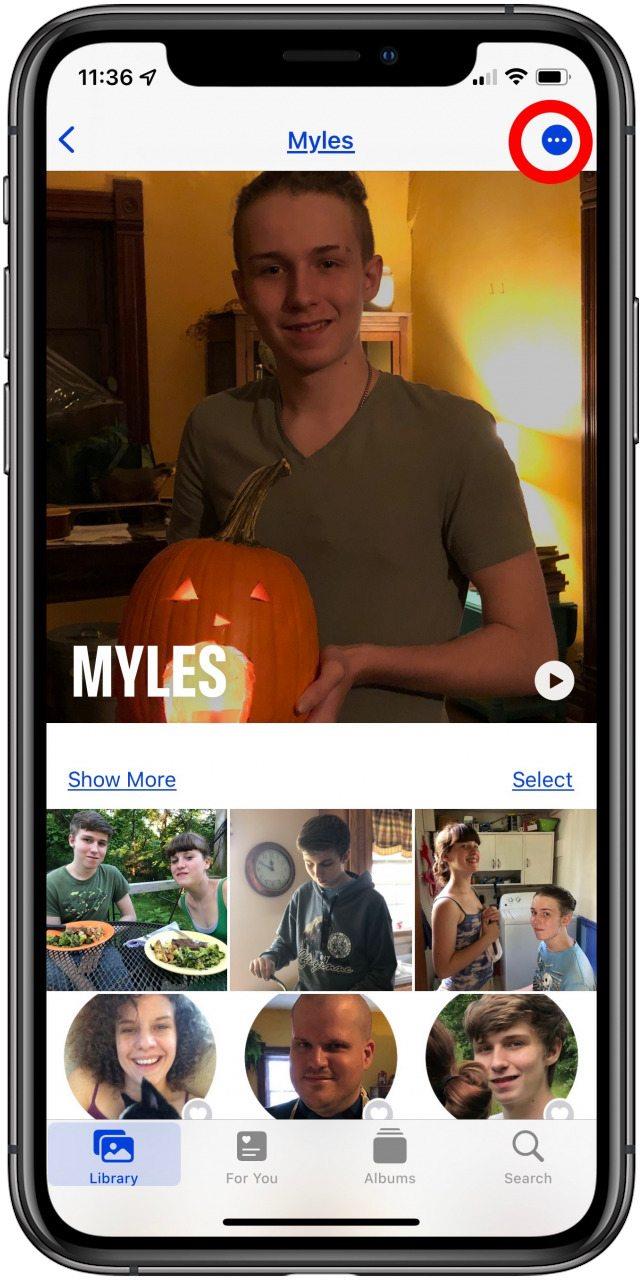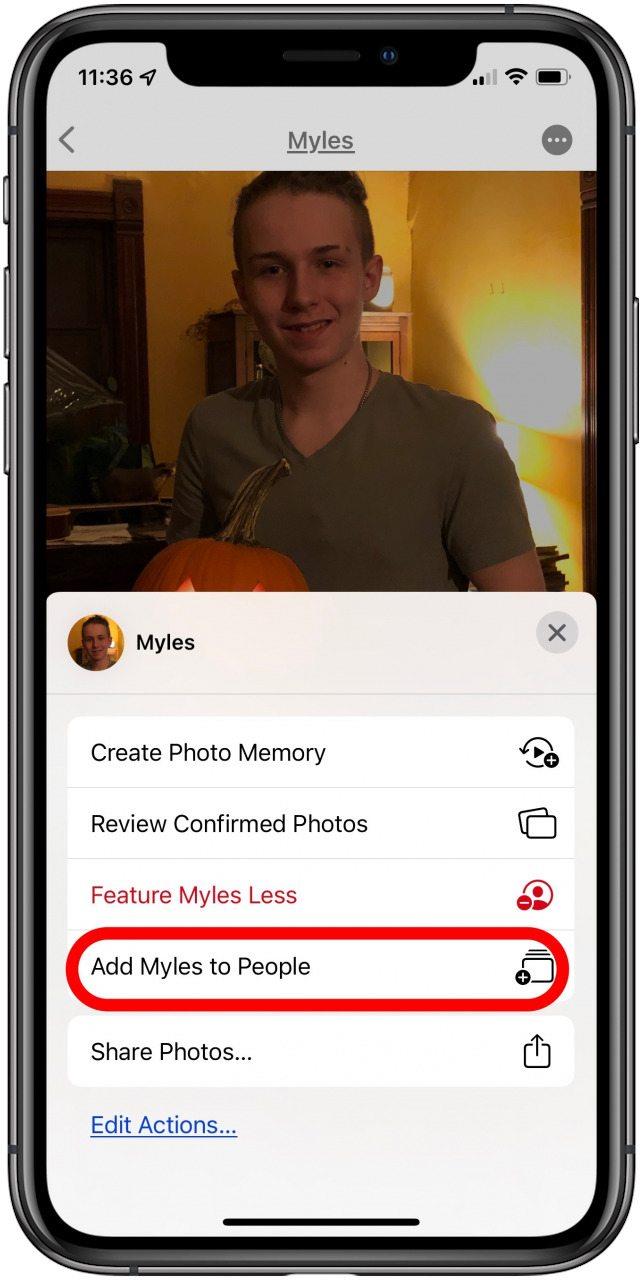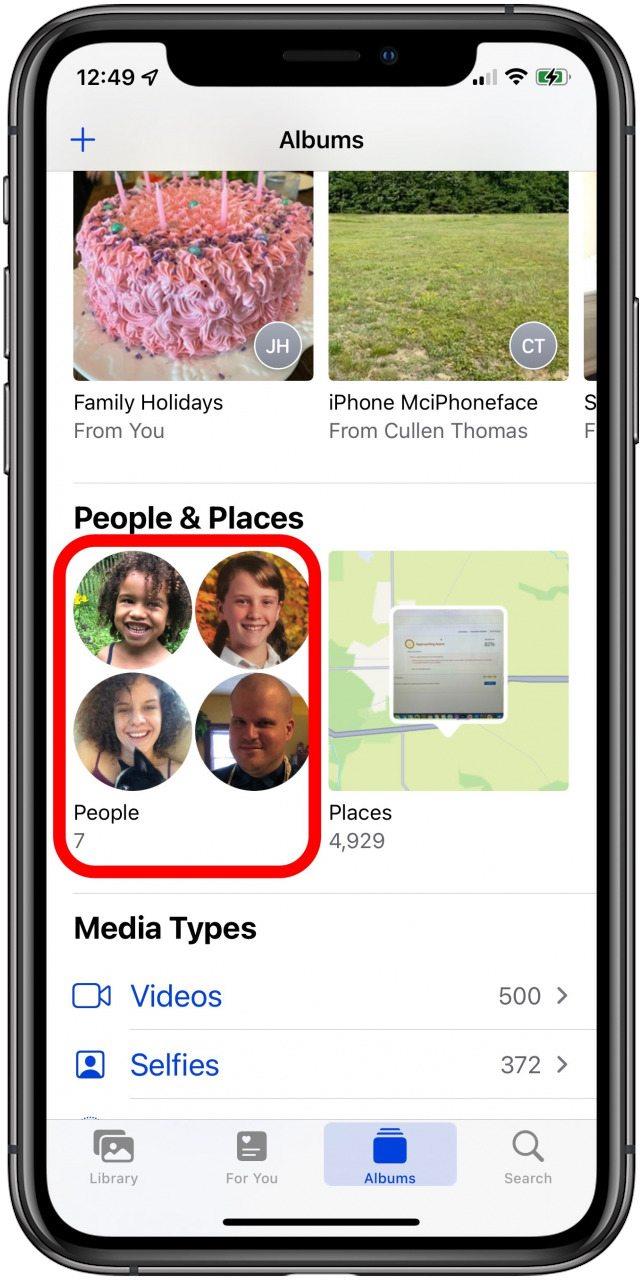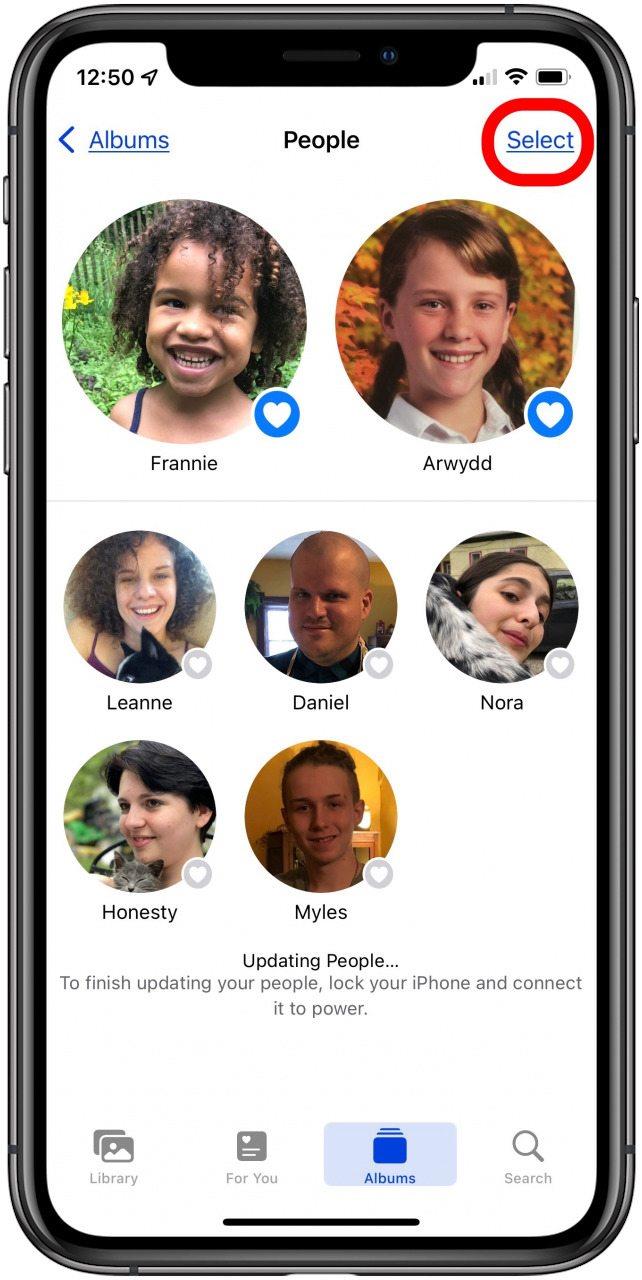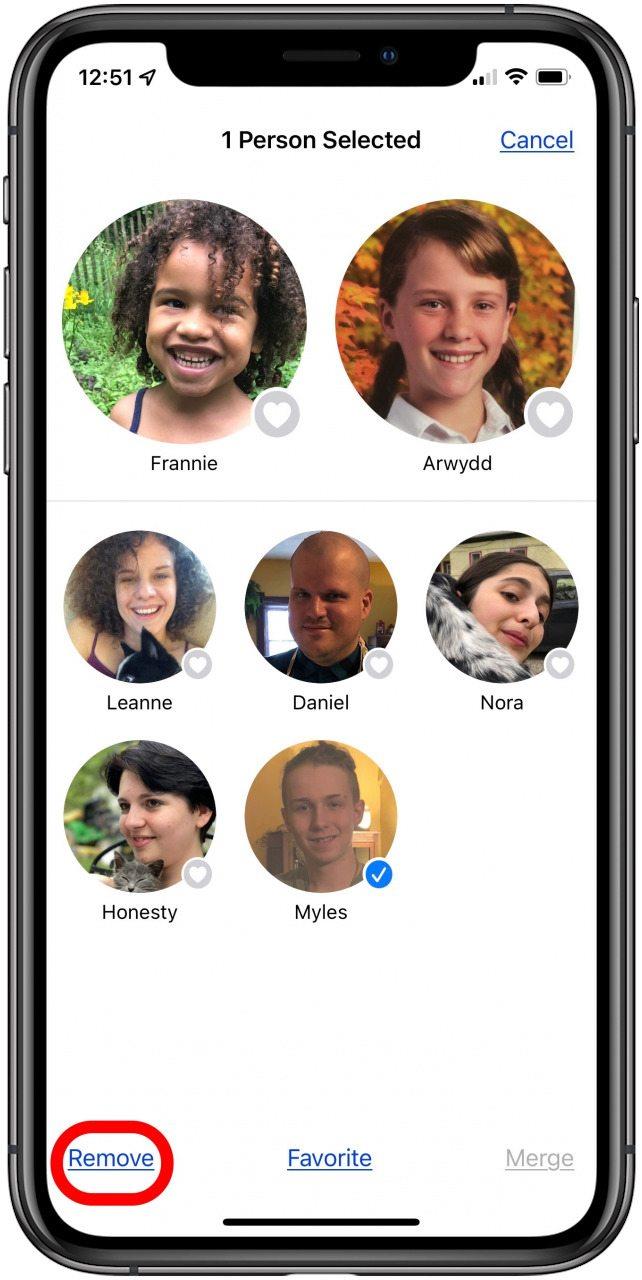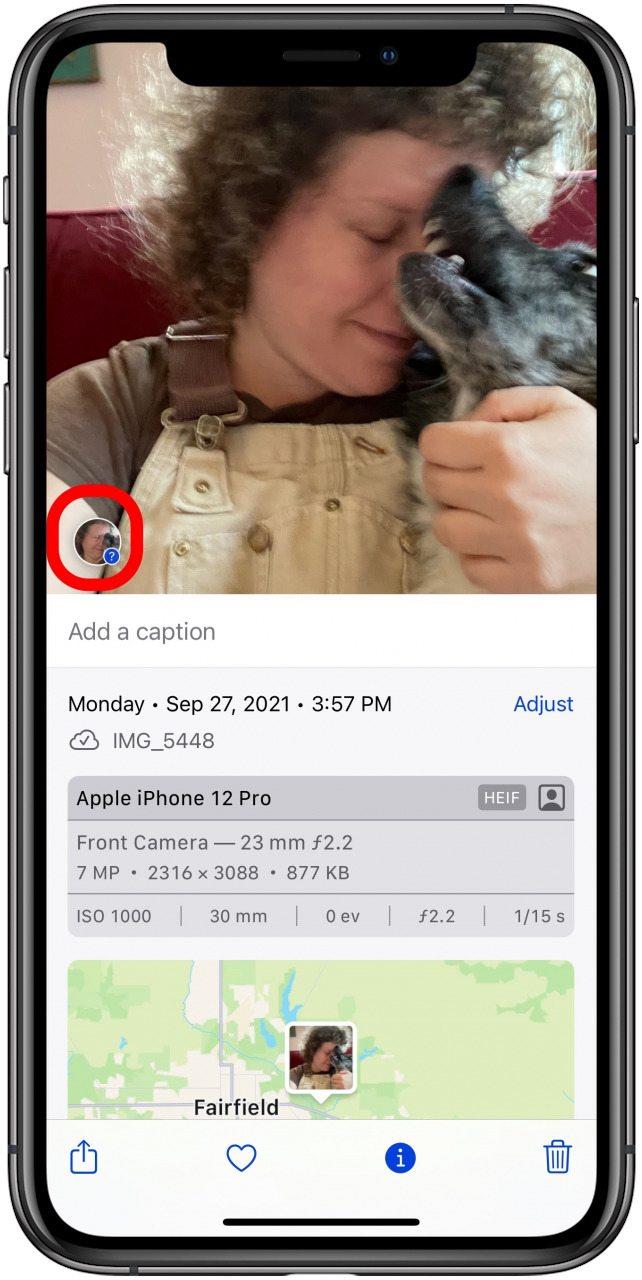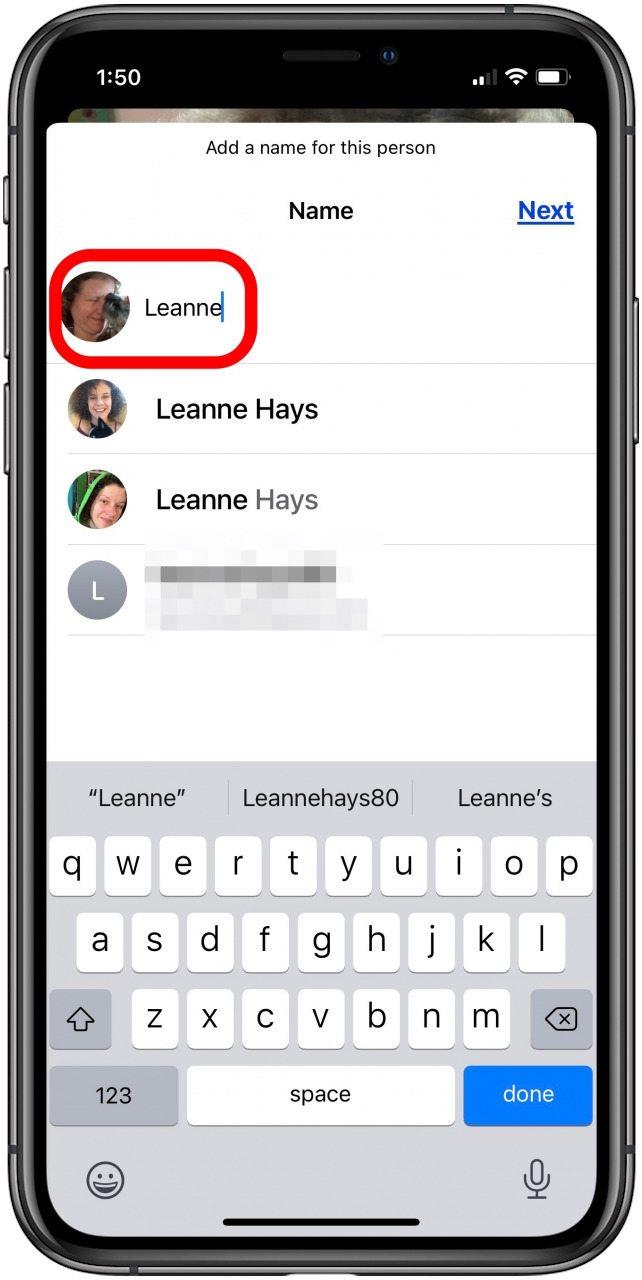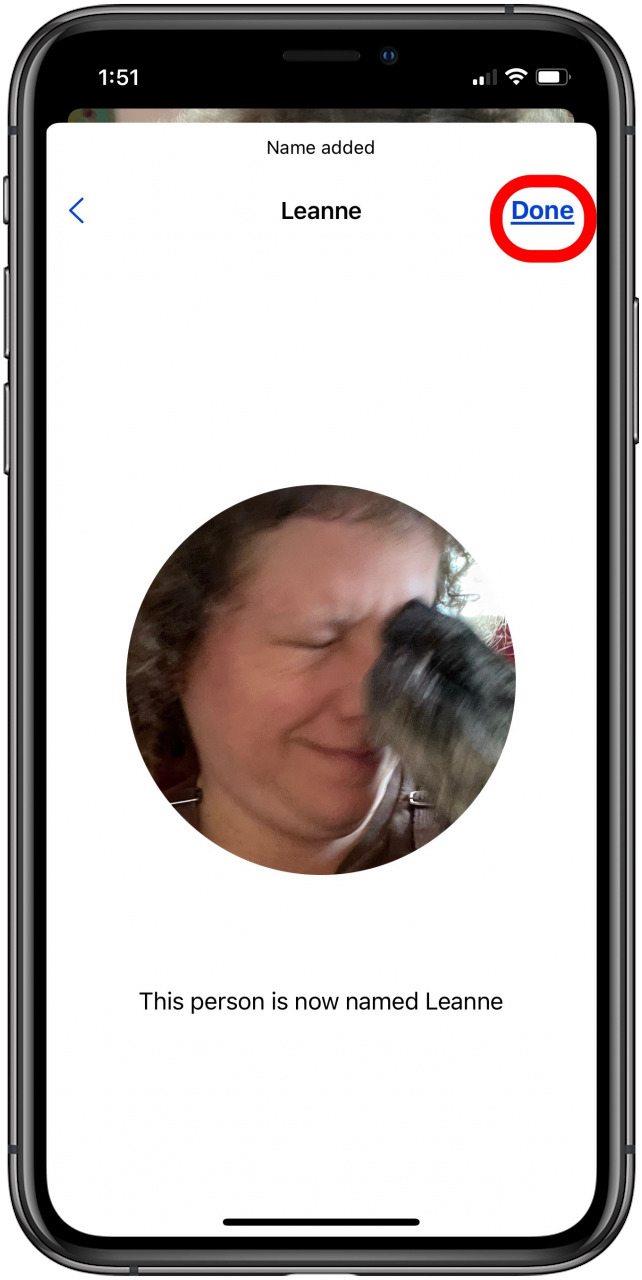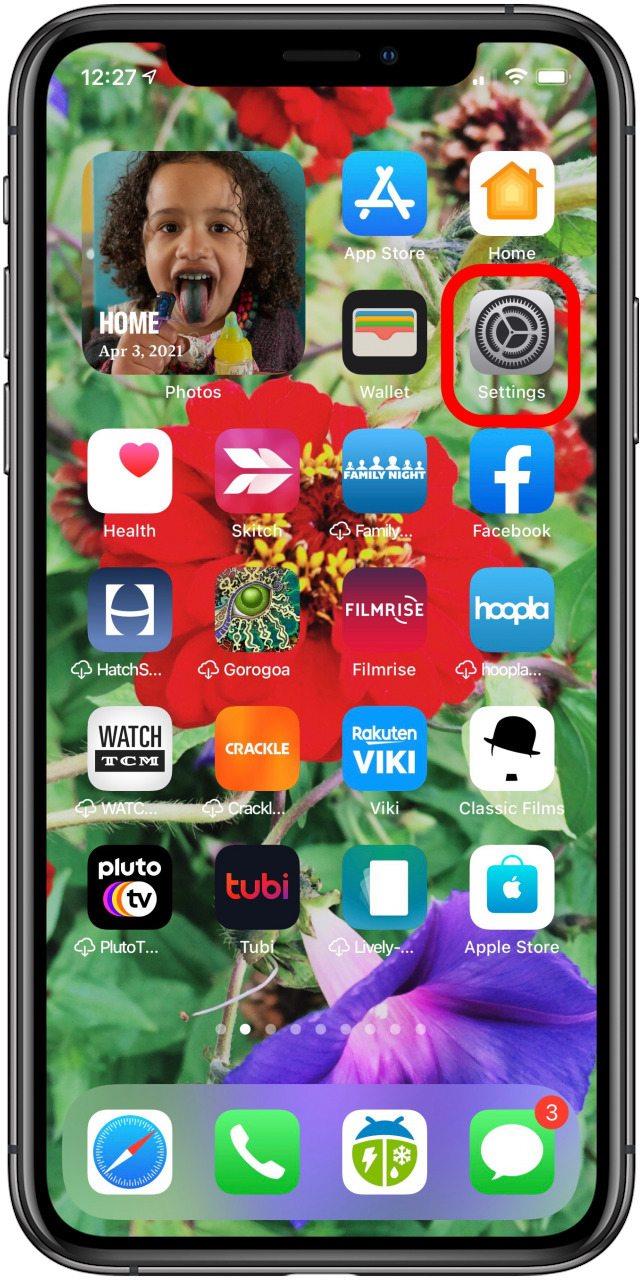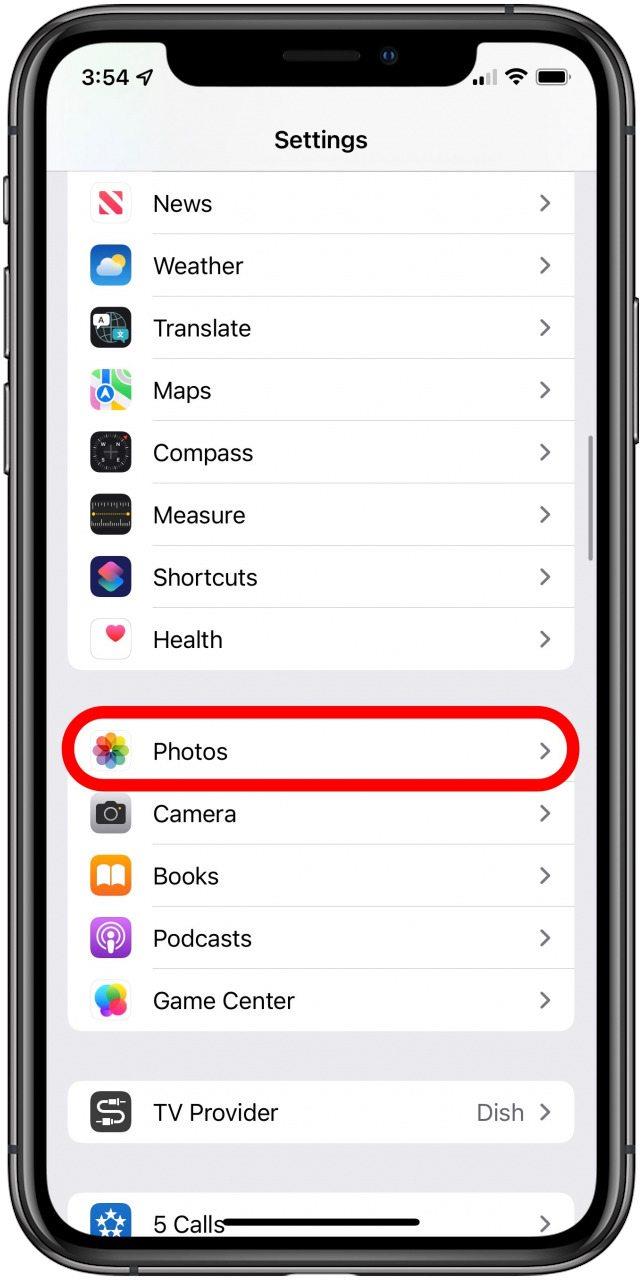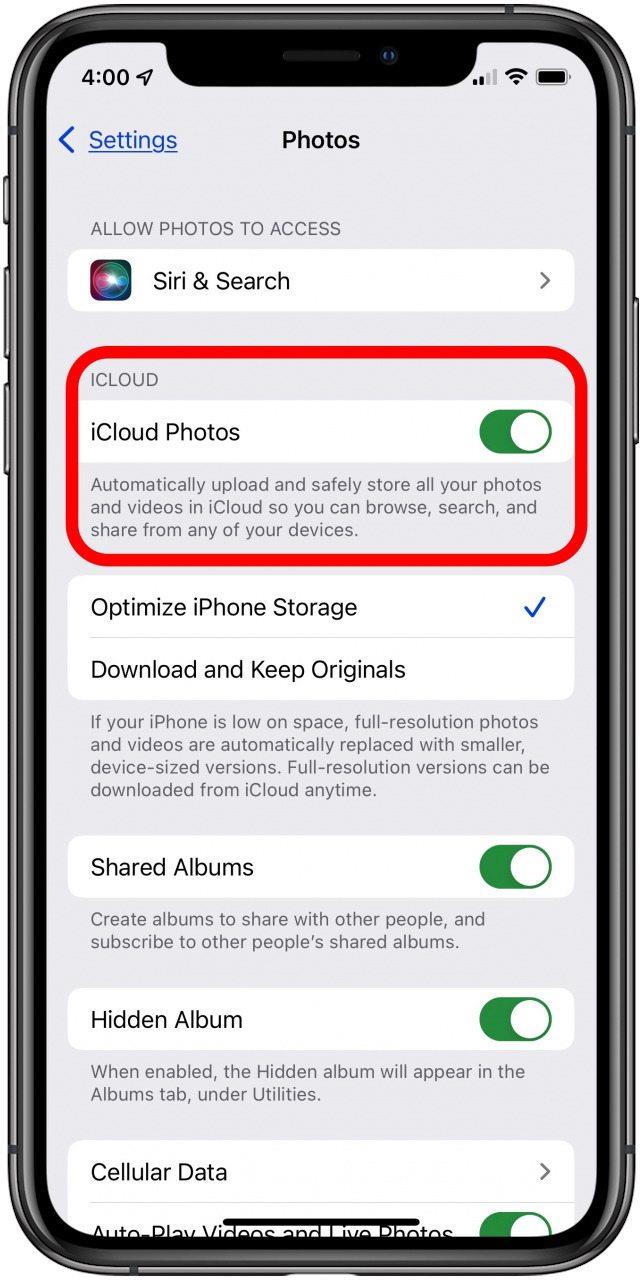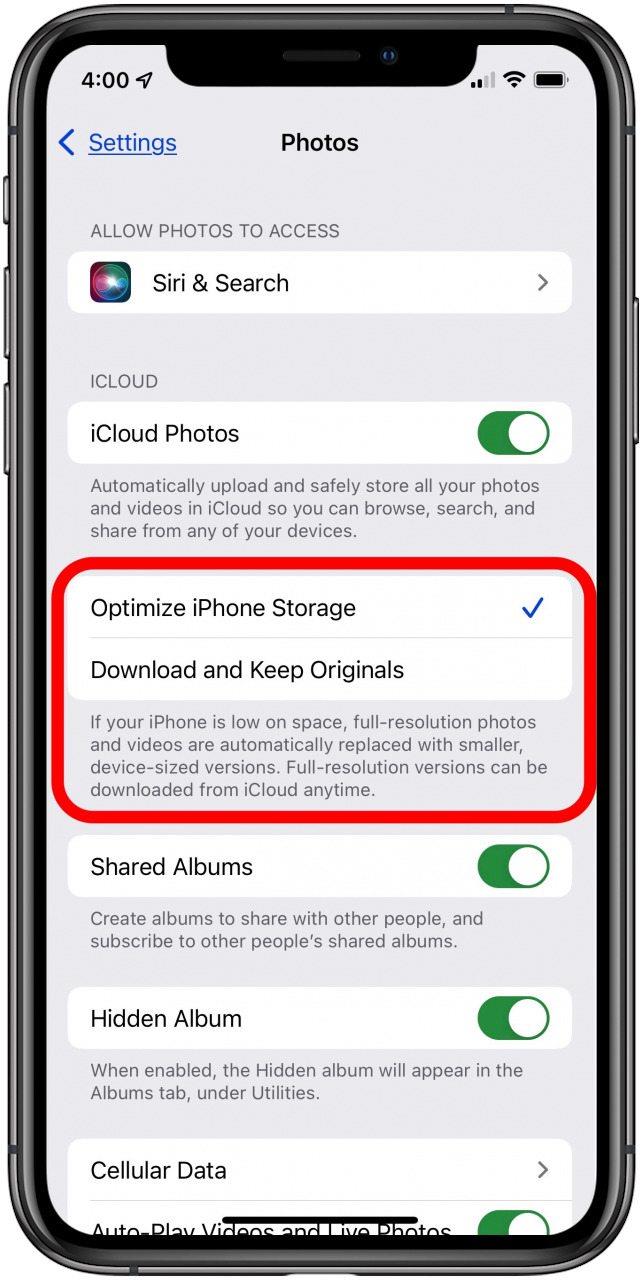Apple Photos-appen er flott for å samle inn, organisere, lagre og dele bildene dine. Hvis du leter etter den beste bildeappen for å administrere viktige minner, les videre for å lære hvordan du organiserer og administrerer bildene dine ved hjelp av iPhone- eller iPad-bilder-appen. Vi lærer deg hvordan du får tilgang til iPhone-galleriet ditt, hvordan du oppretter og redigerer minner, hvordan du legger til eller fjerner personer, hvordan du oppretter fotoalbum i Bilder-appen og mer.
Hvordan organisere, dele og lagre iPhone-bilder
Vil du lære hvordan du organiserer, lagrer og deler bilder på iPhone? Her er hvordan du får tilgang til iPhone-galleriet ditt, hvordan du oppretter og redigerer minner, hvordan du legger til eller fjerner personer, hvordan du oppretter fotoalbum i Bilder-appen og mer. For flere flotte veiledninger, inkludert hvordan du rediger bilder på iPhone, sjekk ut vårt gratis Dagens tips.
Hva er Apple Photos-appen
Apple Photos-appen kommer forhåndsinstallert på iPhone eller iPad, og det er hovedappen for å administrere bildene og videoene dine. I Apple Photos-appen kan du få tilgang til de lagrede bildene dine, lage fotoalbum, slette uønskede bilder og organisere bildene dine etter unike kategorier som Personer eller Minner. Bilder-appen er ikke den eneste måten å få tilgang til bildene dine på, men det er den raskeste måten å bli organisert mens du er på farten.
Når du åpner Bilder-appen, vil du se kategorier med kategorier som Bilder, For deg, Album og Søk. Du vil også se noen forhåndslagde album, for eksempel ukedager, måneder, kalenderår og steder. Jo lenger du graver i bildegalleriet ditt, jo mer komplekst blir systemet, og det kan være lett å gå seg vill. Og det er bare Bilder-fanen! For deg-fanen legger til enda flere lag, for eksempel utvalgte bilder, minner og delt albumaktivitet. Til slutt er det Album-fanen, som genererer mapper fra iPhone-lagringen din, så vel som apper som Instagram og Snapchat.
- Hvordan lage et nytt album
- Hvordan legge til bilder i et album
- Slik fjerner du bilder fra et album
- Hvordan dele bilder med venner
- Hvordan lage et delt album
- Hvordan lage et minnealbum
- Hvordan legge til eller fjerne bilder fra et minne
- Hvordan legge til en person i personalbumene dine
- Hvordan fjerne en person fra personalbumene dine
- Hvordan legge til bilder i en samling i personalbumene dine
- Hvordan optimalisere iCloud-lagring med My Photo Stream
- Forstå iCloud-lagring og dupliserte bilder
Fotoorganisering og -administrasjon for iPhone
Nå som du vet hva Apple hadde til hensikt med Bilder-appen, la oss dykke ned i hvordan du mestrer appen på iPhone eller iPad. Du kan bruke Bilder-appen til å lage og administrere album, organisere og redigere minner og justere People-taggene for å organisere bildene dine etter kontakter.
Hvordan lage et nytt fotoalbum i Photos-appen
Under Album-fanen din vil du se forhåndslagde album som Favoritter, Personer og Steder. Avhengig av hvilke apper du har installert, og tillatelsene dine for hver app, kan du også se albumer for apper som Instagram eller Snapchat. Herfra kan du redigere eller slette eksisterende album samt opprette nye album. Du kan også omorganisere og organisere album på iPhone. Hvis du ikke liker albumnavnet du opprinnelig valgte, kan du gi nytt navn et album i Bilder-appen.
Slik oppretter du et nytt album:
- Åpne Bilder-appen.
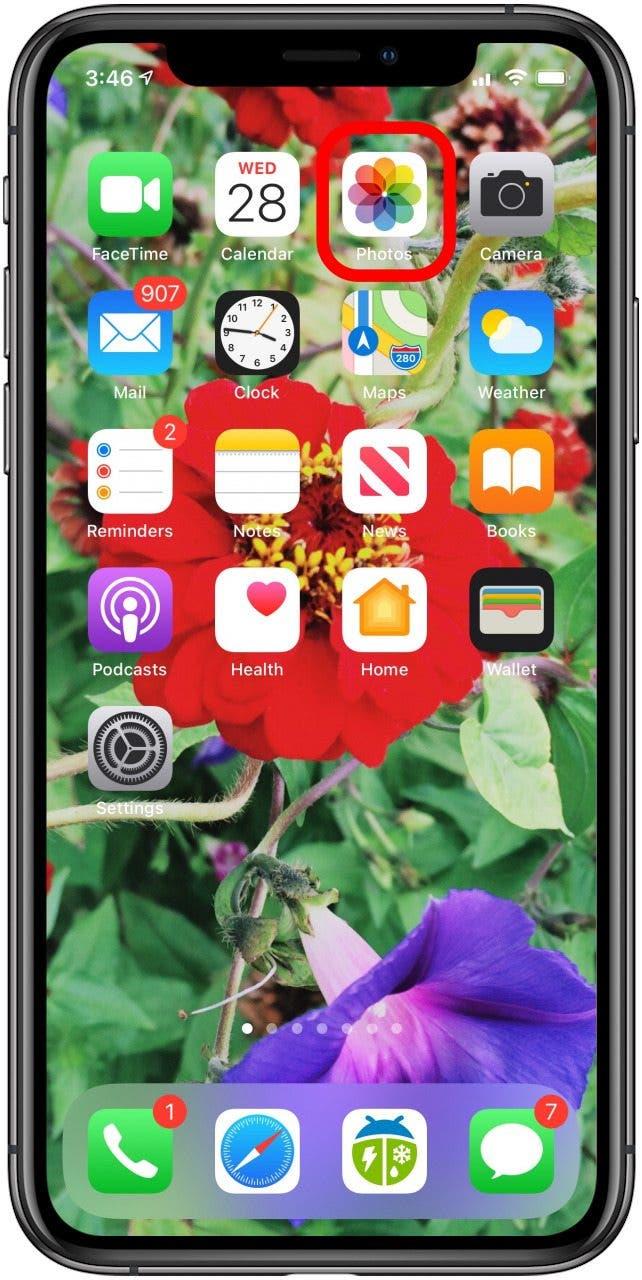
- Trykk på Album-fanen, og trykk deretter på +-ikonet øverst til venstre på skjermen.

- Trykk på Nytt album.

- Gi albumet ditt et navn og trykk på Lagre.

-
Velg bilder du vil legge til i det nye albumet ditt, og trykk på Ferdig når du er ferdig.

- Det nye albumet ditt vises i Album-fanen.

Hvordan legge til videoer og bilder til et album
Nå som du har laget et album, lurer du kanskje på om du kan organisere bildene i album på en iPhone eller hvordan du legger bildene dine inn i album. Du kan legge til videoer og bilder i album du allerede har laget; dette er hvordan.
Slik legger du til bilder i et eksisterende album:
- Åpne Bilder-appen, trykk på Bibliotek-fanen, og trykk deretter på Velg.

- Trykk på video- eller bildeminiatyrbildene du vil legge til, og trykk deretter på Del-ikonet.

- Rull ned og trykk på Legg til i album eller Legg til i delt album.

- Trykk på albumet du vil legge til bildene og videoene dine i.

En enda raskere måte å finne og legge til innhold i et album på er å bruke Søkefeltet. Å gjøre dette:
- Trykk på Søk-fanen og skriv inn spesifikasjonene dine. Dette kan være et emne, sted, dato, bildetekst eller alt det ovennevnte. Du kan også be Siri om å vise deg disse bildene.

- Trykk på Se alle.

- Trykk på Velg.
- Trykk på det første bildet du vil inkludere, hold fingeren på skjermen og sveip ned for å velge dem alle, eller trykk på valgte bilder, og trykk deretter på Del-ikonet.

- Trykk på Legg til i album.

- Trykk på albumet du vil ha bildene i.
Du kan også bruke denne metoden:
- Trykk på albumet, og trykk deretter på plusstegnet på albumet.

- Trykk på bildene og videoene du vil inkludere, og trykk deretter på Ferdig.

- Skriv en kommentar under partiet med bilder og videoer du nettopp har lagt til, om ønskelig, og trykk deretter på Ferdig.

I fremtiden kan du legge til flere bilder og videoer ved å bruke metoden ovenfor. Hvis du har spesifikke bilder begravet i Foto-appens bibliotek som du vil inkludere, er det imidlertid enklere å:
- Trykk på Søk-fanen, og skriv deretter inn søkeordet ditt (dette kan inneholde mer enn ett ord).
- Trykk på Se alle.

- Trykk på et av bildene du vil inkludere i albumet ditt, og trykk deretter på Del-ikonet.

- Rull til venstre og trykk på de andre bildene og videoene du vil inkludere, og trykk deretter på Legg til i album eller Legg til i delt album.

- Velg albumet du vil legge ut bildene dine til, kommenter og trykk på Legg ut.

Hvordan finne importerte bilder
Hvis du spør ”Hvordan finner jeg importerte bilder?” Fordi du vil legge dem til i albumene dine, finner du dem her.
- Åpne Bilder-appen, trykk på Album-fanen.

- Trykk på Importer under Verktøy nederst på siden.

Slik fjerner du videoer og bilder fra et album
Hvis du har lagt til bilder eller videoer i albumet ditt som du ikke lenger vil ha der, viser vi deg hvordan du fjerner et bilde fra et album uten å slette det. Merk: Noen lesere har spurt om du kan slette bilder fra kamerarullen og beholde dem i et album. Svaret på dette spørsmålet er dessverre nei. Hvis du sletter et bilde eller en video fra fotobiblioteket ditt (kamerarulle), vil det bli slettet overalt, inkludert alle album du har lagt det til, så vel som iCloud-lagringen din.
Slik fjerner du bilder fra et eksisterende album:
- I Album-fanen trykker du på albumet du vil fjerne innhold fra.

- Trykk på søppelbøtteikonet.

- Trykk på Fjern fra album eller Slett for å slette bildet eller videoen fullstendig.

Slik deler du et eksisterende album med lagrede kontakter:
- Åpne Bilder-appen, trykk på Album-fanen og trykk på albumet du vil dele.
- Trykk på Velg.

- Trykk på bildene eller videoene du vil dele, og trykk deretter på Del-ikonet.

- Trykk på din foretrukne delingsmetode; i dette tilfellet har jeg valgt Meldinger.

- Trykk på plusstegnet for å legge til mottakere fra kontaktene dine, og trykk deretter på Send-ikonet når du er klar til å dele albumet ditt.

Slik lager du et delt album:
- Åpne Innstillinger-appen og trykk på banneret med navnet ditt øverst på siden.

- Trykk på iCloud.

- Trykk på Bilder.

- Herfra slår du på iCloud-bilder og Delte album.

- Deretter åpner du Bilder-appen, trykker på Album-fanen og trykker på +-ikonet øverst til venstre.

- Trykk på Nytt delt album.

- Gi albumet ditt et navn og trykk på Neste.

- Skriv inn e-postadresser, iPhone-numre eller skriv inn personer fra kontaktene dine.
- Trykk på plusstegnet for å legge til flere medlemmer i det delte albumet; du kan legge inn opptil 100 personer!

- Trykk på Opprett, og det delte albumet ditt er fullført.
- Du finner albumet ditt i Album-fanen.

Nå kan du og vennene du inviterte legge til bilder og videoer i det delte albumet.
- For å legge til innhold i det delte albumet, trykk på Album-fanen og trykk på albumet du nettopp opprettet.
- Trykk på +-ikonet.

- Trykk på bildene og videoene du vil legge til i albumet, og trykk deretter på Ferdig.

- Skriv inn en beskrivelse hvis du vil, og trykk deretter på Legg ut.

Hvordan finne, organisere og redigere minnene dine
Slik oppretter du et nytt minne:
- Åpne Bilder-appen og trykk på Album-fanen.

- Trykk på albumet du vil bruke til å lage et minne, og trykk deretter på Mer-ikonet.

- Trykk på Spill av minnefilm.

- Mens filmen spilles av, trykker du på skjermen og deretter på rutenettikonet.

- Trykk på Mer-ikonet igjen, og trykk deretter på Rediger tittel.

- Skriv inn en tittel og dato, og trykk deretter på Lagre

- Nå når du trykker på For deg-fanen, vil du se det nye minnet ditt under Minnen.

Slik redigerer du et eksisterende minne:
- Åpne Bilder-appen og trykk på For deg-fanen.
- Rull opp eller ned for å finne Minner-delen og trykk på Se alle.

- Trykk på minnet du vil redigere, og trykk igjen for å vise redigeringsgrensesnittet. Trykk på rutenettikonet.

- Trykk på Mer-ikonet.

- Trykk på Velg.

- Trykk på bilder eller videoer du ikke vil ha med i minnet ditt, og trykk på Papirkurv-ikonet.

- Trykk på Slett [nummer] bilder. Du vil se en melding som sier ”Disse bildene vil bli slettet fra iCloud Photos på alle enhetene dine.” Ikke få panikk! Bildene dine blir bare slettet fra det minnet, men ikke fra fotoalbumet ditt. Gå videre og bekreft.
- Nå kan du endre spillehastigheten, rekkefølgen og musikken til minnet ditt. For å gjøre endringer i minnet, trykk på skjermen igjen, og trykk deretter på Musikk-ikonet.

- Trykk på Musikk-ikonet en gang til for å velge et annet lydspor; trykk på Ferdig når du er ferdig.

- Trykk på Filter-ikonet for å velge et nytt filter; trykk på Ferdig når du er ferdig.

- Trykk på Mer-ikonet og deretter Rediger tittel for å endre tittelen. trykk på Lagre når du er ferdig.

Slik legger du til, fjerner, endrer eller skjuler personer
Før vi fordyper oss i fremgangsmåten-delen av dette emnet, er det viktig å oppgi hvor Bilder-appen kommer til kort i denne avdelingen. Noen ganger kan ikke iPhone gjenkjenne at en person er en person. Det betyr at avhengig av vinkelen, belysningen eller hvor uskarp noen er, kan det være en person på et bilde som du rett og slett ikke kan merke. Dessverre er det ingen løsning for dette problemet. Forhåpentligvis, ettersom Apple forbedrer sin ansiktsgjenkjenningsalgoritme, vil dette problemet bli løst. I mellomtiden kan du se hvordan du kan legge til, fjerne, endre eller skjule personer i Bilder-appen på iPhone.
Slik legger du til noen i People-albumet ditt:
Åpne Bilder-appen, finn et bilde av personen du vil legge til, og trykk på det bildet.
- Sveip opp på bildet og trykk på boblen med spørsmålstegnet i som viser personen du vil legge til.

- Trykk på Merk med navn.

- Skriv inn personens navn og trykk på Neste.

- Se gjennom de merkede bildene av personen, og trykk deretter på Bekreft.
- Hvis du allerede har merket bilder av personen, men ikke har lagt dem til i People-albumet ditt:
- Sveip opp og trykk på bildeboblen som før, og trykk deretter på Alle bilder av (navn).

- Trykk på Mer-ikonet øverst på skjermen.

- Trykk på Legg til (navn) til personer.

Slik fjerner du noen fra People Album:
- Åpne Bilder-appen, trykk på Album-fanen og trykk på Folk-albumet.

- Trykk på Velg.

- Trykk på Fjern, og bekreft.

Slik legger du til bilder i People Album
- Åpne Bilder-appen og trykk på bildet du vil merke.
- Sveip opp til du ser metadataene for bildet.
- Trykk på bildet av bildet med et spørsmålstegn på.

- Trykk på Merk med navn.
- Begynn å skrive inn navnet på personen på bildet, så vises personens navn fra folk-albumet ditt.

- Trykk på navnet, og trykk deretter på Neste, og bildet vil bli inkludert i People-albumet ditt med andre av samme person.
- Trykk på Ferdig for å fullføre.

Min bildestrøm og iCloud-lagring
Når du går gjennom prosessen med å organisere bildene dine, kan du begynne å lure på ”Hvordan kan jeg optimalisere lagringen min?” Alle bildene dine kan lagres i iCloud, og med lagringsoptimalisering aktivert, vil Apples algoritmer fjerne duplikater samt komprimere bildene dine til en håndterlig størrelse. Likevel, når du knipser bilder, vil du uunngåelig komme til et punkt hvor du blir bedt om å kjøpe ekstra lagringsplass. Før du kjøper ekstra lagringsplass, vil du imidlertid aktivere denne skjulte funksjonen som vil ta ferdighetene dine til å organisere bilder til neste nivå.
Når Min bildestrøm er aktivert, vil de nyeste bildene dine lastes opp til bildestrømmen din i 30 dager, slik at du kan laste opp, redigere og administrere disse bildene på hvilken som helst enhet. Hvis du nylig opprettet Apple-ID-en din, kan det hende at My Photo Stream ikke er tilgjengelig. Følg disse trinnene for å aktivere Min bildestrøm og for å optimalisere iCloud-lagringen din:
- Åpne Innstillinger-appen.

- Trykk på Bilder.

- For å aktivere Min bildestrøm, veksle iCloud-bilder til høyre.

- For iCloud-optimalisering, sørg for at det er en blå hake ved siden av Optimalisert iPhone-lagring i stedet for Last ned og behold originalene.

En siste merknad om lagring og dupliserte bilder
Når du går gjennom prosessen med å merke bilder, lage minner og organisere albumene dine, bør du vite at når du gjør det, lager du ikke dupliserte bilder. Når du tar et bilde, lagres det bildet én gang. Hvis du følger noen av trinnene i de foregående delene, for eksempel å flytte et bilde til et album, flytter du ikke det bildet. I stedet har Bilder-appen lagt til et merke til det originale bildet slik at bildet vises to ganger. Dataene lagres imidlertid bare én gang. Hvorfor har Bilder-appen dupliserte bilder? Når et bilde er merket med en person, et sted, en dato, som et minne osv., oppdateres det originale bildet med disse taggene. Disse taggene forhindrer at bildene dine tar opp mer lagringsplass enn nødvendig på enten iCloud eller iPhone-lagringen.
Alle dataene, for eksempel tagger, lagres lokalt i din iPhones Secure Enclave, noe som betyr at ingen av dataene dine blir delt med Apple eller noen tredjepart. iCloud refererer ganske enkelt til den lokale lagringen din, slår opp taggene du har lagt til, og viser deg disse taggene på enheten din.
Nå som du er klar til å organisere deg, kan du gjerne dele dine favorittorganiseringsmetoder i kommentarene nedenfor.