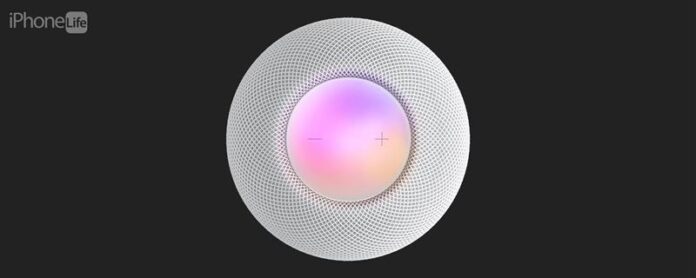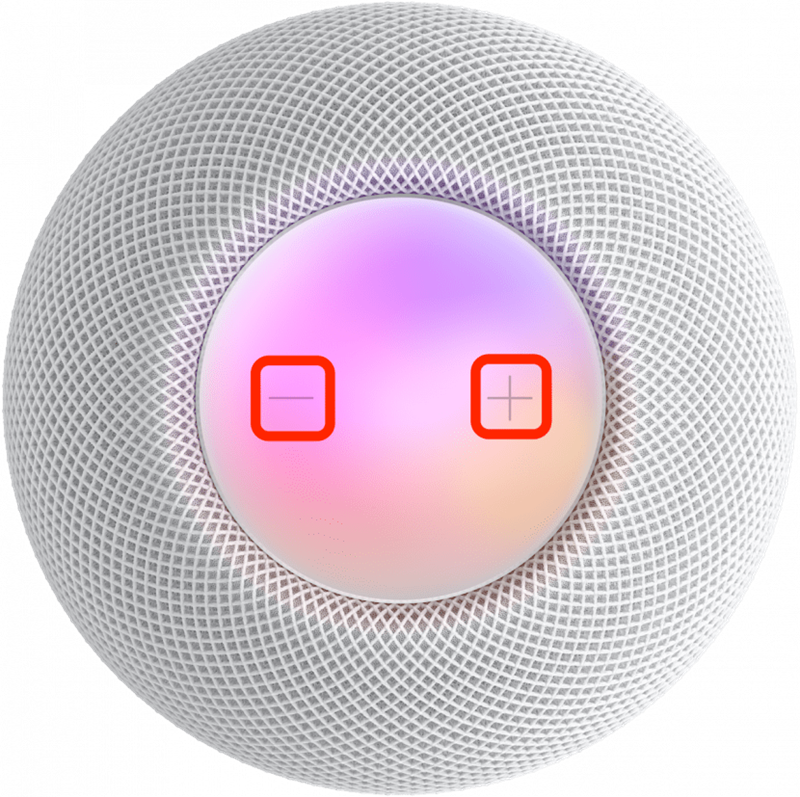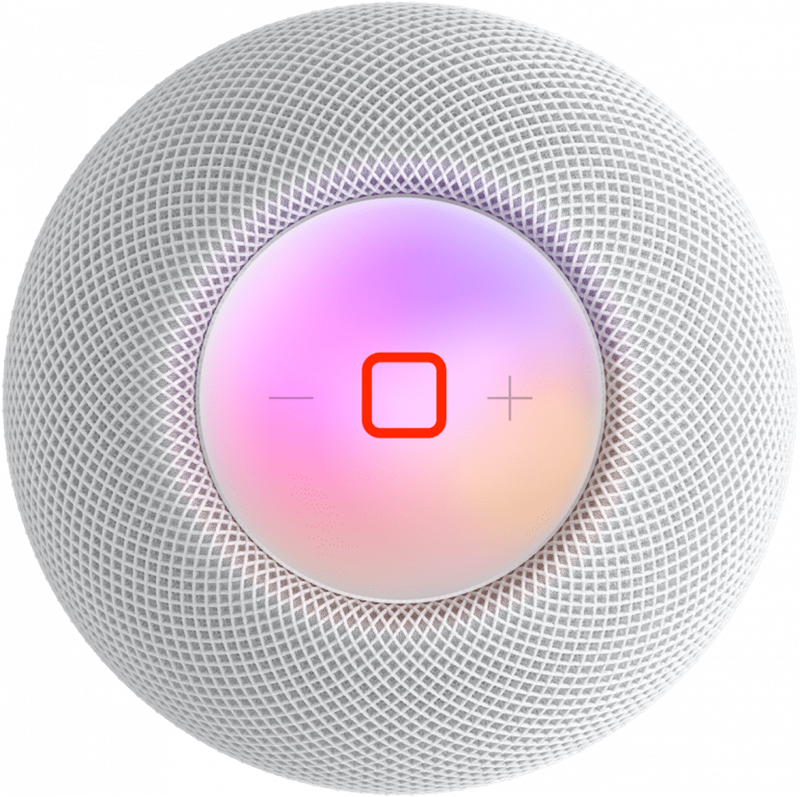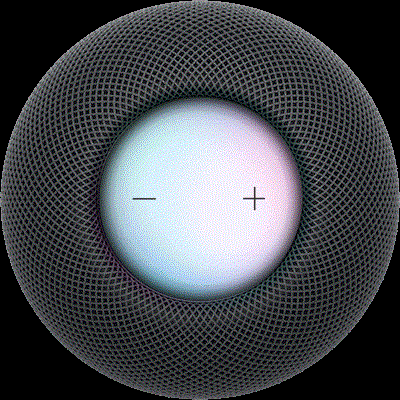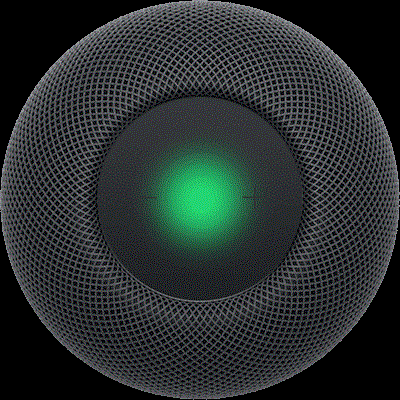HomePods har en enkel pekeplate på toppen av seg, men disse har et overraskende antall funksjoner! Jeg vil lære deg alle måtene du kan kontrollere HomePod eller HomePod Mini ved hjelp av fysiske kontroller eller berøringsbevegelser.
Hvordan bruke hver eneste HomePod fysiske kontroll
Det har ikke noe å si om du har den avviklede HomePod, ny HomePod < /a>, eller en av homepod minis ; Alle fysiske HomePod -kontroller er de samme! Når du kontrollerer HomePod, er alt du trenger å gjøre å trykke på pekeplaten med fingeren. Kontrollene avhenger av appen som bruker HomePod og antall kraner og tapp-and-Holds. For flere HomePod og andre Apple -produkttips, registreres for vårt gratis spiss på dagen Newsletter. Slik bruker du alle HomePod Physical Controls:
- For å skru opp volumet med ett nivå, trykk på + -knappen for å gjøre HomePod høyere.
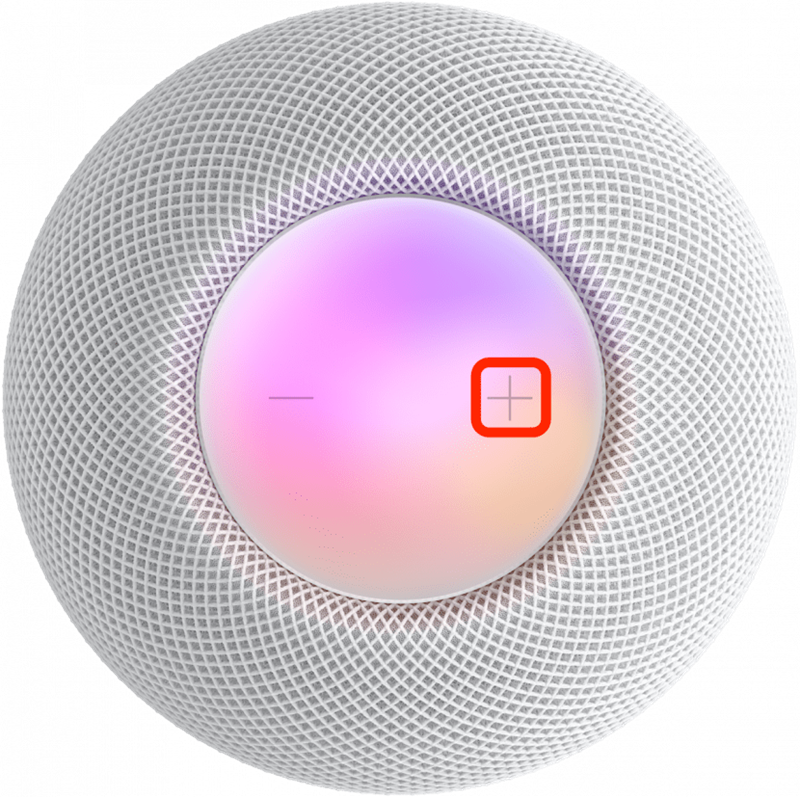
- For å skru ned volumet med ett nivå, trykk på – -knappen for å gjøre HomePod roligere.

- For å endre volumet kontinuerlig, dobbelttrykk og hold + eller – og gi slipp når du har nådd ønsket volum.

- For å pause all lyd som spilles på HomePod, trykker du på midten av pekeplaten.

- For å gjenoppta avspillingen når HomePod er satt på pause, trykker du på midten av pekeplaten igjen.
- Hvis du har en stereo par homepods Som din Apple TV -høyttaler, vil du ta en pause eller gjenoppta avspillingen av hva som spiller på Apple TV -en din.
- For å hoppe over en sang når du lytter til musikk, må du trykke på midten av HomePod.
- For å spille av den tidligere spilte sangen, trippel-tapp midten av HomePods pietypad. Dette vil ikke spille sangen du for øyeblikket lytter til fra begynnelsen, men vil hoppe til forrige spor.
- For å aktivere Siri uten å bruke stemmen din, trykk og hold midten av pekeplaten til du ser den visuelle bølgeformen for Siri. Når du ser det, kan du snakke kommandoen din uten å si ”Hei Siri” først. Dette er nyttig hvis du har mange Apple -enheter og vil sørge for at HomePod reagerer i stedet for iPhone eller Apple Watch, for eksempel.

Bildekilde: Apple - Hvis du setter en alarm på HomePod, kan du avvise den når den går av ved å tappe i midten. Dessverre kan du ikke snooze det med fysiske kontroller; Du må si ”Hei Siri, Snooze” for å gjøre det.
- Hvis du bruker HomePod som høyttalertelefon for en samtale, kan du avslutte samtalen ved å tappe på det grønne lyset på pekeplaten.

Bildekilde: Apple - Hvis du er midt i en samtale og en ny samtale kommer inn, kan du trykke og holde det grønne lyset for å ringe på vent mens du godtar den andre samtalen.
- Hvis du ringer på vent og godtar en ny, som forklart i trinn 12, kan du veksle mellom samtalene ved å dobbelttappe berøringsplaten.
Advarsel:
Hvis du har aktivert VoiceOver-tilgjengelighetsfunksjonen, kan du tappe HomePod dobbelt tappe til å aktivere den. Hvis aktivert, vil alle de andre kontrollene kreve et ekstra trykk!
Nå vet du hvordan du kan kontrollere HomePod med fysiske gester! Neste, lær alle beste Siri homepod-kommandoer for enhver anledning .