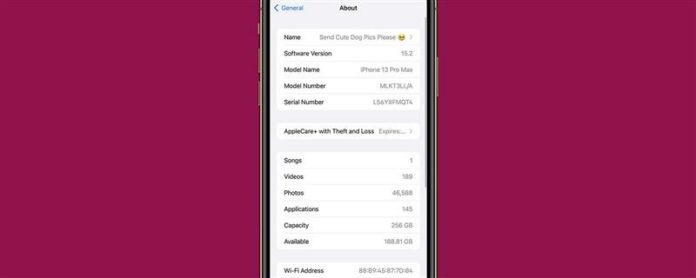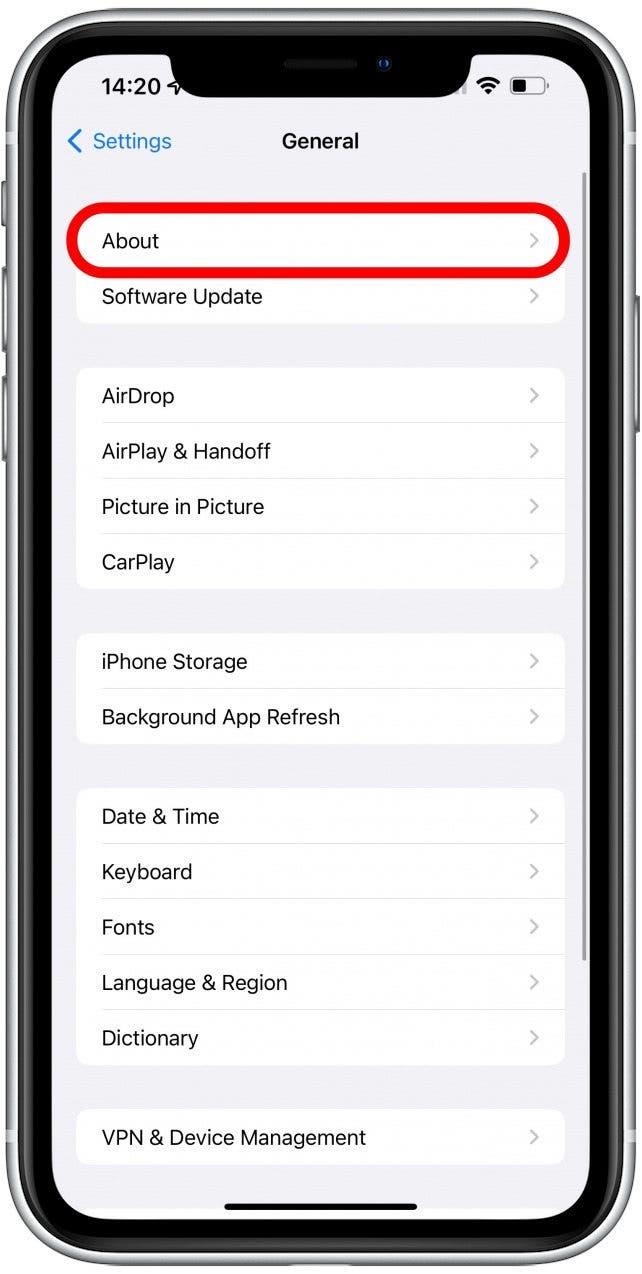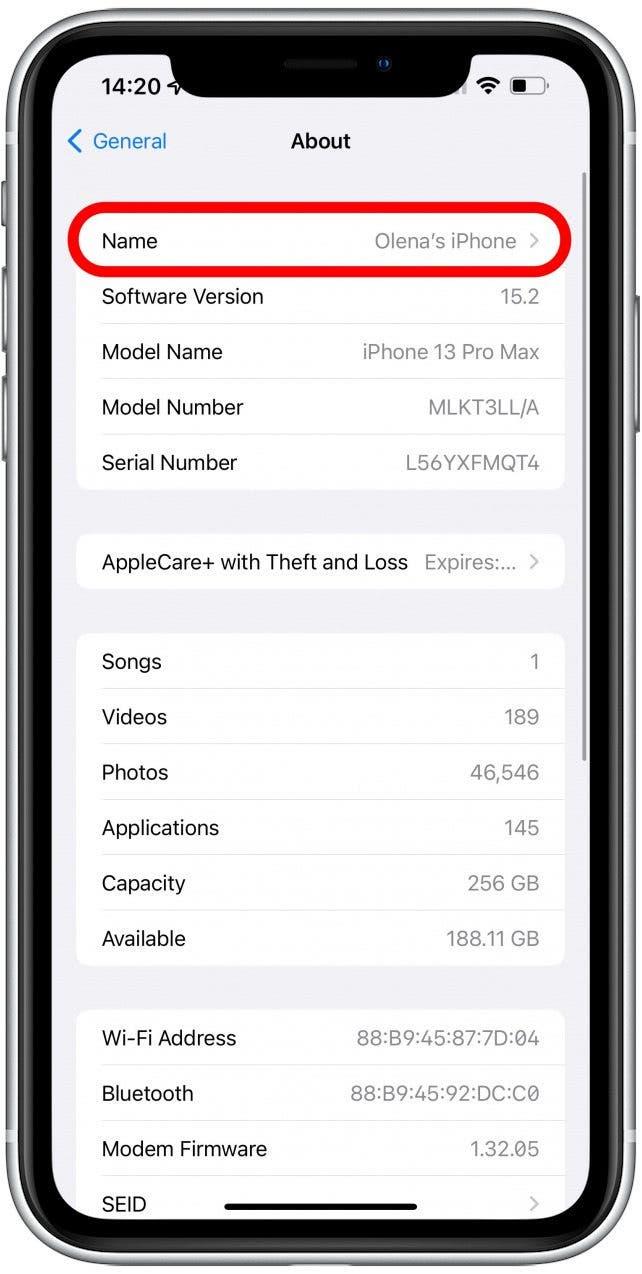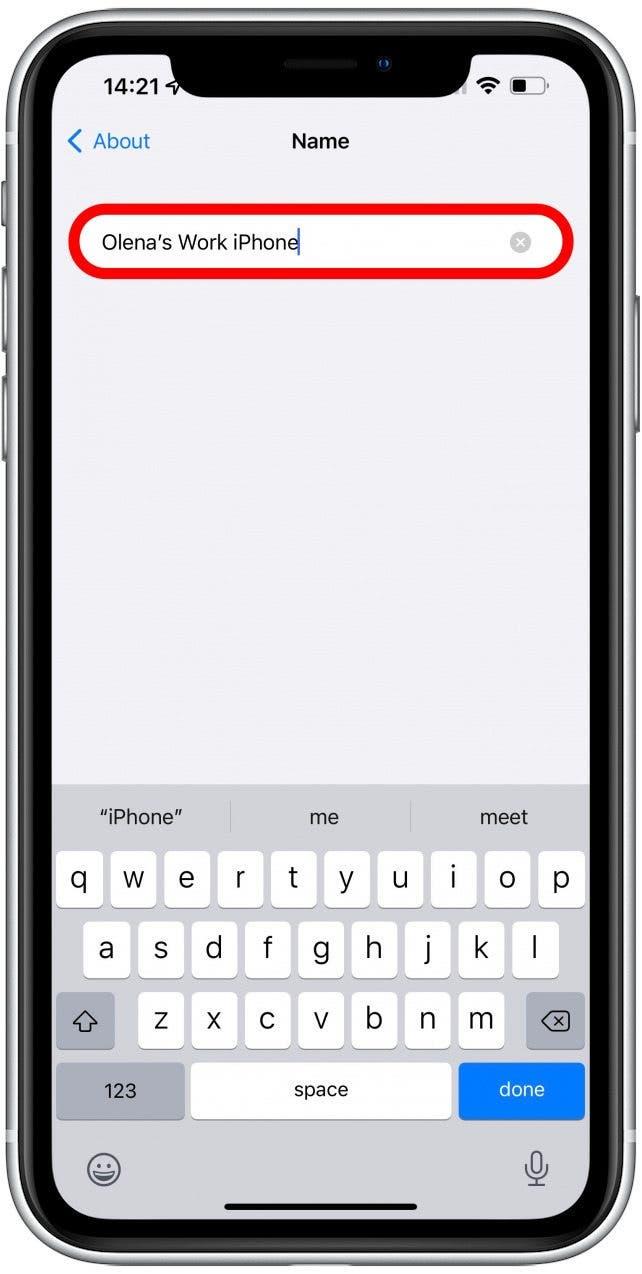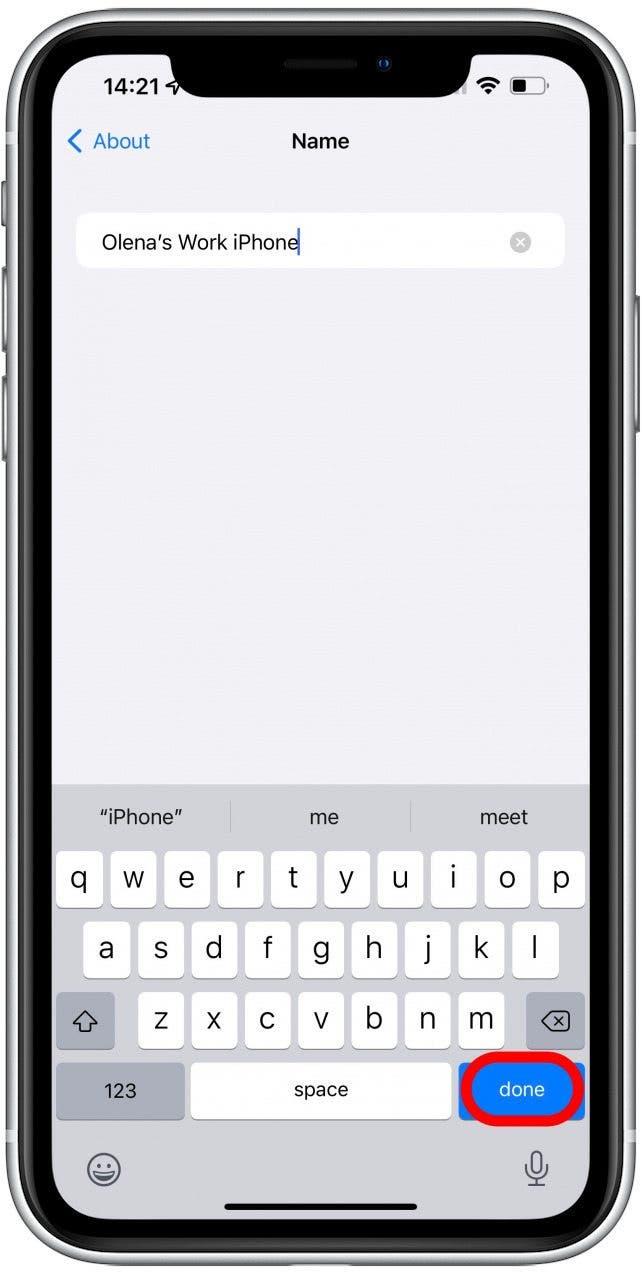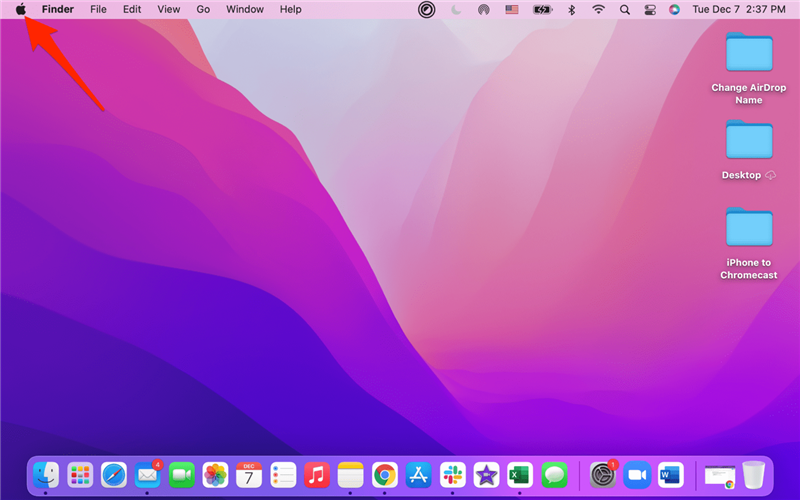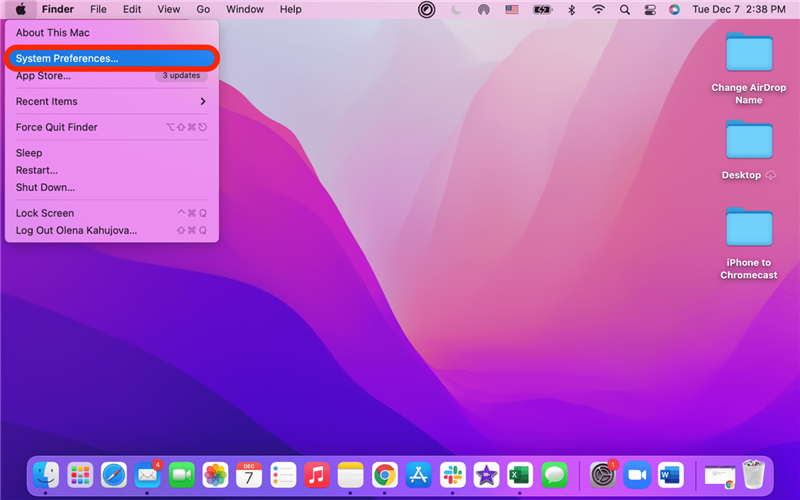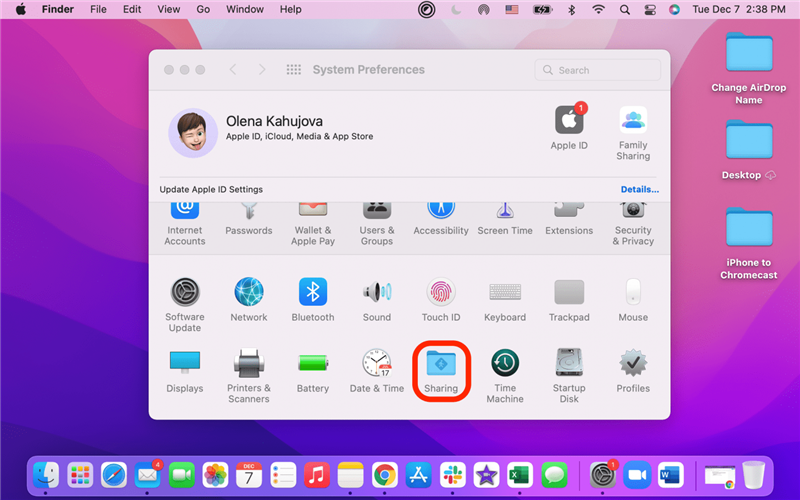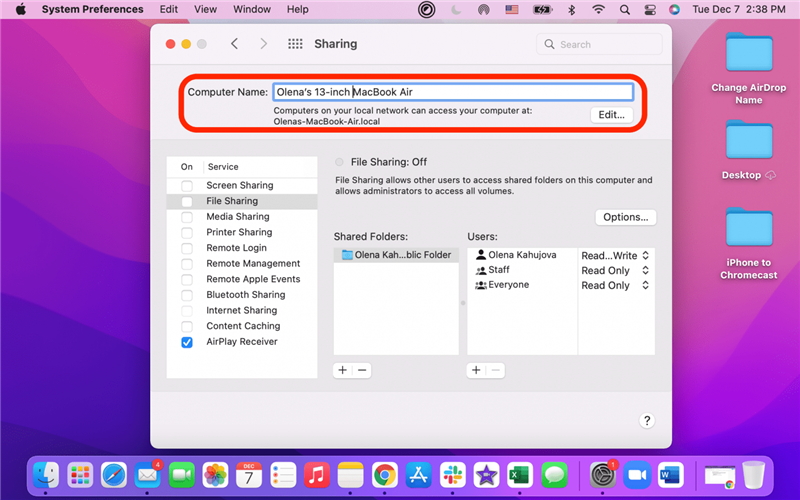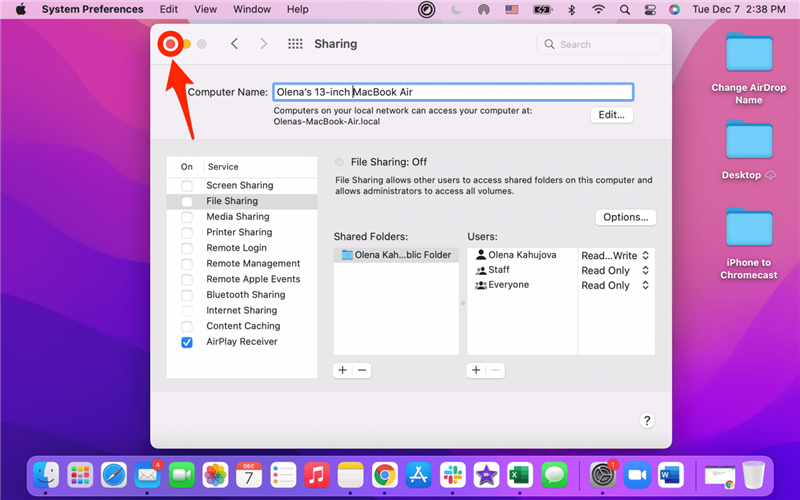Finn ut hvordan du endrer navnet på iPhone, iPad eller Mac på den raskeste måten. Jeg vil lære deg hvordan du endrer AirDrop-navnet ditt for å hjelpe deg med å skille mellom enheter enkelt, tilpasse enheten din, eller til og med komme med morsomme forespørsler fra fremmede i offentlige områder som ”Vennligst send hundebilder.” La oss komme i gang!
Hva står i denne artikkelen?
- Hvordan endrer du navnet ditt på AirDrop på iPhone
- Hvordan endrer jeg AirDrop-navnet mitt på Mac?
Slik endrer du navnet ditt på AirDrop på iPhone
Lurer du på hvordan du raskt endrer AirDrop-navnet ditt på iPhones og iPads? Du trenger ikke å berøre AirDrop-innstillingene. Bare følg disse trinnene:
- Åpne Innstillinger og trykk på Generelt.
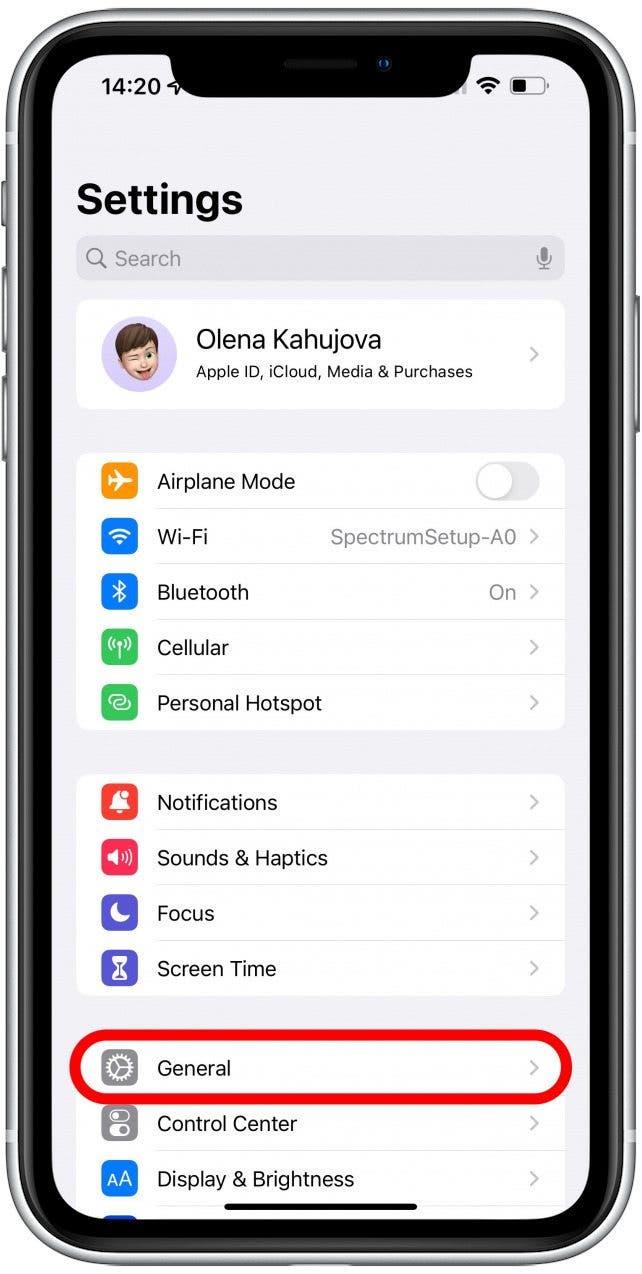
- Velg Om.

- Trykk på Navn.

- Skriv inn det nye AirDrop-navnet.

- Trykk på Ferdig for å endre det.

Du vil nå se det nye navnet på din iPhone! Nå vet du hvordan du endrer navnet på din iPhone. Husk at dette også endrer iPhone-navnet ditt, slik at du vil se dette navnet på Wi-Fi-nettverk, i Find My, og når du kobler telefonen til datamaskinen.
Hvordan endrer jeg AirDrop-navnet mitt på Mac
Som noen som eier flere MacBooks, kan det være forvirrende å finne ut hvilken MacBook Air jeg AirDropping filer til. Heldigvis er det enkelt å endre Matchbook-navn for AirDrop-formål:
- Klikk på Apple-ikonet øverst til venstre på skjermen.

- Velg Systemvalg.

- Åpne Deling.

- Ved siden av Datamaskinnavn kan du legge til et nytt AirDrop-navn for Mac-en.

- Endringene dine lagres automatisk. Du kan avslutte Systemvalg ved å klikke på den røde x.

Nå vet du hvordan du endrer iPhone-navn, iPad-navn og MacBook-navn for AirDrop-formål. Bare en påminnelse om at dette også endrer hvordan enheten din vises andre steder, så hvis du bruker det dumme ”Send Me Dog Pics”-eksemplet mitt, vil dette være navnet på enheten din på Find My og alle andre steder også. Hvis du likte å lære å gi nytt navn til iPhone, iPad og Mac, bør du vurdere å registrere deg for vårt gratis Nyhetsbrev for Dagens tips.