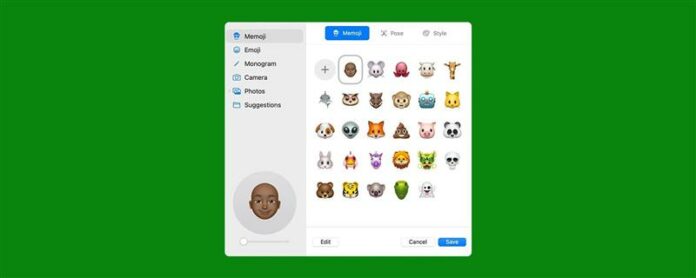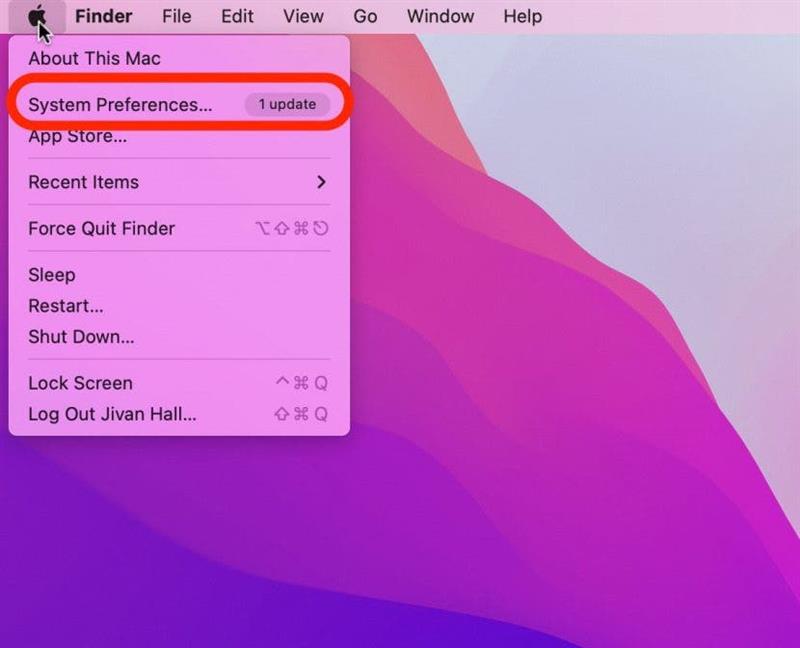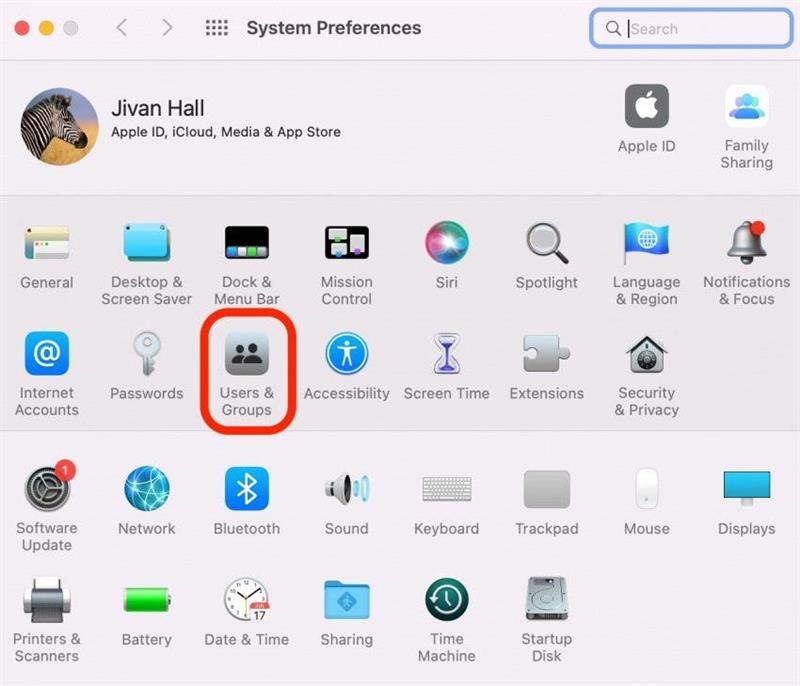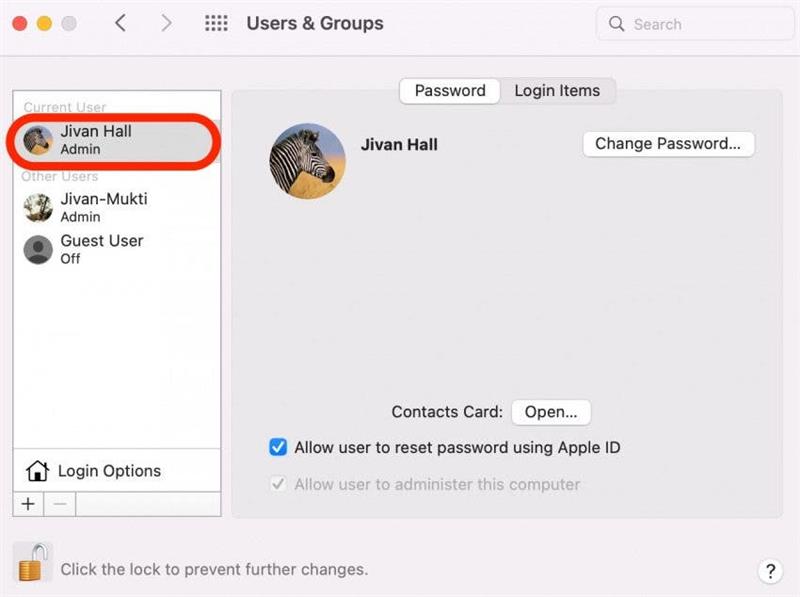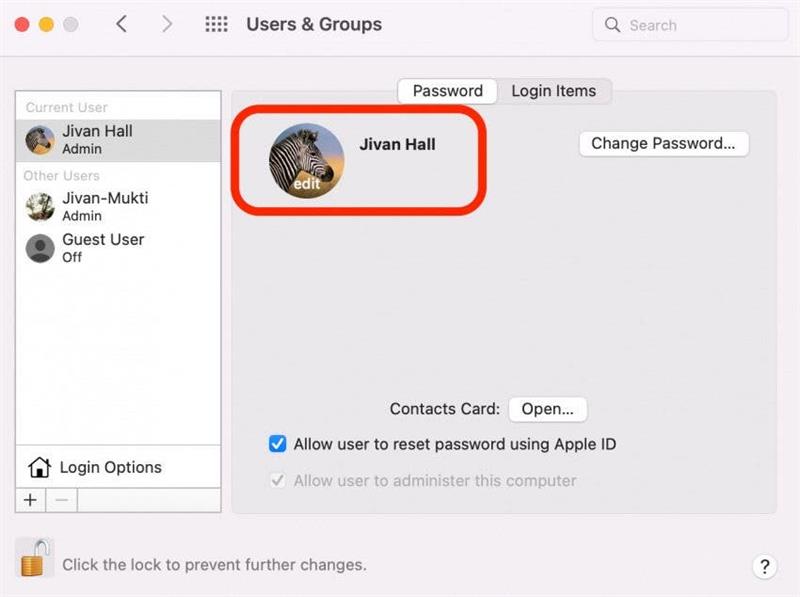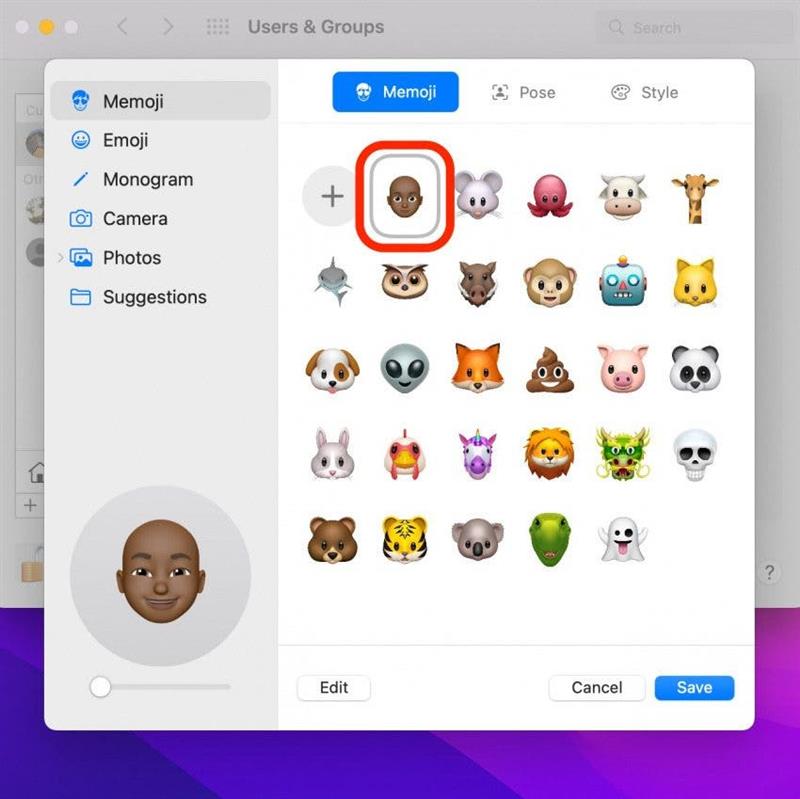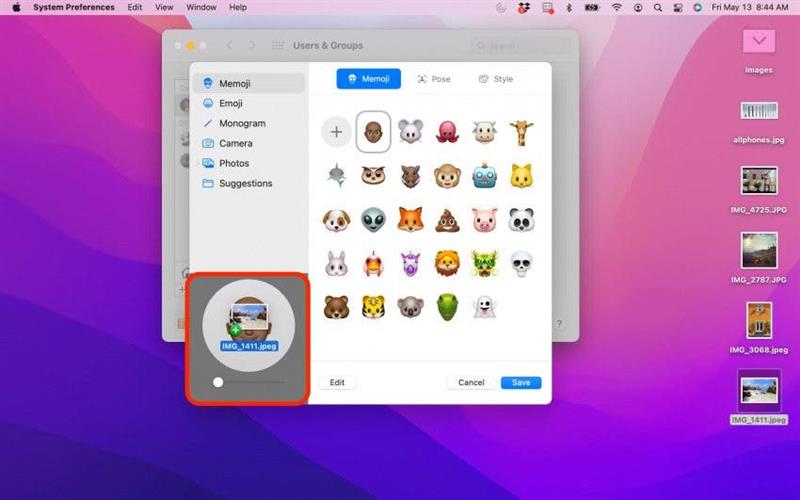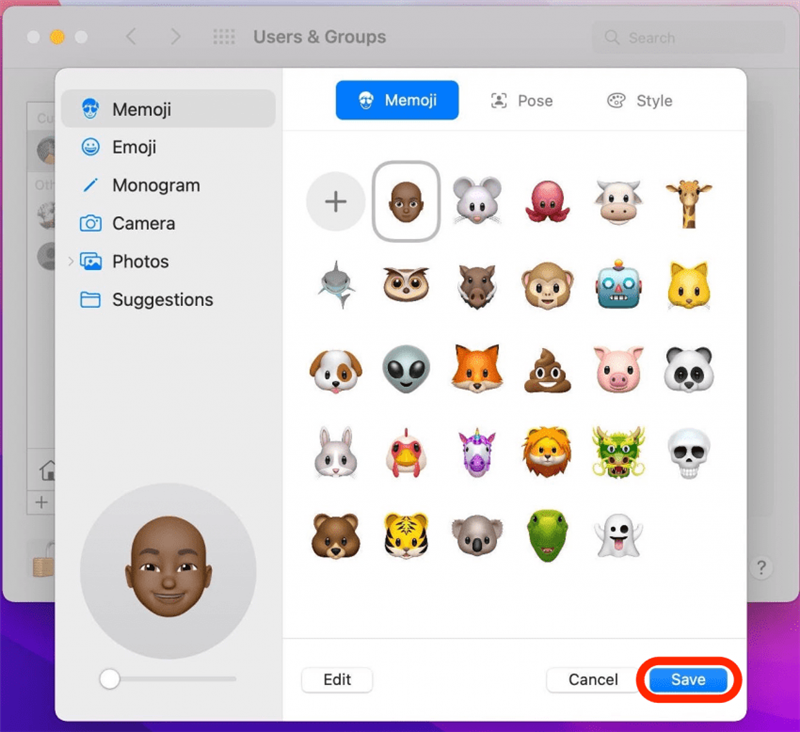Profilvisningsbildet ditt er en liten detalj som du kanskje har hastet forbi når du først setter opp datamaskinen din. Men som skrivebordsbildet ditt, er det en annen flott mulighet til å tilpasse arbeidsområdet ditt. Å endre MAC -profilbildet er enkelt og morsomt! Vi viser deg hvordan du endrer profilbildet på MacBook.
Hvorfor du vil elske dette tipset
- Tilpass Mac -en din ved å legge til et morsomt og kreativt profilbilde.
- Oppdater profilbildet ditt til en emoji, en memoji eller et monogram.
Hvordan endre påloggingsbilde på Mac
En annen god grunn til å tilpasse påloggingsbildet ditt er at du ikke er den eneste som kan se det. Det dukker også opp som mycard i kontakter og når du bruker Airdrop eller Family Share. Hvis du vil ha flere tips om å tilpasse Mac -en din, kan du registrere deg for tips om dagen nyhetsbrev. Nå, slik endrer du MAC -profilbildet ditt:
- Klikk på Apple -ikonet.
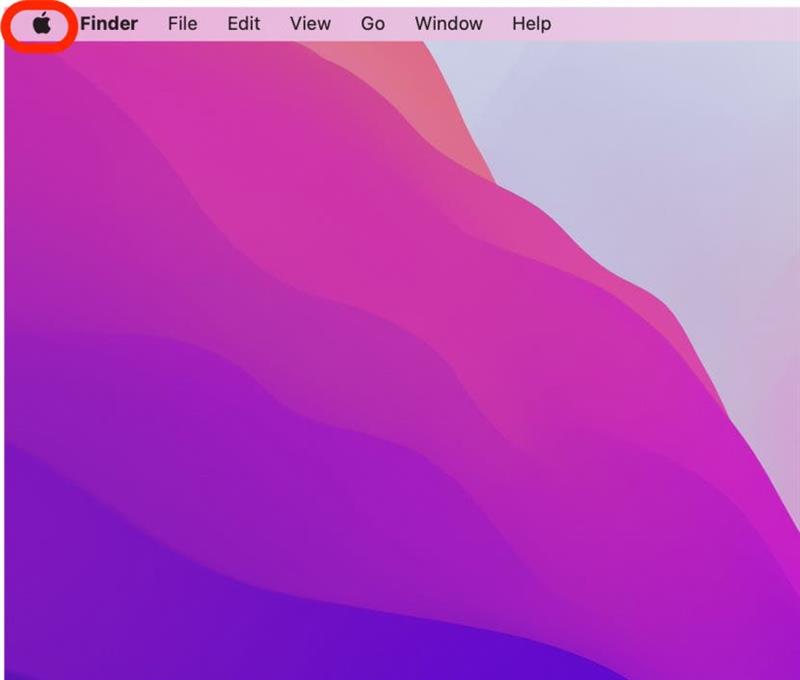
- Klikk Systempreferanser .

- Klikk Brukere og grupper .

- Velg hvilket brukerprofilbilde du vil endre på venstre side av skjermen.

- Klikk på profilbildet for å redigere det.

- Et nytt vindu vises med alle alternativene dine. Velg et bilde fra bildebiblioteket ditt, en emoji, en memoji, et monogram eller et arkivbilde. Du har også muligheten til å ta en ny selfie ved hjelp av datamaskinens innebygde kamera.

- Hvis bildet du ønsker blir lagret på skrivebordet ditt, kan du dra og slippe bildet direkte på toppen av det nåværende profilbildet, og det vil øyeblikkelig erstatte det.

- Klikk Lagre For å lagre endringene.

Du har nå oppdatert påloggingsbildet ditt! Brukerprofilbildet ditt er noe du ser på hver gang du logger deg på datamaskinen din, så hvorfor ikke gjøre det unikt? Det er en refleksjon av personligheten din og kan hjelpe deg med å skille deg ut fra mengden.