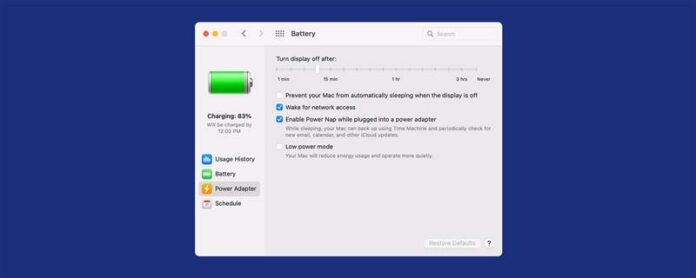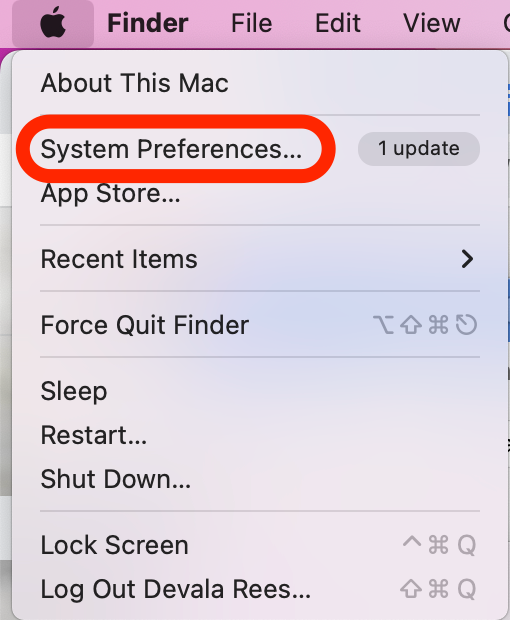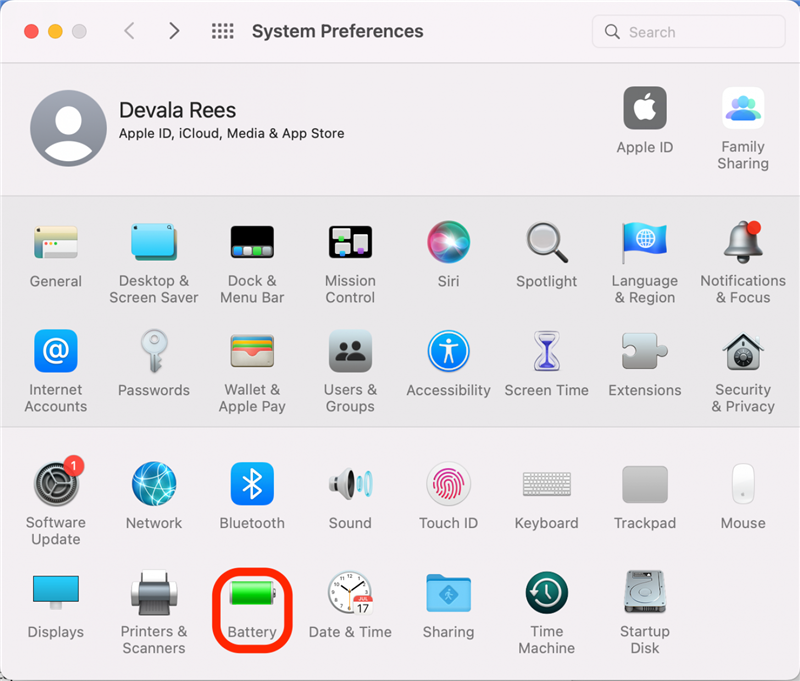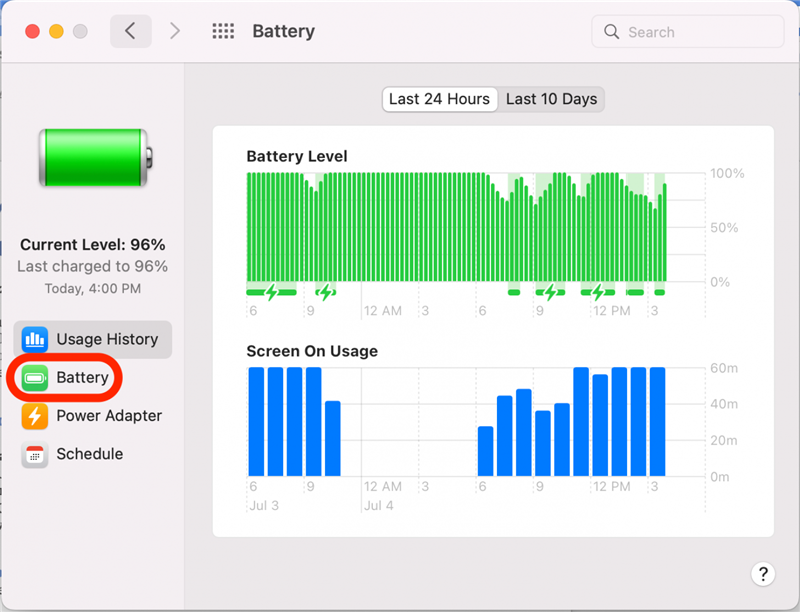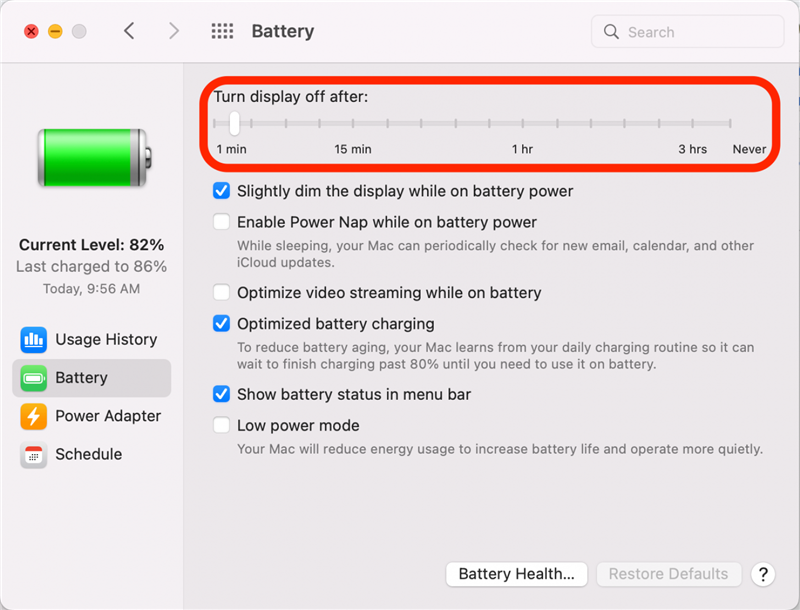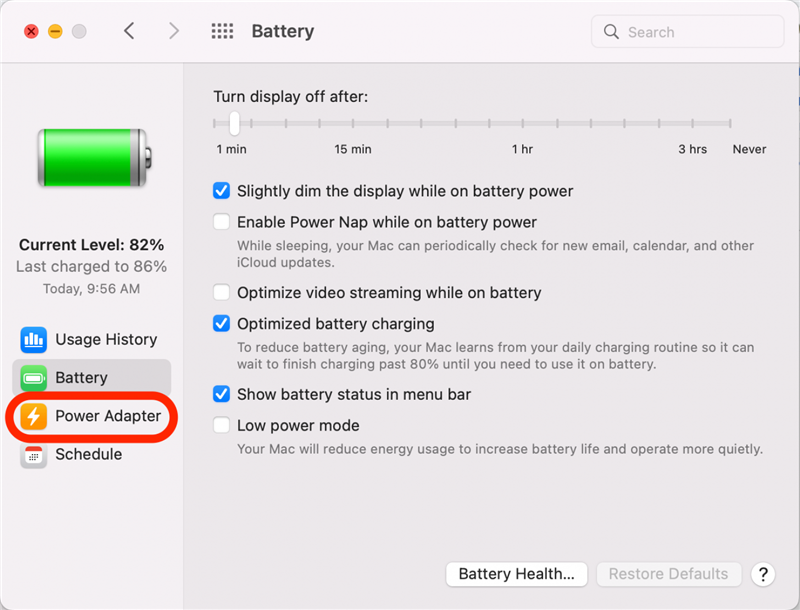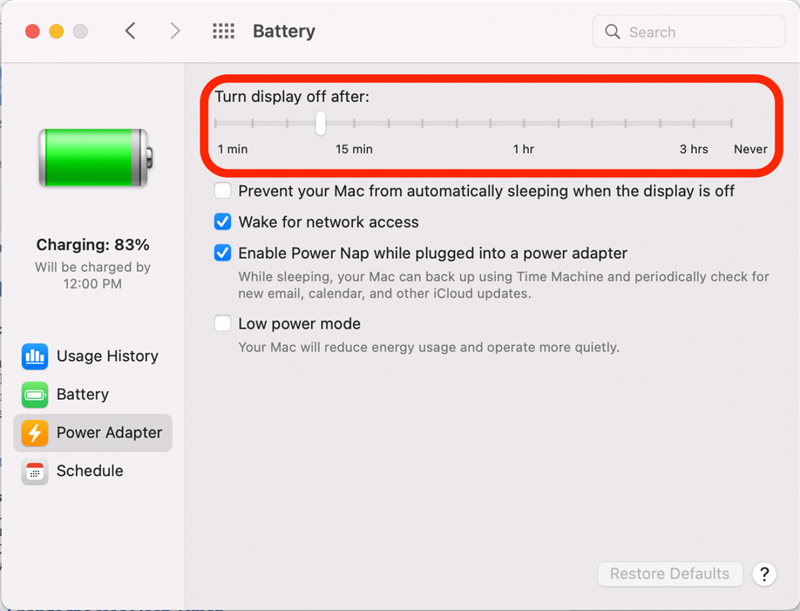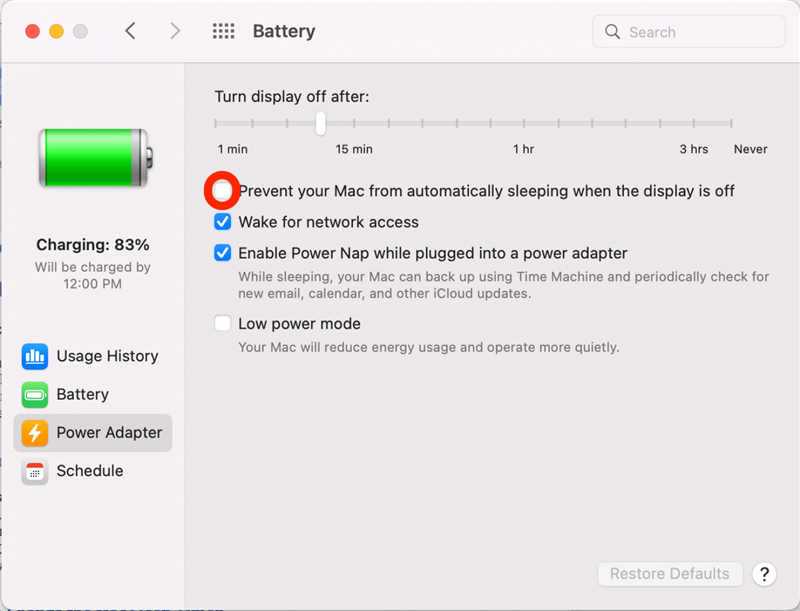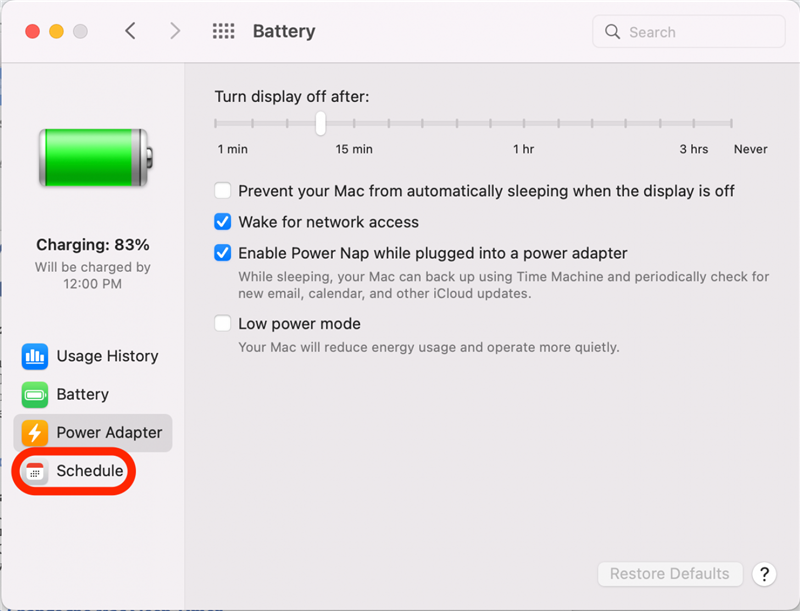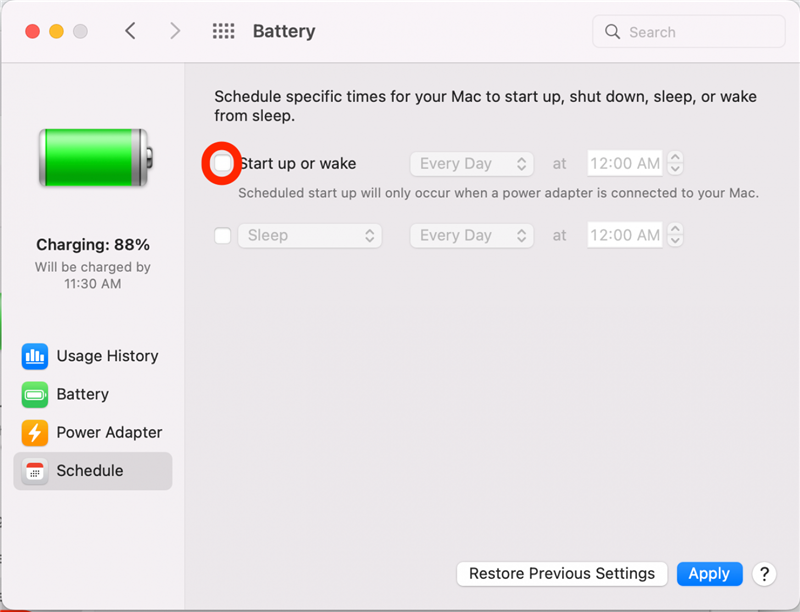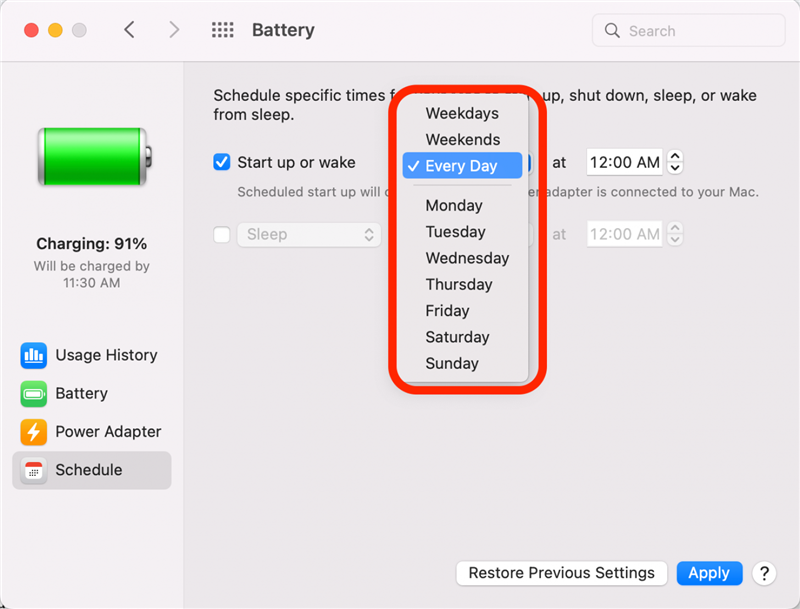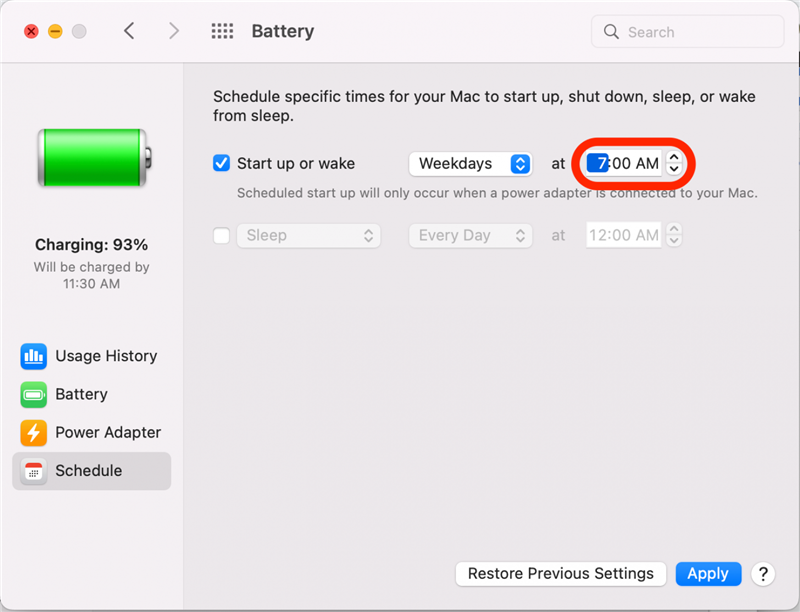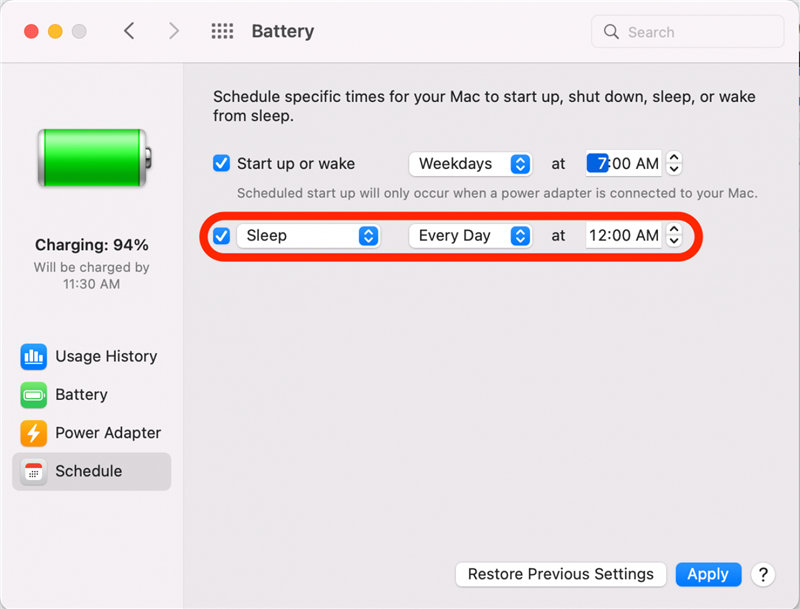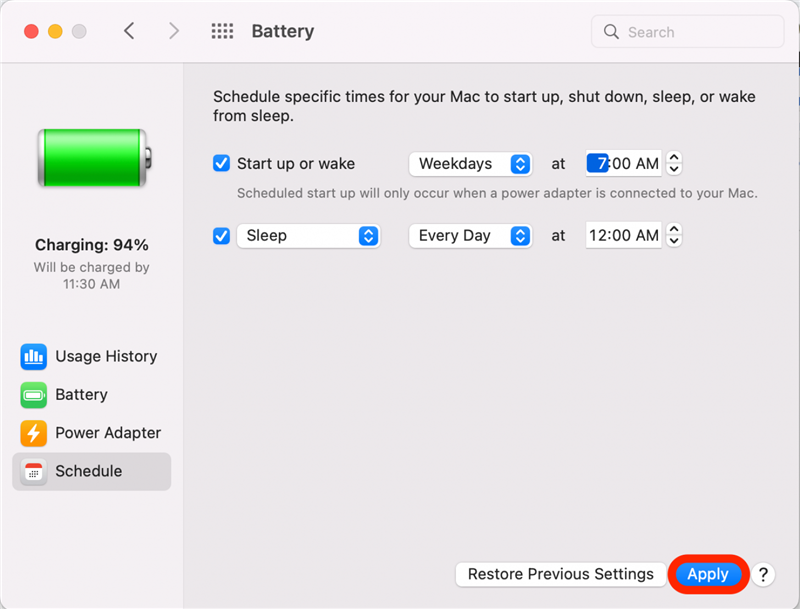Som standard går en Mac inn i søvnmodus etter å ha blitt liggende tomgang i noen tid. Dette betyr at displayet bryter av mens RAM -en din forblir på, slik at du sparer batteri mens du fremdeles kan komme tilbake til jobb ved å tappe en nøkkel eller flytte musen. Du kan endre denne søvntimeren for Mac for å spare mer energi eller holde skjermen på lenger, som du foretrekker. Slik justerer du søvntiden på Mac -en din.
Hvorfor du vil elske dette tipset
- Reduser tiden før Mac -en din går inn i søvnmodus for å spare energi og spare mer batterilading på Mac -en din.
- Hold skjermen lenger hvis du vil fortsette å se på noe uten at Mac -en din skal sove.
Hvordan endre Mac Sleep Timer
Hvis du vil lære mer om Mac -funksjonene dine og tilpassbare innstillinger, kan du registrere deg for våre gratis tips om dagen Nyhetsbrev. Nå, her er hvordan du endrer søvntiden på Mac -en din:
- Klikk på Apple-ikonet i øvre venstre hjørne.
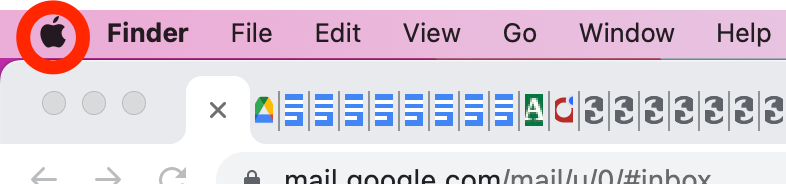
- Klikk Systempreferanser .

- Klikk Batteri .

- I venstre meny, klikk batteri for å stille inn mac-søvntiden mens den bærbare datamaskinen kjører på batteristrøm.

- Under teksten slå av visning etter , vil du se en glidebryter. Klikk og dra glidebryteren for å angi varigheten av tiden du vil ha før Mac -en din går inn i søvnmodus. Tiden du kan velge varierer fra 1 minutt til aldri.

- Klikk nå Power Adapter i den venstre menyen for å stille inn mac-søvntiden mens datamaskinen lades eller kobles til en strømkilde.

- Klikk og dra glidebryteren for å angi varigheten av tiden du vil ha før Mac -en din går inn i søvnmodus. I likhet med trinnet ovenfor, hvor lang tid du kan velge områder fra 1 minutt til aldri.

- Du kan også merke av i boksen ved siden av forhindrer Mac -en din i å sove automatisk når skjermen er av .

- Hvis du vil planlegge Mac-en din for å våkne opp og/eller gå i dvale automatisk til bestemte tidspunkter, klikker du Planlegg i venstre meny.

- For å angi en tid for datamaskinen din til å starte opp eller våkne, merk av i ruten ved siden av oppstart eller våkne .

- Deretter kan du klikke på den utvidbare menyen for å velge bestemte dager.

- Du kan også bruke pilknappene til å velge en viss tid på dagen.

- Hvis du vil at Mac -en din skal sove på et bestemt tidspunkt, merk av i boksen ved siden av å sove og følg de samme trinnene for å velge bestemte dager og en tid.

- Når du er ferdig med å justere Mac -søvninnstillingene, klikker du Bruk .

Nå kan du enkelt justere MAC -skjerminnstillingene du vil! Bare vær oppmerksom på at å sette skjermen til å forbli lenger, bruke mer batteri, mens du setter det i dvale etter en kort periode med inaktivitet vil bidra til å spare energi og spare mer batteri. Den rette balansen avhenger virkelig av dine spesifikke behov og arbeidsflyt!