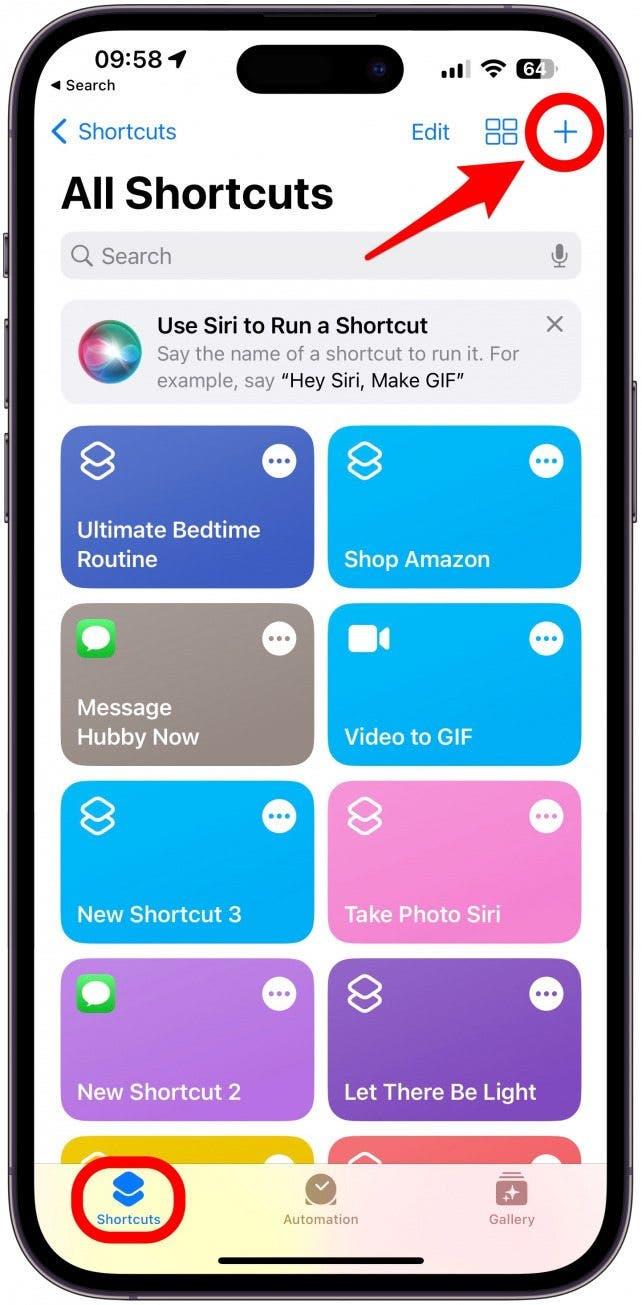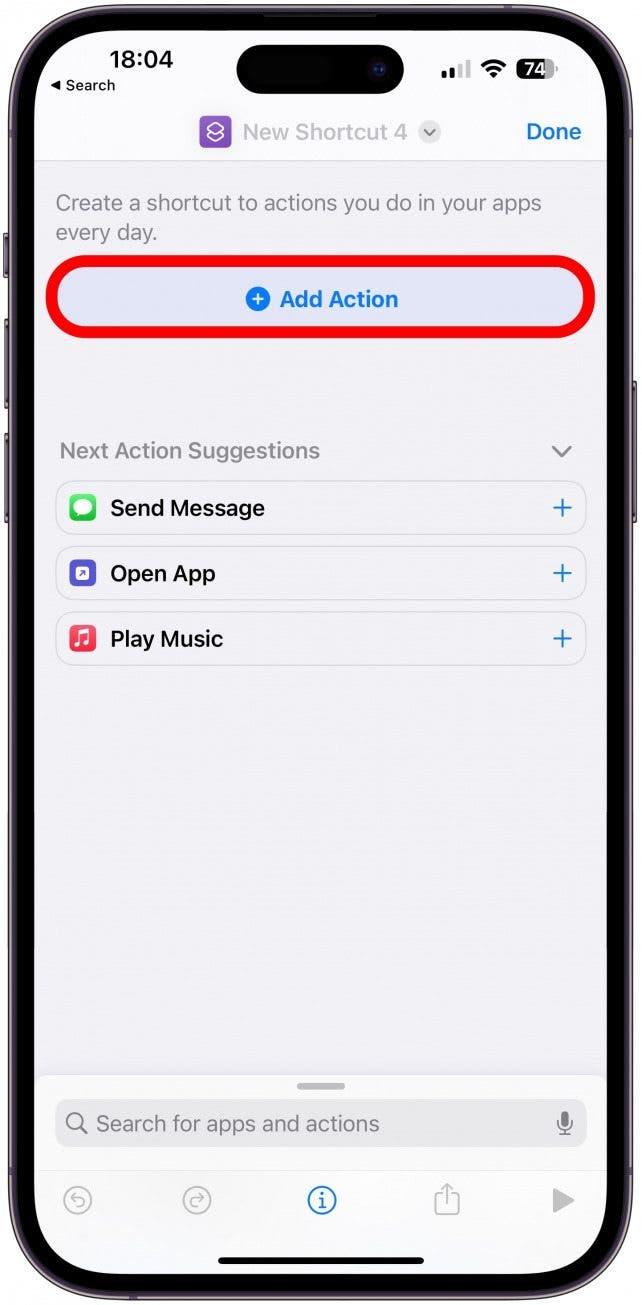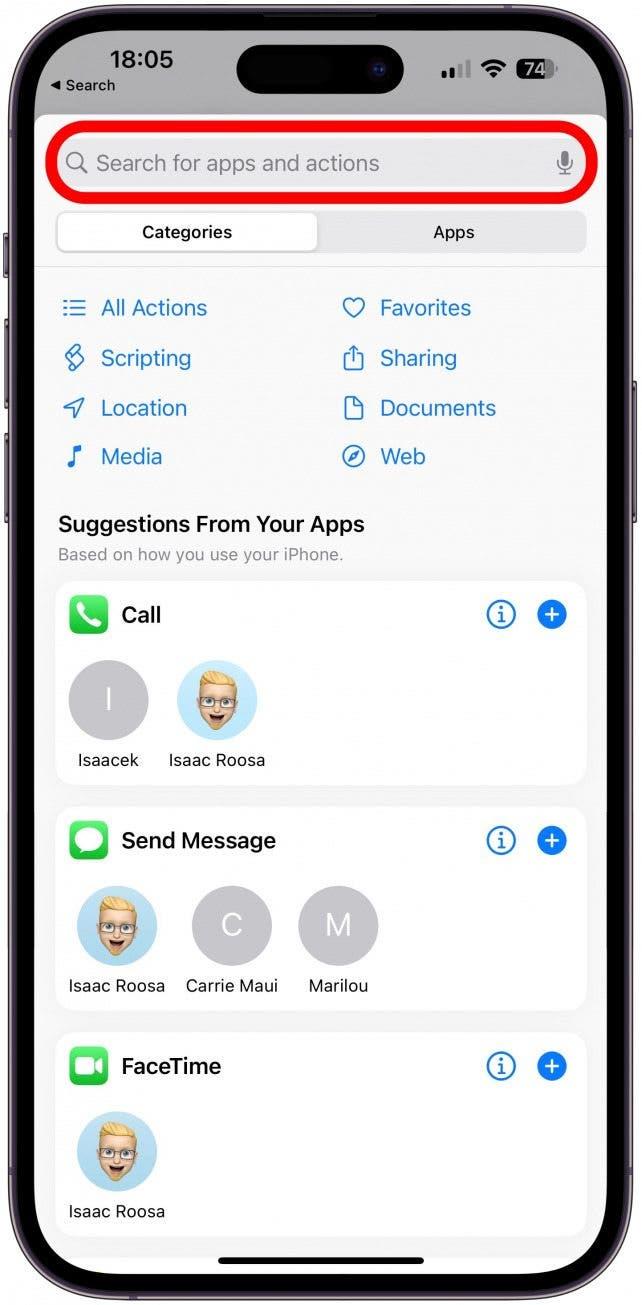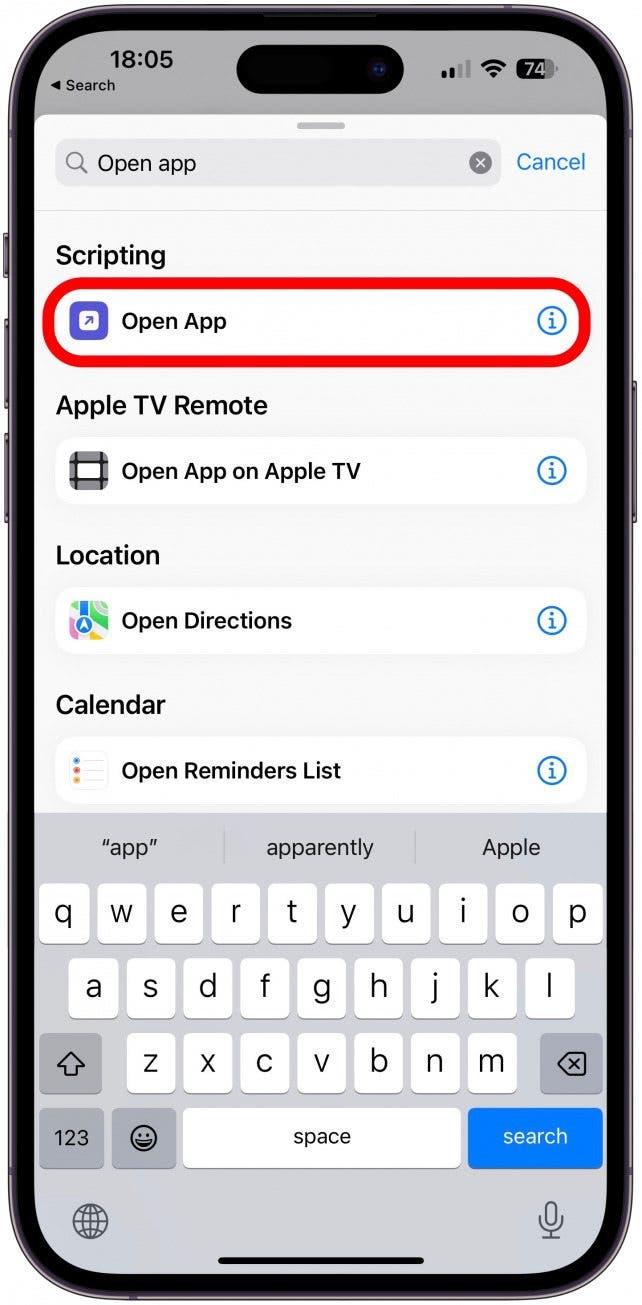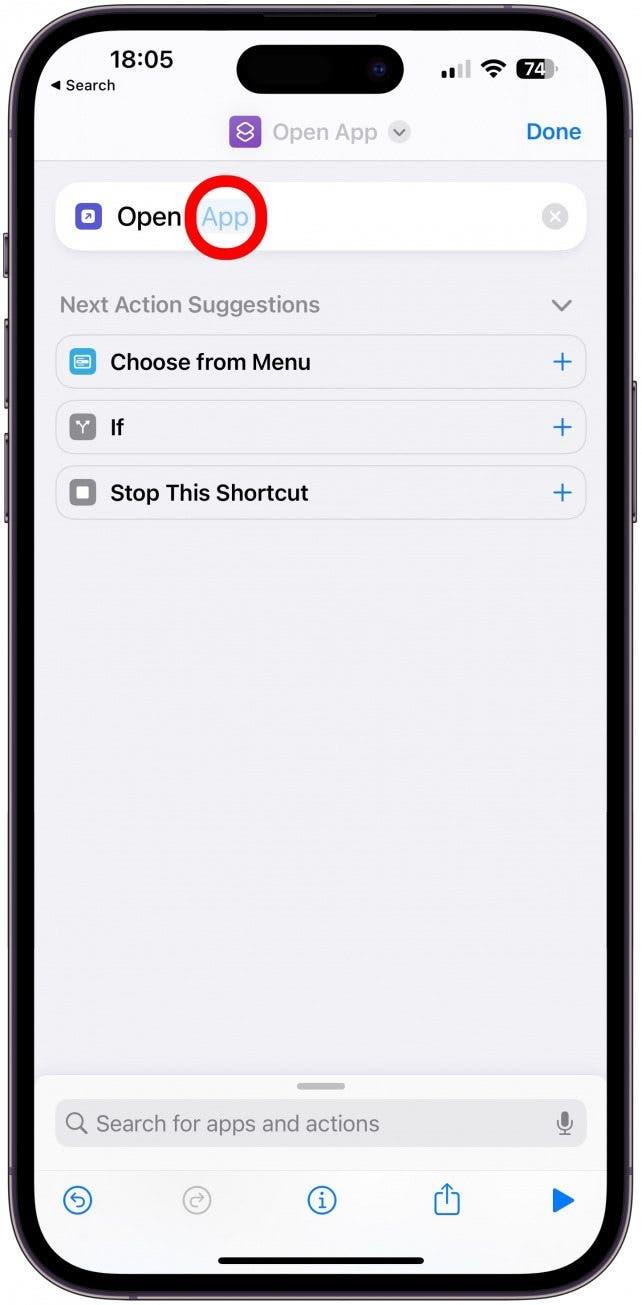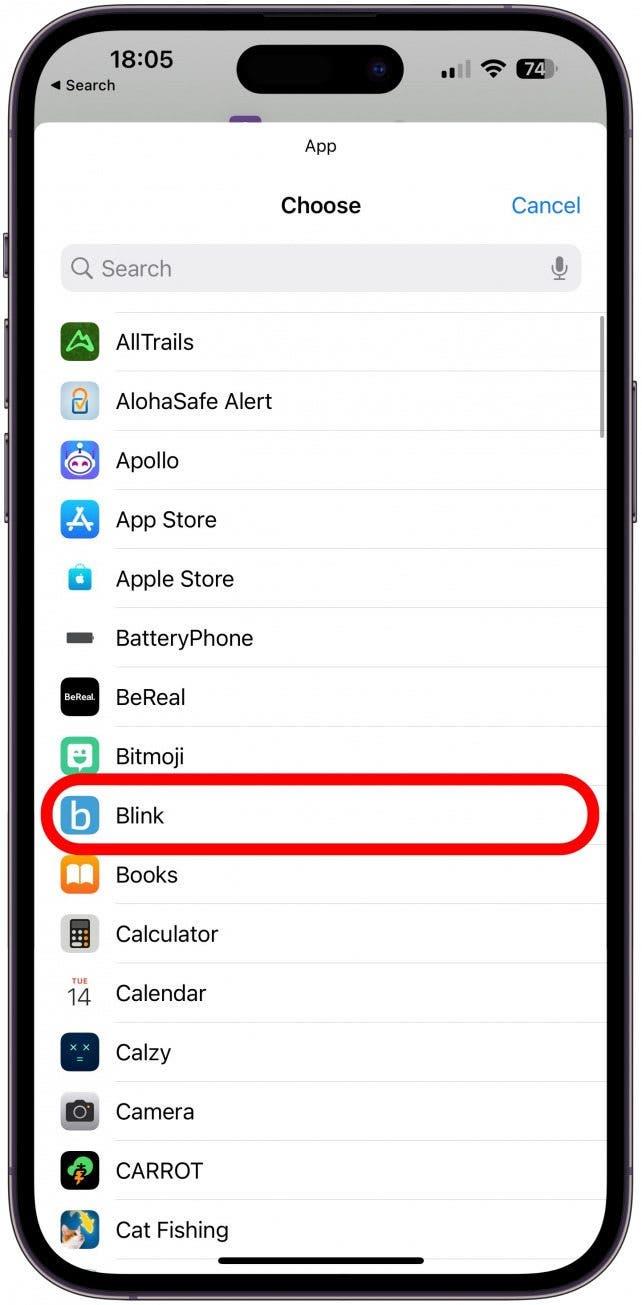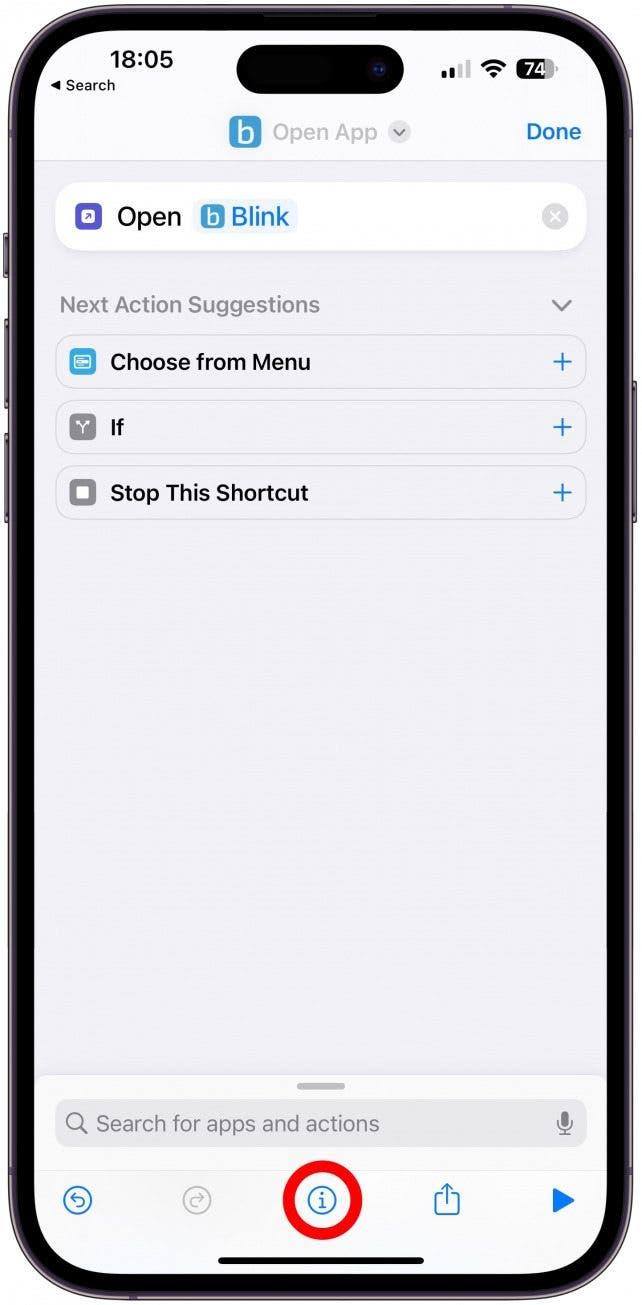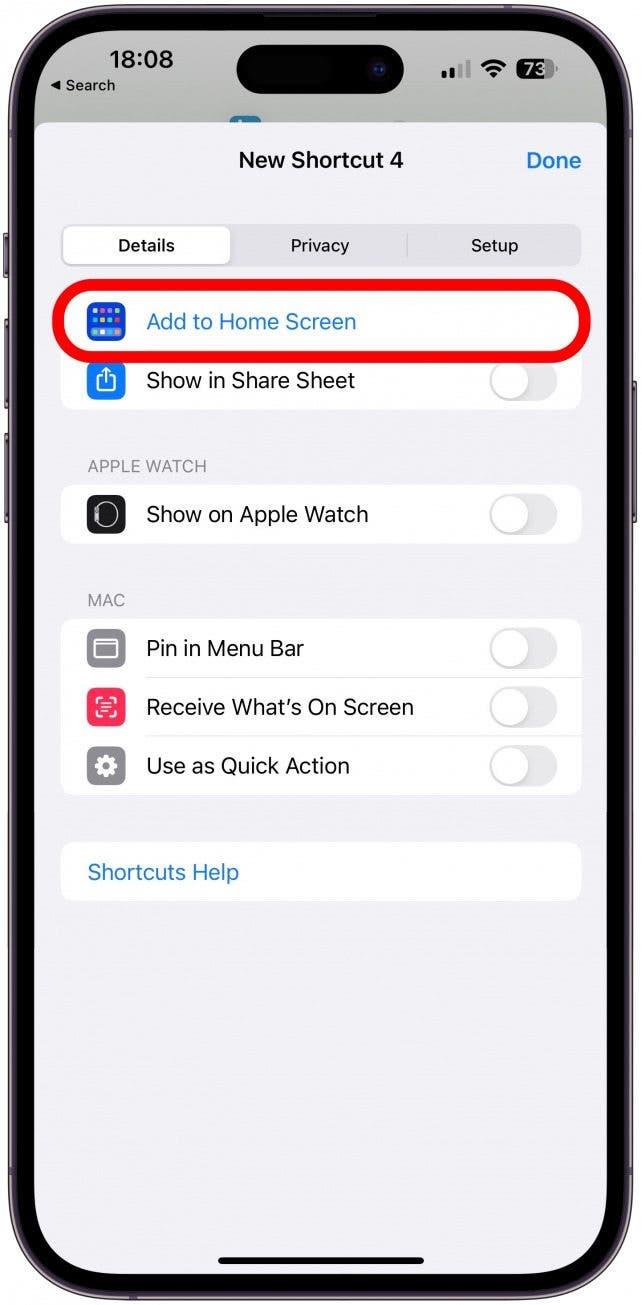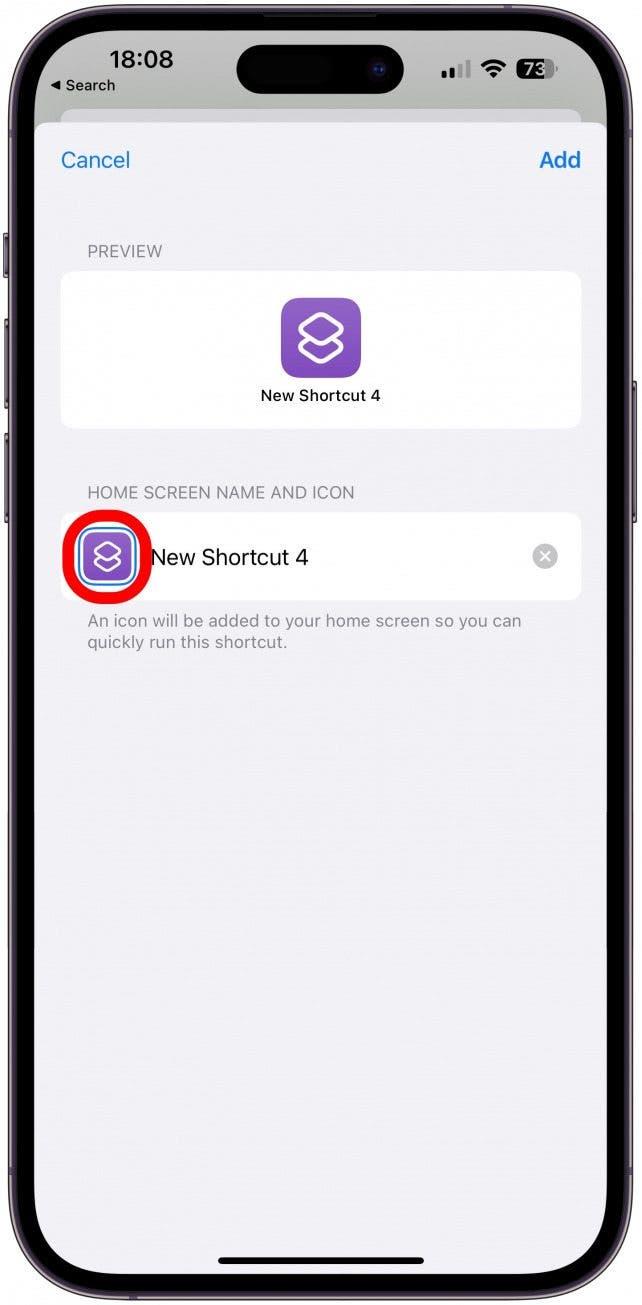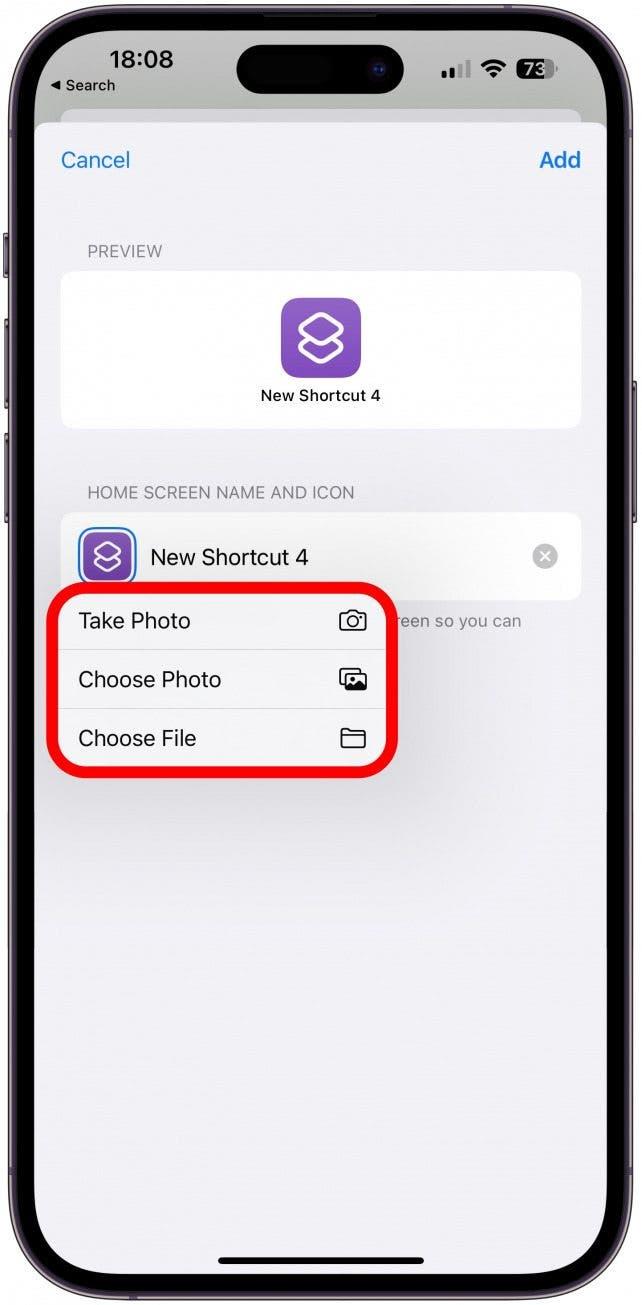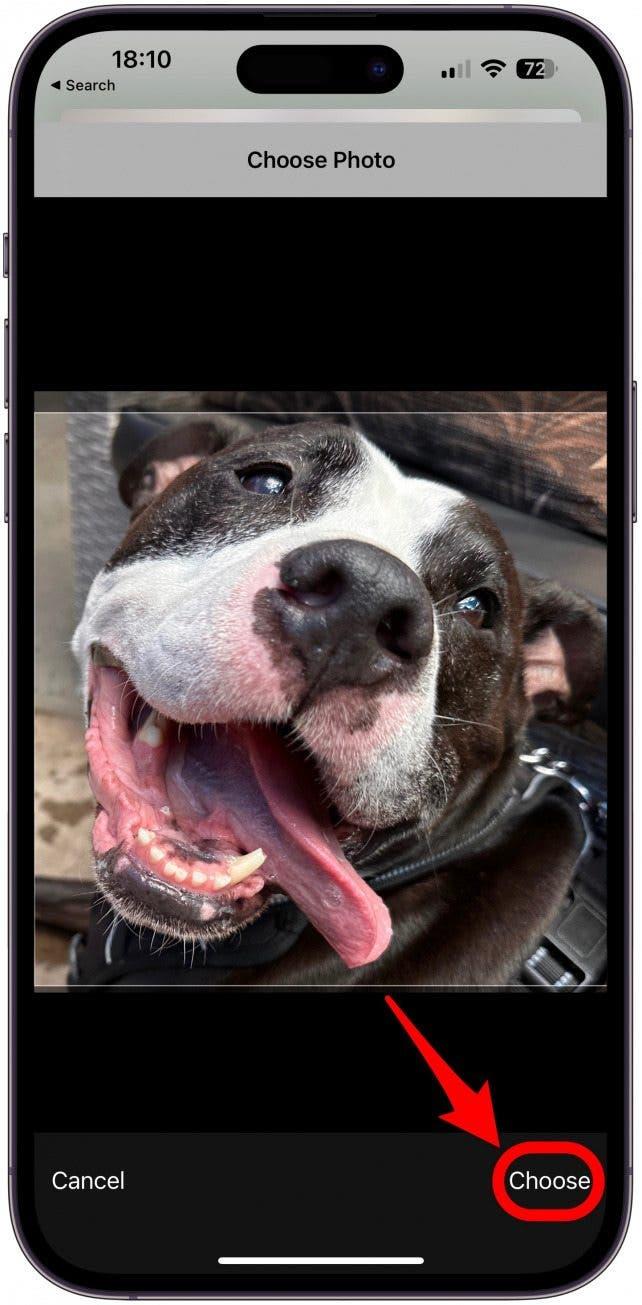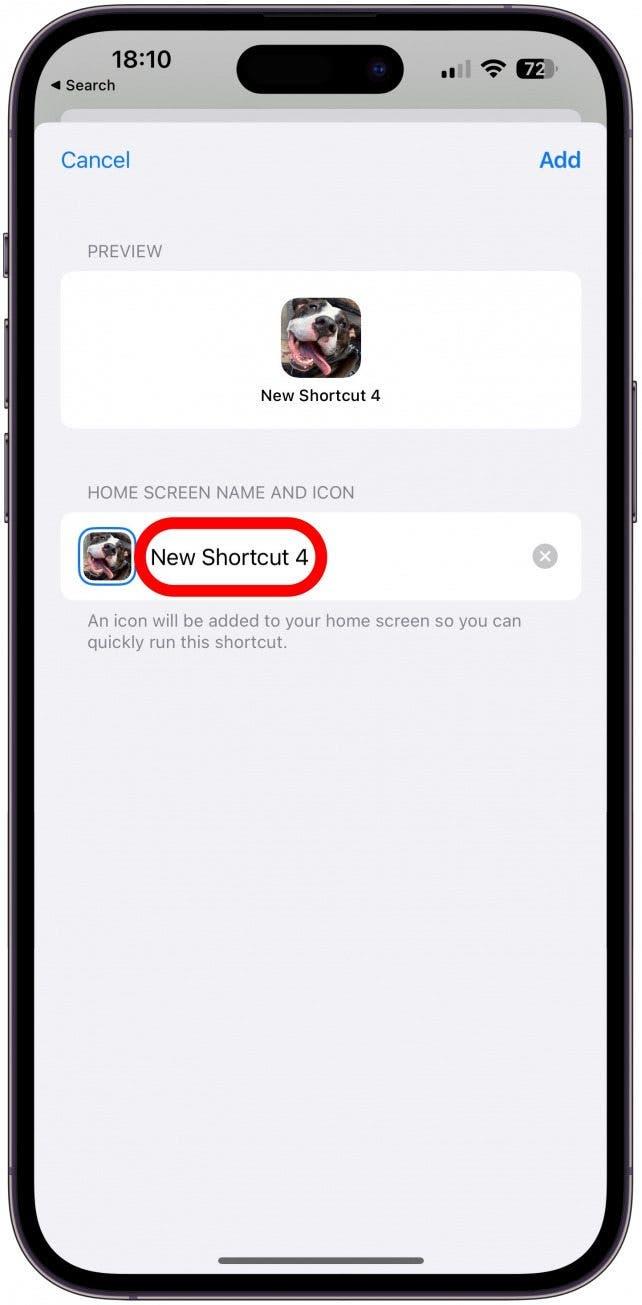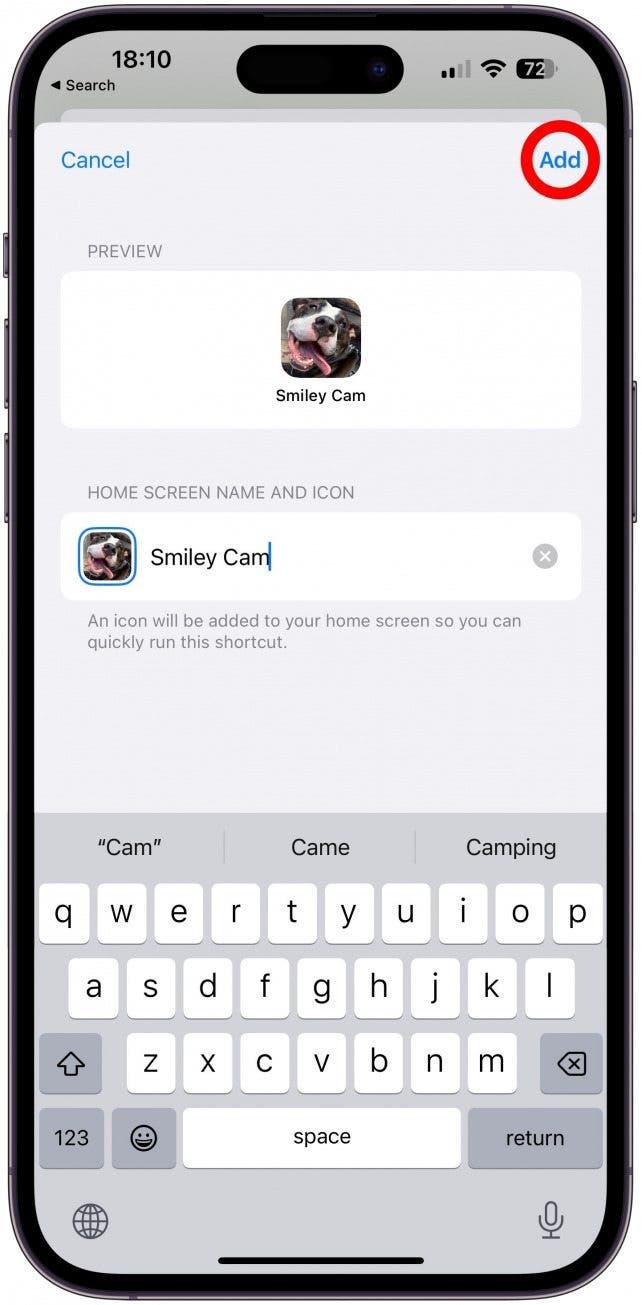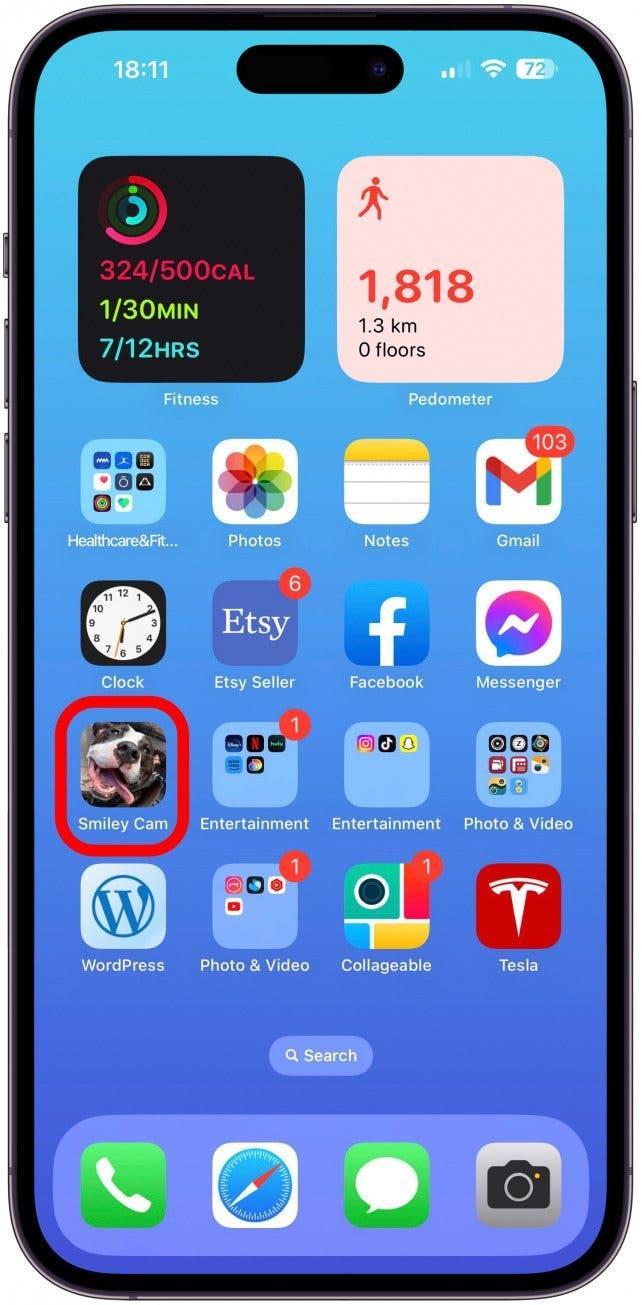Tilpasning av iPhone -appikon er en annen flott måte som iOS 16 lar brukere tilpasse enhetene sine eller skjule apper ved å forkledde dem som noe annet. Du kan nå lage dine egne iPhone -appikoner eller laste ned en app for å endre ikonene dine. IPhone-snarveisappen lar brukere lage en tilpasset estetikk for startskjermen uten å betale for en tredjepartsapp. Det gjør at tilpassede bilder kan brukes som ikoner som deretter fungerer som en snarvei til den tilsvarende appen i appbiblioteket.
Hvordan endre ikoner på iPhone ved hjelp av hurtigguiden
Tilpassede ikoner kan forvandle telefonen din fullstendig og gjøre den til din egen! Slik endrer du appikoner ved hjelp av snarveiene -appen:
- Åpne snarveiene -appen .
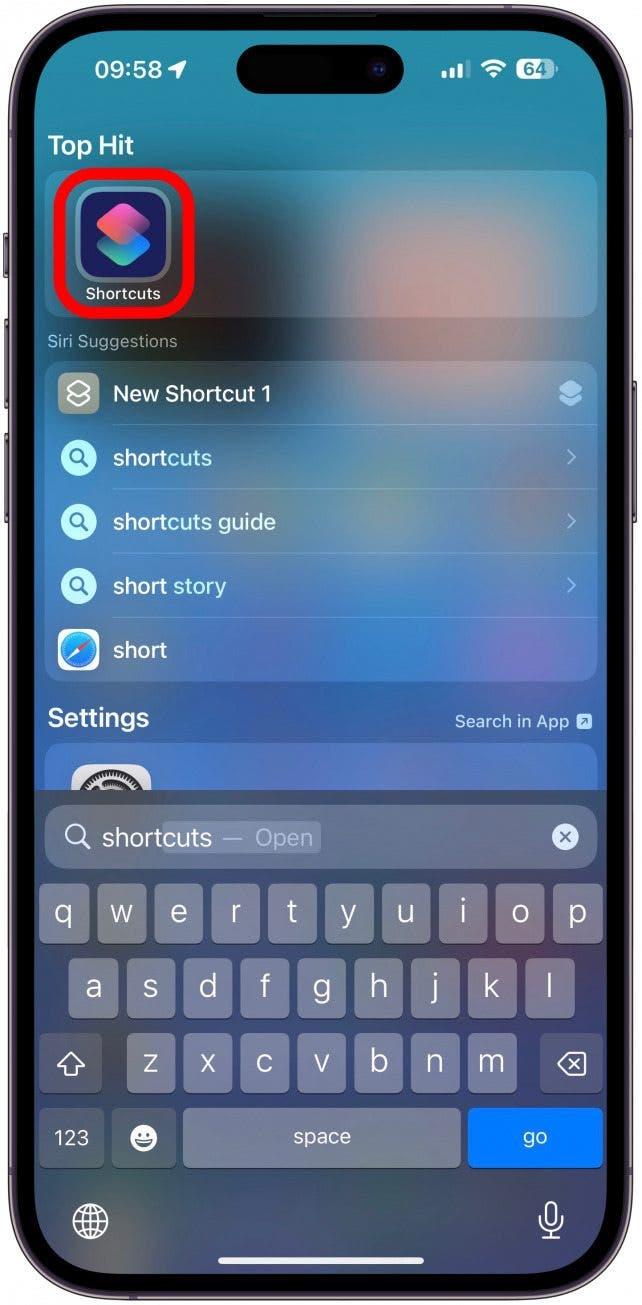
- Naviger til hurtigtaket hvis du ikke allerede er der, og trykker på + -ikonet som ligger øverst til høyre på hovedappskjermen.

- Velg Legg til handling .

- Bruk søkefeltet øverst på skjermen for å skrive åpen app .

- Trykk på Open App .

- Neste, trykk på app .

- Velg appen etter eget valg ut av listen i alfabetisk rekkefølge. Du kan også søke på appen i søkefeltet øverst på skjermen. Trykk på appen du ønsker å lage et tilpasset ikon for.

- Trykk på ”I” -ikonet nederst på skjermen.

- Trykk på Legg til på startskjermen .

- Trykk på appikonet under startskjermnavn og ikon.

- Fra rullegardinmenyen, velg ta foto , velg bilde eller velg fil . For dette eksemplet vil jeg trykke på Velg bilde.

- Velg bildet du vil bruke, og bekreft det ved å tappe velg .

- Trykk på Ny snarvei for å gi nytt navn til appen.

- Trykk på Legg til øverst til høyre på skjermen.

- Det nye appikonet vises på startskjermen.

Opprette et tilpasset iPhone-ikon ved hjelp av snarveisappen erstatter ikke det originale appikonet på startskjermen, så du må Skjul den originale appen for å unngå å se den . For mer kreative måter å tilpasse din iPhone, ikke glem å abonnere på vår gratis tips om dagens nyhetsbrev .
Hvor du finner og last ned iPhone -appikoner
Med så mange alternativer der ute, kan det være vanskelig å velge riktig tilpasset iPhone -appikondesign. Det er mulig å laste ned gratis iPhone -appikoner, men du kan også kjøpe premium -pakker på nettet. ikoner 8 er et flott nettsted som tilbyr et bredt utvalg av gratis ikoner med en spesifikk seksjon for iOS-vennlige design. Både iconscout og Flaticon har også noen gratis pakker for Apple -produkter.
 Bilde med tillatelse fra freePik
Bilde med tillatelse fra freePik
For et mer kreativt utvalg kan et raskt søk på Pinterest finne deg forskjellige gratis og betalte samlinger. Det fine med å søke på Pinterest er at det viser noen av de beste ikonene fra forskjellige butikker og nettsteder, for eksempel dette gratis akvarellsettet (bildet over) som du kan laste ned via freepik . Til slutt er Etsy et flott sted å finne pakker med ikoner som varierer under ti dollar, avhengig av det selger. Noen ganger er de til og med sammenkoblet med gode skjermsparere og mer for å lage et sammenhengende tema. Når du har lastet ned iPhone -ikoner, blir de lagret på bildene dine, og du kan legge til dem ved hjelp over .
Du kan også designe din egen ved hjelp av en tredjepartsapp! Evnen til å lage dine egne iPhone -ikoner er spennende, men kan være litt skremmende. Det er mange måter å lage dine egne design på. Old-School Way er å tegne ikonene, deretter skanne kunsten eller bare ta et bilde av tegningen direkte via snarveisappen. Et annet alternativ er å lage et design ved hjelp av programvare som Photoshop, Adobe Illustrator eller Procreate Hvis du er kjent med disse applikasjonene. Men for de som verken er talentfulle innen kunst eller dyktige i datadesign, canva app < /A> er veien å gå.

skjermbilder ovenfor er fra Canva-appen
Når du har fått tak i det, kan iPhone -en din se så unik ut som du gjør. Neste, lær eller hvordan redigerer du eksisterende snarveier på iPhone .