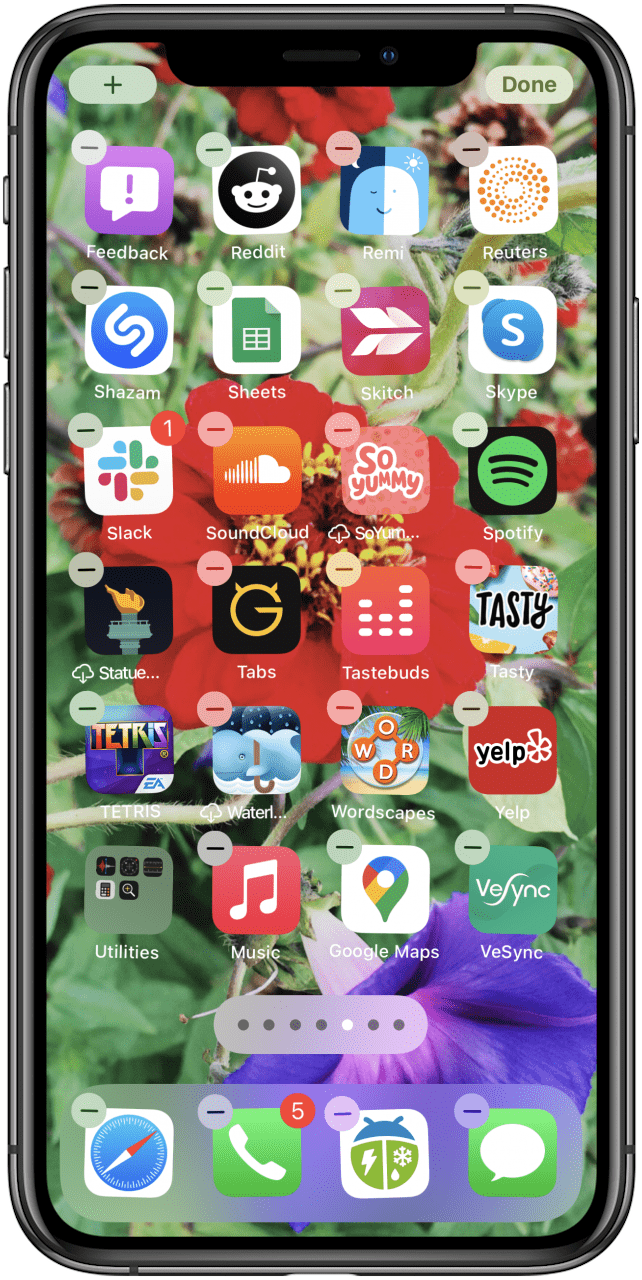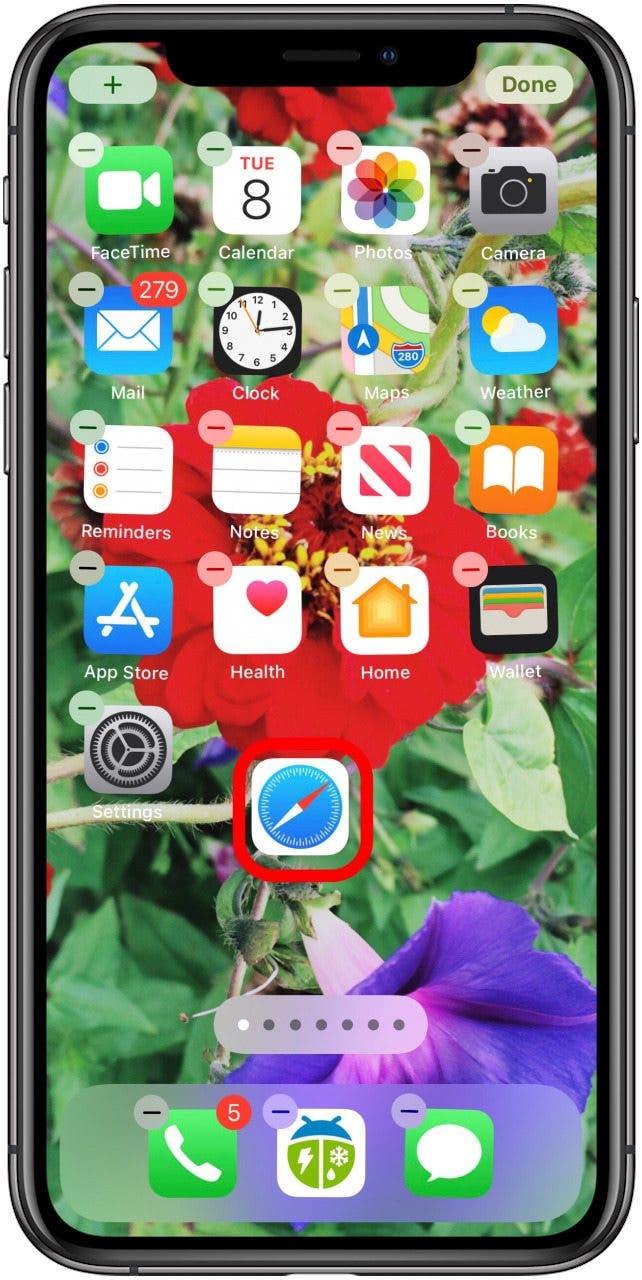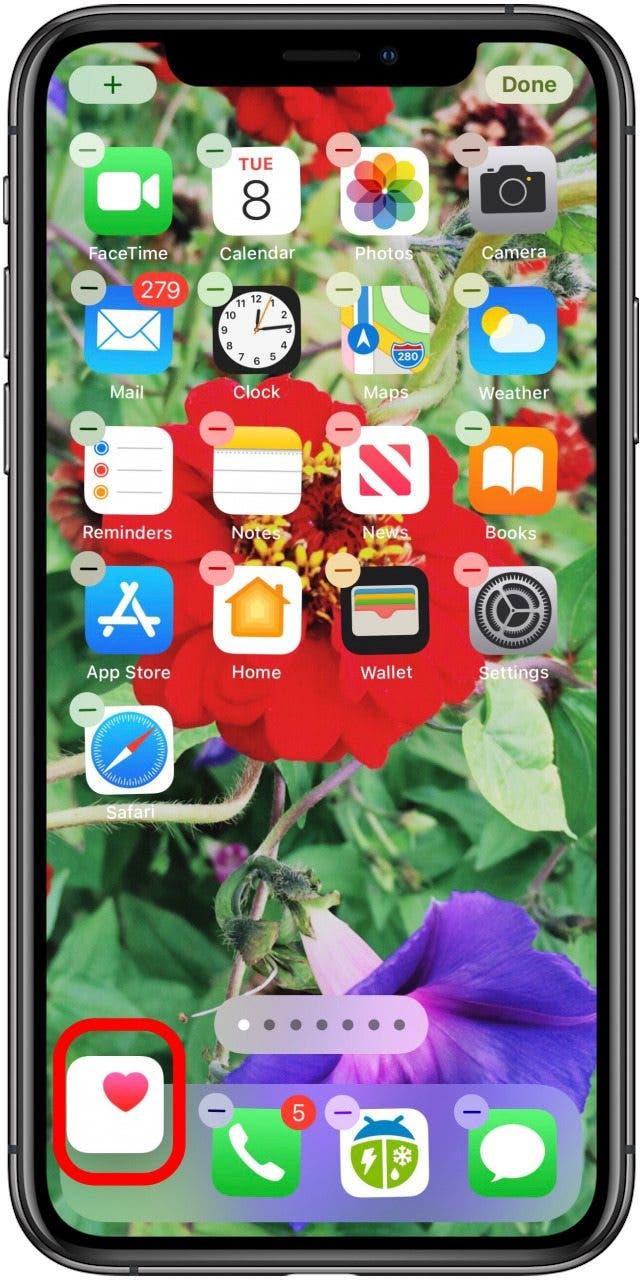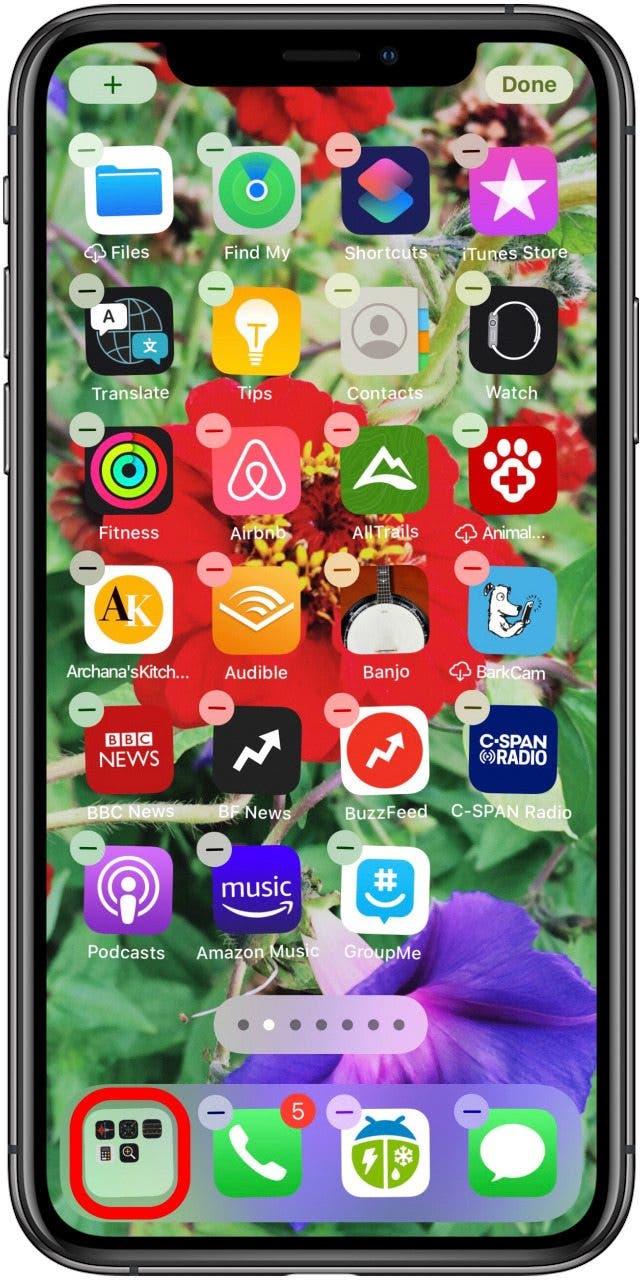iPhone-dokken (noen refererer til den som menylinjen eller startskjermens nederste linje) gir deg tilgang til de mest brukte appene dine fra alle startskjermene dine. Apples standard Dock-apper kan passe for deg, men hvis du vil endre startskjermoppsettet på iPhone, kan du flytte apper ut av og inn i iPhone Dock. Her er hvordan du endrer, omorganiserer og organiserer apper i iPhone Dock.
Relatert: Hvordan tilpasse Apple Watch Dock med favorittappene dine
Hvordan flytte apper inn og ut av iPhone Dock
Vi har allerede vist deg hvordan du flytt appikoner på iPhone og iPad for å organisere startskjermene dine. Vi har også gått gjennom hvordan du lag mapper for å inneholde flere iPhone-apper. Med iOS 14 har Apple til og med introdusert et nytt appbibliotek a> for å hjelpe deg med å organisere og finne appene du trenger. Hvis du har andre Apple-enheter, kan du være interessert i å vite hvordan tilpasse dokken på en Mac. La oss nå gå gjennom hvordan du organiserer iPhone Dock, slik at du kan finne appene du bruker mest, uansett hvilken startskjermside du er på.
Hvis du allerede har fire apper på iPhone Dock eller åtte apper i iPad Dock, må du fjerne en app før du kan legge til et nytt appikon i Dock. Hvis du vil ha flere apper i Dock, er det en løsning vi vil gå over nedenfor. Slik omorganiserer du appene på iPad og iPhone Dock:
- Trykk og hold på et appikon i iPhone Dock. Når handlingsmenyen åpnes, velg Rediger startskjermbilde.
- Nå vil dokken og startskjermen gå inn i jiggle-modus.
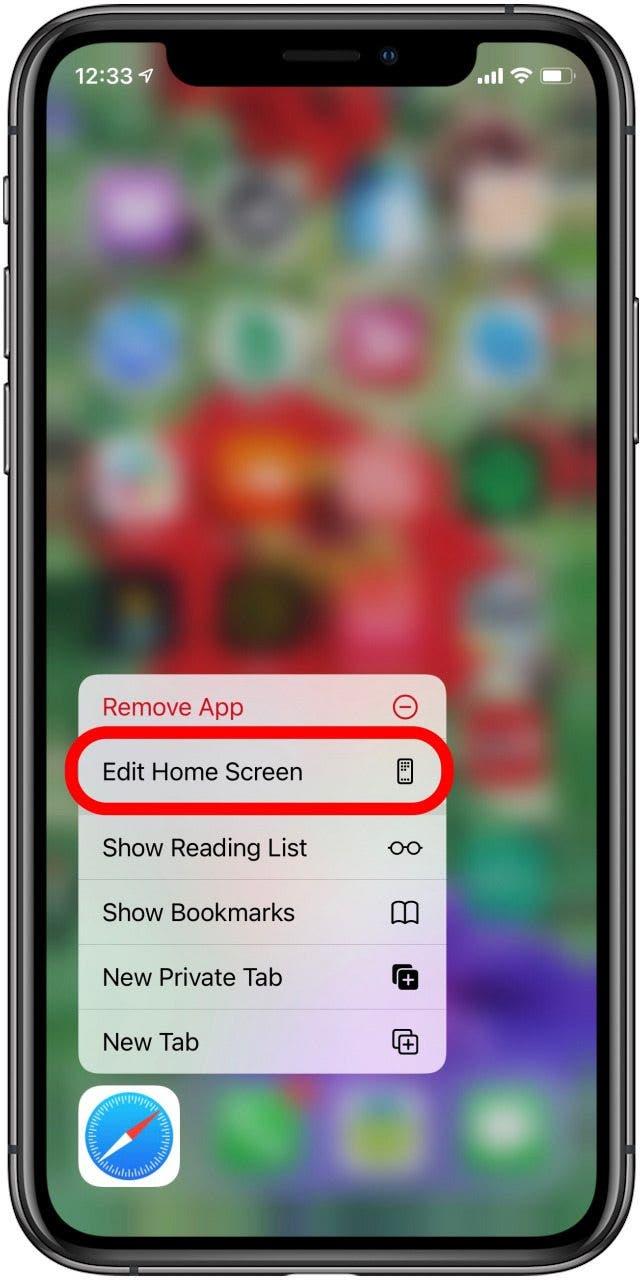

- Hvis du allerede har fire elementer i Dock, dra og slipp ett av appikonene fra Dock til startskjermen.
- Deretterdrar du appikonet du vil flytte inn i Dock fra startskjermen og plasser det der du vil ha det på Dock.


- Gjenta dette med andre appikoner du ønsker å flytte.
- Hvis du vil ha mer enn fire apper i Dock, lag en mappe, og dra mappen inn i Dock.
- Trykk på Ferdig i øvre høyre hjørne av skjermen for å gå ut av jiggle-modus og lagre endringene.

Nå har du en tilpasset Dock med favorittappene dine. Du kan bytte ut disse appene når som helst, så ha det gøy med å organisere dem til du finner arrangementet som passer for deg.
Ta en titt på våre gratis Dagens tips for flere gode opplæringsprogrammer for Apple-enheter, for eksempel hvordan flytte apper inn og ut av dokken på Mac-en.