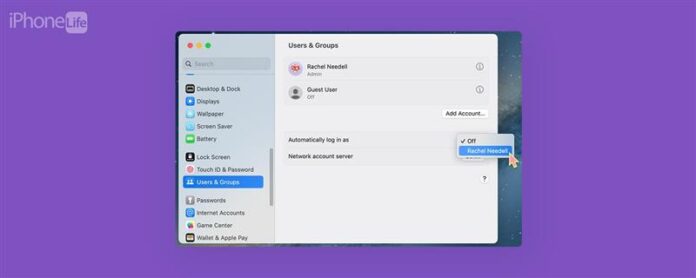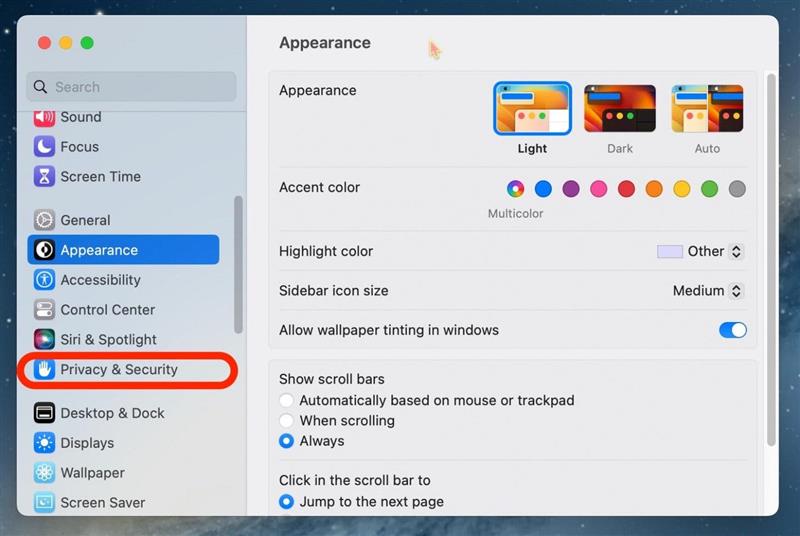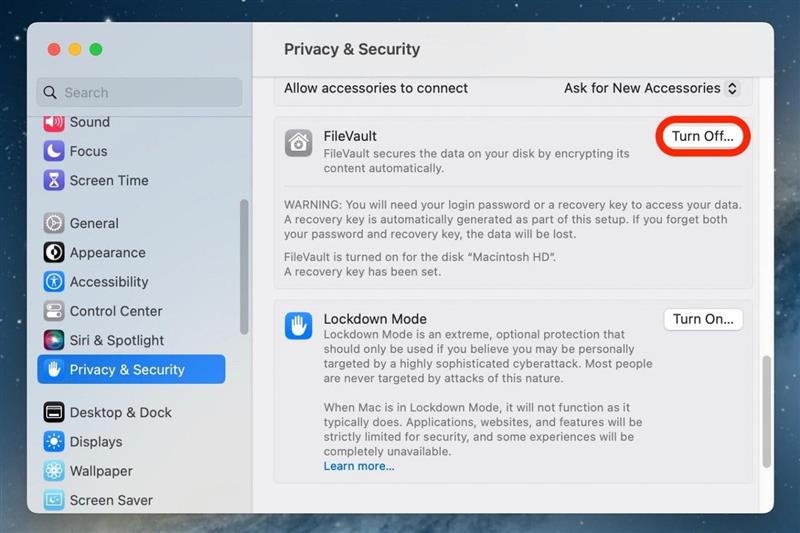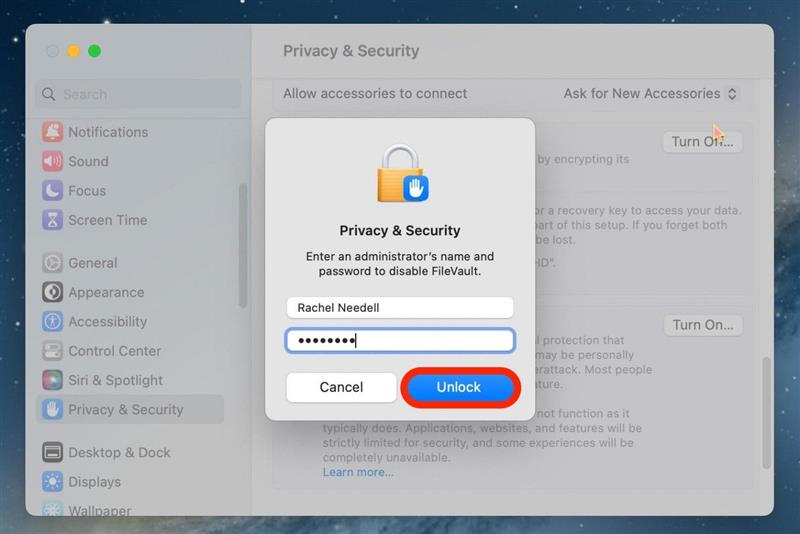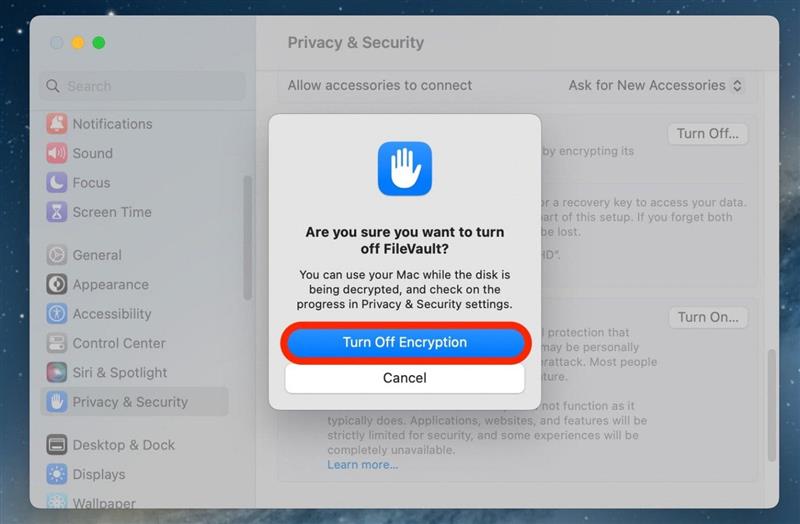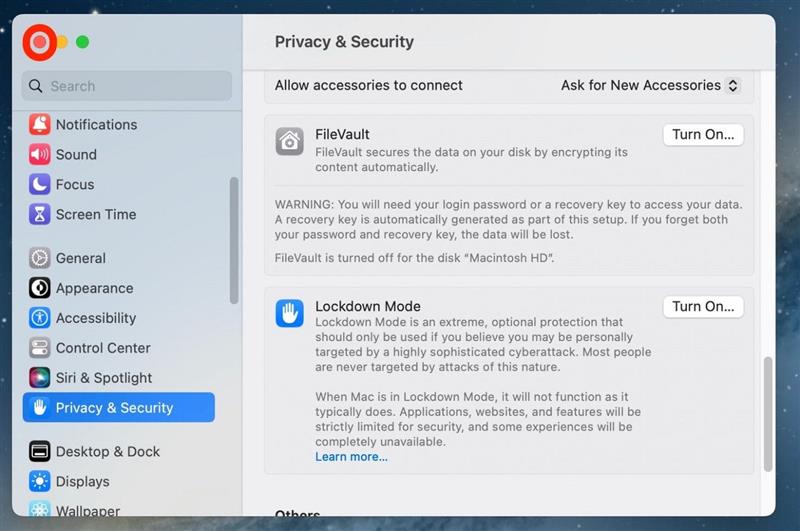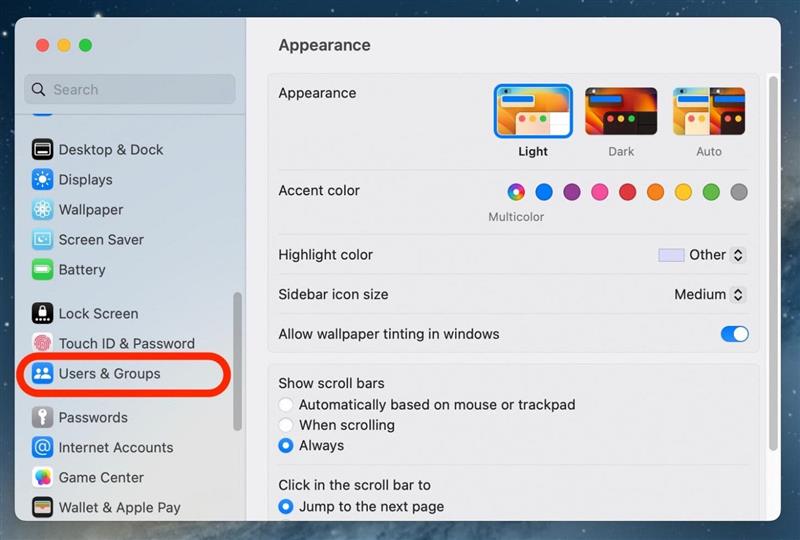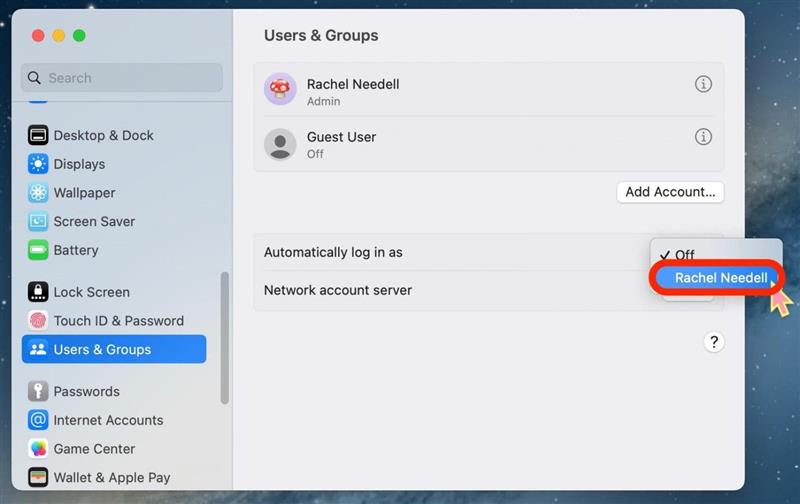Hvis du har en felles Mac, er lei av å måtte oppgi passordet ditt hver gang du logger deg på, eller du bare ikke er spesielt opptatt av sikkerhet, kan det være lurt å vite hvordan du fjerner MacBook -passordet ved pålogging. Selv om dette betyr at informasjonen din kan være lettere tilgjengelig, for mange av oss, forlater datamaskinene våre aldri hjemmene våre. Hvis du har det bra med risikoen, vil vi gå gjennom hvordan du fjerner passordet fra Mac.
Hvorfor du vil elske dette tipset
- Få tilgang til datamaskinen din raskere og enklere i stedet for å måtte oppgi passordet ditt hver gang.
- Tillat tilgang til datamaskinen din til alle som kanskje vil bruke den uten å måtte huske et passord.
- Husk at denne prosessen gjør dataene dine mer sårbare; Vi anbefaler ikke å fjerne passordet ditt på lang sikt.
Hvordan fjerne påloggingspassord for Mac
Før du fjerner MAC -passordet ditt, kan du bli advart om at dette gjør informasjon som er lagret på datamaskinen din lettere tilgjengelig. Å fjerne passordet fra MacBook gjør det imidlertid mye mer praktisk hvis du deler datamaskinen og kontoen din med familie og venner. Hvis du liker tips om å bruke Apple -enhetene dine, må du registrere deg for vår gratis tipset på dagen !
For å fjerne passordet fra Mac -en din, må du først deaktivere Filevault, en funksjon som sikrer dataene på disken din ved å kryptere innholdet automatisk:
- På Mac -en din, Open Systeminnstillinger .
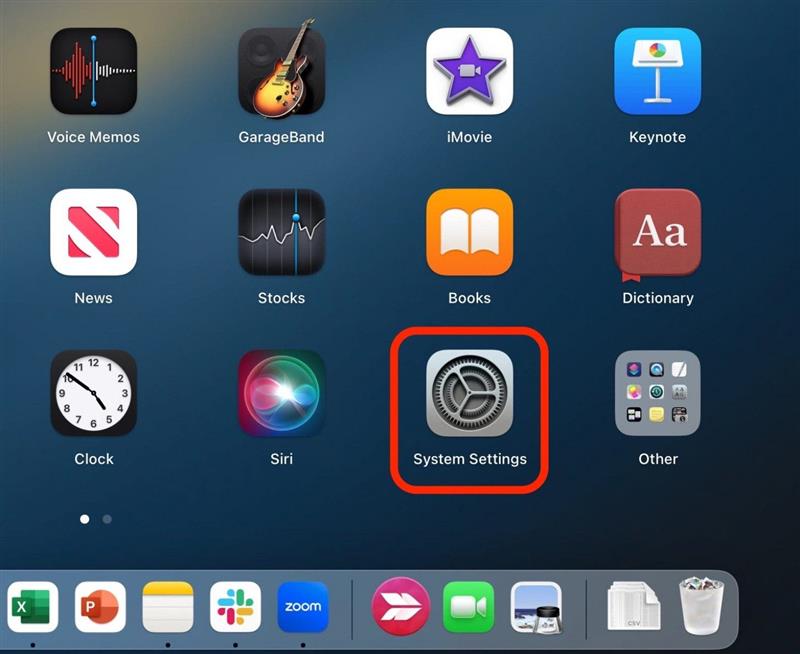
- Klikk Personvern og sikkerhet .

- Bla ned til Filevault og klikk slå av .

- Skriv inn passordet ditt og klikk deretter Lås opp .

- Klikk deretter slå av kryptering for å bekrefte.

- Nå, Lukk og gjenåpne systeminnstillinger for å lagre endringene.

- Klikk Brukere og grupper .

- Ved siden av logger du automatisk inn som , velger du hovedkontoen.

Og det er slik du deaktiverer et passord på Mac-en din i Ventura, den mest oppdaterte versjonen av MacOS. Hvis du noen gang bestemmer deg for at du vil legge et passord på Mac -en din, til og med midlertidig, er det faktisk ganske enkelt å følge disse trinnene igjen for å sette den opp igjen. Vi anbefaler å gjenopprette passordet ditt så snart det er praktisk for deg.