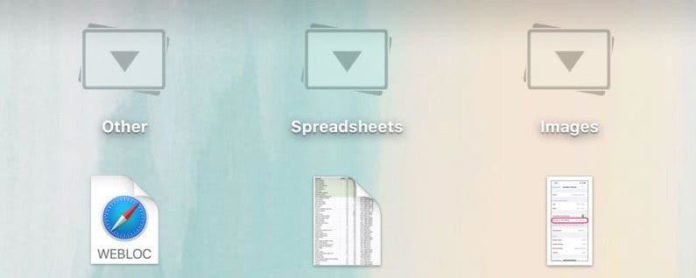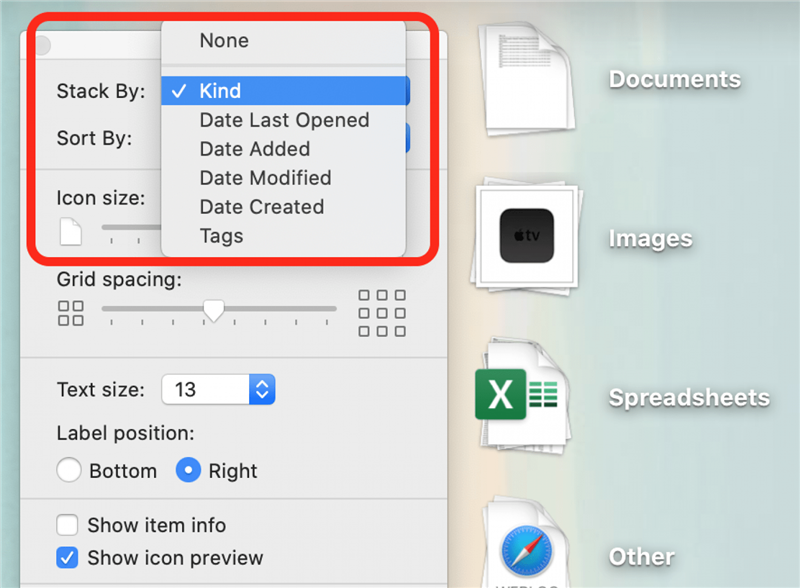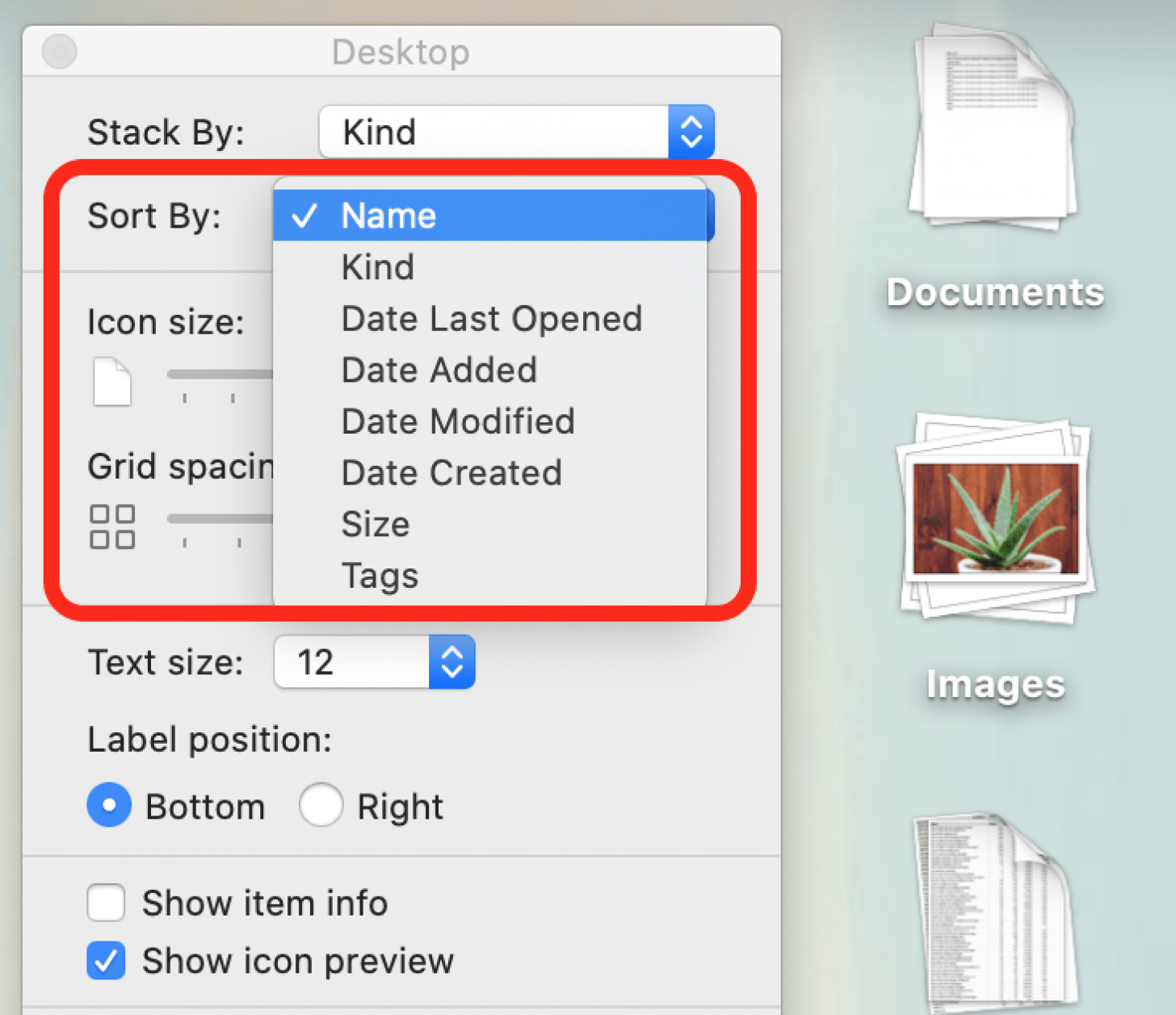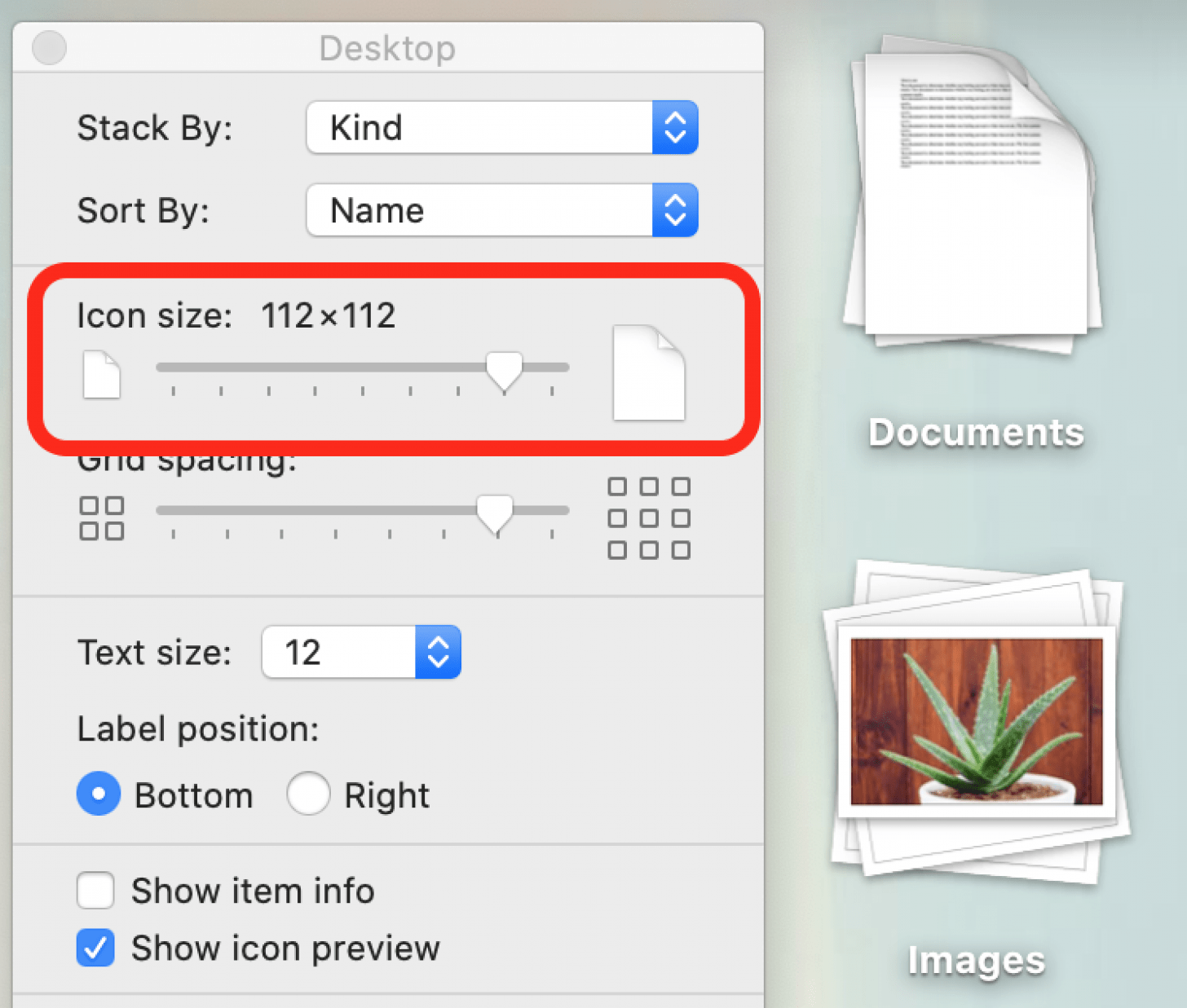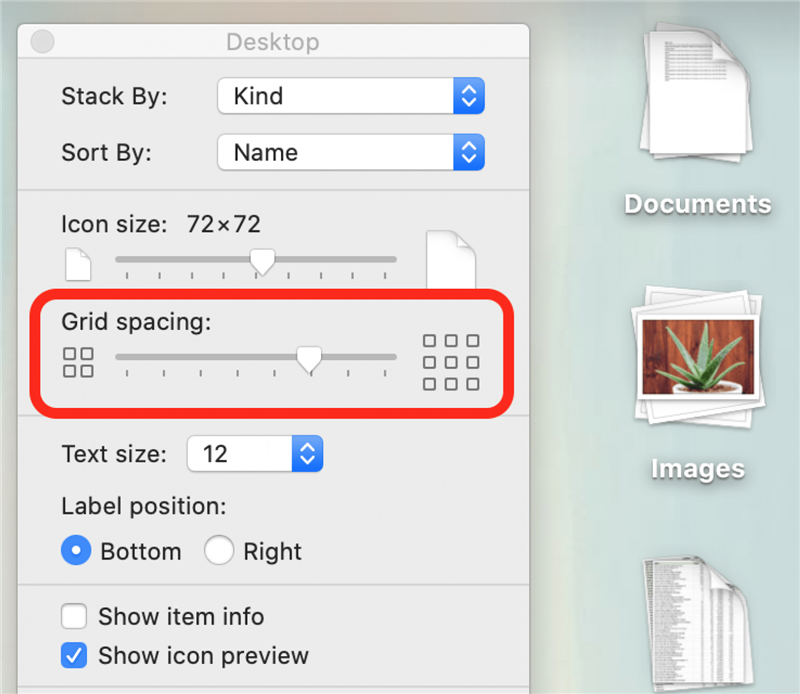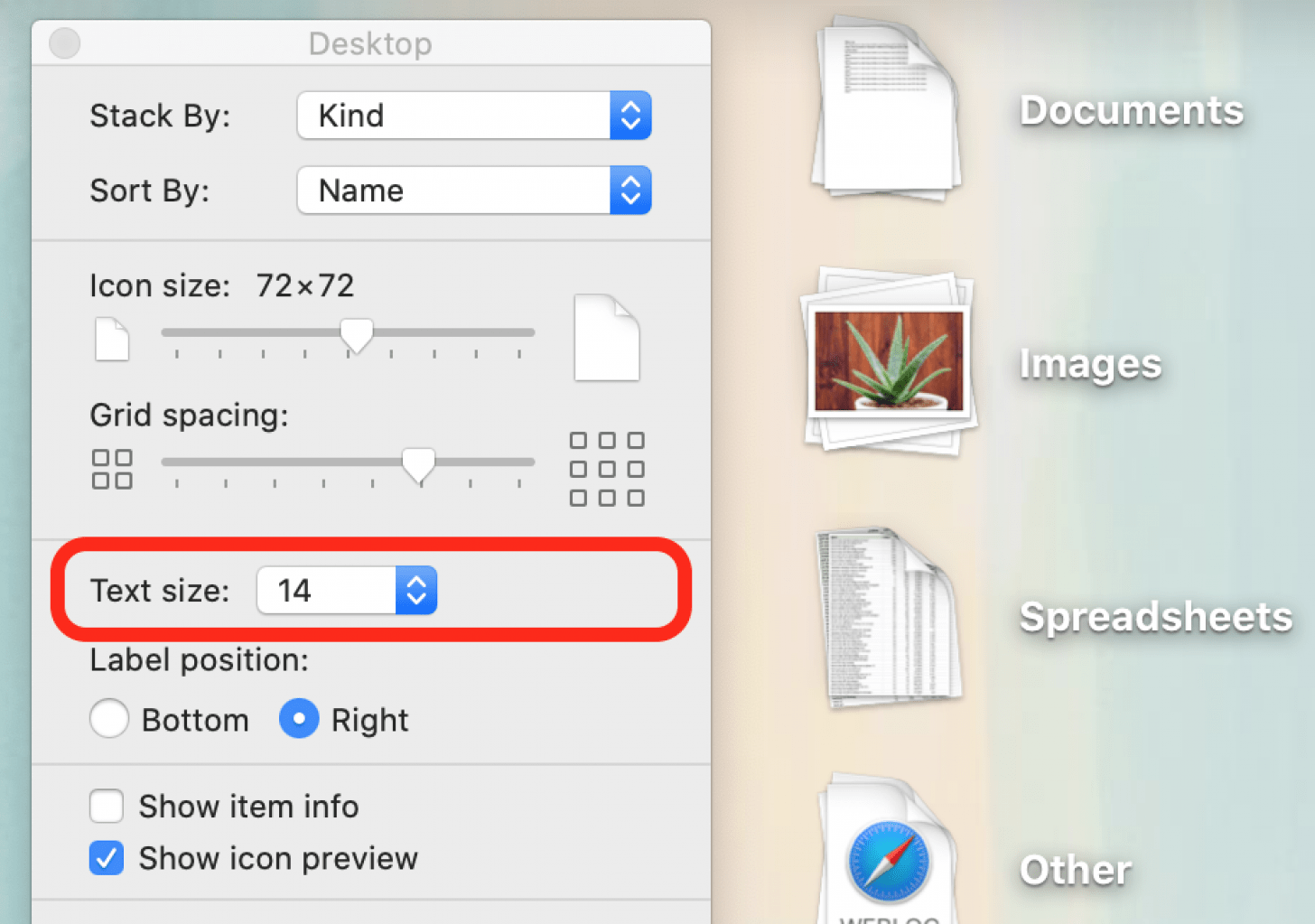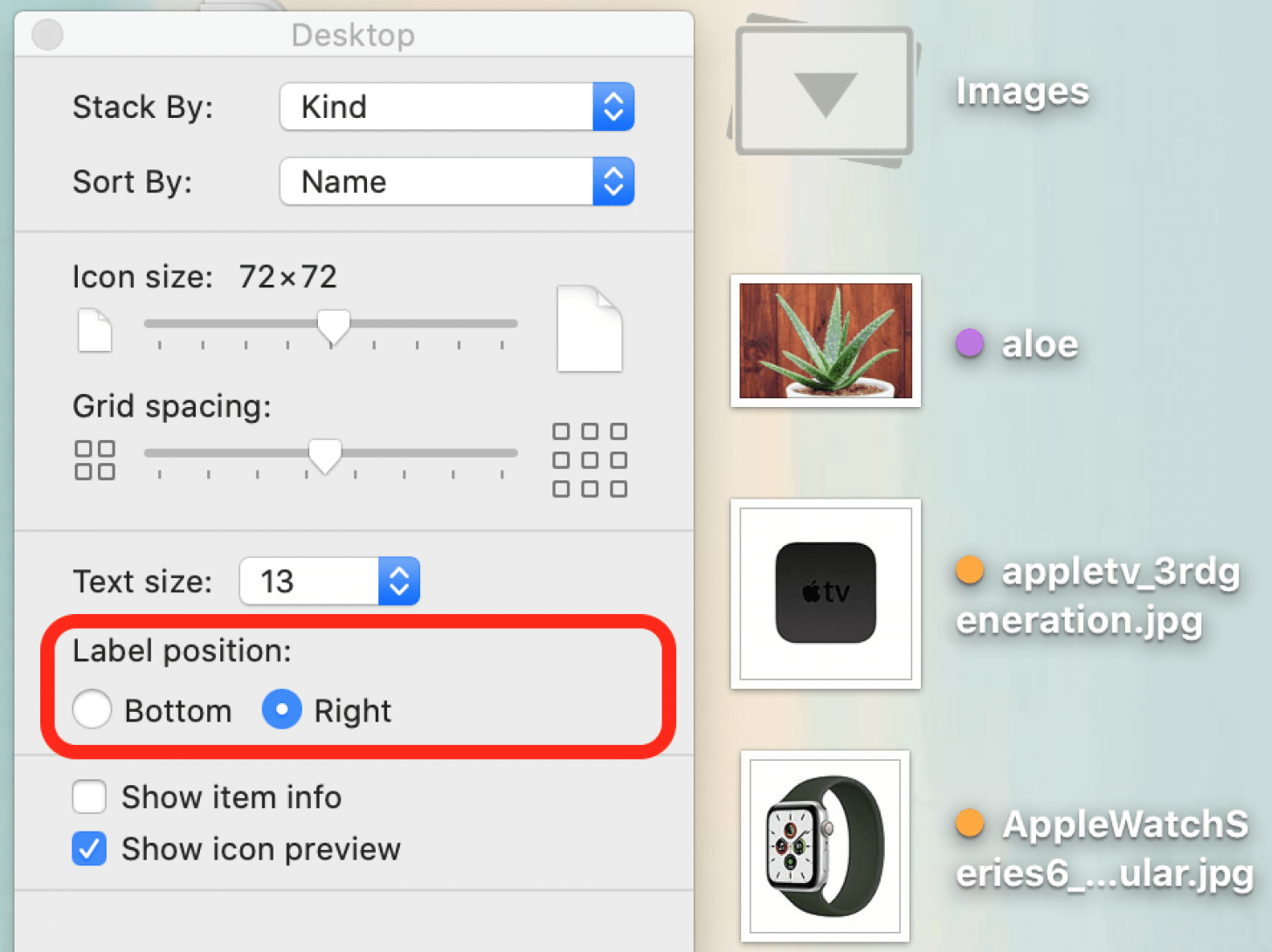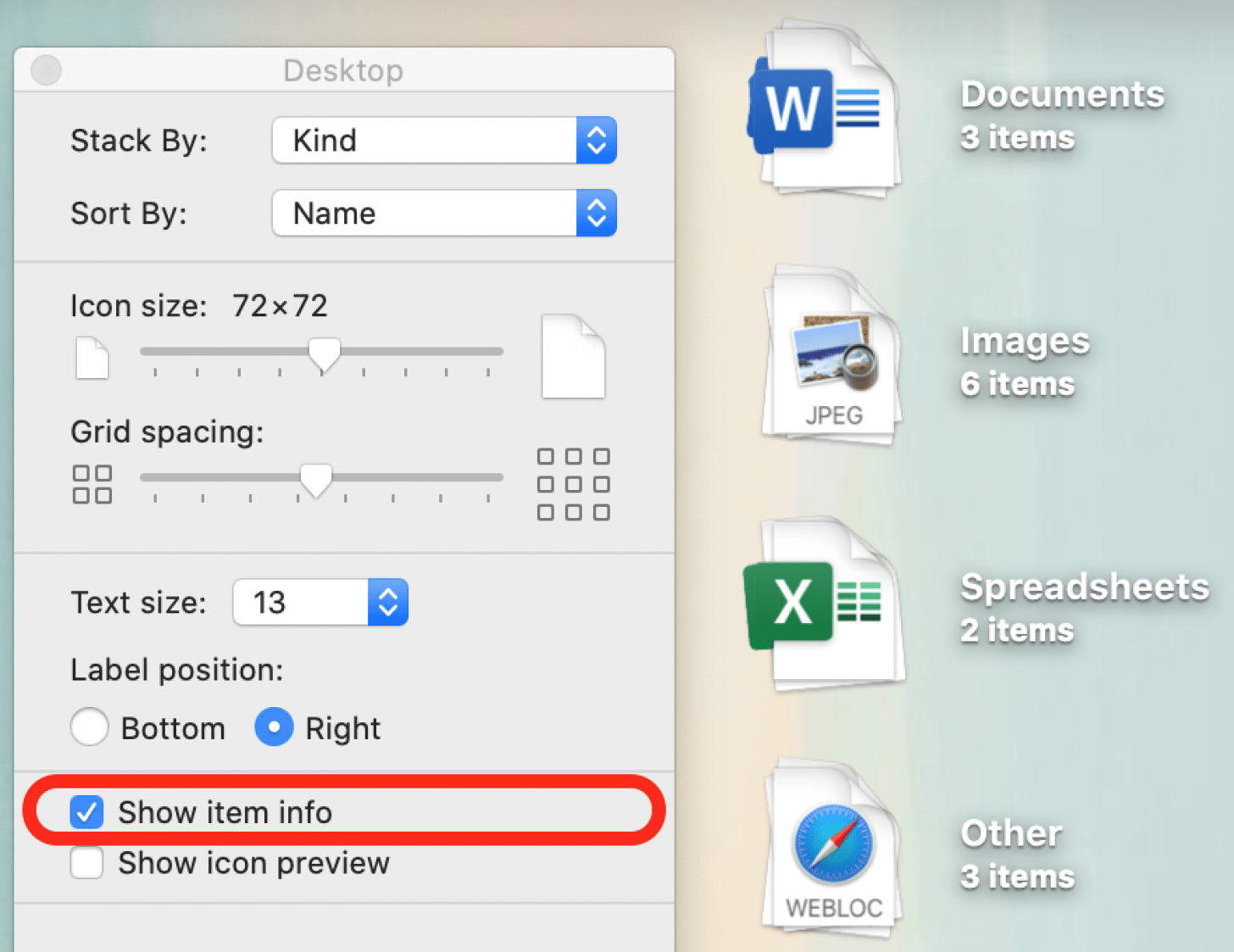Tips om organisering av Mac-skrivebordet er alltid nyttige for de som unngår rot. Mac-stabler gjør det enkelt å organisere skrivebordet, og å tilpasse stacktitler, rekkefølge og utseende gjør det enda morsommere å bruke dem. Vi viser deg hvordan du tilpasser stabler på din Mac etter dine behov.
* Dette innlegget er en del av iOSApples nyhetsbrev om dagens tips. Registrer deg . <!–Master your iPhone in one minute per day: Sign Up–> *
Relatert: Slik bruker du iOS Widget Stacks: Din komplette guide
Merk: Hvis du ikke allerede har gjort det, må du aktivere Mac-stabler . Når du har gjort dette, bruk guiden nedenfor for å redigere stabler på Mac-en. Som en ekstra bonus kan du fremdeles bruke mange av disse innstillingene til å tilpasse Mac-skrivebordsikonene dine, selv om du ikke bruker stabler!
Slik tilpasser du Mac-stabler:
- Kontroll-klikk hvor som helst på Mac-skrivebordet.
- Velg Vis visningsalternativer .
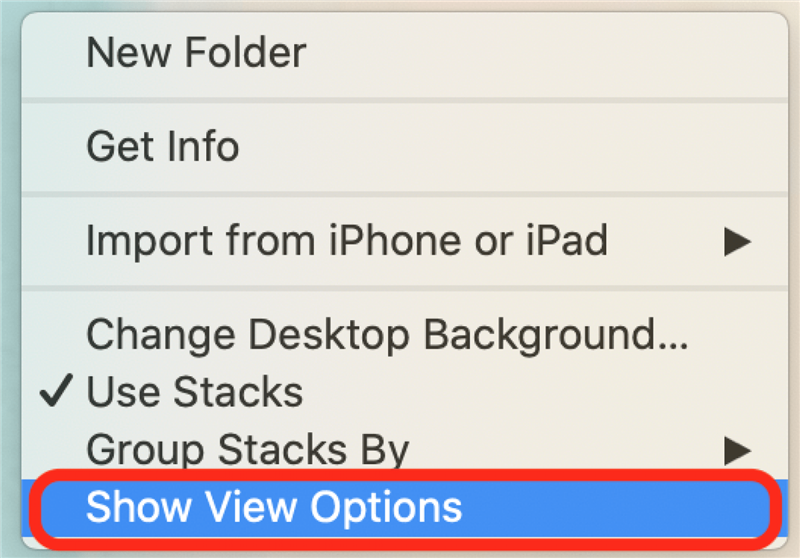
- For å endre måten filene dine er gruppert i stabler, velger du et alternativ fra rullegardinmenyen ved siden av Stakk etter .
- Du kan sortere etter Kind (filtype), Tags (et tildelt navn og farge) eller etter en av datoalternativene.

- For å angi en bestemt filrekkefølge i hver bunke, velg ett av alternativene ved siden av Sorter etter .
- Du kan sortere etter Navn (alfabetisk), Type (filtype), Størrelse (filstørrelse), Tagger , eller et av datoalternativene.
- Hvis du vil øke størrelsen på skrivebordsikonene dine, klikker du og drar Glidebryter for ikonstørrelse til høyre. Dra glidebryteren mot venstre for å redusere ikonstørrelsen.
- For å øke mengden mellomrom mellom hver bunke, klikk og dra Glidebryteren mellomrom til høyre. For å redusere avstanden mellom hver bunke, dra glidebryteren til venstre.

- Hvis du vil endre skriftstørrelsen på fil- og stabelnavn, velger du et alternativ fra menyen Tekststørrelse .
- For å angi om filetiketter skal vises under eller til høyre for ikoner, velger du ett av alternativene under Etikettposisjon .
- Hvis du vil se antall elementer i hver bunke, merker du av i boksen ved siden av Vis vareinformasjon .
Som du kan se, er det mange alternativer for å tilpasse Mac-stabler. Nå som du kjenner dem, forhåpentligvis vil du kunne nyte et Mac-skrivebord som er mer egnet for din foretrukne skrivebordsestetikk! Hvis du elsker tips til organisering av skrivebordet og startskjermen, kan du prøve å registrere deg for vårt gratis nyhetsbrev Tips of the Day. Vi sender deg raske tips og skjulte triks som hjelper deg med å gjøre full bruk av Apple-produktene dine.