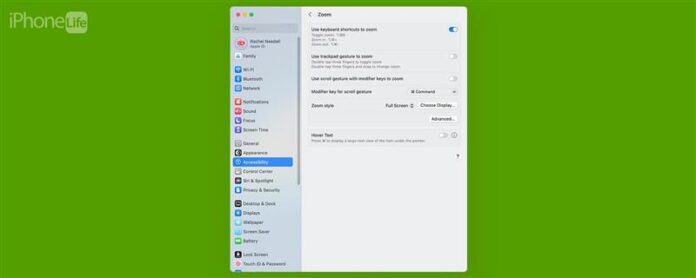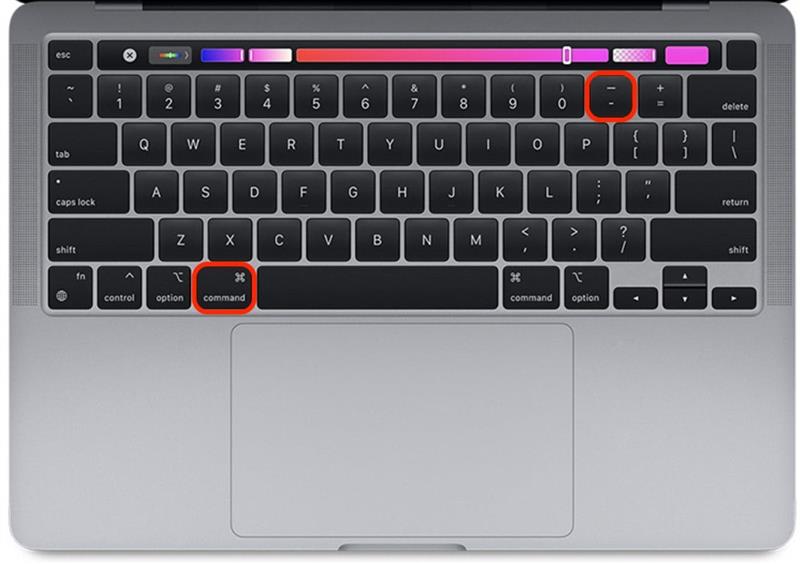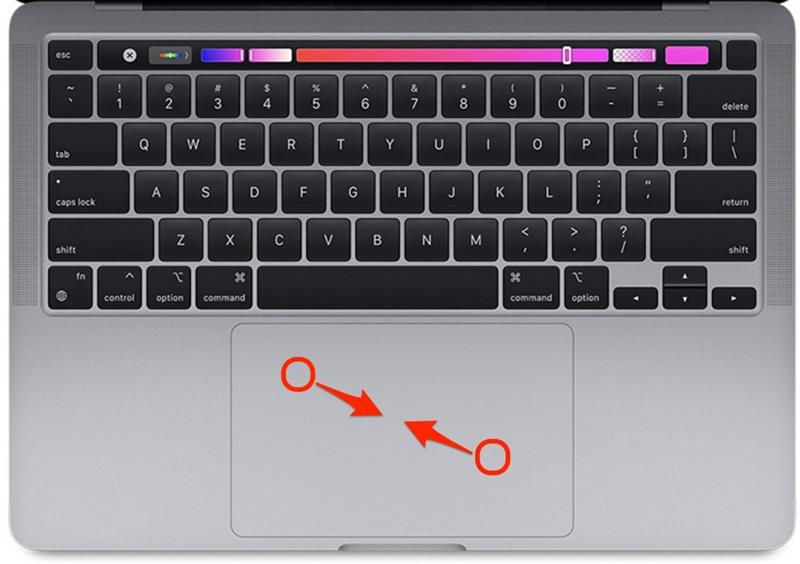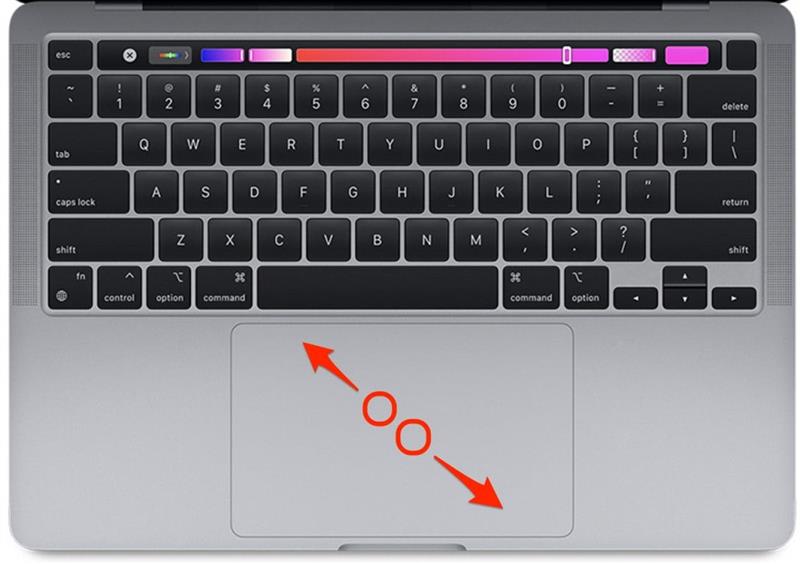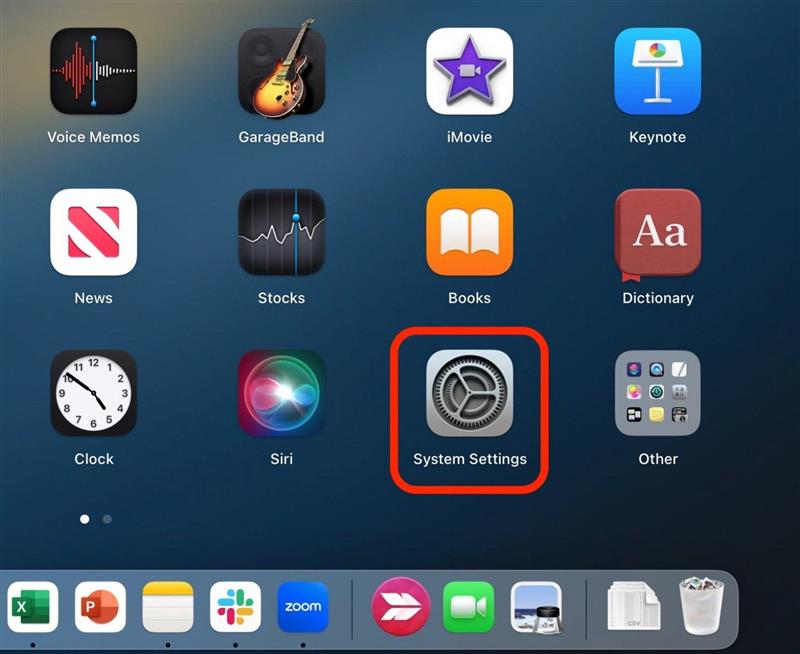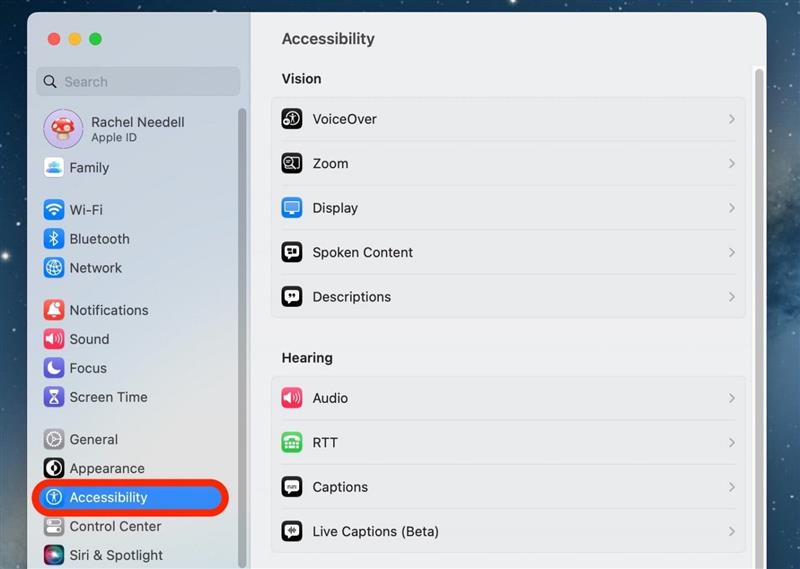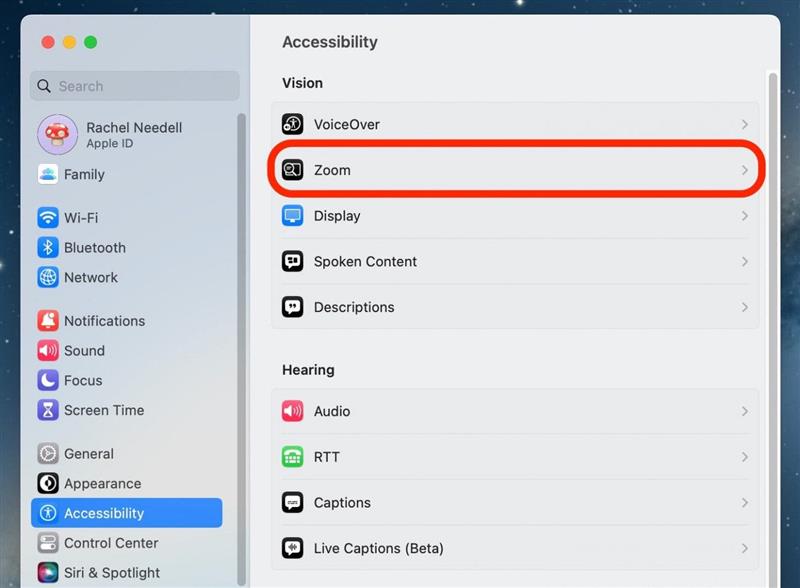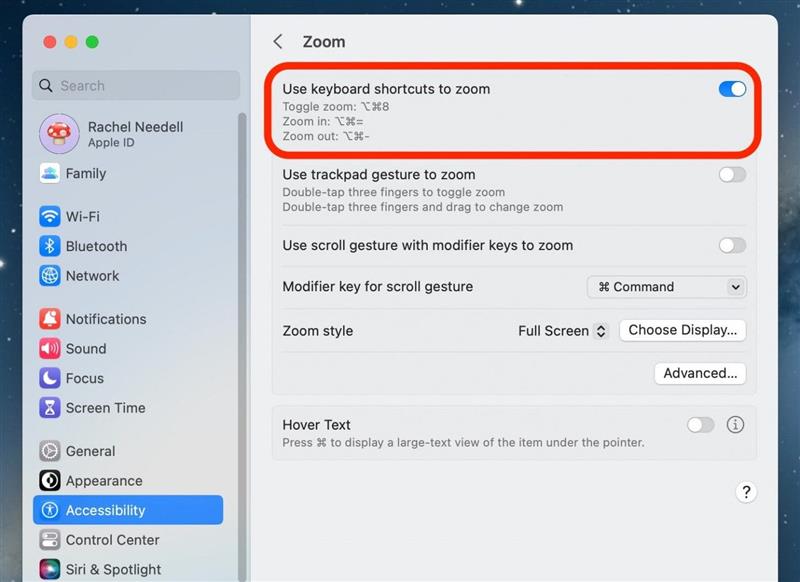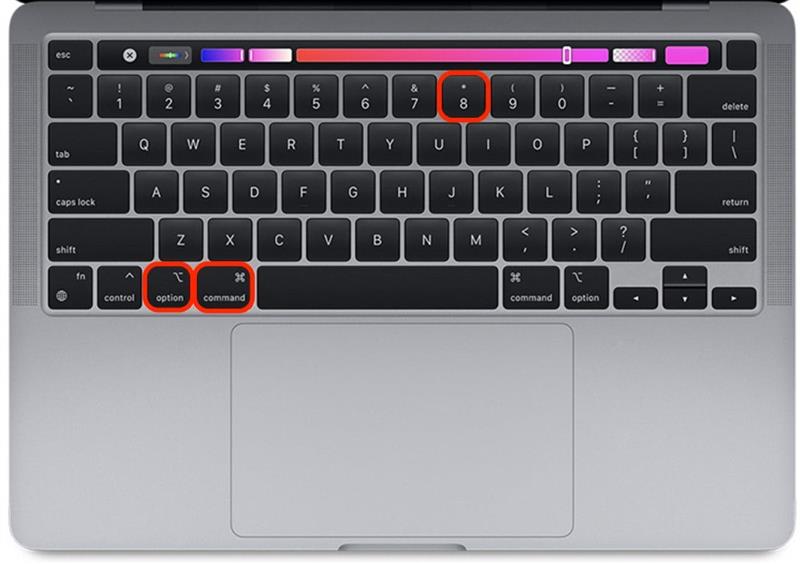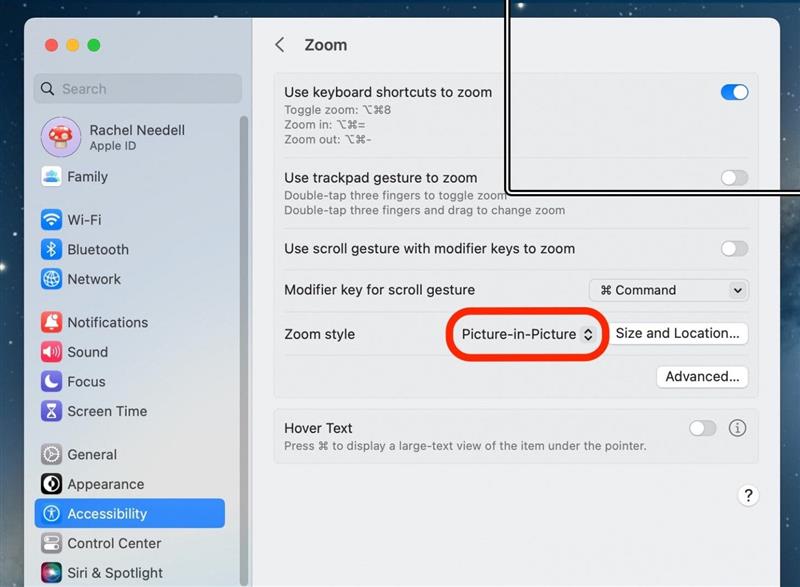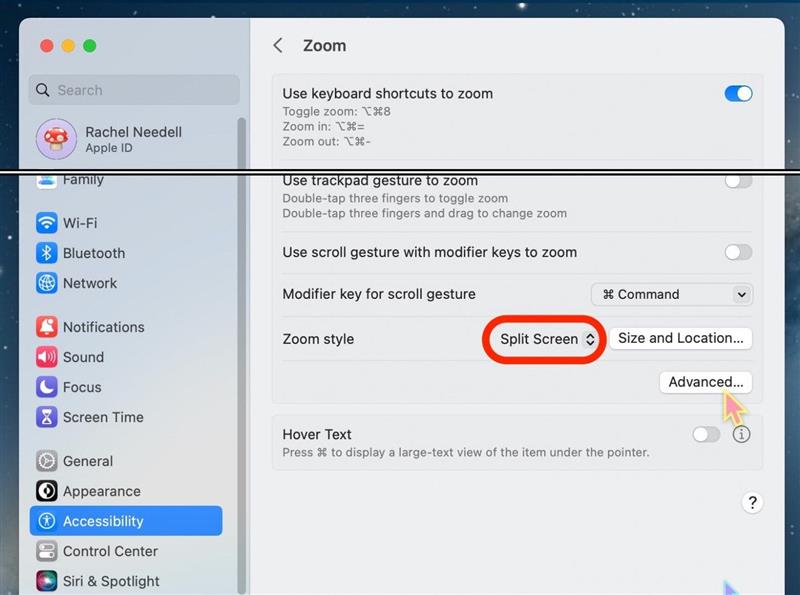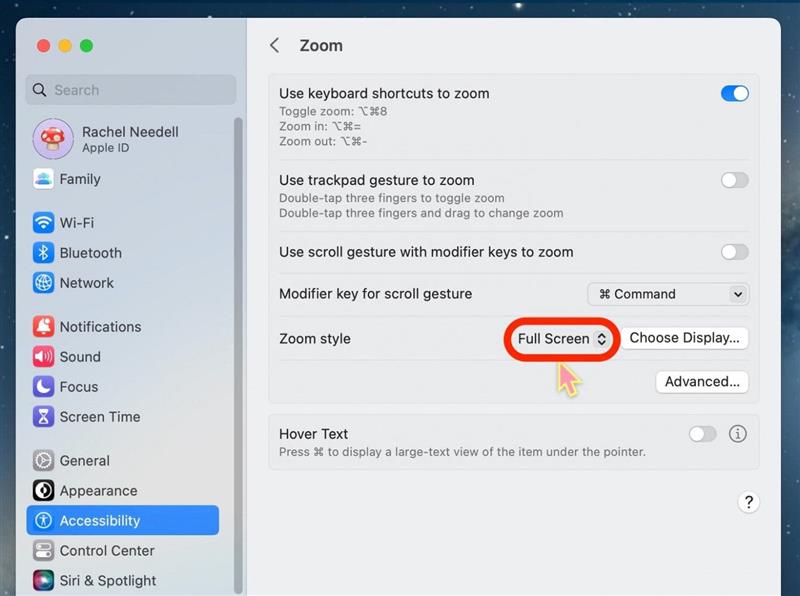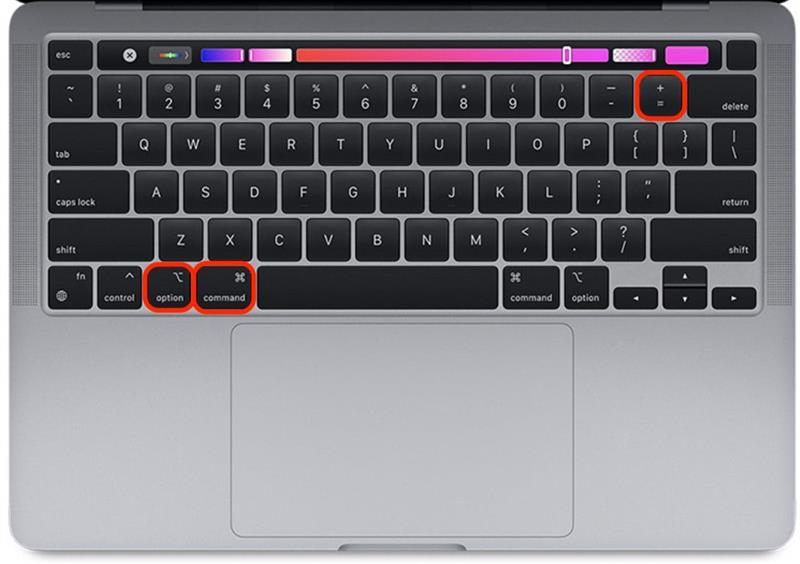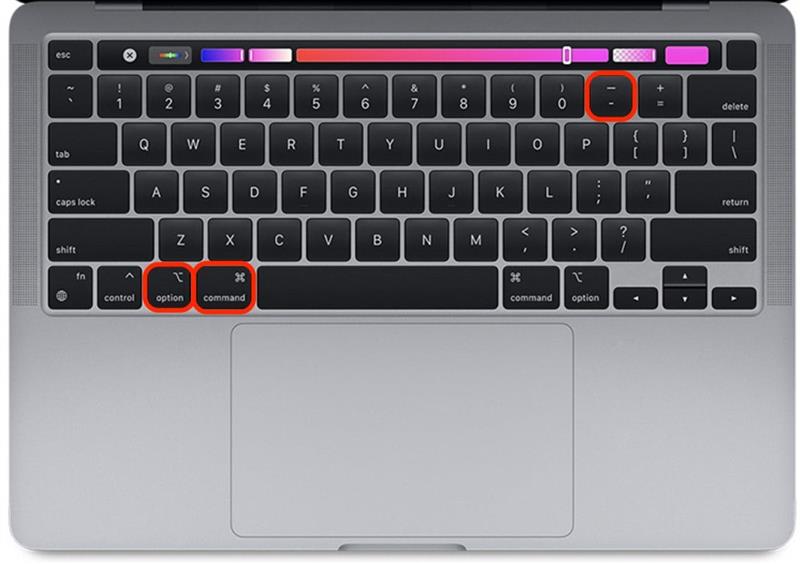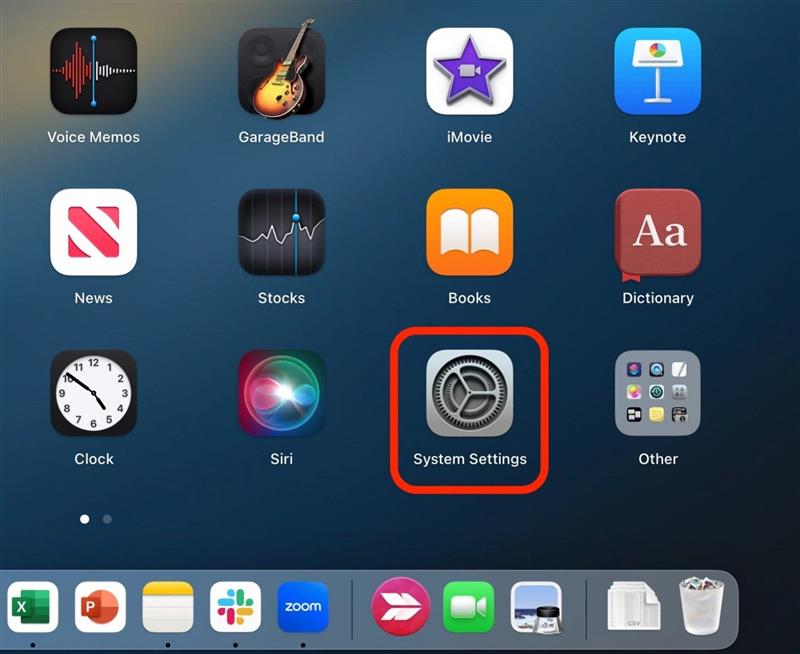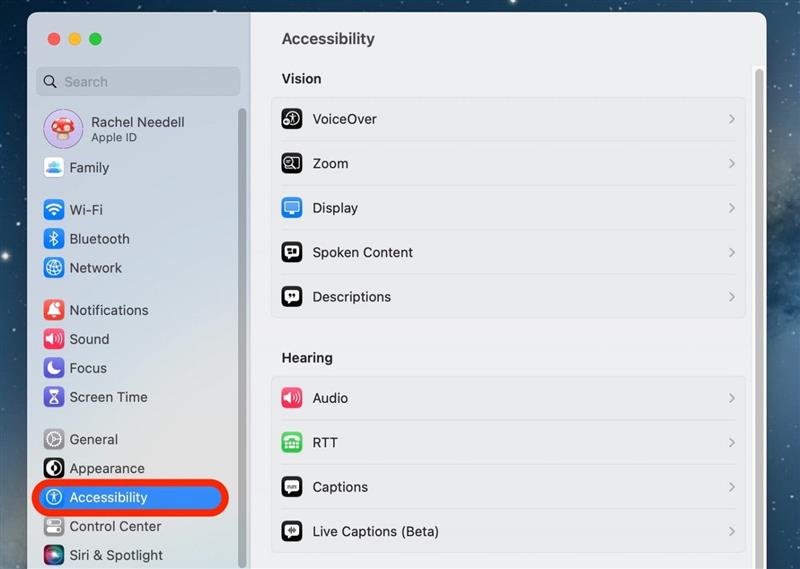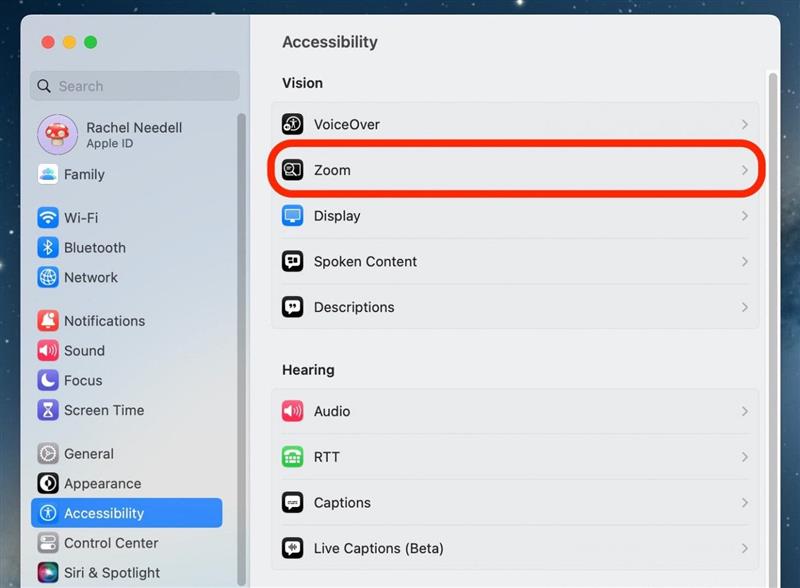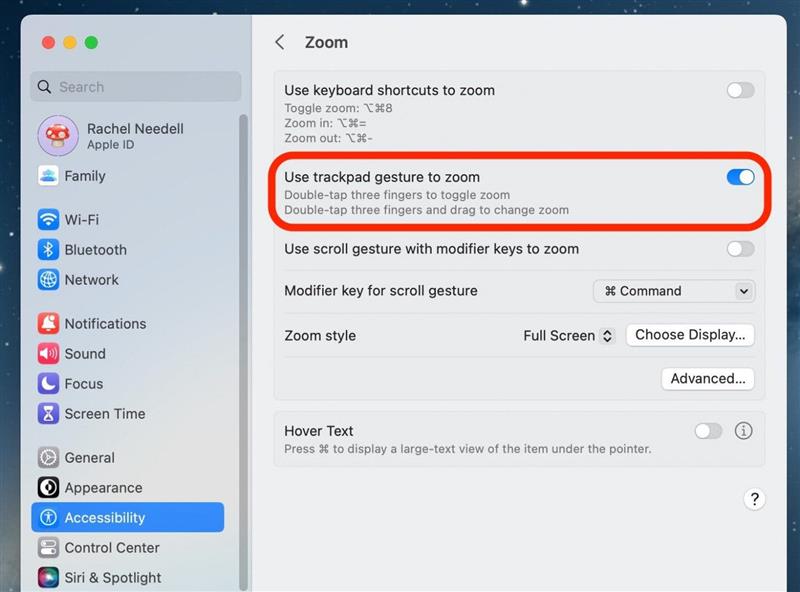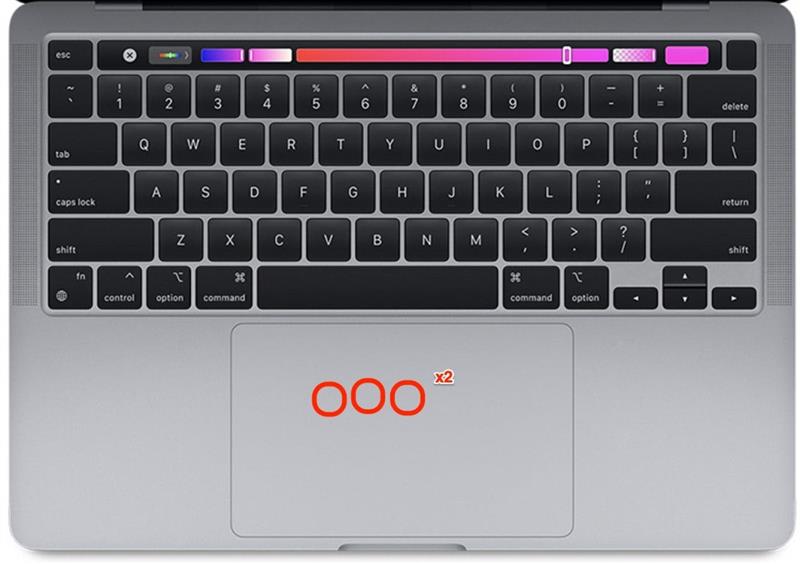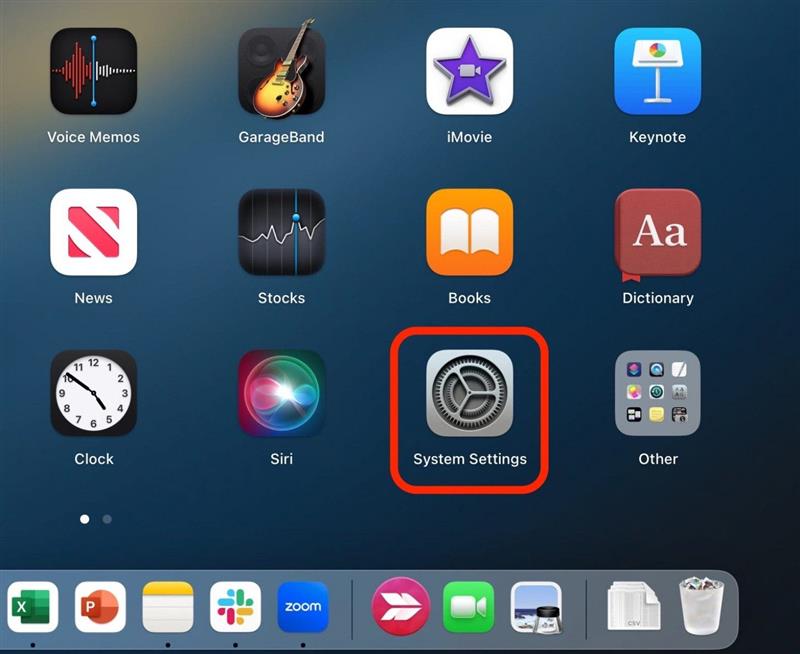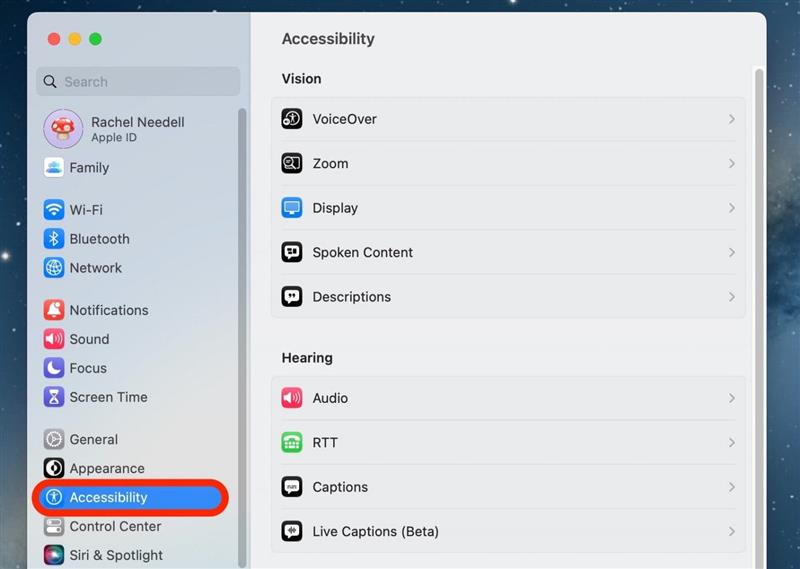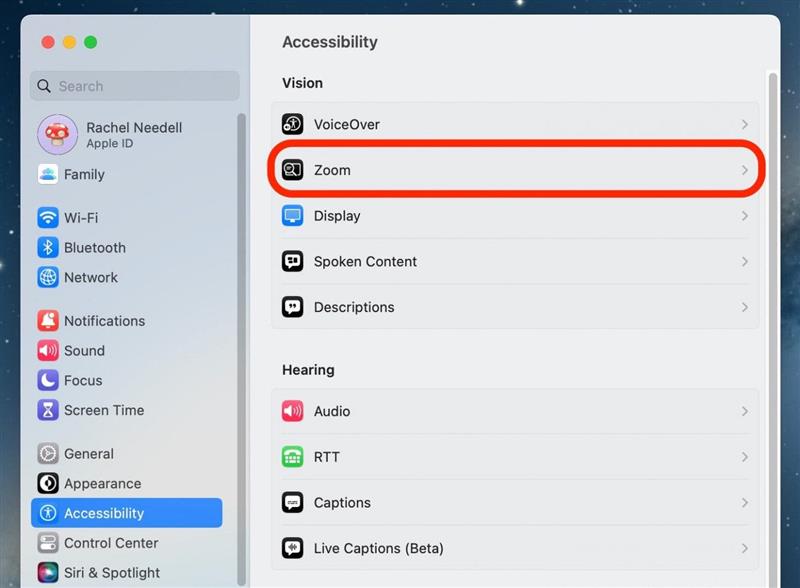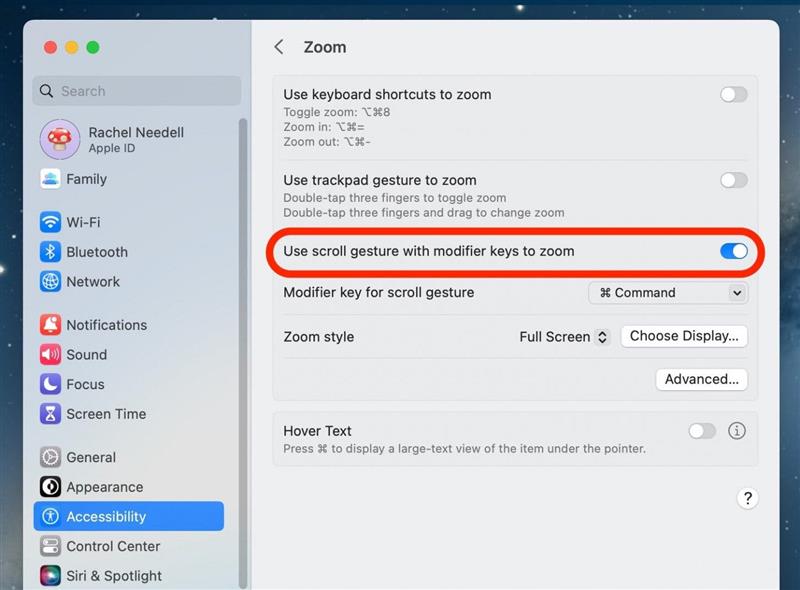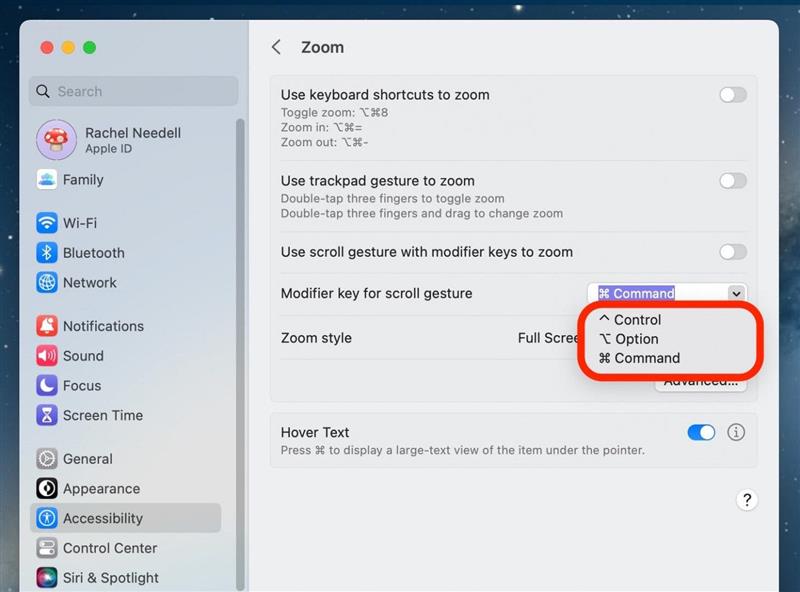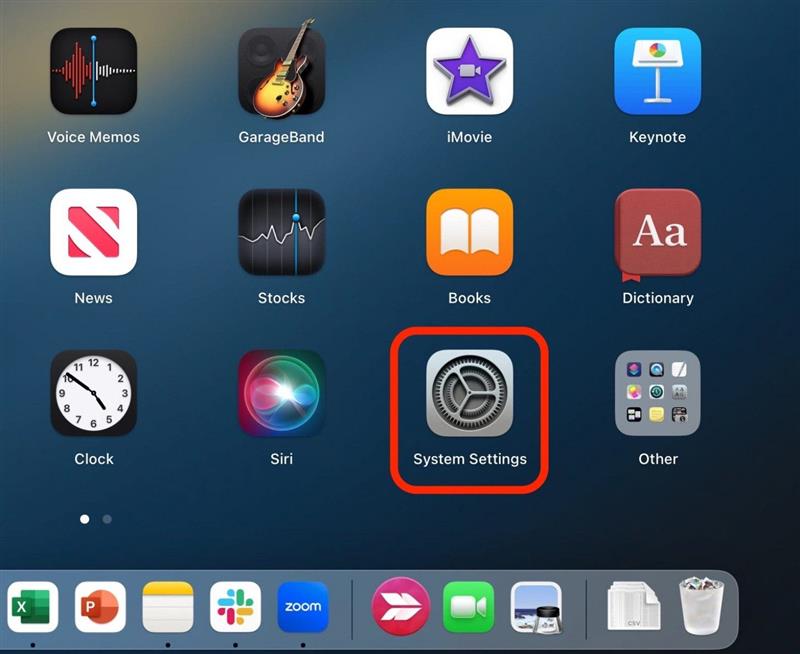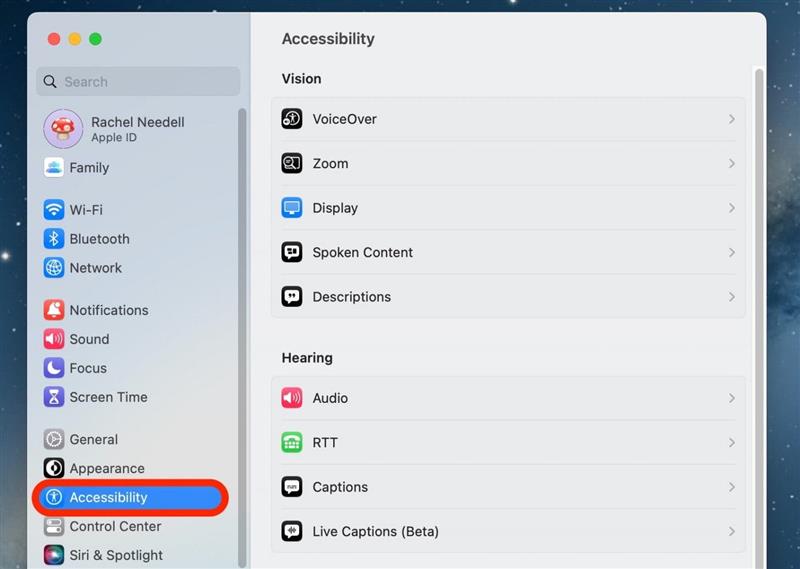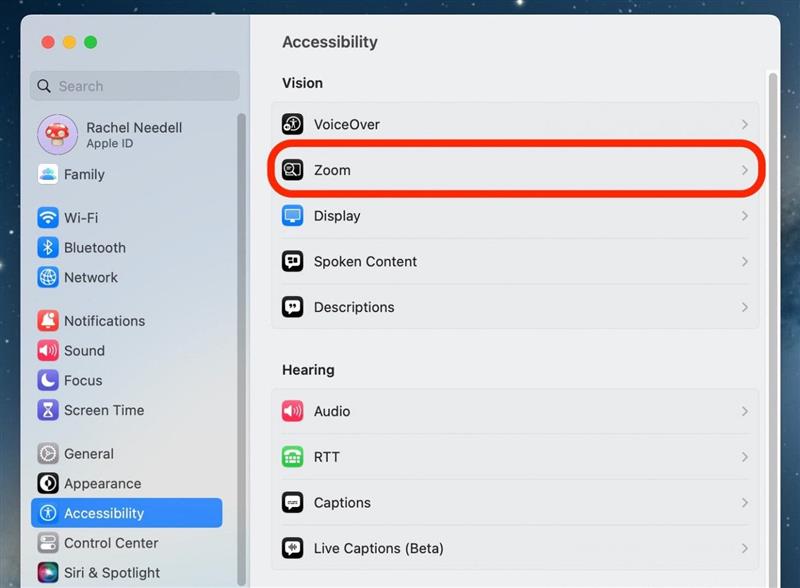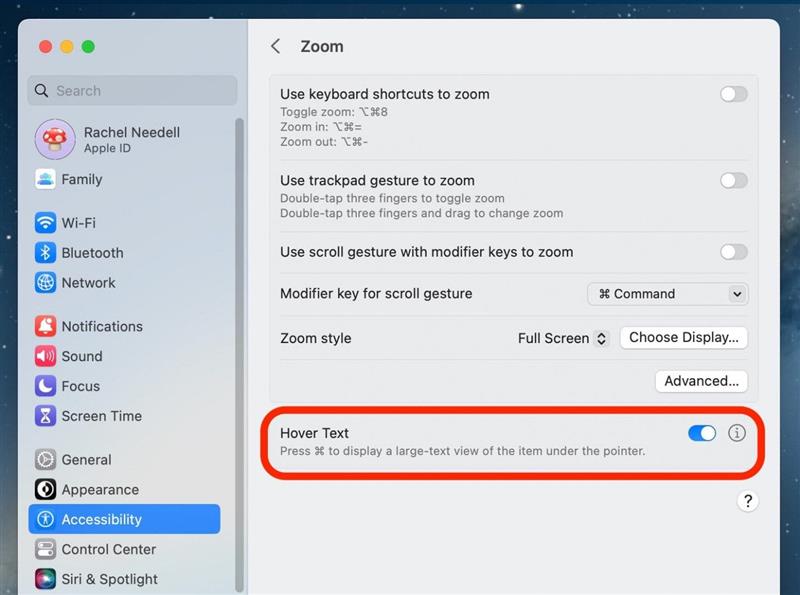Noen ganger er teksten på datamaskinen din bare for stor eller for liten for lesegleden din. Eller, kanskje skjermen din ble sittende zoomet inn, og nå må du zoome den ut igjen. Det er en haug med alternativer hvis du trenger å vite hvordan du kan zoome inn med en Mac eller zoome ut på en Mac. Vi viser deg hvordan du kan zoome ut på et enkelt vindu som er åpent på Mac -en din, eller zoome inn eller ut på hele Mac -skjermen. I tillegg vil vi gå over Hover Text, som er et fint alternativ for mellomgrunnen. Her er alle måtene du kan zoome ut av en Mac.
Hvordan zoome på en Mac i et enkelt vindu
Hvis du bare vil vite hvordan du zoomer inn eller ut i et enkelt vindu som Safari, må du være oppmerksom på at denne metoden ikke alltid gjør vinduet større, og noen ganger bare forstørrer eller minimerer teksten i vinduet, avhengig av appen du har åpen.
Zoom inn og ut på et Mac -vindu med snarveier
Den første metoden for å zoome ut på en Mac er med snarveier. Hvis du liker tips om hvordan du bruker Apple -enhetene dine, må du registrere deg for vår gratis spissen på dagen .
- Åpne et kompatibelt vindu som Safari -appen, og trykk kommando og deretter = samtidig for å zoome inn.
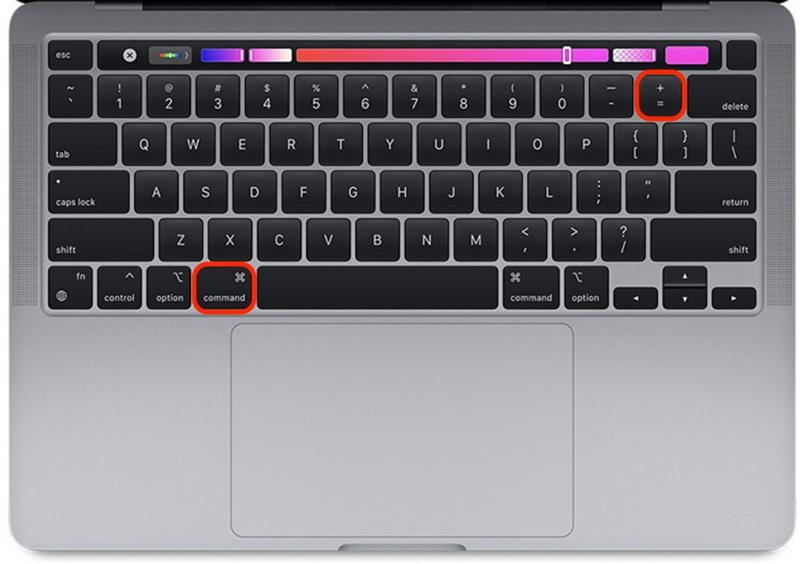
- Trykk deretter -kommandoen og – samtidig for å zoome ut.

Zoom inn på Mac -vinduet med styreflaten eller musen
Den klassiske måten å zoome inn og ut av et vindu på Mac -en din er å bruke styreflaten som klemmer bevegelser. Dette fungerer imidlertid ikke alltid riktig, da fingerplasseringene kan være litt vanskelig.
- Åpne et kompatibelt vindu som Safari -appen, og klem de to fingrene inn for å zoome ut.

- Koble deretter de to fingrene ut for å zoome inn.

Hvordan zoome inn og ut av Mac hele skjermen
Hvis du vil få hele skjermen til å zoome i motsetning til et enkelt åpent vindu, må du først gå til Mac -tilgangenes tilgangsinnstillinger.
Hele skjermen zoom på en Mac med snarveier
Når du har aktivert denne funksjonen under tilgjengelighetsinnstillingene, vil du kunne bruke de samme tastatursnarveiene for å zoome inn og ut som du kan for et enkelt vindu. Denne gangen legger du ganske enkelt til ”alternativet” -tasten.
- På Mac -en din, Open Systeminnstillinger .

- Klikk tilgjengelighet .

- Klikk Zoom .

- Veksle Bruk snarveier for tastaturer for å zoome på. Den vil være blå når det er aktivert.

- Nå, for å bruke tastatursnarveiene, trykk Option-Command-8 samtidig for å aktivere Voegle Zoom. For å gå ut av Zoom -zoom, trykk på tastene igjen.

- For å redigere din Voegle Zoom-visning, velger du under Zoom Style enten Picture-in-Picture som vil gjøre musen til et forstørrelsesglass.

- Eller velg delt skjerm for å gjøre halvparten av skjermen til zoomet i bildet.

- Og til slutt, velg fullskjerm for å få litt mer zoomet på skjermen enn normalt.

- Trykk alternativ-kommando- = samtidig for å zoome inn.

- Trykk Option-Command og – samtidig for å zoome ut.

Hele skjerm zoom på en Mac med styreflatebevegelser
Selv om du ikke kan redigere TrackPad -innstillingene for å kunne klype for å zoome eller unzoom en Mac -skjerm, kan du bruke en annen styreflate -gest når du har aktivert den i tilgjengelighetsinnstillinger.
- På Mac -en din, Open Systeminnstillinger .

- Klikk tilgjengelighet .

- Klikk Zoom .

- Veksle Bruk styreflatebevegelse for å zoome på. Den vil være blå når det er aktivert.

- Nå, for å bruke styreflatebevegelsen, dobbeltknapper du styreflaten med tre fingre for å aktivere vippe zoom . For å gå ut av Zoom, dobbeltkasser du på styreflaten med tre fingre igjen.

Hele skjermen zoom på en Mac med rullebevegelse og modifiserende nøkler
Dette er et annet alternativ for å zoome inn og ut på hele skjermen på Mac -en din som er veldig praktisk og enkel å utføre. Alt du trenger å gjøre er å trykke på en nøkkel etter valget ditt mens du gjør den normale rullebevegelsen på din styreflate for å zoome inn eller ut på Mac.
- På Mac -en din, Open Systeminnstillinger .

- Klikk tilgjengelighet .

- Klikk Zoom .

- Veksle Bruk rullebevegelse med modifiserende taster for å zoome på. Den vil være blå når det er aktivert.

- Velg deretter en modifiseringstast fra rullegardinmenyen. Jeg valgte kommandotasten fordi det er lett å huske.

Hvordan du bruker hiver tekst til å zoome inn på liten tekst
Hvis du liker ideen om å lage teksten på MAC -skjermen større, men du ikke vil miste mobiliteten til å navigere i vinduet eller Mac -skjermen slik den var ment, er Hover -tekst en fantastisk mellomgrunn. Hover -tekst gir deg muligheten til å se teksten musen din henger over like stor i en midlertidig periode. Slik fungerer det:
- For å aktivere Hover -tekst på Mac, Open Systeminnstillinger .

- Klikk tilgjengelighet .

- Klikk Zoom .

- Veksle Hover tekst på. Den vil være blå når det er aktivert.