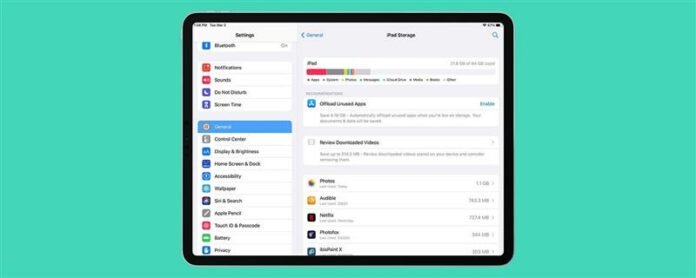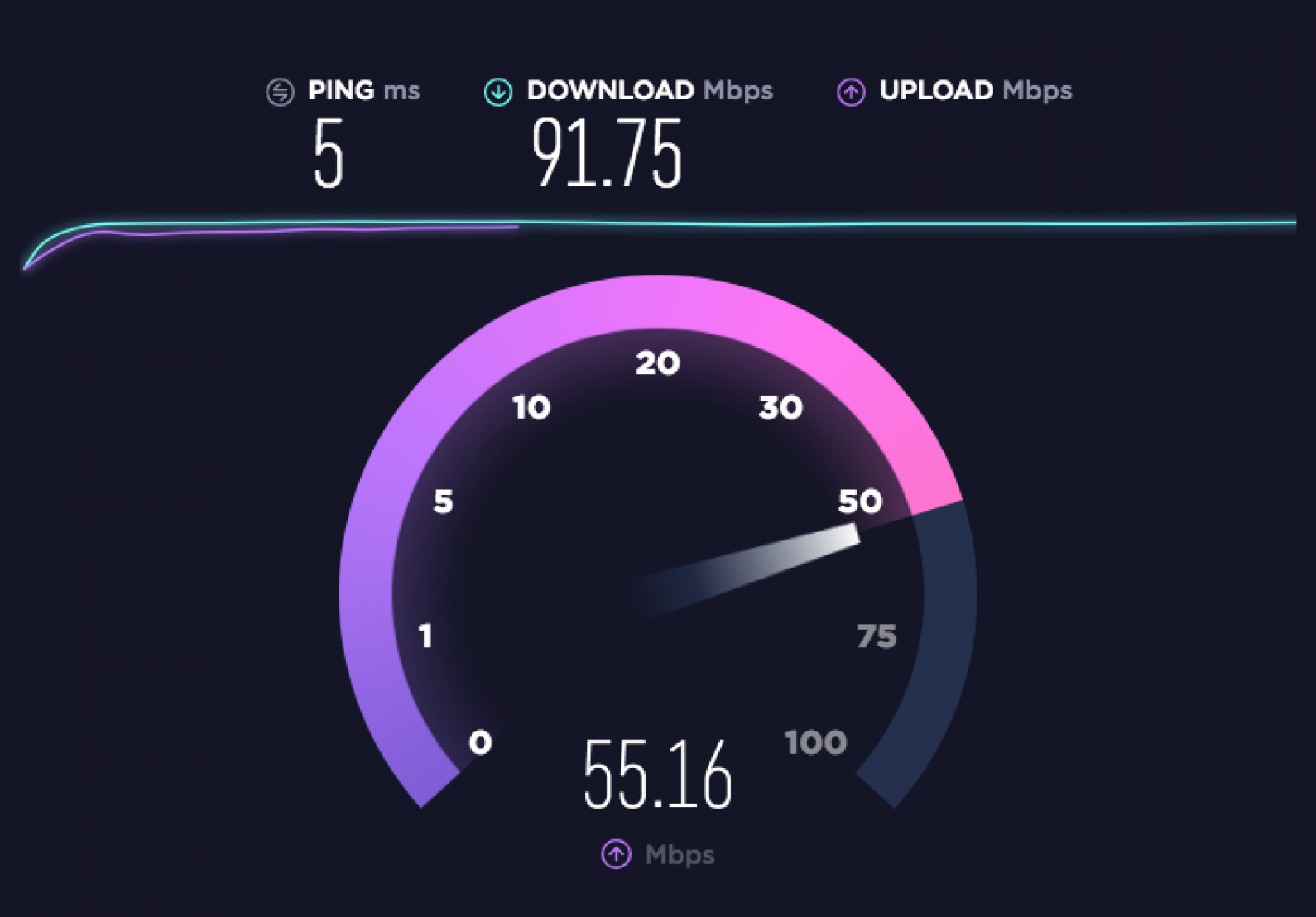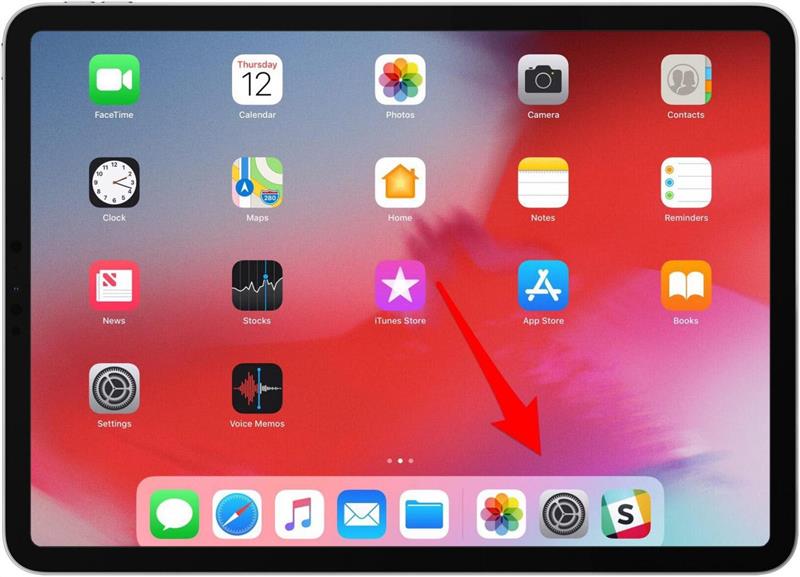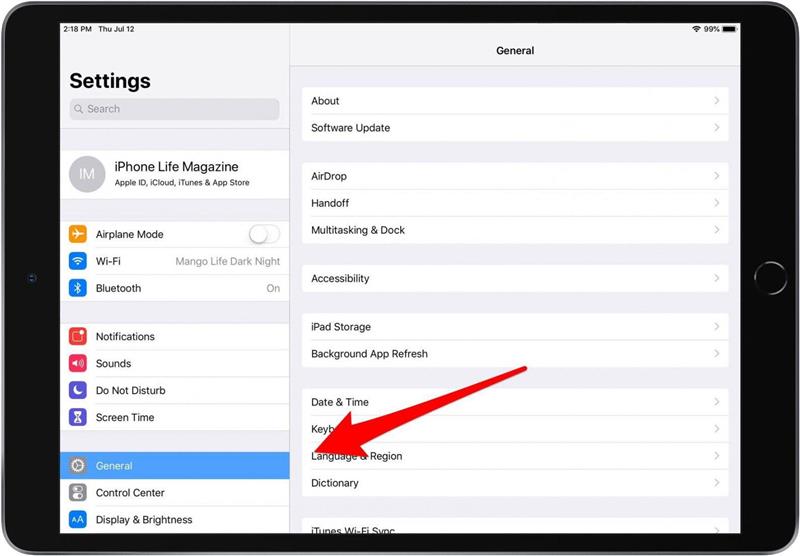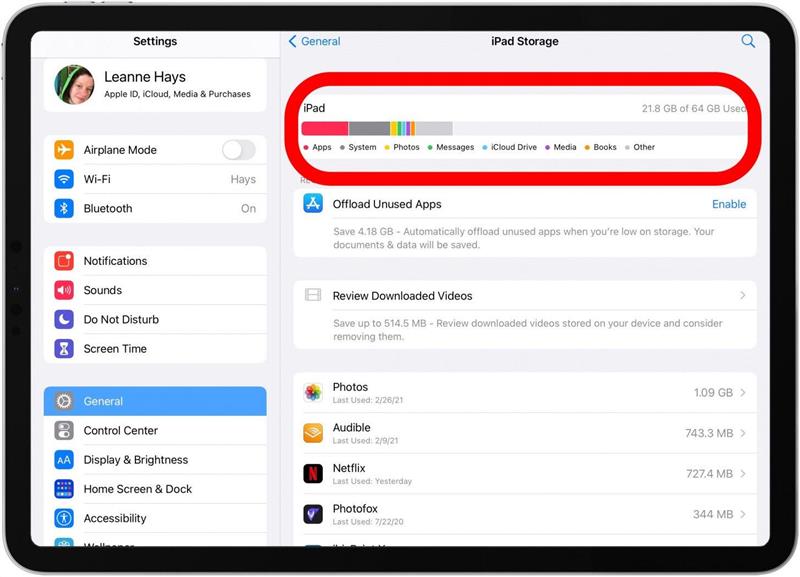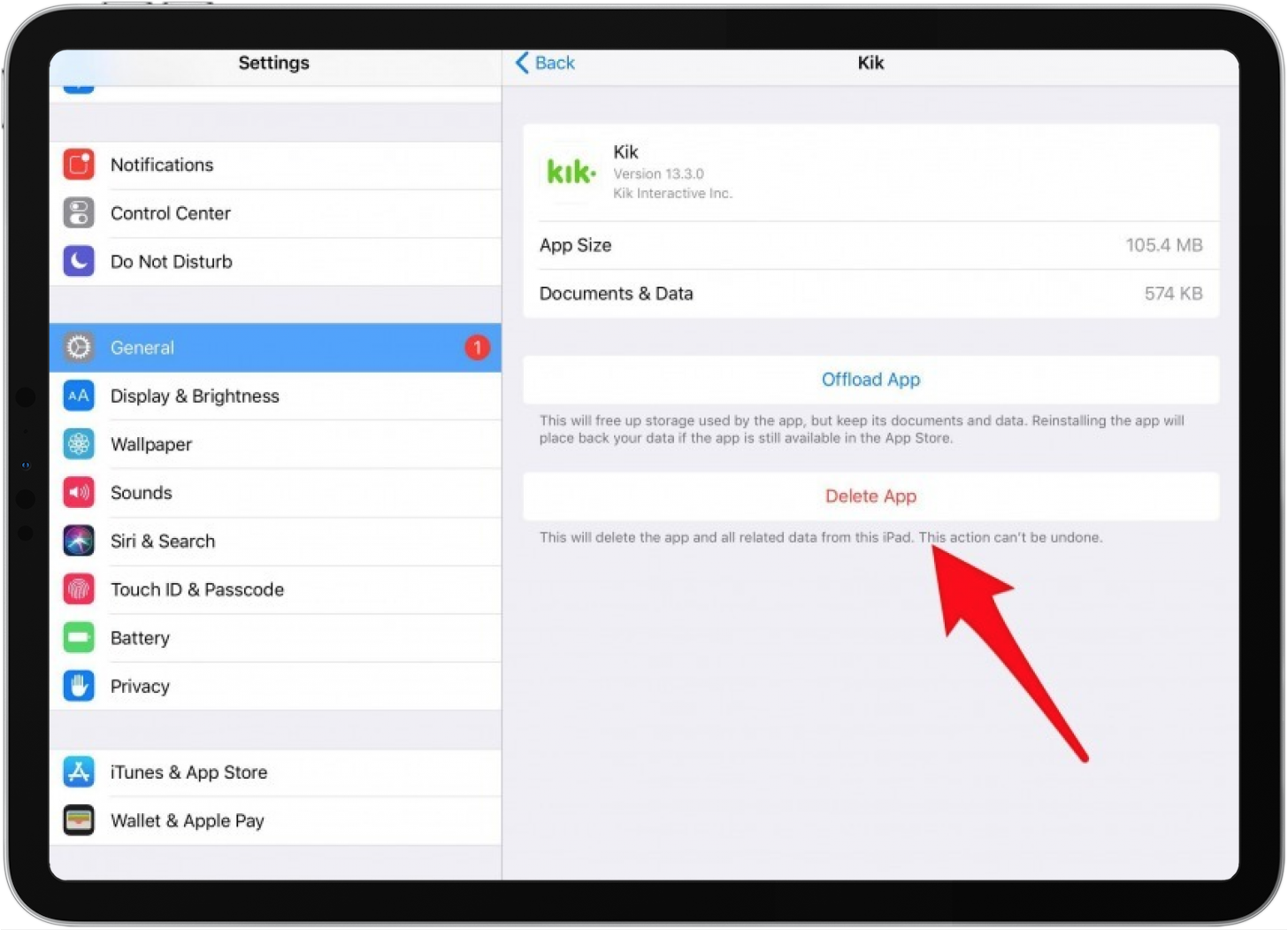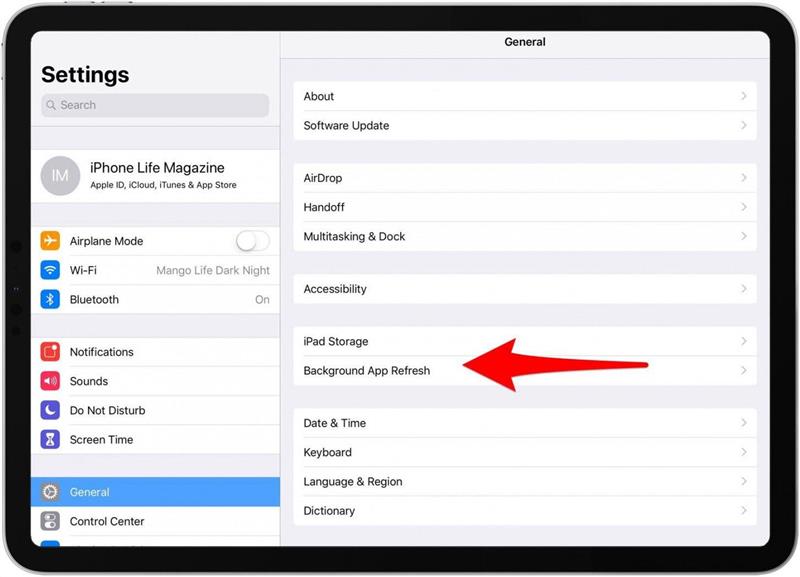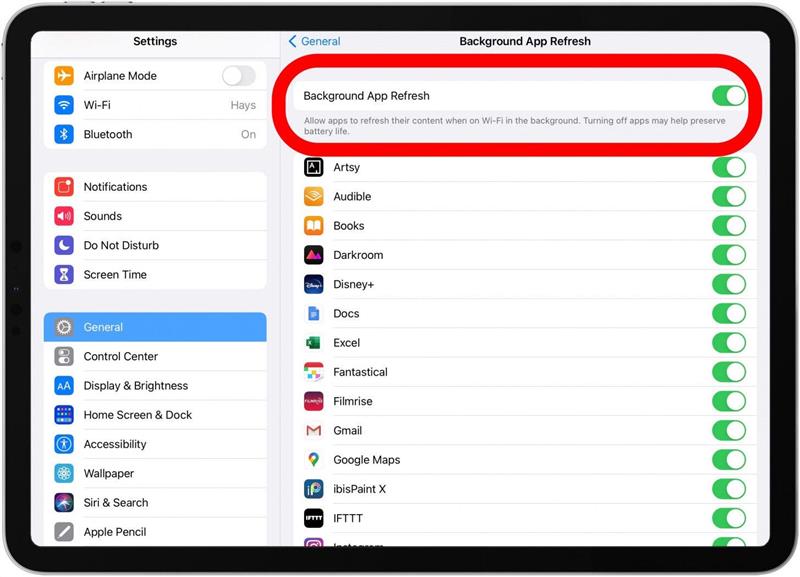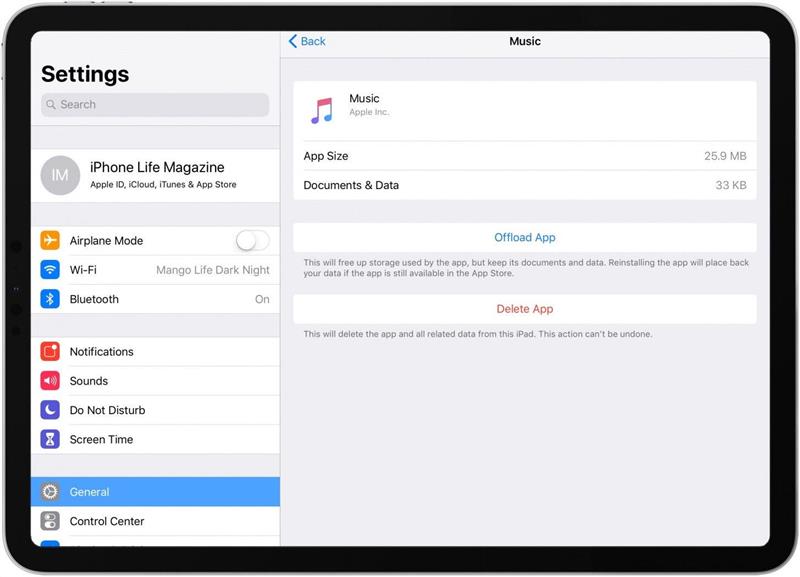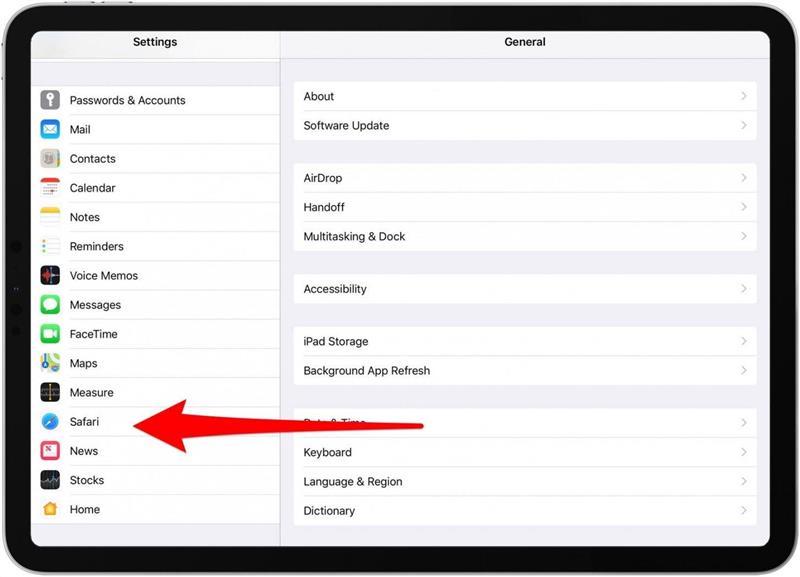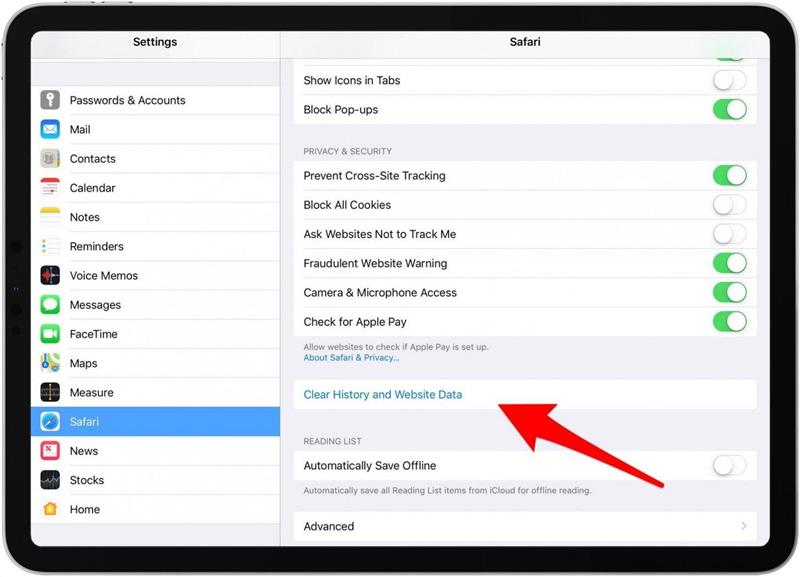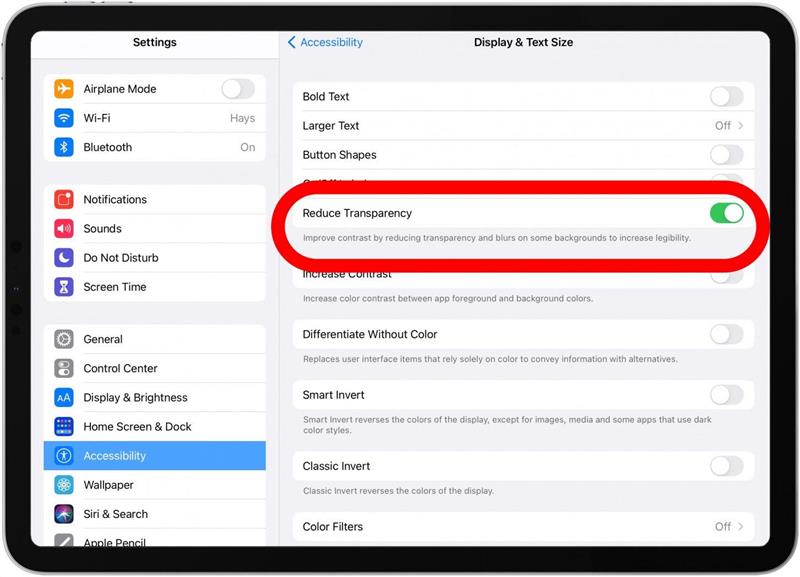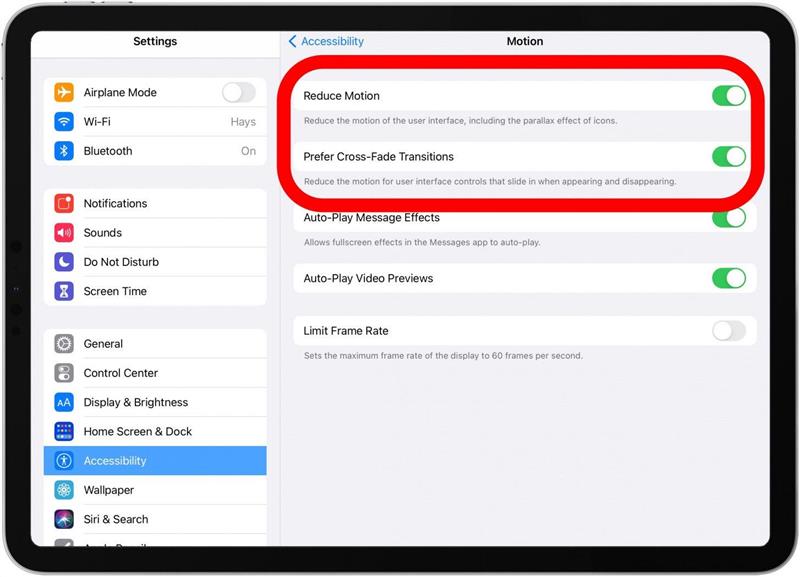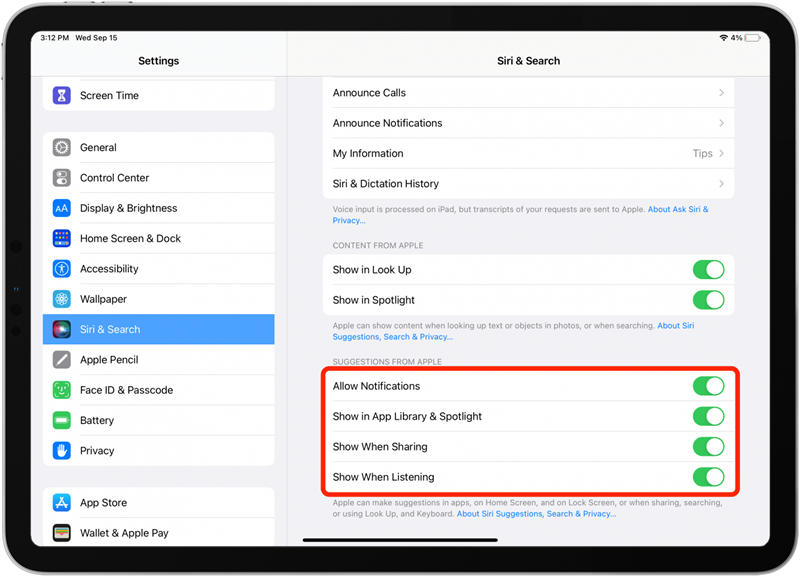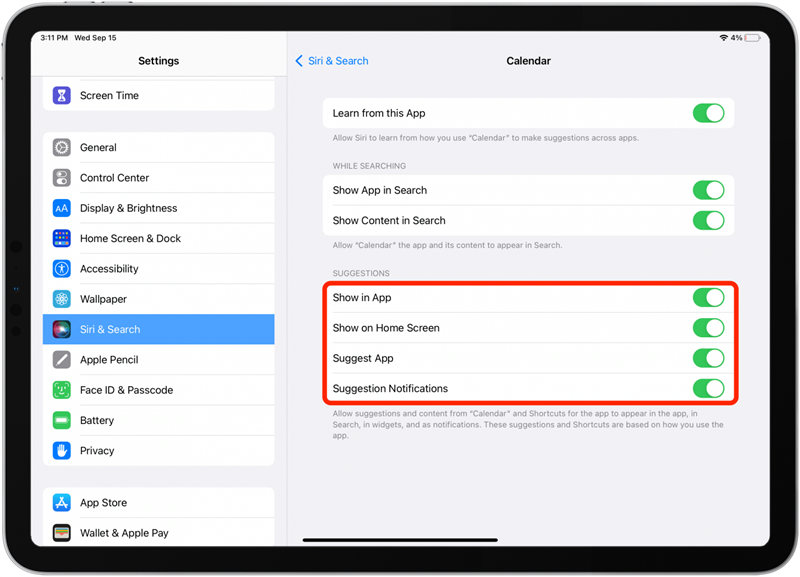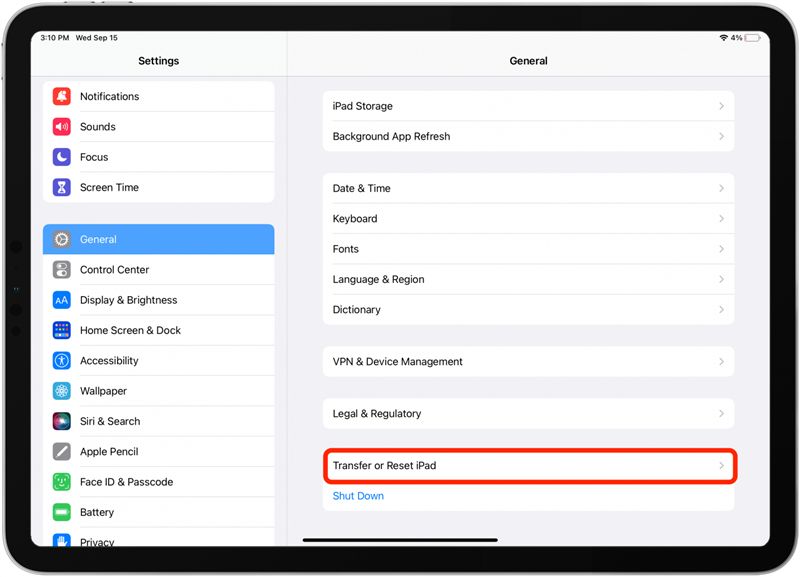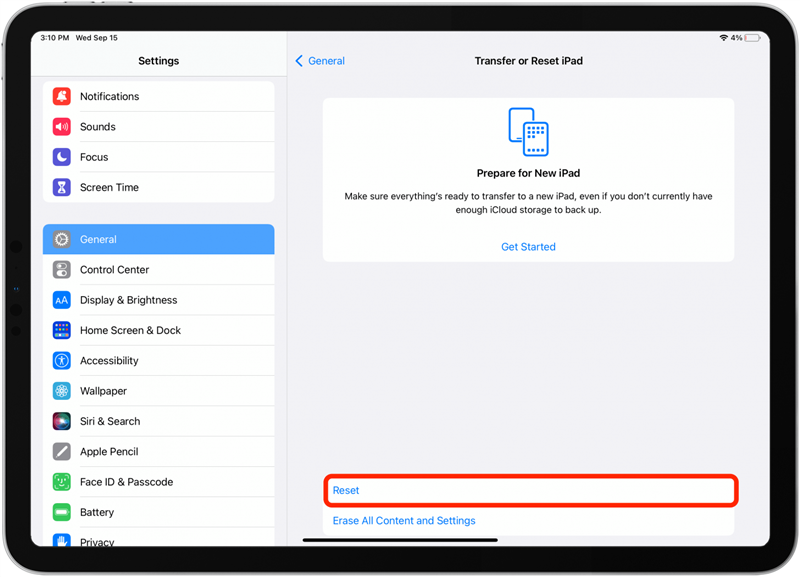Hvis du har en gammel iPad, er det kanskje ikke så raskt som den pleide å være, og lar deg lure på: ”Hvorfor er iPad -en min treg?” Det er mange grunner til at iPad -en din kjører saktere enn når du først kjøpte den. Enten du har en original iPad, iPad 2, iPad Mini, iPad Mini 2 eller en nyere iPad -versjon som iPad 9 eller iPad Mini 6, vil vi dekke hvorfor iPad -en din går sakte og henger, og lære å få fart på En iPad, gammel eller ny, og forbedrer dens generelle ytelse.
iPad treg? 14 måter å fikse en langsom iPad på
La oss komme inn på hvorfor iPad -en din er treg og hvordan du fikser den. Vi vil gå over Wi-Fi-tilkobling, internetthastighet, oppdatere iPados, hvordan du tilbakestiller iPad, hvordan du sletter apper på en iPad, hvordan du kan tømme hurtigbuffer eller hurtigbufret data og mer. For mer gode rådgivning om feilsøking av iPad, sjekk ut våre gratis tips om dagen . Hvis du har problemer med iPad ikke slår på I stedet for bare å løpe sakte, har vi noen felles rettelser for det også.
1. Har Apple struppet iPad?
Jeg tror ikke du vil være paranoid til å lure på om iPad -en din avtar på grunn av gass. Tross alt, Apple har bremset prosessorhastigheter på eldre iPhones i Past , så det er en mulighet for at det kan skje med eldre iPad -er også, ikke sant? Til tross for Apples bevisste bremsing av iPhone -prosesseringshastigheten for å forhindre uventet nedleggelse av enheter, er gass sannsynligvis ikke grunnen til at iPad -en henger. Dette er fordi Apple ”Dynamisk administrerer ytelse” For iPhone 6, iPhone 6 Plus, iPhone 6s, iPhone 6s Plus , IPhone SE, iPhone 7 og bare iPhone 7 Plus. Apple skjul selvfølgelig sannheten om å strupe eldre iPhones i altfor lang tid, og skapte et tillitsgap med kundene; Men for dette problemet vil jeg velge å tro at tech -giganten lærte leksjonen og vil ikke gjøre den samme feilen igjen.
2. Sjekk internettforbindelsen din
Hvis iPad -en din begynte å bremse ut av det blå eller bremse av og til, kan det være lurt å feilsøke internettforbindelsen din. Her er noen få ting å prøve:
Koble til et annet Wi-Fi-signal og se om problemet ditt forsvinner. I så fall ble sannsynligvis din iPad bremset av et svakt Wi-Fi-signal; Begynn med å flytte Wi-Fi-ruteren nærmere der du vanligvis bruker iPad; Du kan også heve ruteren din for å forbedre signalet, og sørge for at ruteren din ikke er plassert i nærheten av en mikrobølgeovn, noe som kan forstyrre signalstyrken.
Hvis trinnene ovenfor ikke hjelper, kan du prøve omstart av Slå av iPad -en din, og kobler deretter til modemet og ruteren i minst 30 sekunder. Plugg modemet og ruteren inn igjen, vent til ingen nye indikatorlys blinker, og slå deretter iPad på igjen og se om ting har blitt bedre.
Gjør en internetthastighetstest
image høflighet ookla/speedtest.net
Det er også verdt å sjekke internetthastigheten din; Det er mange forskjellige hastighetstester tilgjengelig på nettet; En favoritt av meg er fast.com , som raskt viser deg hvor mange mbps, eller megabit per sekund, har du tilgjengelig for nedlastinger. Hvis du leter etter mer informasjon, kan du prøve ookla , som lar deg kjenne til koblingen din nedlasting og laste opp hastighet, samt ping (The Reaksjonstid for forbindelsen din, målt i MS, millisekunder.)
Hvis det meste av det du bruker iPad -en din til består av nedlasting av aktiviteter som streamingfilmer og videoer, vil du sannsynligvis bare trenge å bruke Fast.com og sørge for at internetthastigheten din holder følge med husholdningens etterspørsel. AT&T har også en flott nedlastingshastighetskalkulator Du kan bruke til å se omtrent hvor mye nedlastingshastighet all din Ulike enheter og aktiviteter krever.
Hvis du først og fremst bruker iPad -en din til å lage og laste opp arbeid som videoer til Internett, eller hvis du ofte ringer til å bruke tjenester som Skype, må du også sørge for at opplastingshastigheten din er opp til å snuse også. Her er en annen flott verktøy som lar deg legge inn alle enhetene dine og typisk bruk, beregner Din nødvendig nedlasting og last opp hastighet, og henviser deg til alle internettleverandører som kan dekke dine behov.
Hvis du har startet ruteren din på nytt og sørget for at den er optimalt plassert, og har kjørt en hastighetstest som viser at internettjenesten din er rask nok til å imøtekomme behovene til husholdningen din, er ditt sakte iPad -problem mest sannsynlig et problem med selve enheten. La oss gå gjennom de forskjellige mulige måtene ting kan gå galt, og hvordan du fikser dem.
3. Oppdater til de nyeste iOS eller iPados
Noen mennesker med eldre iPad -er har opplevd avmatning etter å ha oppdatert til den nyeste versjonen av iPados, men er dette feilen i operativsystemet? Svaret på dette spørsmålet er … slags. Nye operativsystemer er ment å fikse feil, feil og sikkerhetsproblemer, noe som kan gjøre iPad -en din raskere, men de introduserer også funksjoner som kan anstrenge behandlingshastigheten til eldre iPad -er. Det er også et uunngåelig faktum at når tiden marsjerer videre, blir noen enheter rett og slett utelatt fra iPados -oppdateringer. Det er klart at råd om å oppdatere iPad til det siste OS ikke fungerer for folk hvis enheter har blitt etterlatt av Apples programvareutviklere. Imidlertid bør iPados 15 fremskynde enheter i stedet for å bremse dem som noen tidligere oppdateringer.
- iPad Pro 12,9-tommers (4. generasjon)
- iPad Pro 11-tommers (2. generasjon)
- iPad Pro 12,9-tommers (3. generasjon)
- iPad Pro 11-tommers (1. generasjon)
- iPad Pro 12,9-tommers (2. generasjon)
- iPad Pro 12,9-tommers (1. generasjon)
- iPad Pro 10,5-tommers
- iPad Pro 9,7-tommers
- iPad (9. generasjon)
- iPad (8. generasjon)
- iPad (7. generasjon)
- iPad (6. generasjon)
- iPad (5. generasjon)
- iPad Mini (6. generasjon)
- iPad Mini (5. generasjon)
- iPad Mini (4. generasjon)
- iPad Air (4. generasjon)
- iPad Air (3. generasjon)
- iPad Air 2
ipados 15 kompatible iPads
4. Start iPad på nytt
Hvis du ikke allerede har gjort det mens du sjekker internettforbindelsen din og oppdaterer iPados, er det neste jeg vil anbefale å Start iPad på nytt . Å starte iPad på nytt vil ikke slette noen av dataene eller innstillingene dine; Alt du gjør er å slå av enheten din, og deretter slå den på igjen for å starte iPad på nytt. Omstart rydder rammen din (tilfeldig tilgangsminne) og stopper alt prosesser som for øyeblikket foregår. Hvis du har for mange apper som kjører, spiller musikk og så videre, kan alt avta til å krype hvis det ikke er nok RAM til å holde følge. Å starte på nytt:
- Trykk og hold topp- eller sideknappen til du ser glidebryteren vises.
- Dra glidebryteren for å slå av.
- Vent litt eller to, trykk deretter på topp- eller sideknappen igjen til Apple -logoen vises; Enheten din starter deretter på nytt.
5. Minne vs. lagring: Fjern lagring på iPad
Les denne nyttige artikkelen om forskjellen mellom minnet og lagring ; Det forklarer at den langsiktige plassen som er tilgjengelig for å lagre apper, videoer, dokumenter, bilder og musikk på iPad, er det som er kjent som lagring og RAM er plassen som er tilgjengelig på iPad -en din for data som er i bruk. Mens RAM og lagring er to forskjellige ting, vil iPados blande data inn og ut av den tomme delen av din langsiktige lagring, for å hjelpe RAM til å fungere så raskt som mulig. Hvis lagringsenheten er nesten full, er det mye tregere å få de dataene inn og ut. Noe du kan gjøre for å hjelpe iPados med å ha mindre å administrere, og derfor fremskynde iPad -en din, er å fjerne gjenstander fra lagringen du ikke lenger trenger. Det tomme rommet vil bli brukt automatisk for å støtte RAM -en din, og gjøre hele systemet raskere. La oss først lære å sjekke hvor mye lagring du har tilgjengelig.
Hvordan sjekke lagring på iPad
- Åpne Innstillinger -appen på iPad -en din.

- Trykk på Generelt , og trykk deretter på iPad -lagring .

- Nå kan du se hvor mye av iPad -lagringen din som er i bruk, og hva den brukes til.

Du vil merke på bildet over at det er et alternativ som heter Offload ubrukte apper. Dette er en flott funksjon som lagrer dokumenter og data mens du automatisk laster ned ubrukte apper hvis lagring er lav. Dessverre dukket denne funksjonen opp for første gang med iOS 11, så hvis du har en eldre iPad som ikke kan laste opp det operativsystemet, må du slette ubrukte apper i stedet for å lagre lagring.
6. Hvordan slette apper på iPad som du ikke bruker
Hvis iPad -en din kjører sakte, er det sannsynligvis et RAM -problem i stedet for et lagringsproblem med mindre du nesten har maksimert de tilgjengelige gigabyte med lagring. Hvis iPad -lagringen virkelig nærmer seg maksimal kapasitet, kan det imidlertid bidra til å slette apper du sjelden eller aldri bruker. Slik sletter du apper på iPad -en din.
- Åpne Innstillinger -appen , Trykk på Generelt , og trykk deretter på iPad -lagring igjen.
- Nå, trykk på en app du vil slette, og trykk deretter på slett app når alternativet vises.
7. Stopp bakgrunnsapp oppdatering
Mens vi snakker om apper, la oss snakke om en annen måte at apper kan bremse iPad -en din. De fleste av oss åpner sannsynligvis en app, bruker den for litt, åpner en annen app og så videre; Vi kan ha flere apper som alle er åpne på en gang til enhver tid. Dette er ikke et problem i seg selv, men hvis bakgrunnsapp -oppdatering er på, bruker iPad -en din RAM for å oppdatere hver eneste av de åpne appene dine. Slik velger du om du vil slå bakgrunnsapp-oppdatering av eller på på en app-for-app-basis.
- Åpne Innstillinger -appen, trykk Generelt , og trykk deretter på bakgrunnsapp Refresh .

- Herfra kan du velge å slå av deg bakgrunnsapp Refresh for alle apper, eller gå ned på listen over appene dine og slå av og på som du synes passer.

8. Flytt bilder og videoer til lagring
Bilder kan spise opp en betydelig del av iPads lagringskapasitet; Hvis du ikke allerede har gjort det, er det nå tid til å laste ned bildene. Hvis du har iOS 8 eller senere, som er kompatibel med hver iPad bortsett fra originalen, vil du kunne bruke iCloud For å lagre alle bildene dine, så hvis noe noen gang skulle skje med iPad-en din, vil de bli bevart. Problemet med denne løsningen er at hvis du sletter bilder fra iPad, vil de også bli slettet fra iCloud! For å lagre bildene dine mens du også frigjør lagringsplass på iPad-en din, ville det beste alternativet være å laste dem opp til en ekstern harddisk eller datamaskin Ikke koblet til iCloud-kontoen din, og sletter dem deretter fra iPad-en din. Å komme på en vanlig plan for å slette bilder fra iPad -en din vil bidra til å holde enheten raskere, samt gjøre oppgaven mindre skremmende.
9. Flytt nedlastet musikk til lagring
En annen lagringshog som du kanskje vil vurdere å laste av den eksterne harddisken, er hvilken som helst musikk fra iTunes eller Apple Music du har lastet ned til iPad -en din. For å sjekke hvor mye lagringsplass som brukes av musikkappen din:
- Åpne Innstillinger -appen .
- Trykk på Generelt .
- Trykk på iPad -lagring .
- Bla nedover og trykk musikk .

Du vil se hvor mye lagring som brukes i delen Documents & Data; I mitt tilfelle er det bare 33 kb.
10. Cache Cleaner: Slett nettleserbufferen, informasjonskapsler og netthistorikk
Uansett hva din foretrukne nettleser er, sporer og lagrer mye informasjon om internettbruken din, inkludert nyere søk, en historie med websider du har besøkt, en liste over alt du har lastet ned, forespørsler fra websider og mye mer. Selv om denne hurtigbufferen av data kan vise seg å være praktisk og forbedre belastningstidene, kan den også spise opp lagringsplass. For dette eksemplet vil vi fjerne Safaris nettleserbuffer, inkludert nettsteddata og informasjonskapsler i dette eksemplet.
- Åpne Innstillinger -appen .

- Trykk på Safari .

- Trykk på Clear History and nettsteddata .

11. Endre grafikkinnstillingene
La oss komme tilbake til Ram et øyeblikk; Noe du kanskje ikke skjønner at iPad -en din bruker arbeidsminne for er grafikkinnstillinger. Disse innstillingene kan endres for å spare prosessering av strøm og fremskynde iPad -en; for å oppnå dette:
- Åpne Innstillinger -appen .
- Trykk på tilgjengelighet .
- Trykk på Display & Text Size .
- Veksler på Reduser åpenhet.

- Gå tilbake til tilgjengelighet og trykk bevegelse .
- Veksle på Reduser bevegelse og foretrekker kryssfadeoverganger .

12. Slå av Siri & Search
Noe annet du kan prøve å frigjøre litt behandlingskraft, er å slå av Siri & Search. Endring av denne innstillingen vil slå av søkelys og Siri -søk, noe som kan vise seg å være upraktisk. Fordelen er imidlertid at å slå av disse funksjonene vil spare behandlingskraften det tar for å indeksere hvert element på iPad -en din. For å slå av denne funksjonen:
- Åpne Innstillinger -appen .
- Trykk på Siri & Search .
- Her blir dette litt tidkrevende, men igjen, å ha muligheten til å bestemme hvilke av appene dine du vil at Siri & Search slått av eller på, vil la deg legge igjen de viktigste søkene dine mens du slår av de du virkelig ikke gjør det. t trenger indeksert.
- Hvis du vil deaktivere tillate varsler , show i App Library & Spotlight , vis når du deler , og vis når du lytter , veksle alle fire av.

- Nå, trykk på hvilken som helst app nedenfor forslag og veksler av show i app , show på startskjerm og foreslår app , så vel som Foreslå varsler .

13. Hvordan tilbakestille fabrikkinnstillingene dine iPad -innstillinger
Hvis ingen av de foregående trinnene har hjulpet iPad-en din til å øke hastigheten, bør ditt siste grøftforsøk være en tilbakestilling av fabrikken. Fabrikk som tilbakestiller iPad -en din vil tørke alle innstillingene dine mens du bevarer dataene og appene du har valgt å holde på enheten din. Når dette er oppnådd, må du gjenopprette alle innstillingene dine slik du foretrekker dem på, noe som kan ta litt tid! For å gjenopprette iPad -en til fabrikkinnstillinger:
- Åpne Innstillinger -appen .
- Trykk på Generelt .
- Trykk på overfør eller tilbakestill iPad .

- Trykk på Reset .

14. Hva du skal gjøre med en gammel iPad: Apple Trade-In & Apple Recycle Program
Hvis ingen av disse tipsene om hvordan du kan få fart på en gammel iPad har hjulpet, er tiden inne for å vurdere å erstatte den. Ta trinnene som trengs for å ta til slette din personlige informasjon fra din iPad før du selger eller resirkulerer den, samt hvordan du gjenoppretter dataene dine til den nye iPad når du har kjøpt dem. Før du får din nye iPad, kan du ta deg litt tid til å vurdere Hvilken iPad-dataplan er riktig for deg .
Apple har et program du absolutt bør sjekke ut, kalt Apple Trade-in . Dette frihandel med og resirkuleringsprogrammet vil gi deg et gavekort for Apple Store til verdien av din gamle iPad, og resirkulere alle komponenter som ikke kan brukes på nytt.