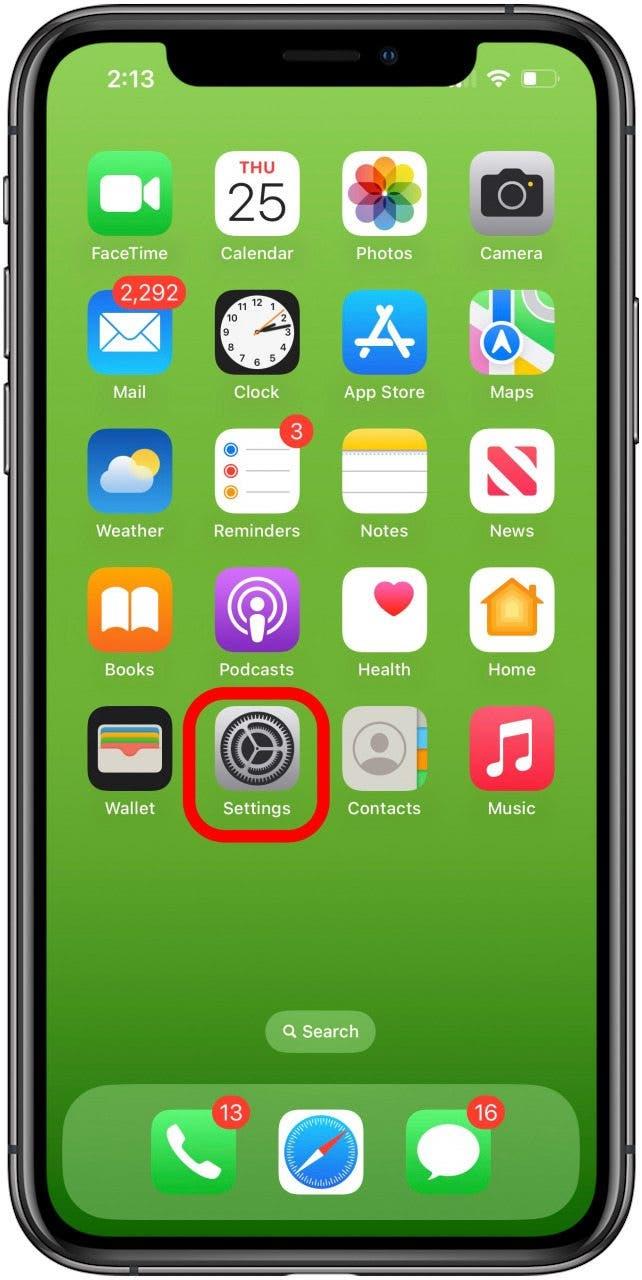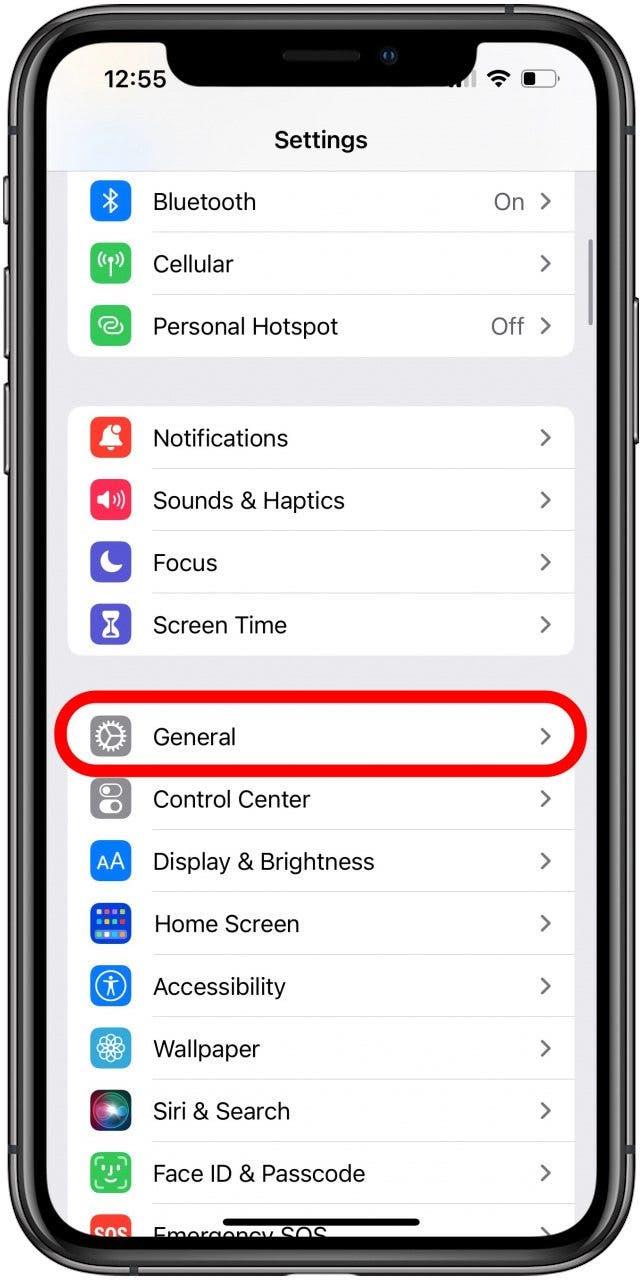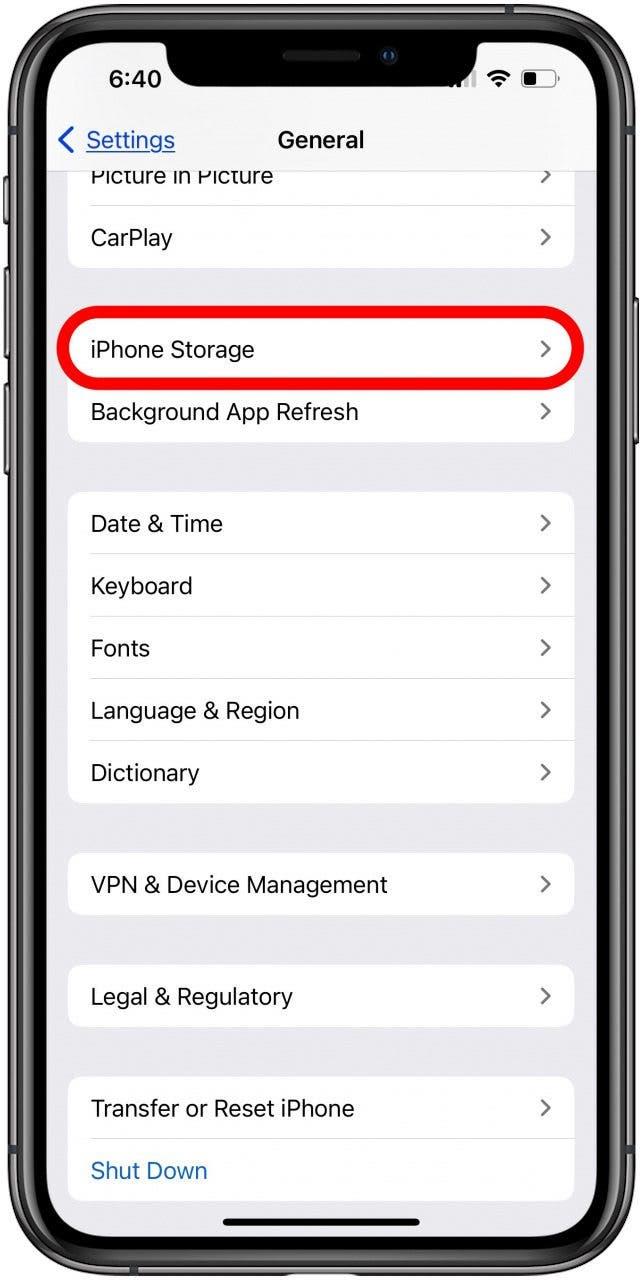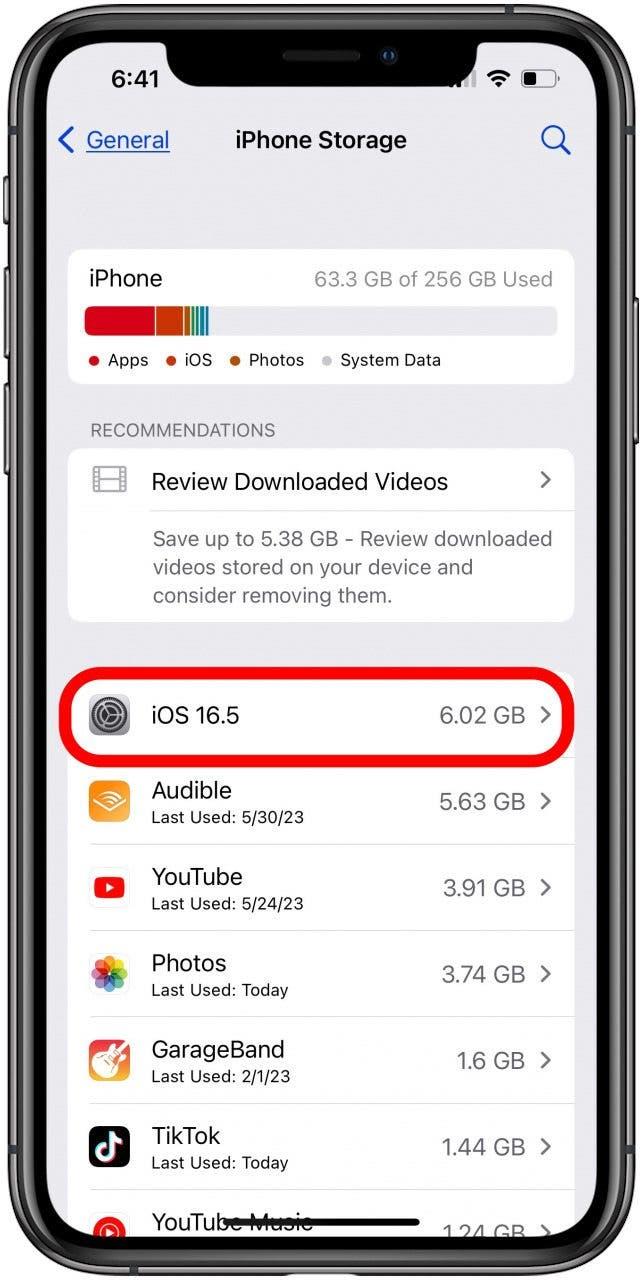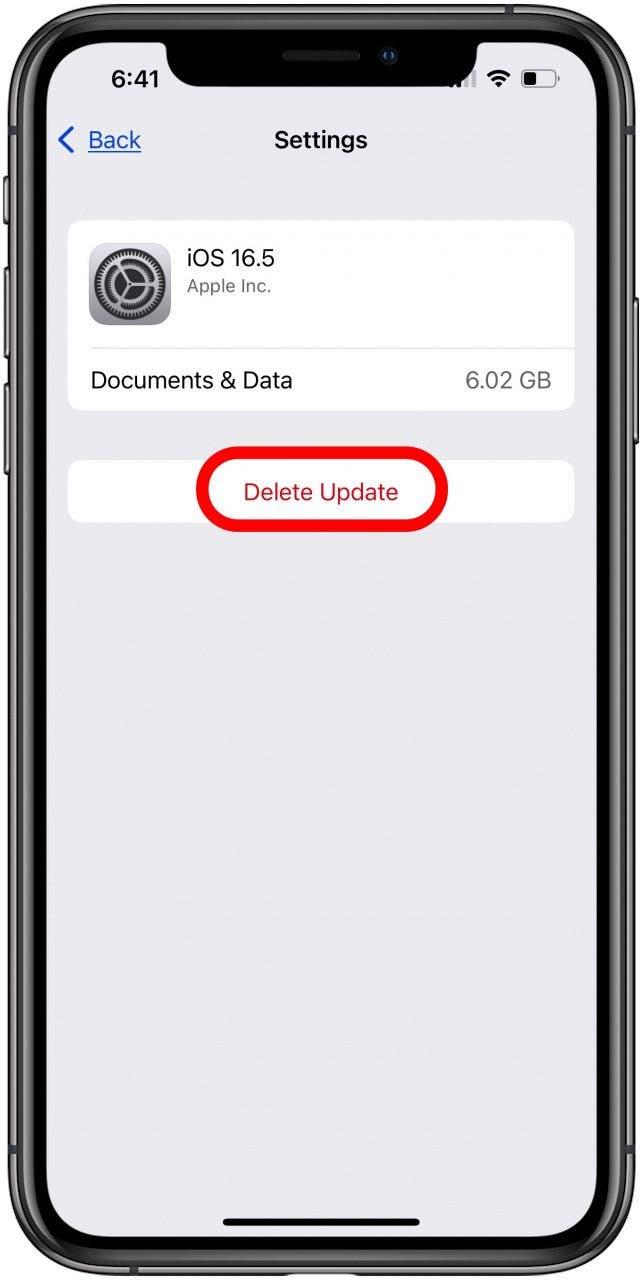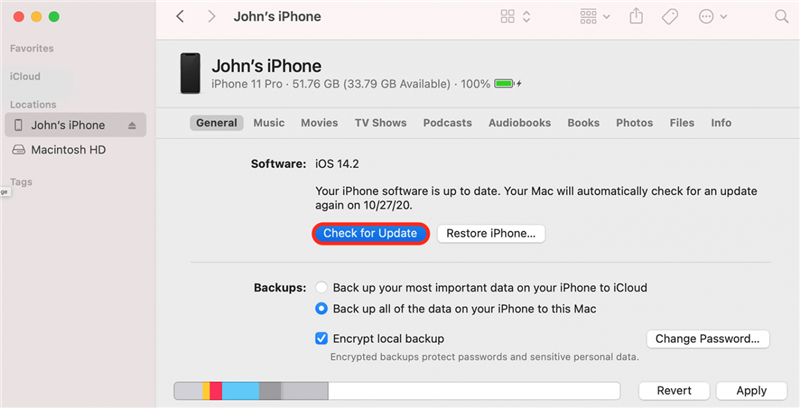Du gleder deg til å oppdatere iPhone med den nyeste iOS- eller iPadOS-versjonen, men programvareoppdateringen tar en evighet, iPad eller iPhone fryser under oppdateringen, du får en feilmelding eller iOS 16-oppdateringen vises ikke! Hva gjør du da? Her er stegene du må gå gjennom for å løse disse problemene og få den nyeste iOS- eller iPadOS-oppdateringen.
Hvorfor oppdateres ikke iPaden eller iPhonen min? Slik får du de nye iOS- og iPadOS-oppdateringene (iOS 16 – iPadOS 16)
Når det er på tide med en iOS-oppdatering til iPhone eller en iPadOS-oppdatering til iPad, er det ikke alltid at det går like raskt og problemfritt. Hvis iPhone eller iPad ikke vil oppdateres, kan det være flere ting som går galt. La oss se nærmere på hva du kan gjøre hvis nedlastingshastigheten er lav, eller hvis iPhone eller iPad ikke lar seg oppdatere.Hvis du vil ha flere gode veiledninger om oppdatering av iPhone og iPad, kan du ta en titt på våre gratis Dagens tips.
Kompatible enheter med iPadOS 16 og iOS 16
Hvis iPadOS 16- eller iOS 16-oppdateringen ikke vises, må du først sjekke at din iPhone eller iPad er kompatibel med den nyeste iOS-oppdateringen. Her er en liste over iPhones og iPads som er kompatible:
- iPhone 14, iPhone 14 Max, iPhone 14 Pro og iPhone 14 Pro Max
- iPhone 13, iPhone 13 mini, iPhone 13 Pro og iPhone 13 Pro Max
- iPhone 12, iPhone 12 mini, iPhone 12 Pro og iPhone 12 Pro Max
- iPhone 11, iPhone 11 Pro og iPhone 11 Pro Max
- iPhone X, iPhone XR, iPhone XS og iPhone XS Max
- iPhone 8 og iPhone 8 Plus
- iPhone SE (andre og tredje generasjon)
- iPad Pro, iPad Pro 2, iPad Pro 3, iPad Pro 4, iPad Pro 5 og iPad Pro 6
- iPad 5, iPad 6, iPad 7, iPad 8, iPad 9 og iPad 10
- iPad mini 4, iPad mini 5 og iPad mini 6
- iPad Air 2, iPad Air 3, iPad Air 4, iPad Air 5
Hvis du ikke er sikker på hvilken iPhone eller iPad du eier, har vi en artikkel som hjelper deg med å identifisere den uansett modell eller generasjon.
Hvorfor er nedlastingshastigheten min så treg? Få fart på programvareoppdateringen
Hvor lang tid tar det egentlig å installere iOS 16?Hvor lang tid det tar å laste ned og installere den nyeste iOS-oppdateringen eller iPadOS-oppdateringen, avhenger av størrelsen og internetthastigheten din.Jo langsommere internettforbindelse, desto lengre tid vil programvareoppdateringen ta. For meg tok det omtrent en time fra start til slutt.
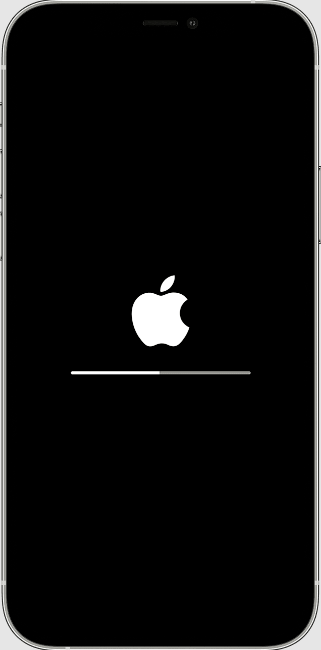
Bildet er gjengitt med tillatelse fra Apple
Hvis Apples iPad- eller iPhone-oppdatering har lav nedlastingshastighet, er det noen ting du kan gjøre.Først må du sørge for at enheten er koblet til strøm og har en sterk internettforbindelse. Et Wi-Fi-nettverk er å foretrekke. Deretter kan du fremskynde prosessen ved å ikke laste ned annet innhold på dette tidspunktet. Noen velger å laste ned programvareoppdateringen og starte installasjonen om kvelden eller på et annet tidspunkt der de ikke trenger iPhone eller iPad, slik at de har god tid til å fullføre prosessen.
Sørg for at du har nok lagringsplass på iPhone og iPad
Sørg for at du har nok lagringsplass på iPad eller iPhone til å laste ned og installere iPadOS- eller iOS-oppdateringen. Store oppdateringer, som iOS 16, krever litt over 5 GB. Mindre oppdateringer, som iOS 15.6, krever ikke like mye. Du kan sjekke lagringsplassen på iPhone og iPad, og deretter frigjøre lagringsplass hvis du ikke har nok plass til iOS-oppdateringen. Hvis du får en melding om at lagringsplassen på iPad eller iPhone er full, men ikke er det, kan du også fikse det.
Hva om du ikke får tilgang til Apples oppdateringsserver?
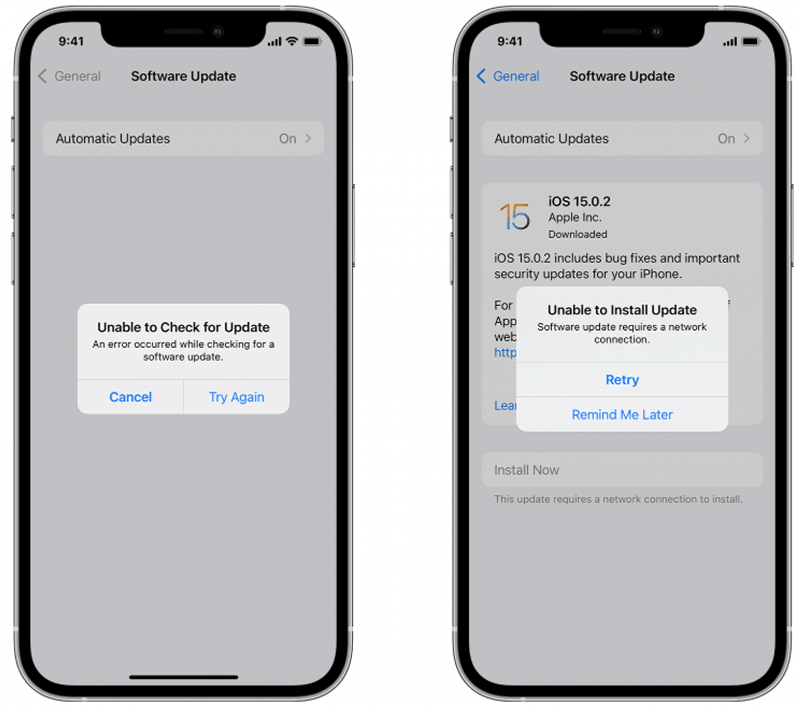
Bildet er gjengitt med tillatelse fra Apple
Hva skjer hvis du får meldingen ”Kan ikke søke etter oppdatering. Det oppstod en feil under søk etter en programvareoppdatering.” eller ”Kan ikke installere oppdatering. Programvareoppdatering krever nettverkstilkobling”?I så fall trykker du på Prøv igjen eller Prøv på nytt for å prøve å oppdatere iPad eller iPhone ved hjelp av det samme Wi-Fi-nettverket. Hvis du får samme feilmelding, kan du prøve å bruke et annet Wi-Fi-nettverk. Hvis det ikke hjelper, bør du vente en stund før du prøver igjen, i tilfelle Apples servere er overbelastet av mange som prøver å oppdatere enhetene sine samtidig.
Fjern iPadOS- eller iOS-oppdateringen og last ned på nytt
Hvis programvareoppdateringen mislyktes og ingen av trinnene ovenfor har løst oppdateringsproblemene på iPad eller iPhone, kan det hende du må slette iOS-oppdateringen og laste den ned på nytt. Slik gjør du dette:
- Åpne Innstillinger-appen.

- Trykk på Generelt.

- Trykk på iPad- eller iPhone-lagring.

- Finn iPadOS- eller iOS-oppdateringen i listen over apper.

- Trykk på oppdateringen, og trykk deretter på Slett oppdatering.

- Gå gjennom iOS-oppdateringen eller iPadOS-oppdateringsprosessen på nytt; forhåpentligvis fungerer det denne gangen!
Oppdater iPhone eller iPad med en datamaskin
Hvis programvareoppdateringen av iPad eller iPhone mislyktes selv etter at du har fulgt trinnene ovenfor, eller hvis du ikke ser oppdateringen i Innstillinger > Generelt > iPad/iPhone-lagring i trinnet ovenfor, må du oppdatere enheten med Mac eller PC.
Hvis du har tilgang til en Mac som kjører macOS Catalina eller nyere, kan du oppdatere enheten med Finder. Før du oppdaterer, må du sikkerhetskopiere iPad eller iPhone med iCloud eller iTunes. Hvis Mac-en bruker et personlig hotspot på iPad eller iPhone, må du koble den til et annet Ethernet- eller Wi-Fi-nettverk før du begynner. Neste:
- Koble iPad eller iPhone til Mac-en med en USB-kabel.
- Klikk på Finder for å åpne.

- Klikk på enheten din i Finder. Her er løsningen hvis du ikke ser iPhone eller iPad i Finder.
- Klikk på Generelt og deretter på Se etter oppdatering.

Bildet er gjengitt med tillatelse fra Apple - Klikk på Last ned og oppdater, og følg deretter instruksjonene på skjermen for å fullføre oppdateringen av iPadOS eller iOS.
Hvis du har en Mac som kjører macOS Mojave eller tidligere, må du oppdatere iPad eller iPhone ved hjelp av iTunes.
Tid for gjenopprettingsmodus
Hvis iPad- eller iPhone-skjermen står fast på Apple-logoen uten fremdriftslinje i flere minutter, eller hvis datamaskinen ikke gjenkjenner iPhone eller iPad, er det på tide å bruke gjenopprettingsmodus.
Advarsel: Før du bruker gjenopprettingsmodus, må du sørge for at du har en sikkerhetskopi av iPhone. Gjenopprettingsmodus sletter innstillingene og dataene dine fullstendig, og du starter på nytt som om enheten var helt ny.
Når du har slettet iPhone eller iPad med gjenopprettingsmodus, er det på tide å gjenopprette fra en iCloud-sikkerhetskopi, iTunes-sikkerhetskopi eller ved hjelp av Finder. På dette tidspunktet kan du starte iPadOS- eller iOS-oppdateringsprosessen fra begynnelsen, men hvis du allerede har fulgt alle trinnene i denne artikkelen og fortsatt ikke kan oppdatere, er det sannsynligvis på tide å kontakte Apple Support.
Kontakt Apple Support
Nå håper jeg at du har klart å laste ned og installere den nyeste iPadOS- eller iOS-oppdateringen. Hvis dette fortsatt ikke har skjedd, er det på tide å kontakte Apple Support, fordi det kan være et maskinvareproblem som må repareres. Hvis du synes denne artikkelen var nyttig, kan du ta en titt på våre andre feilsøkingsveiledninger for å finne løsninger på alle slags maskinvare- og programvareproblemer hos Apple.