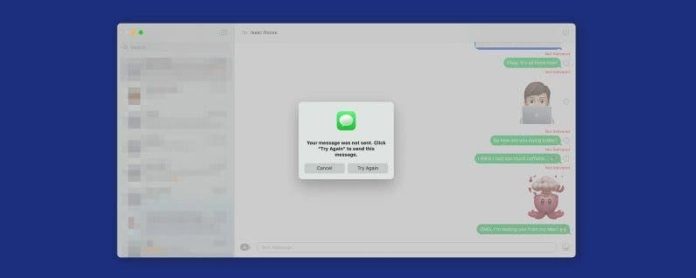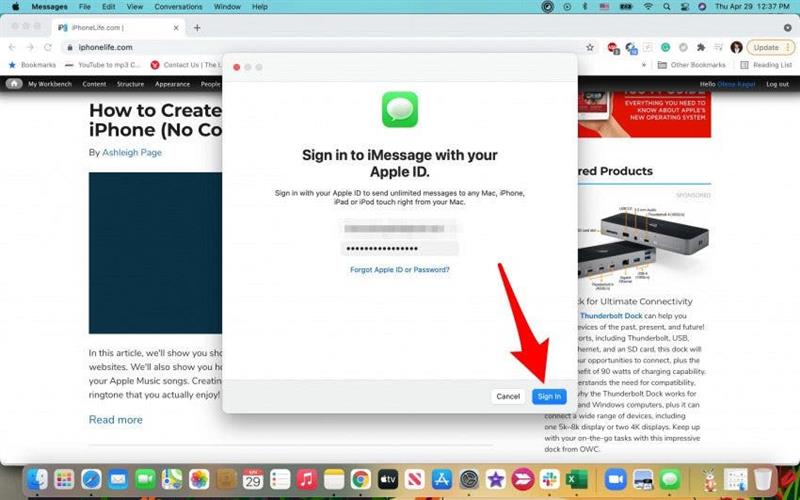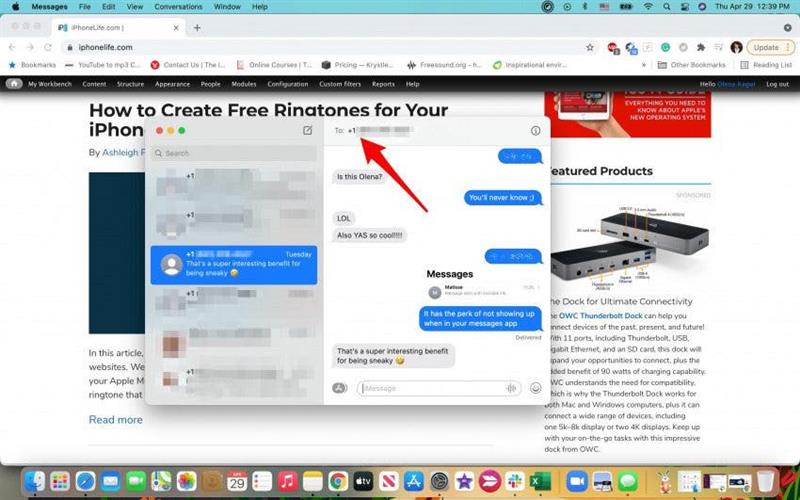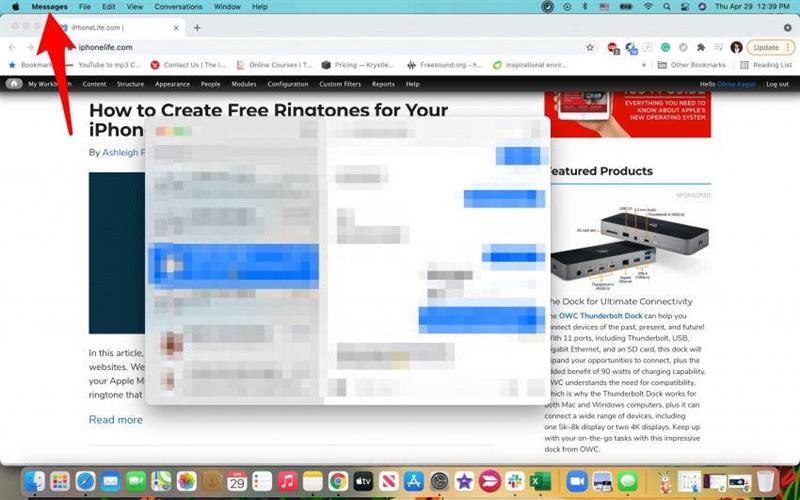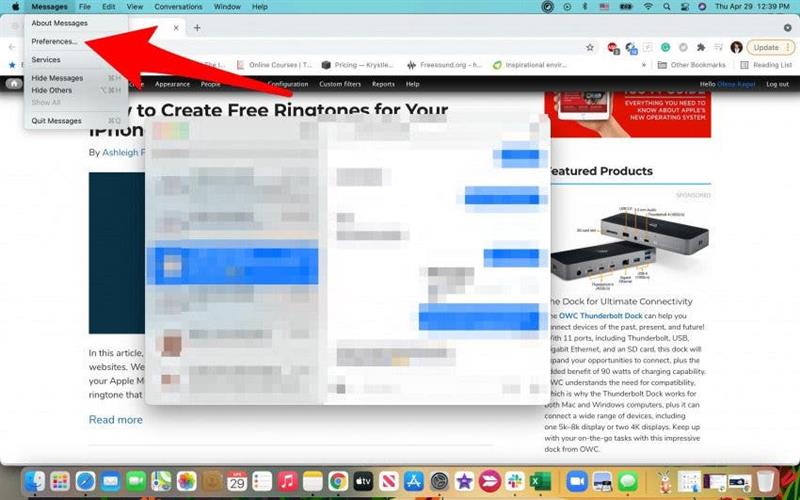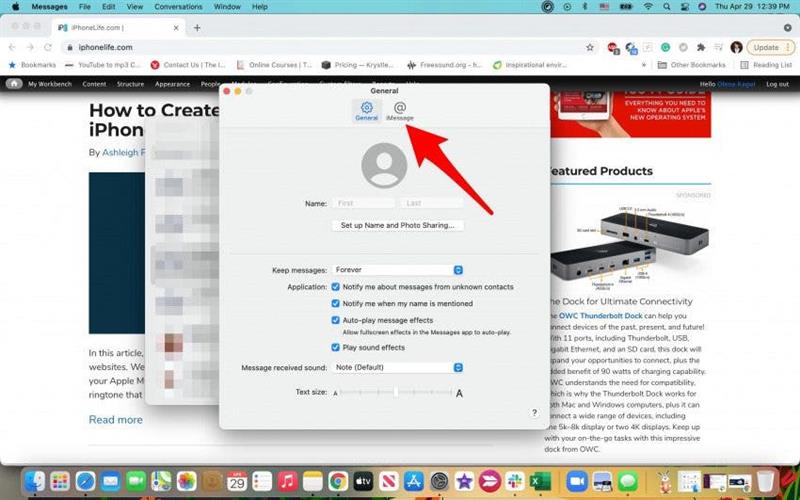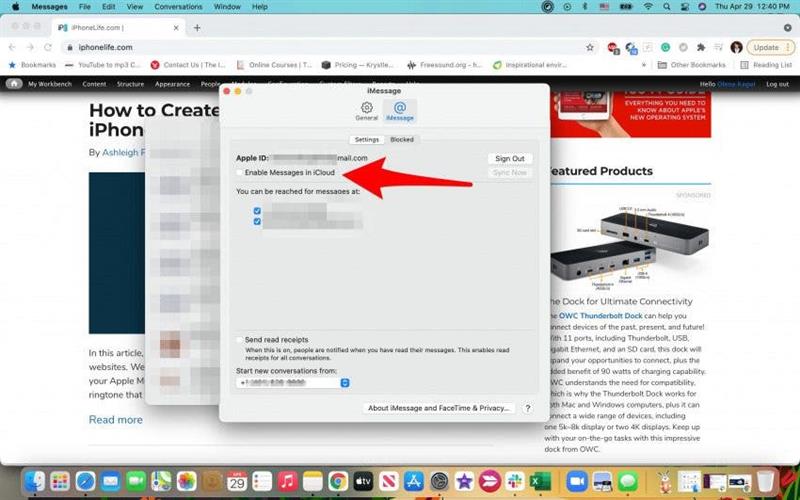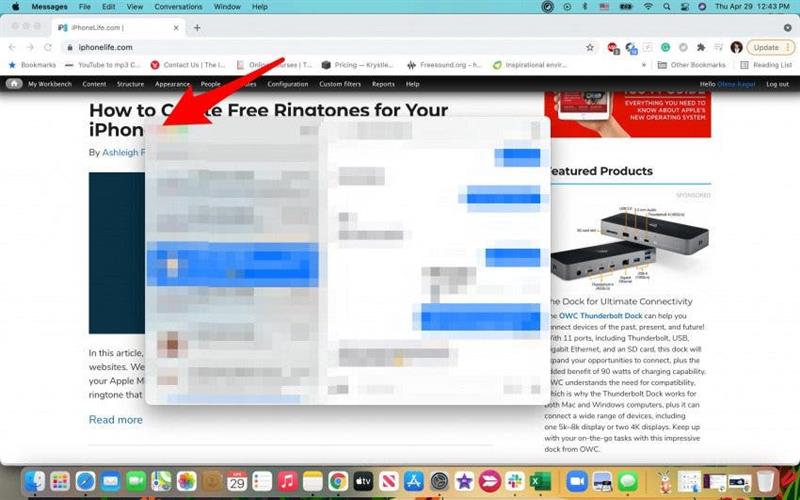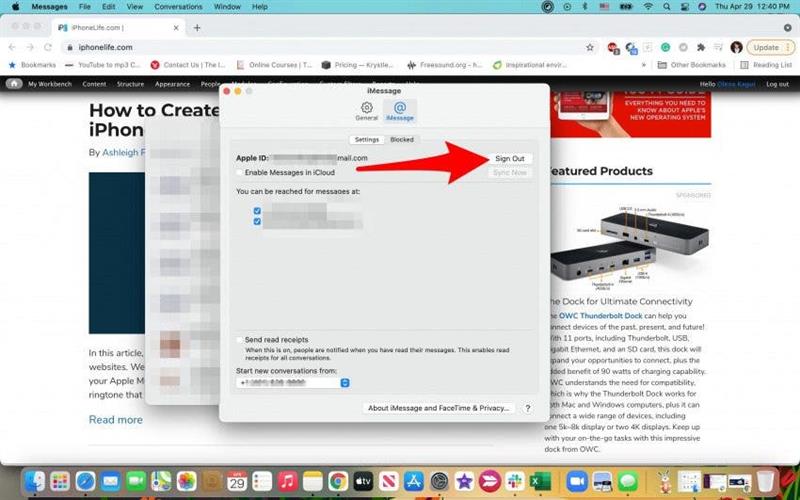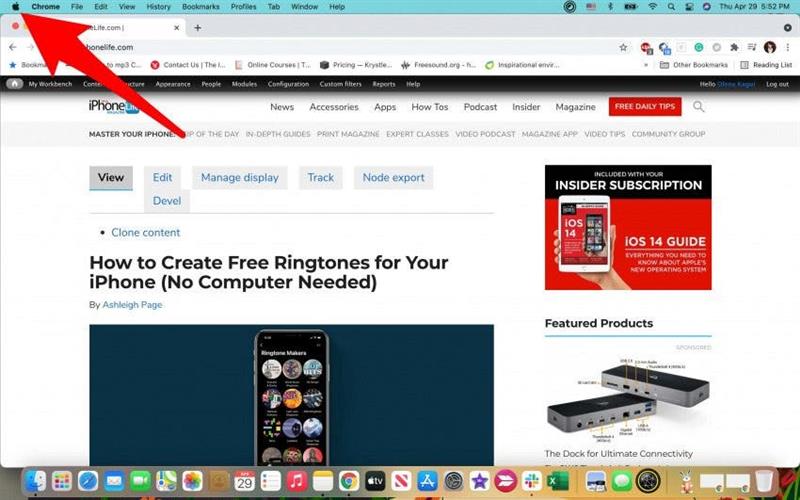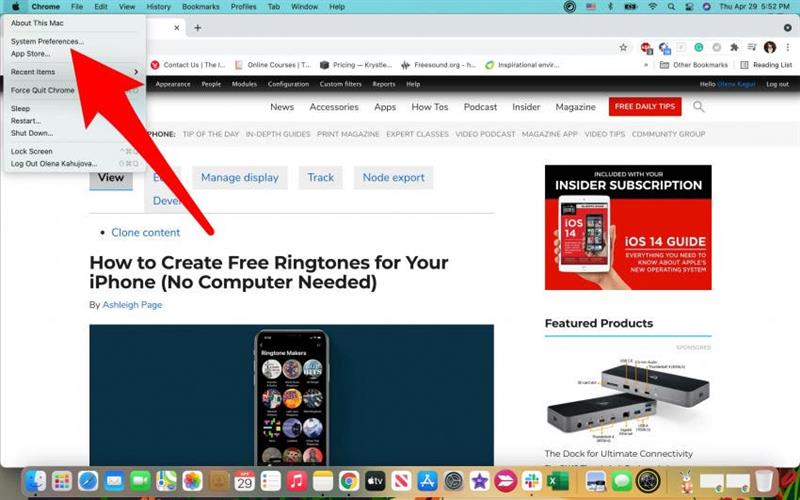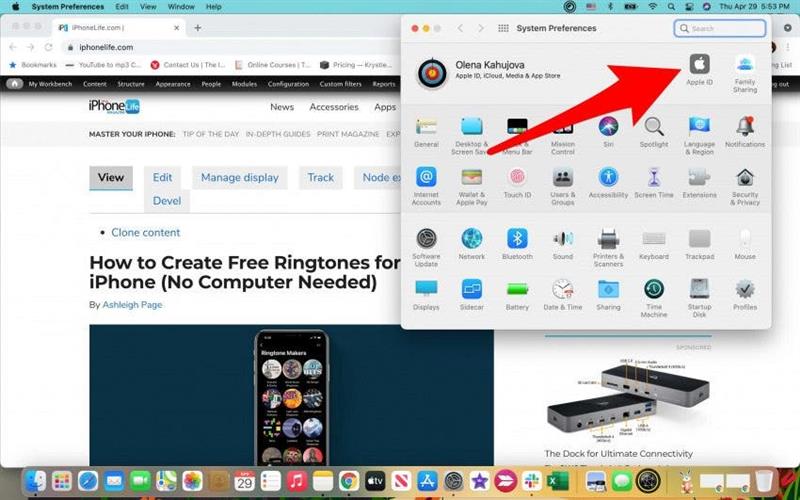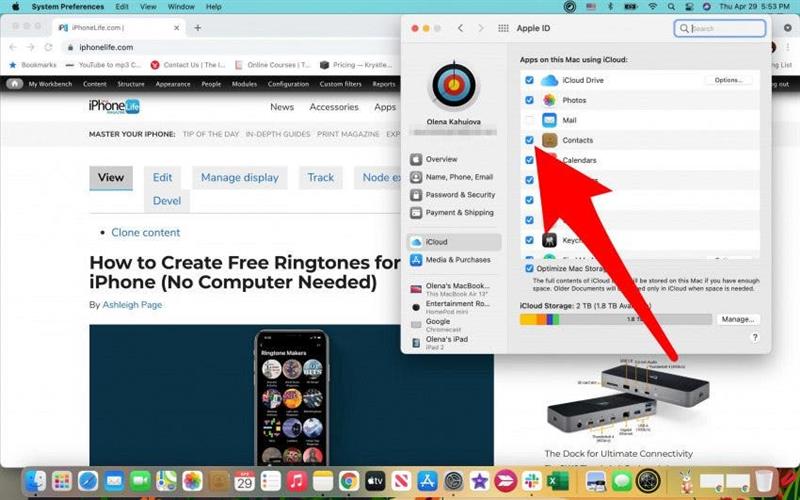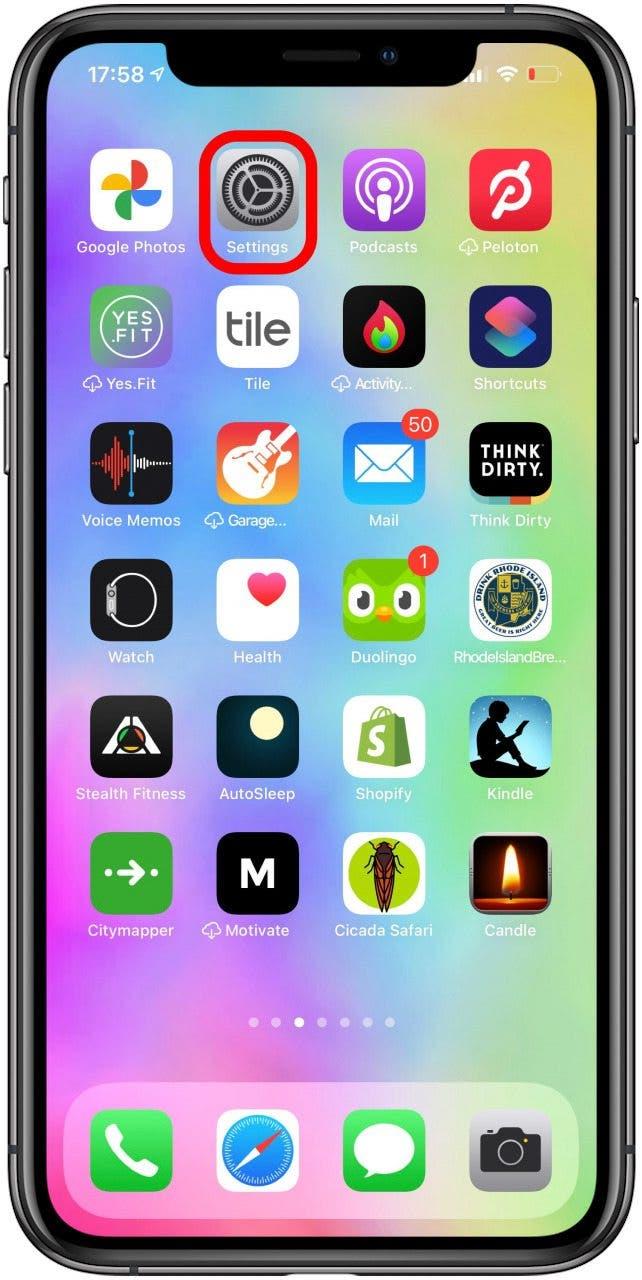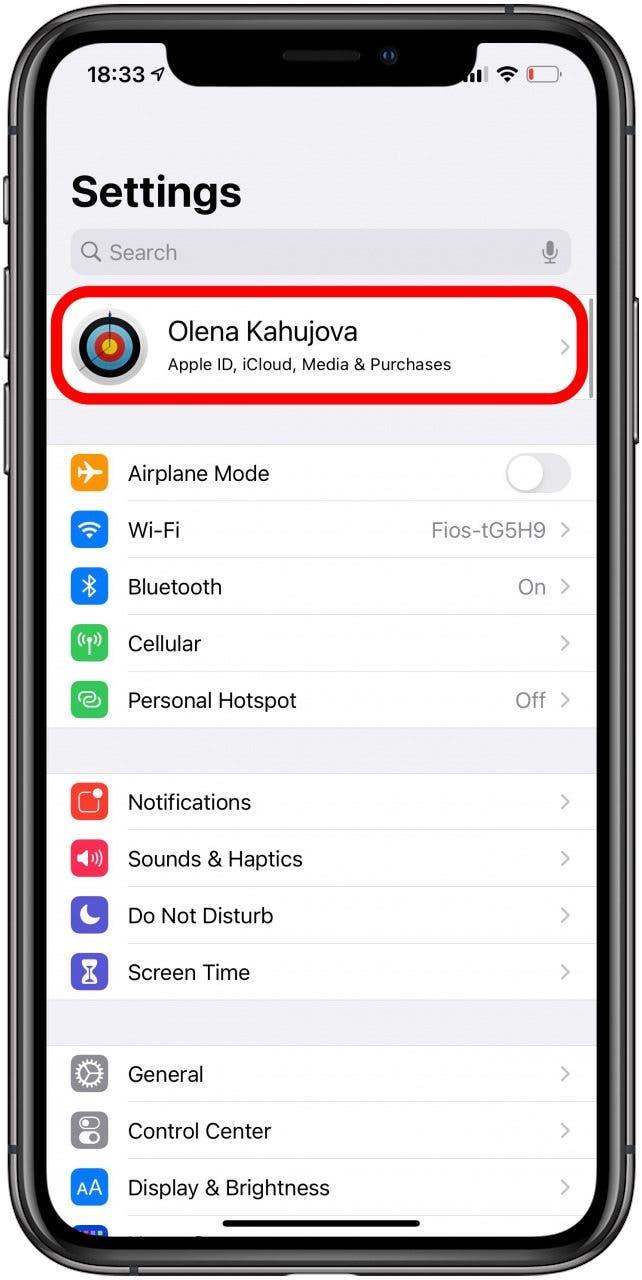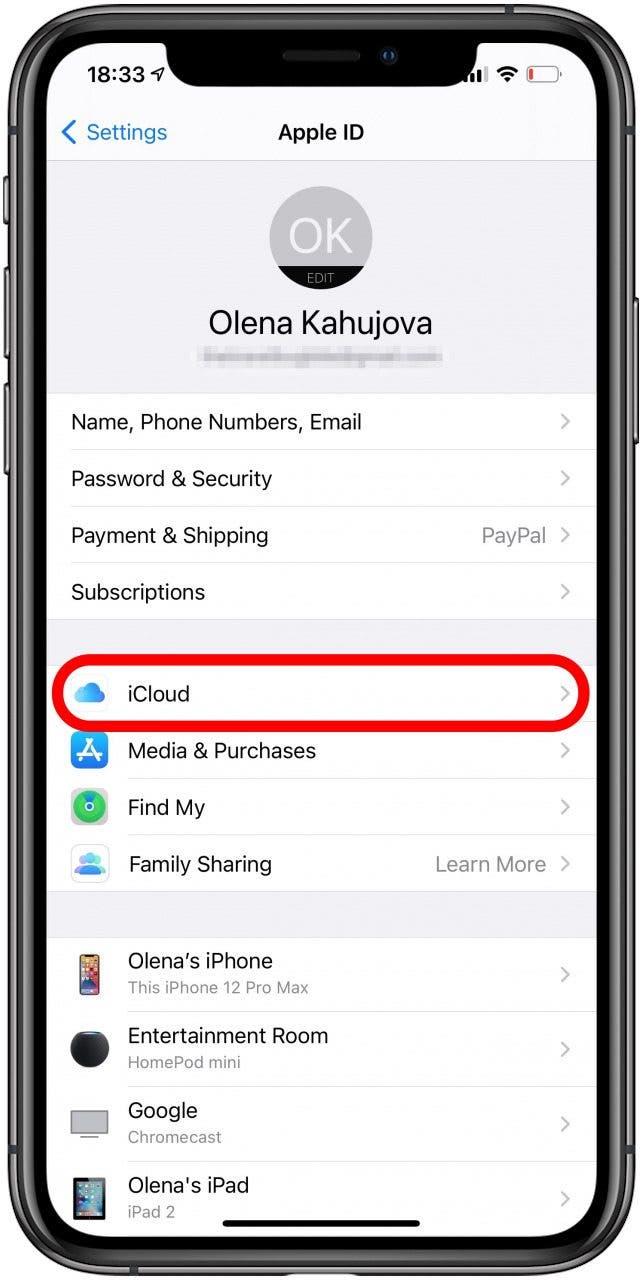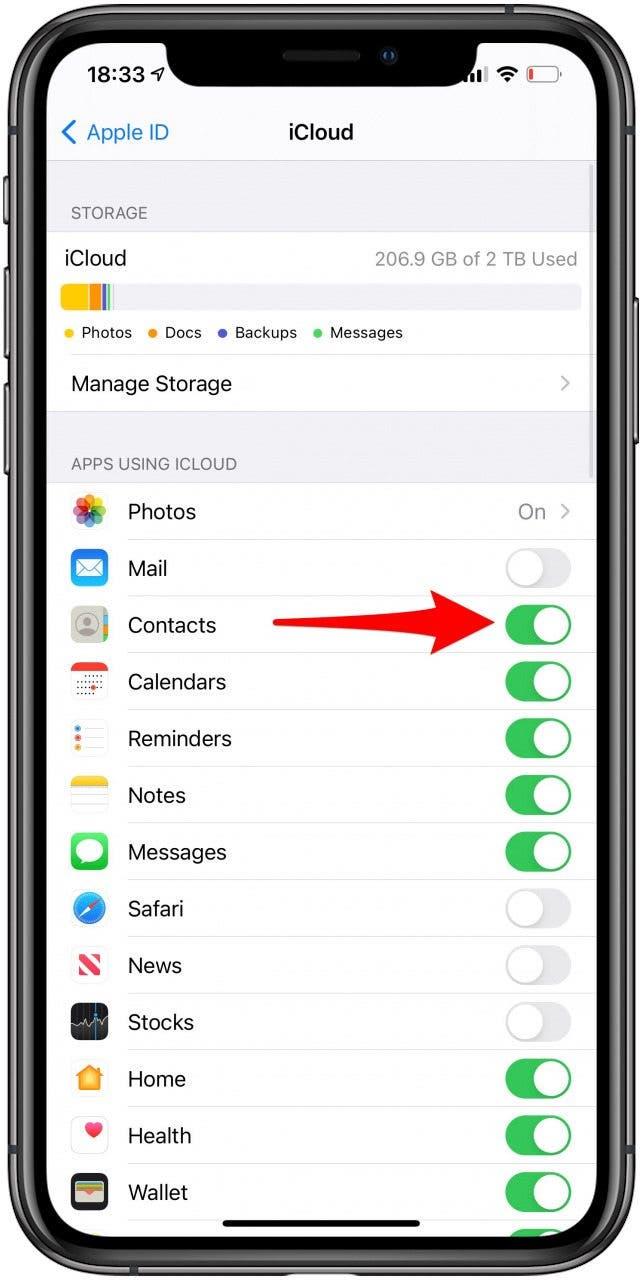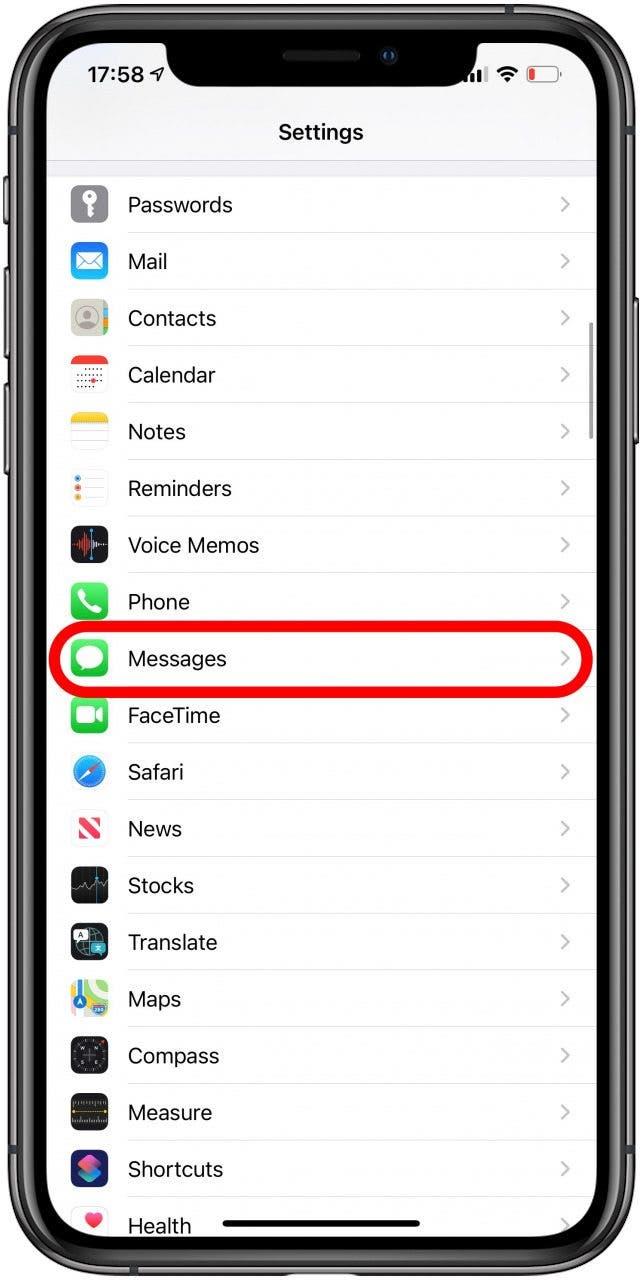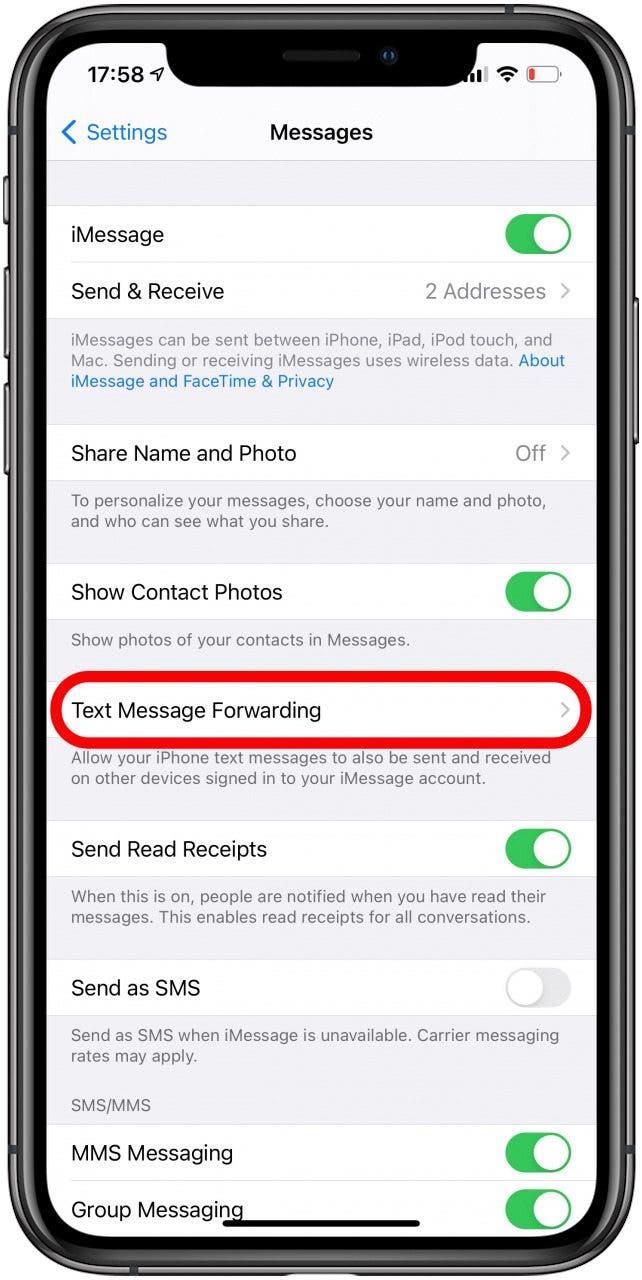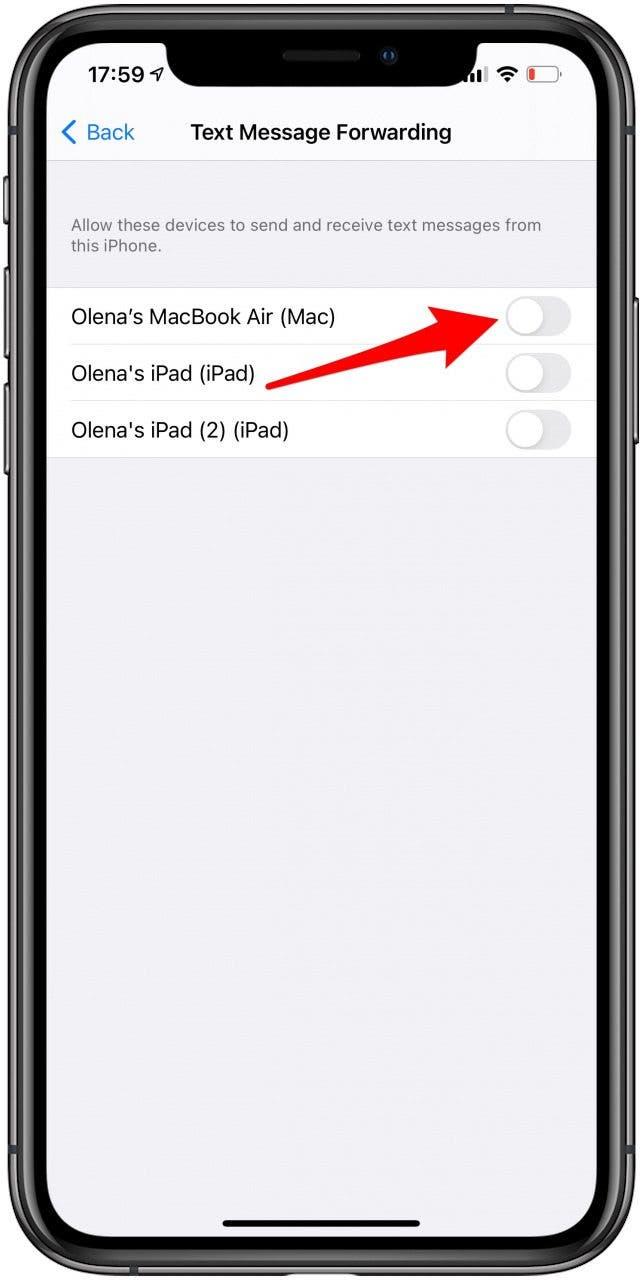iMessages kan sendes mellom Apple-brukere i Messages App og har mange kule, smarte effekter og funksjoner. Selv om det primært er en telefonapp, kan den brukes på Apple Watch, iPad, iPod touch og MacBook. Vi vil gi deg tips om hvordan du synkroniserer meldinger fra iPhone til Mac, samt feilsøkingstips for iMessage!
Relatert til: Slik aktiverer du iMessage på en iPhone, iPad og Mac (iMessage vs SMS)
Hoppe til:
- Slik aktiverer du iMessage på din Mac
- Slik synkroniserer du iMessage til Mac
- Slik logger du ut av iMessage på din Mac
- Slik løser du problemer med synkronisering av iMessage-kontakt
- Hvordan lage iMessage på Mac-en din fungerer med Android-telefoner
- Hold Macen din oppdatert
- Dobbeltsjekk Apple-ID
Slik aktiverer du iMessage på din Mac
Før du begynner feilsøking, må du sørge for at du har aktivert iMessage riktig på Mac-en. Å gjøre dette:
- Åpne Meldinger på din Mac. Hvis den ikke er i docken din, kan du finne den i Programmer -listen i Finder .
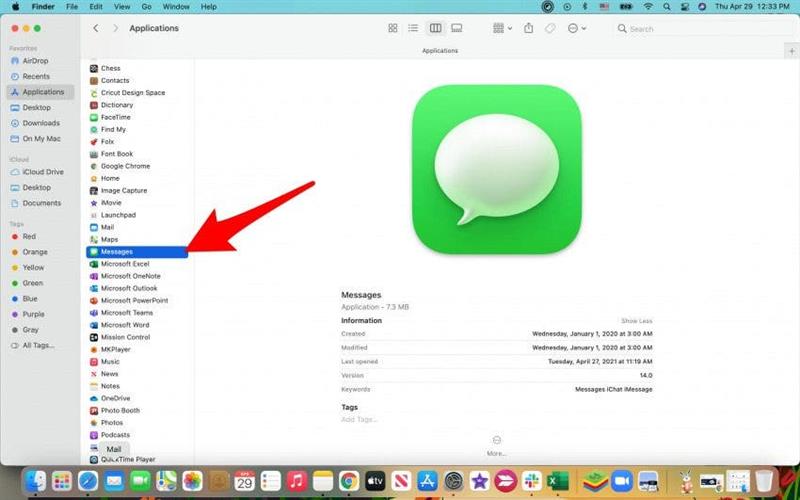
- Logg på meldinger med Apple-ID . Du må kanskje fullføre en totrinns bekreftelsesprosess.

- Du bør nå ha tilgang til alle meldingene dine. Du kan se telefonnumre i stedet for kontakter; vi vil dekke dette i hvordan du løser seksjonen med iMessage-kontaktsynkronisering .

Nå vet du hvordan du slår på iMessage på din Mac riktig! Deretter kan du begynne å fikse feil, for eksempel iMessage synkroniseres ikke på din Mac .
Pro-tips: Husk at du må være koblet til Wi-Fi for at meldinger skal fungere på din Mac. Hvis du vil lære mer om iMessage, kan du registrere deg for vårt gratis dagens nyhetsbrev.
Gå tilbake til toppen
Slik synkroniserer du iMessage til Mac
Når du har aktivert iMessage på Mac-en din, må du sørge for at alt synkroniseres ordentlig. Det vanligste svaret på ”Hvorfor fungerer ikke iMessage?” er at det er et problem med synkronisering.
- Åpne Meldinger på din Mac. Hvis den ikke er i docken din, kan du finne den i Programmer -listen i Finder .
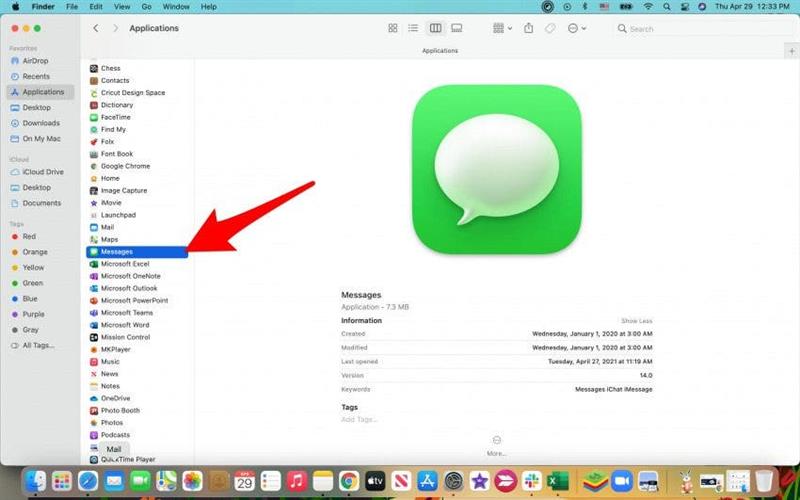
- Klikk på Meldinger i menylinjen.

- Åpne Innstillinger .

- Klikk på iMessage .

- Klikk i boksen for Aktiver meldinger i iCloud .

- Endringene lagres automatisk. du kan lukke vinduet ved å trykke på den røde x .

Meldingene dine skal nå synkroniseres automatisk. Hvis de ikke gjør det, kan du alltid prøve å åpne Innstillinger og klikke Synkroniser nå i kategorien iMessage . Hvis dette ikke fungerer, kan du prøve å logge av Meldinger og logge på igjen.
Gå tilbake til toppen
Hvordan logge av iMessage på Mac-en
Å logge av iMessage på din Mac er et flott triks for å feilsøke. Men hvis du vil vite hvordan du skal slutte å motta meldinger på din Mac, er dette også måten å gjøre det på. Slik lærer du hvordan du logger ut av iMessage på Mac:
- Åpne Meldinger på din Mac.
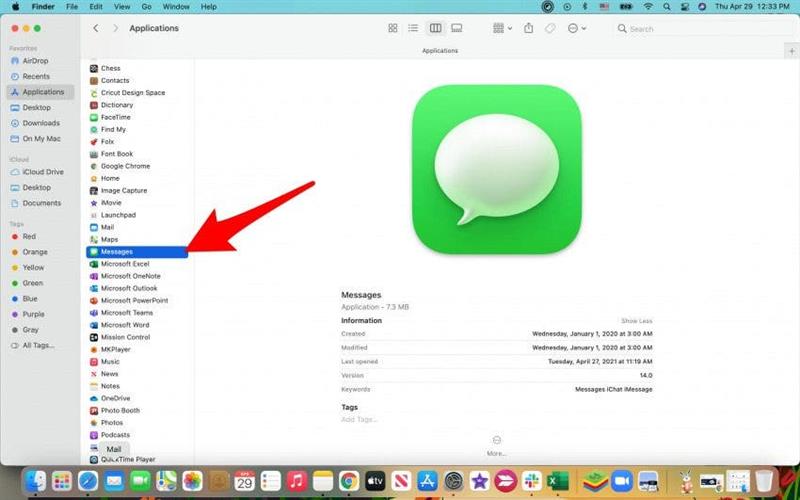
- Klikk på Meldinger i menylinjen.

- Åpne Innstillinger .

- Klikk på iMessage .

- Klikk på Logg av .

Nå vet du hvordan du logger ut av meldinger på din Mac! Hvis du trenger å logge på igjen, følger du trinnene i hvordan aktiverer iMessage på din Mac -delen.
Gå tilbake til toppen
Slik løser du problemer med iMessage Contact Sync
Du lurer kanskje på: ”Hvorfor vises kontaktene mine som tall på min Mac?” Årsaken er at iMessage-kontaktene dine ikke synkroniseres på din Mac. Dette er enkelt og raskt å fikse:
- Klikk på Apple -ikonet i menylinjen.

- Åpne Systemvalg .

- Åpne Apple ID .

- Sørg for at boksen ved siden av Kontakter er krysset av under iCloud.

Hvis den allerede er merket av, klikker du på den for å fjerne merkingen og venter noen minutter før du klikker på den igjen. Det kan også være lurt å avslutte Meldinger og åpne den igjen for å se om kontaktnavnene er oppdatert. Du må også sørge for at synkroniseringen er aktivert på iPhone.
Gå tilbake til toppen
Synkroniser kontakter fra iPhone
Siden kontaktene dine primært er lagret på iPhone, må du sørge for at de også blir synkronisert til iCloud fra telefonen din.
- Åpne Innstillinger .

- Trykk på navnet ditt.

- Trykk på iCloud .

- Forsikre deg om at Kontakter er slått på.

Hvis den allerede er slått på, slår du den av (sørg for å velge Behold på min iPhone) og deretter slår den på etter noen minutter. Hvis du fremdeles ikke kan se kontaktenes navn, har du et problem med å synkronisere kontaktene dine via iCloud som påvirker meldinger. Du må kanskje sende kontakter fra iPhone til Mac-en din via AirDrop en etter en og last dem opp til iCloud-kontakter .
Gå tilbake til toppen
Hvordan lage iMessage på Mac-en din fungerer med Android-telefoner
Det kan være slik at iMessage på Mac-en din ikke ser Android-telefoner. Dette skjedde med meg; Jeg kunne sende meldinger til andre iPhone-brukere, men alle meldingene mine til Android-telefoner mottok en feilmelding.
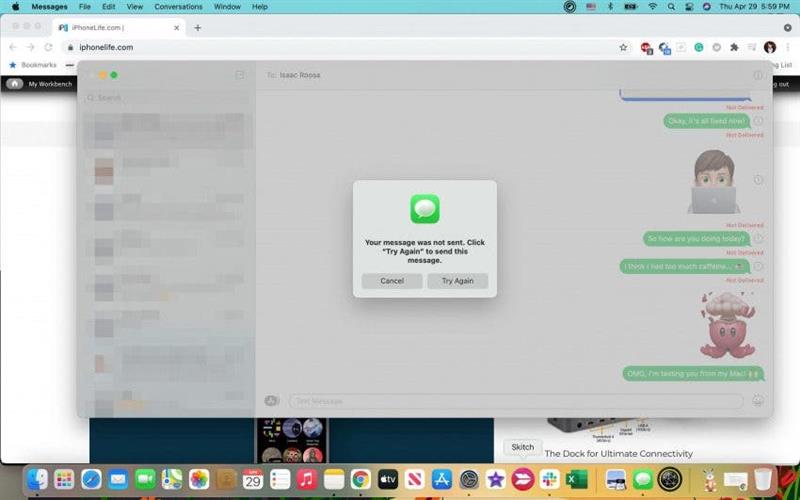
For å fikse dette må du aktivere videresending av tekstmeldinger:
- Åpne Innstillinger på iPhone.

- Trykk på Meldinger .

- Trykk på Videresending av tekstmeldinger .

- Bytt til enhetene du vil sende og motta meldinger fra.

Hvis dette fremdeles ikke fungerer, må du gå til Meldinger -innstillingene på iPhone og velge Send og motta . Forsikre deg om at både telefonnummeret og e-postadressen din har et hake. Dette skal gjøre susen.
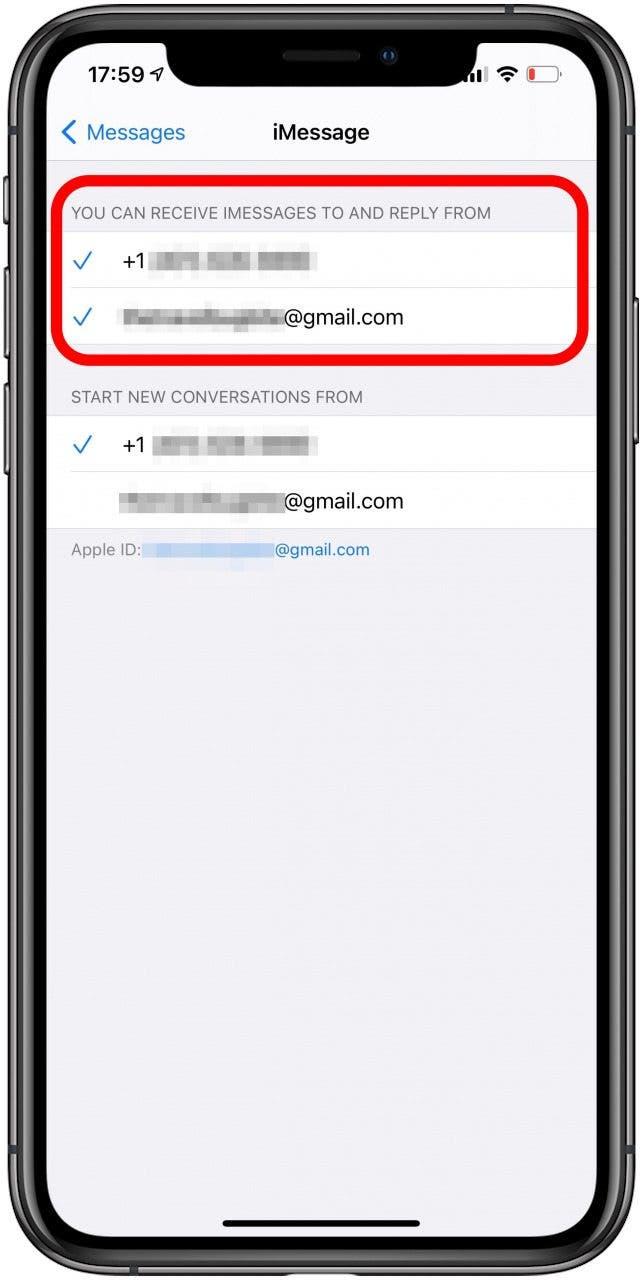
Gå tilbake til toppen
Hold Macen din oppdatert
For at alt skal fungere og synkronisere riktig, bør du alltid holde enhetene dine oppdatert. Lær hvorfor det er viktig å alltid installere programvareoppdateringer på alle Apple-enhetene dine.
Gå tilbake til toppen
Dobbeltsjekk Apple-ID-en din
Hvis du fremdeles har problemer med ikke kan synkronisere iMessage til Mac-en, må du sørge for at du bruker den samme Apple-ID-en på begge enhetene. For at synkroniseringen skal fungere, må du bruke samme iMessage-pålogging på både Mac og iPhone. Du kan lære hvordan du administrerer Apple-ID-ene dine her .
Gå tilbake til toppen
Du bør nå vite hvordan du kobler iMessage til Mac-en din og har taket på noen grunnleggende feilsøkingsalternativer. De vanligste problemene er meldinger som ikke synkroniseres på din Mac og mangler kontaktnavn. Når du vet hvordan du får meldinger på din Mac, kan du merke deg selv overveldet med varsler. Deretter anbefaler vi at du lærer hvordan du demper meldinger på Mac < / a> hvis du trenger en pause fra distraksjoner!