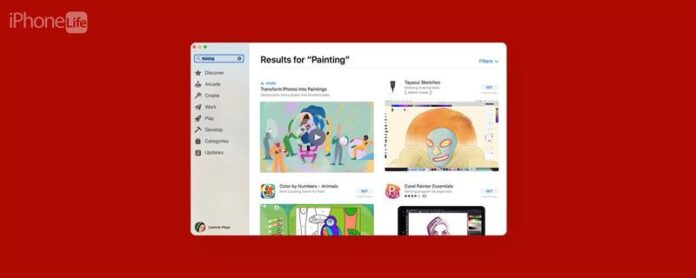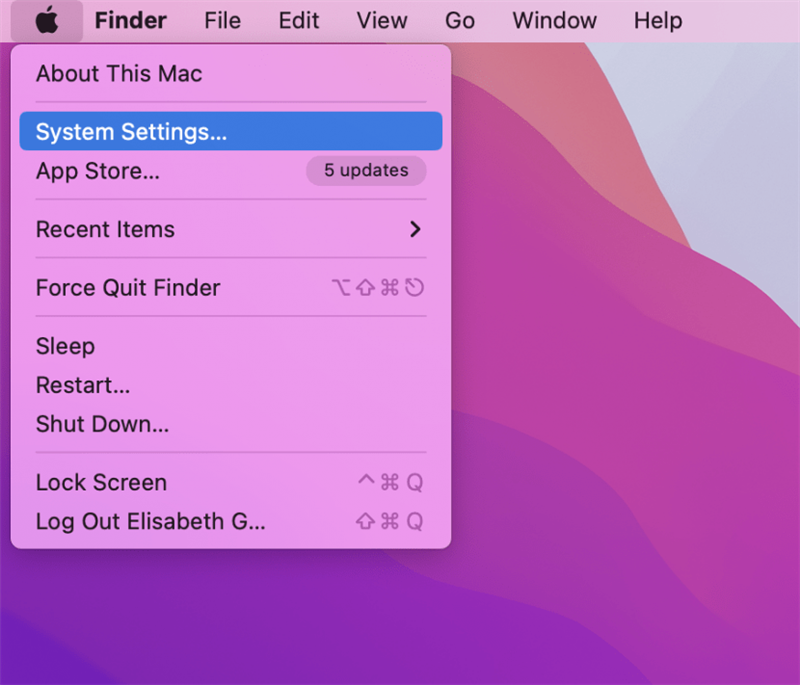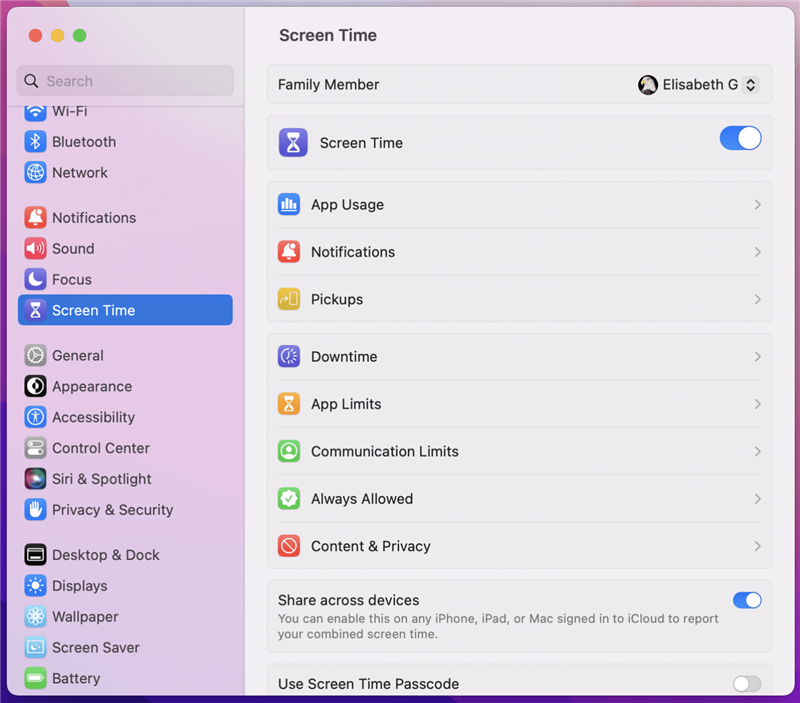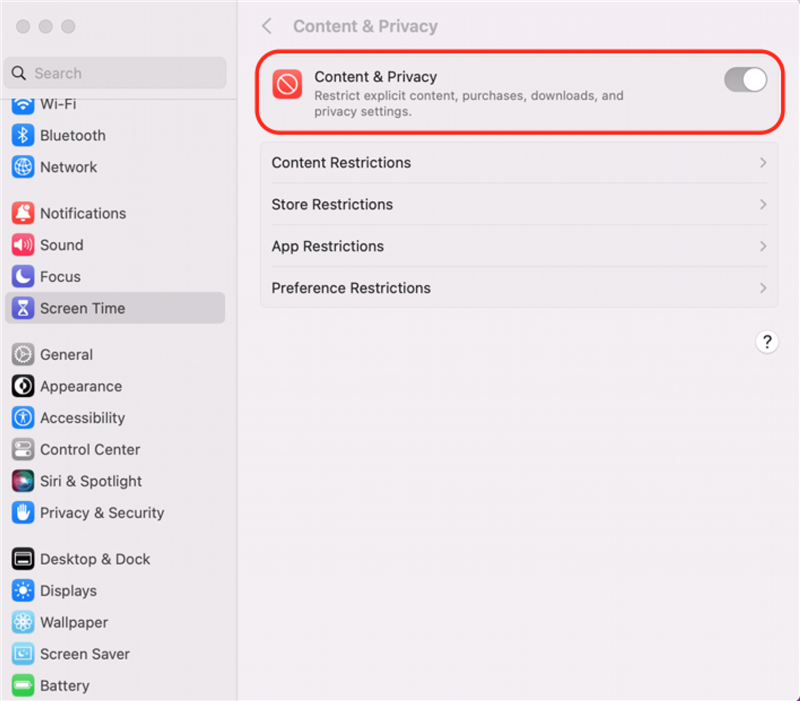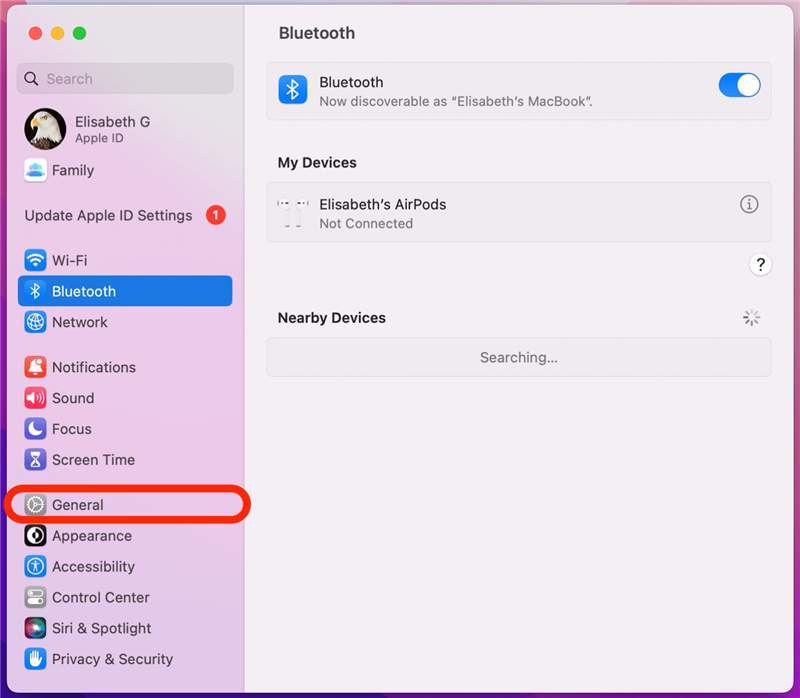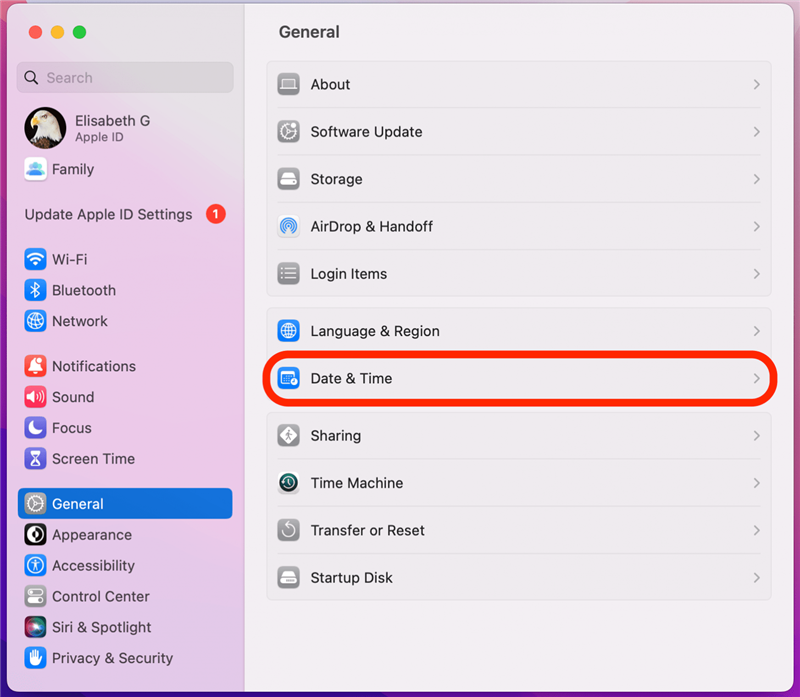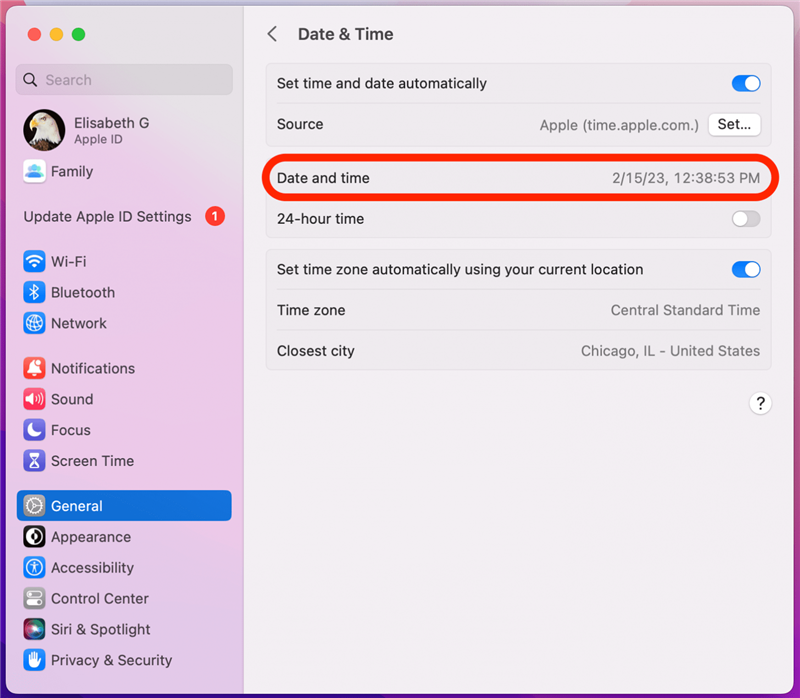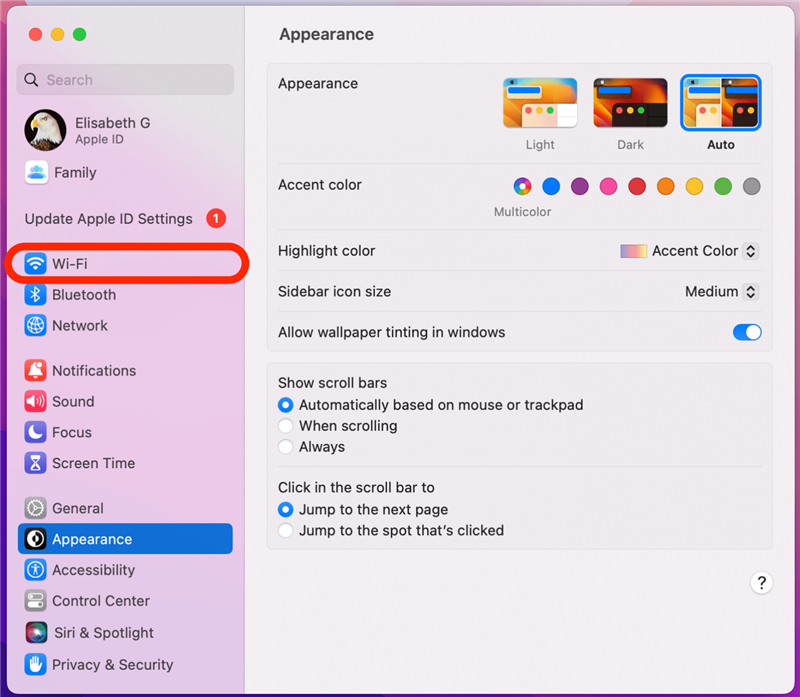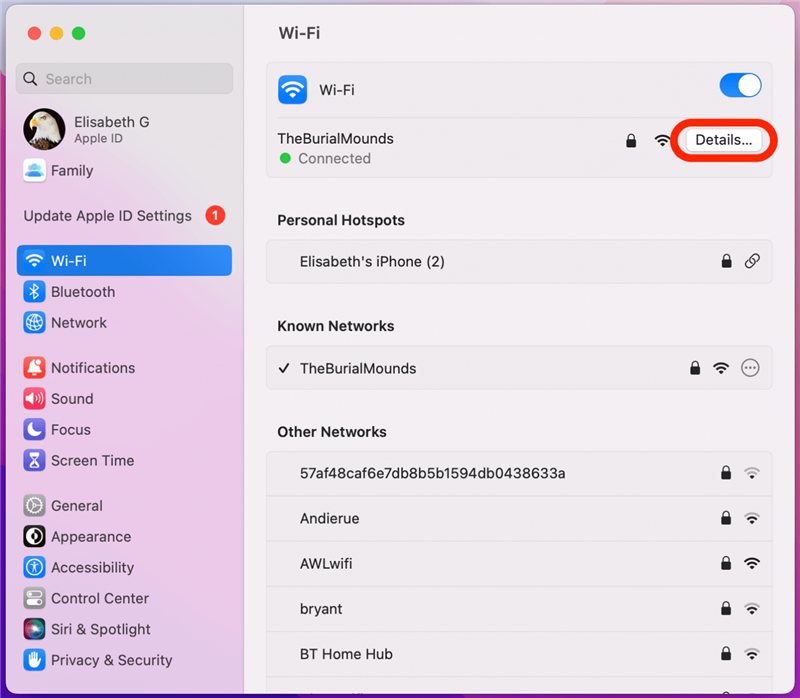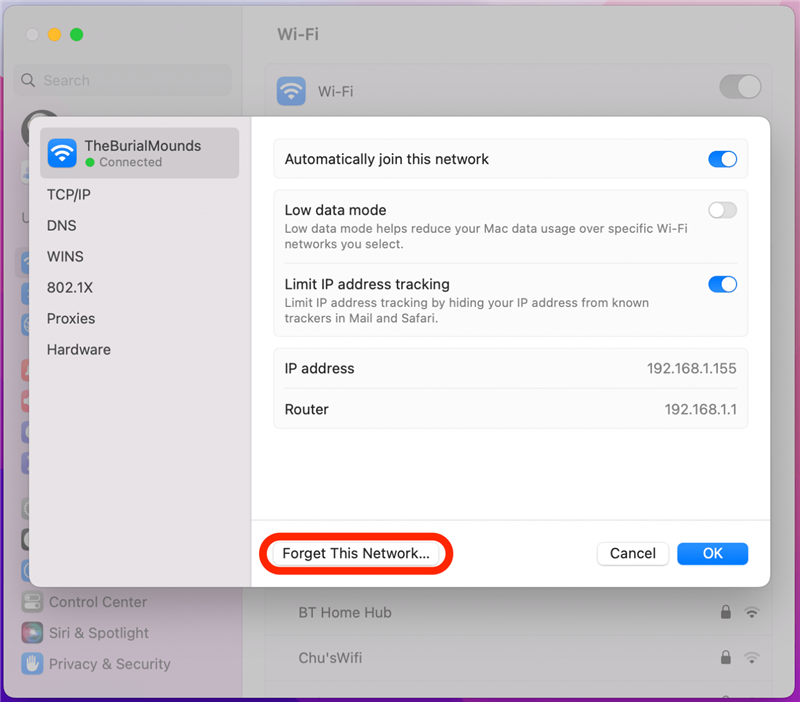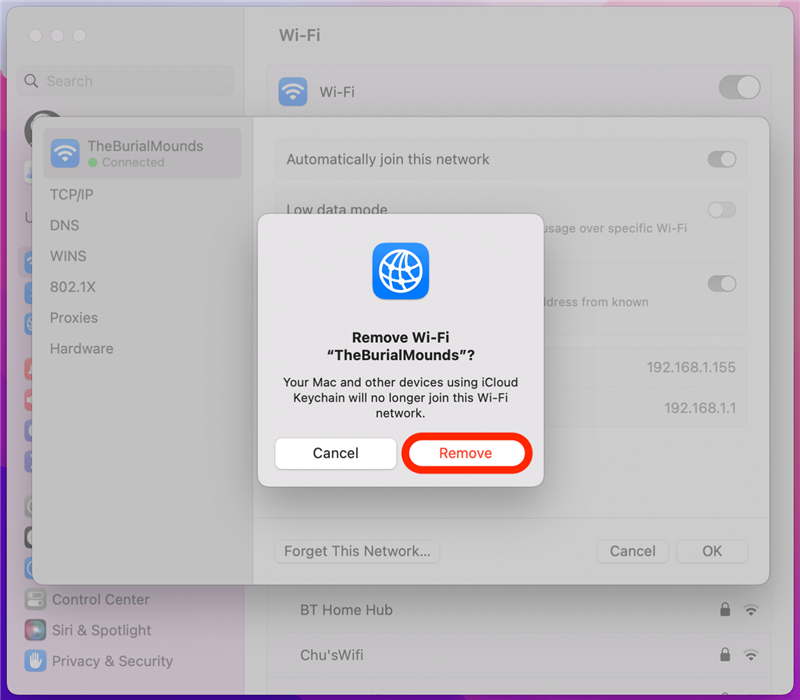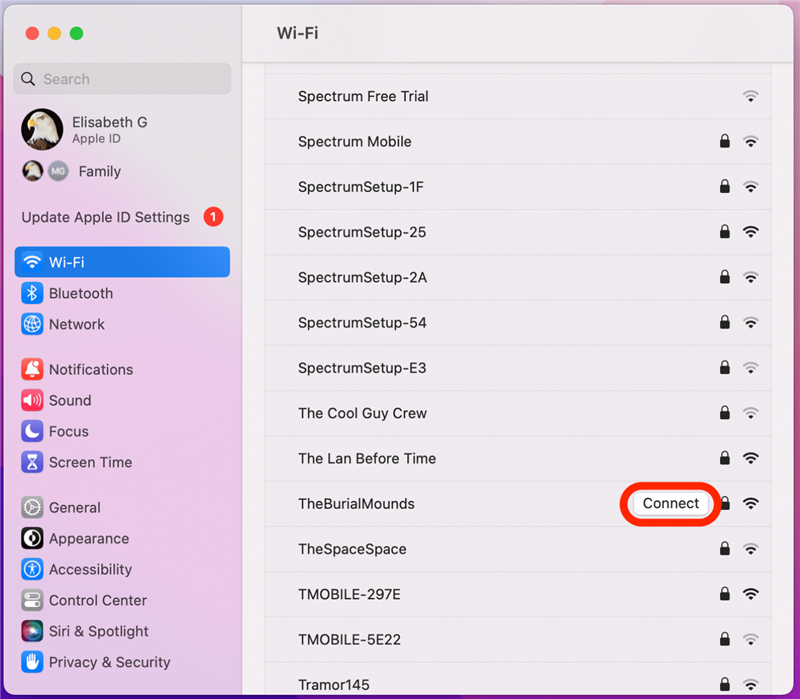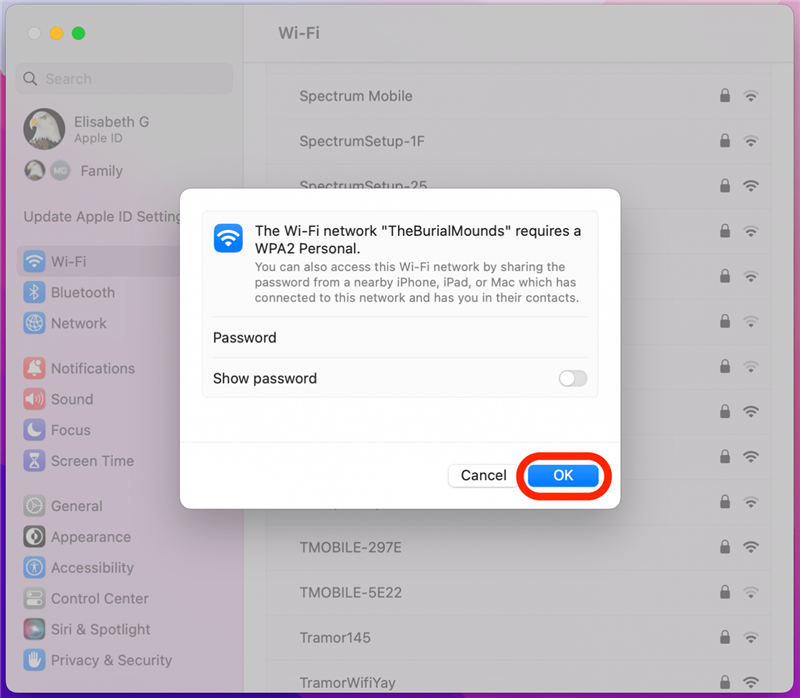Så du gikk for å laste ned en ny app på Mac eller MacBook, men App Store fungerer ikke! Det er flere ting som kunne gått galt. Enten App Store har en blank skjerm, ikke vil åpne eller lastes, kan ikke koble til, gir en feilmelding eller ikke kan laste ned og oppdatere apper, vi har løsningen! Slik får du Mac -appen til Mac -appen til å fungere igjen.
Kan du ikke koble til App Store på en Mac? Her er 11 raske rettelser
MacBook eller Mac’s App Store er vanligvis pålitelig, men den kan svikte deg fra tid til annen ved ikke å koble til eller jobbe. Her er vår feilsøkingsveiledning for å få Mac App Store tilkobling, åpning og fungerer igjen. For flere flotte Mac -opplæringer, sjekk ut våre gratis tips om dagen !
1. Sjekk Apple System Status -siden
Hvis du ikke kan koble deg til App Store på Mac -en din, kan problemet være på Apples slutt! Hvis dette er tilfelle, kan du se feilmeldingen ”App Store -feilen; prøv igjen senere”. Du kan besøke Apple System Status Page For å sjekke om App Store er nede. Hvis App Store for Mac er oppe, vil det være en grønn prikk ved siden av Mac App Store.
2. Sjekk App Store -begrensninger
Hvis innholdsrestriksjoner er satt i Mac’s App Store, fungerer kanskje ikke at det fungerer slik du vil ha det. Slik sjekker du om Mac’s App Store er begrenset:
- Klikk på Apple -logoen .
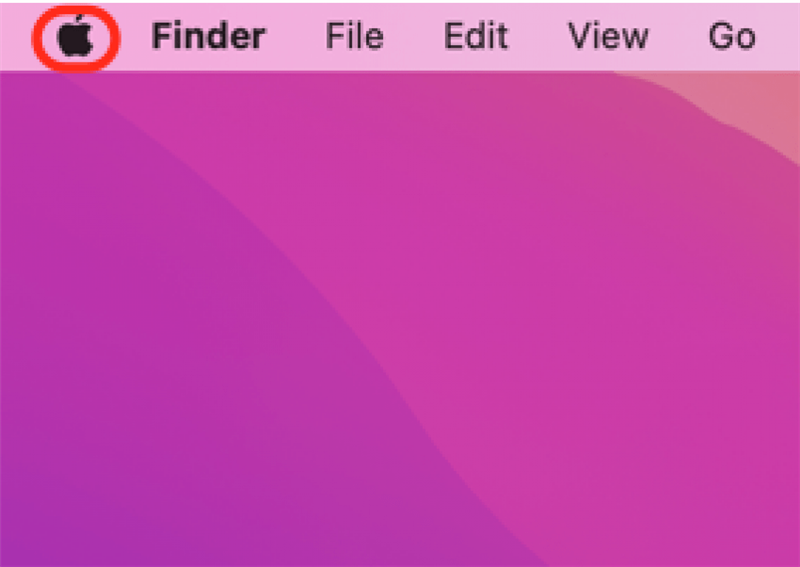
- Klikk Systeminnstillinger .

- Klikk Skjermtid .

- Forsikre deg om at innhold og personvern er slått av (grå, ikke blå).

- Hvis du vil ha noen begrensninger på plass, kan du veksle innhold og personvern på og velge begrensningene dine. Husk at innstilling appbegrensninger kan begrense alternativene dine i Mac’s App Store.
3. Sjekk internettforbindelsen din
Hvis Mac eller MacBook du bruker ikke er koblet til Internett, vil du ikke kunne få tilgang til Mac App Store. Forsikre deg om at Mac-en din er koblet til internett via et stabilt Wi-Fi-nettverk. Du kan også kjøre en internetthastighetstest for å sikre at forbindelsen din er rask nok. Hvis App Store fremdeles ikke åpner på Mac -en din, kan du gå videre til vårt neste forslag.
4. Oppdater MacOS: Få den siste Apple -programvareoppdateringen
Å gjøre en macos-oppdateringen kan hjelpe med App Store-feilen din siden programvareoppdateringer kan fikse feil og glitches. Av denne grunn er det god praksis å gjøre en Mac -oppdatering når en ny versjon av macOS kommer ut.
5. Sjekk Mac’s Date & Time -innstillinger
En annen ting å prøve hvis App Store ikke åpnes på Mac eller MacBook, er å sjekke innstillinger for dato, tid og sted.
- Klikk på Apple -menyikonet og velg Systeminnstillinger .

- Klikk Generelt .

- Klikk Dato og tid .

- Forsikre deg om at datoen, klokkeslettet og tidssonen er riktig satt.

6. Force Quit & Start App Store
Hvis App Store fremdeles ikke vil laste på Mac-en din, kan det være et resultat av en programvarefeil, og du kan Force avslutt appen på Macen din til til Prøv å løse problemet.
7. slå av VPN
Ditt virtuelle private nettverk (VPN) kan forstyrre Mac -appen din, noe som får den til å ikke åpne, laste eller ha en tom skjerm. Slå av eller koble fra VPN for å se om dette er roten til problemet.
8. Logg ut av Apple ID
Først må du sørge for at du er logget på med riktig Apple -ID. Selv om du er logget på riktig, er noen ganger løsningen på en feil å logge ut av Apple -ID -en din og deretter inn igjen. Hvis appbutikken på Mac -en din ikke åpner eller fungerer, kan dette være en rask løsning!
9. Gjør en nettverksinnstillinger tilbakestilles
Hvis App Store ikke vil laste på Mac eller MacBook fordi den ikke vil koble seg til Internett, og du allerede har sjekket Wi-Fi-tilkoblingen din, er det på tide å gjøre en tilbakestilling av nettverksinnstillinger. Etter dette må du logge deg tilbake i Wi-Fi-nettverket. Å gjøre dette:
- Klikk på Apple -menyikonet og åpne systeminnstillinger.

- Klikk Wi-Fi .

- Klikk Detaljer .

- Klikk Glem dette nettverket … .

- Klikk Fjern .

- Gå tilbake til listen over tilgjengelige nettverk og finn ditt Wi-Fi-nettverk. Klikk Connect .

- Skriv inn passordet ditt og klikk OK .

Nå bør du kobles til med Wi-Fi med tilbakestilling av nettverksinnstillingene.
10. Force start Mac eller MacBook på nytt
Et av de siste trinnene å ta hvis App Store ikke jobber med en Mac er å omstart din Mac .
11. Kontakt Apple Support
Hvis ingen av disse trinnene har fungert, kan du kontakte eplestøtte . Følg lenken, trykk på Mac du bruker, så blir du koblet til en Apple -tilknytning via telefon, e -post eller chat. Hvis du bor nær nok til en Apple -butikk, kan du komme innom og be om hjelp.