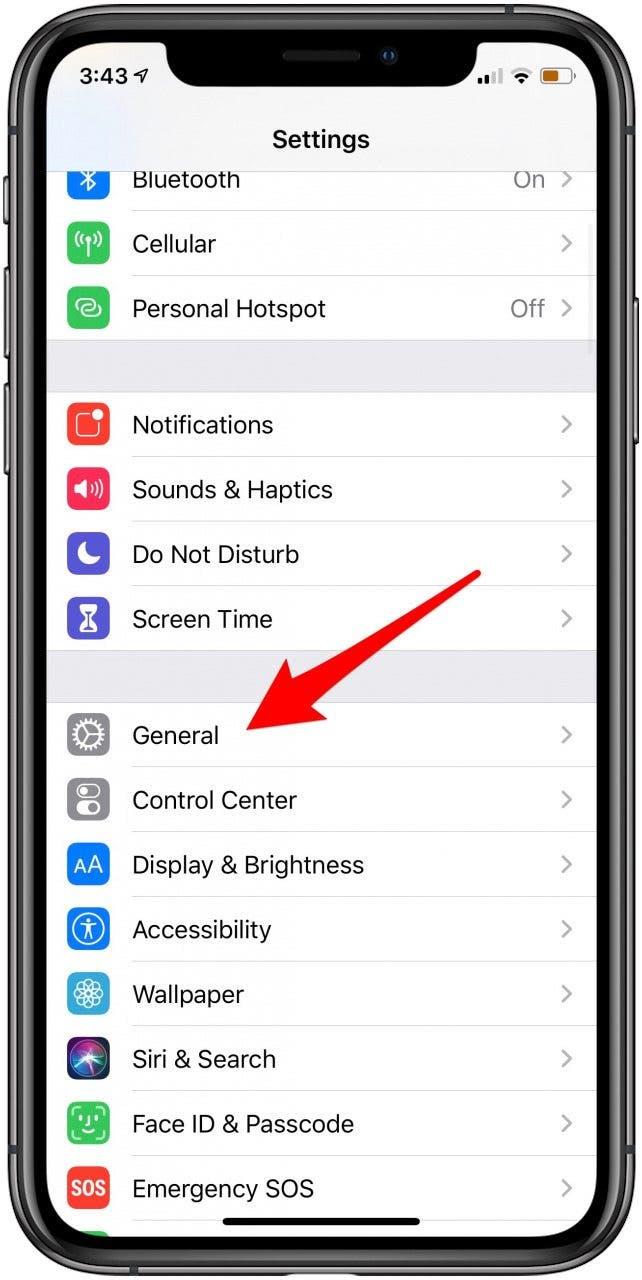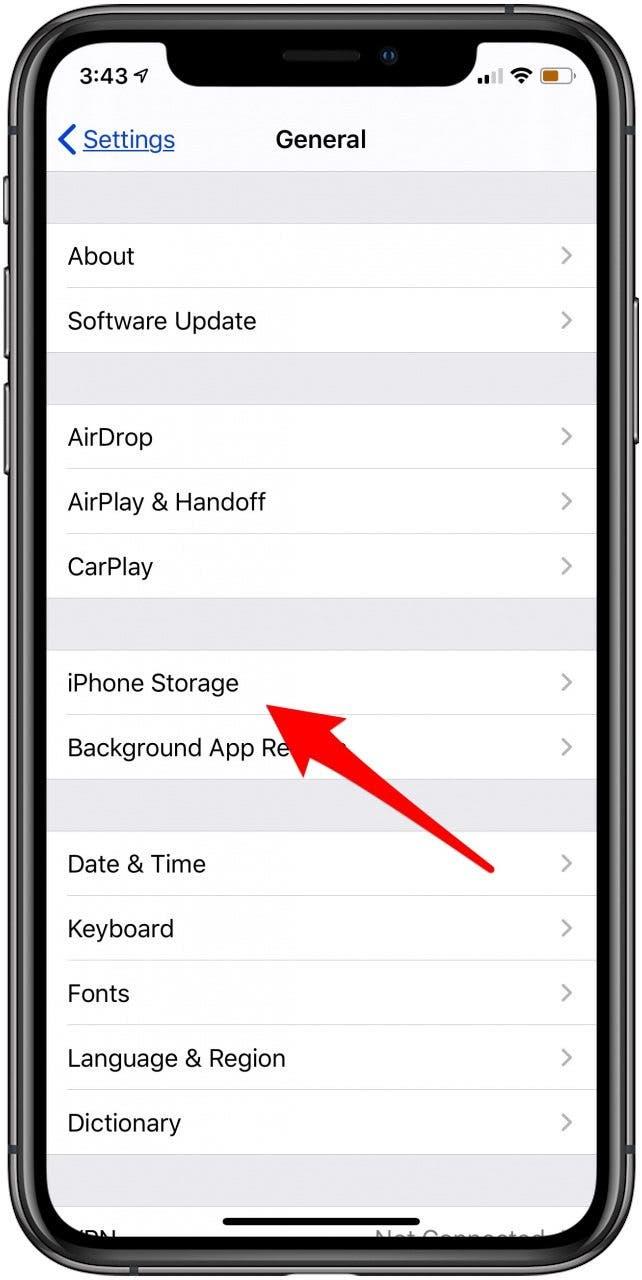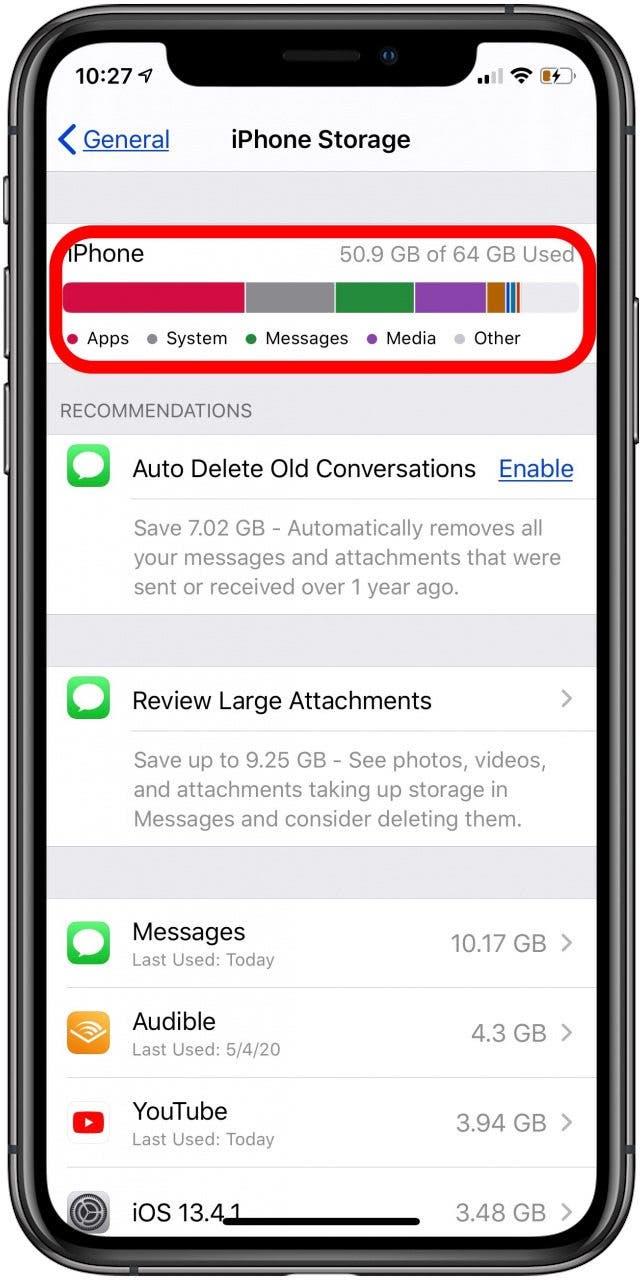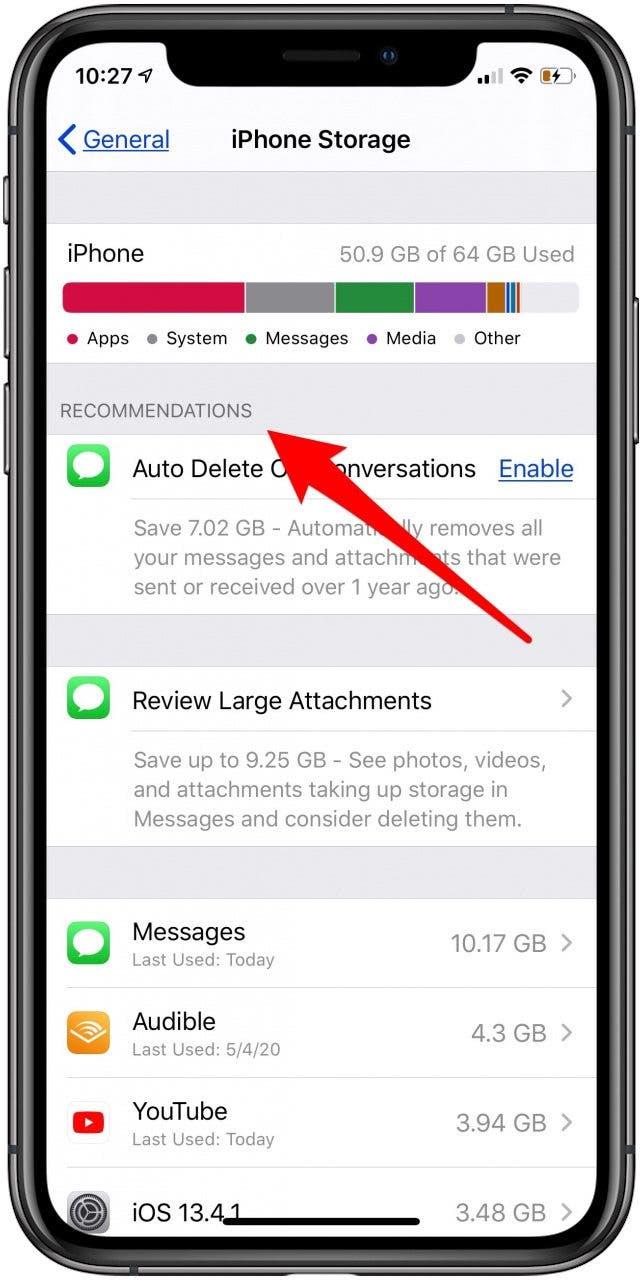Vi har skrevet mange fremgangsmåter og tips om iCloud-bilder, inkludert hvordan laste opp bilder til iCloud og hvordan laste ned bilder fra iCloud. Men hva om noe går galt, og du ikke kan laste opp bilder fra iPad eller iPhone til iCloud Photo Library? Hvis du spør, ”hvorfor lastes ikke bildene mine opp til iCloud?” du er ikke alene. Vi vil feilsøke med deg og finne ut hvordan du laster opp bilder til iCloud. Her er seks feilsøkingsideer for å fikse iCloud-opplastingsproblemet; følg dem trinn for trinn slik at bildene dine kan lastes opp til skyen igjen!
Hva står i denne artikkelen:
- Start iPhone eller iPad på nytt
- Er du koblet til Internett?
- iPadOS 14 og iOS 14-oppdatering: Få den nyeste Apple-programvareoppdateringen
- Sjekk iPhone-innstillingene
- iCloud Storage: Har du nok?
- iPad- og iPhone-lagring: Sjekk hvor mye du har
- Fikk du bildene dine til å laste opp til iCloud?
Hvordan få last opp bilder til iCloud til å fungere igjen
iCloud har blitt beskrevet som limet som holder Apple-enhetene våre sammen. iCloud Photos lar brukere lagre, søke og dele bilder og videoer fra alle Apple-enhetene deres. Vi har en hel iCloud-guide som dekker hvordan du får tilgang til iCloud , hvordan se iCloud-bilder og mange andre iCloud-spørsmål . La oss nå gå over hvordan du laster opp bilder til iCloud igjen hvis iCloud-bildene dine ikke synkroniseres. For flere tips og triks for å navigere i iCloud, abonner på vårt gratis Dagens tips.
1. Start iPhone eller iPad på nytt
Dette er et av de mest grunnleggende, men nyttige trinnene å ta, uavhengig av hva slags iPad- eller iPhone-feil du sliter med. Å starte enheten på nytt blir ikke kvitt noen av dataene dine eller lagrede elementer, den tømmer bare databufferen og kan fikse problemer som krasjer apper, en frossen enhet eller, i dette tilfellet, et iCloud-problem. Slik starter du en iPhone eller iPad på nytt.
2. Er du koblet til Internett?
Hvis iPhone eller iPad ikke er koblet til internett, er det ingen måte for bildene dine å laste opp til iCloud. Sørg for at enheten din er koblet til internett via et stabilt Wi-Fi- eller mobilnettverk. Hvis du mistenker at tilkoblingen din er treg, kan du prøve en internetthastighetstest.
3. Oppdatering for iPadOS 14 og iOS 14: Få den nyeste Apple-programvareoppdateringen
Apple har gitt ut oppdatert iPhone-programvare årlig i årevis. Installering av nyeste iOS-oppdatering forbedrer enhetens sikkerhet og forhindrer feil og feil, så det er en god sjanse for at oppdatering vil bidra til å løse problemene dine med bilder som ikke lastes opp til iCloud. Apple debuterte iPadOS 14 i 2020, og iOS 14 er også tilgjengelig. Det første du må gjøre hvis bildene dine ikke lastes opp til skyen er å sørge for at programvaren for enheten din er oppdatert. Hvis det ikke løser problemet, går du videre til neste trinn på listen vår.
4. Sjekk iPhone-innstillingene
Det første du må gjøre er å sørge for at de riktige innstillingene er aktivert for å la bildene dine lastes opp til iCloud. Å gjøre dette:
- Åpne Innstillinger-appen.
- Trykk på Apple ID-profilen din øverst på siden.
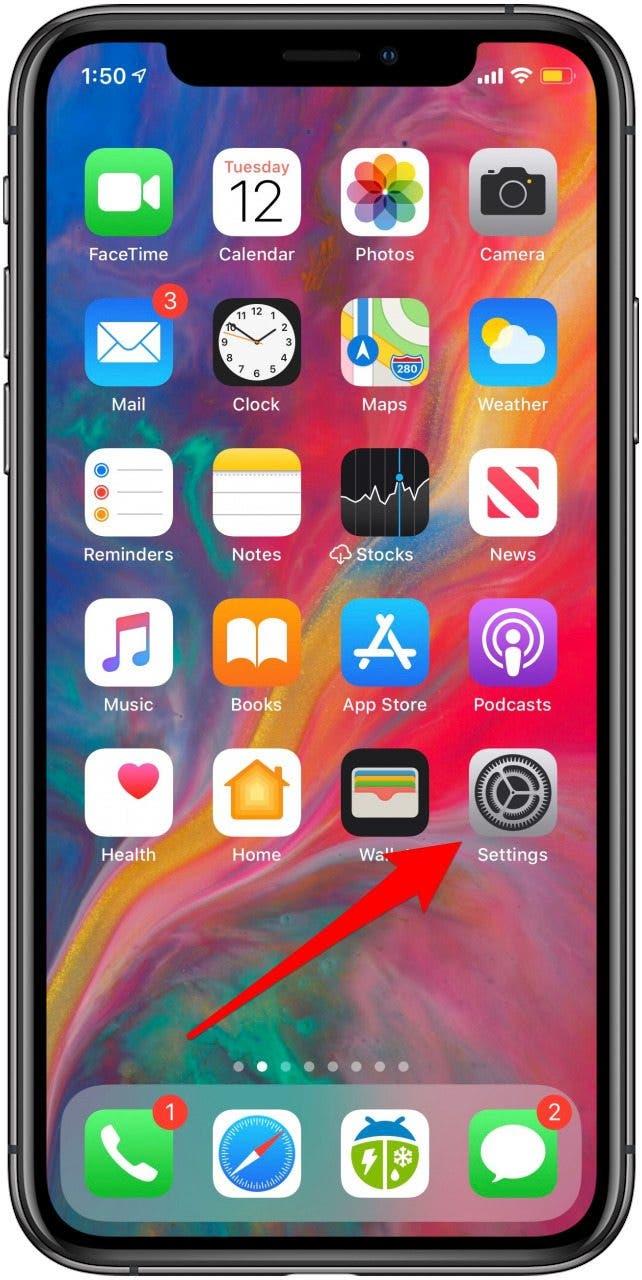

- Trykk på iCloud.
- Trykk på Bilder.


- Sørg for at iCloud-bilder og Last opp til min bildestrøm er slått på.

?
5. iCloud-lagring: Har du nok?
Hvis du ikke har nok iCloud-lagring, vil ikke iPhone eller iPad kunne utføre flere nøkkelfunksjoner, inkludert opplasting av bilder og videoer til iCloud Photos. Vi har skrevet flere tips om hvordan du tømmer iCloud-lagring a> og, hvis iCloud-lagringen din er full og du ikke vil fjerne noe for å frigjøre plass, hvordan kjøper du mer Apple iCloud-lagring. For å finne ut hvor mye iCloud-lagring du bruker:
- Åpne Innstillinger-appen.
- Trykk på Apple ID profilen din øverst på siden.
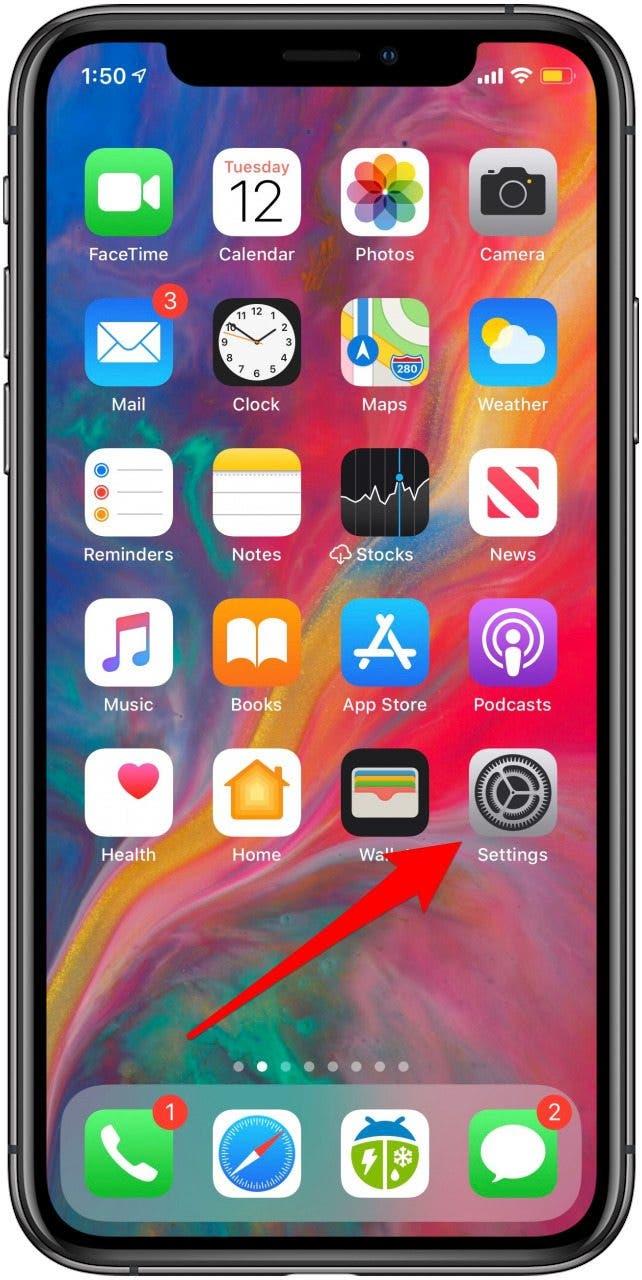

- Trykk på iCloud.
- Se på topplinjen for å se hvor mye av iCloud-lagringen du har brukt.

 ?
?
Du vil se hvilke apper som bruker mest lagringsplass, og hvis du har lite lagringsplass, vil du se en seksjon kalt Anbefalinger for hvordan du lagrer data.
6. iPad & iPhone-lagring: Sjekk hvor mye du har
I tillegg til å trenge tilstrekkelig iCloud-lagring, trenger iPad eller iPhone en viss mengde ledig lagringsplass for å laste opp bildene og videoene dine til skyen. Sjekk hvor mye lagringsplass enheten din har, og hvis du nesten er ferdig, ta skritt for å optimalisere lagringen til iPhone eller iPad. Hvis du lurer på, ”hva betyr Annet i iPhone-lagring ?” vi har svaret på det spørsmålet, og vi vil fortelle deg hvordan du sletter det.
- Åpne Innstillinger-appen og trykk på Generelt.
- Trykk på iPhone-lagring.


- Se på den øverste linjen for å se hvor mye av iPhone-lagringen du har brukt. iPhone kan ta et minutt eller så å beregne lagringsbruken i hver kategori, så vær tålmodig mens den gjør det.
- Som med iCloud Storage, vil enheten din gi anbefalinger for hvordan du kan optimalisere lagringen, om nødvendig. Disse finner du i delen Anbefalinger.


Fikk du bildene dine til å laste opp til iCloud?
Gi meg beskjed i kommentarene om disse trinnene fungerte for å få bildene og videoene dine til å laste opp til iCloud igjen. Hvis du prøvde noe annet som fungerte, vennligst gi meg beskjed!

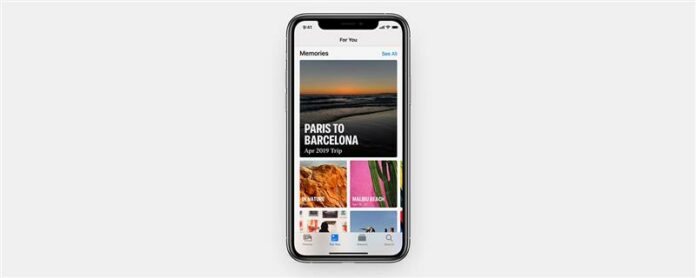
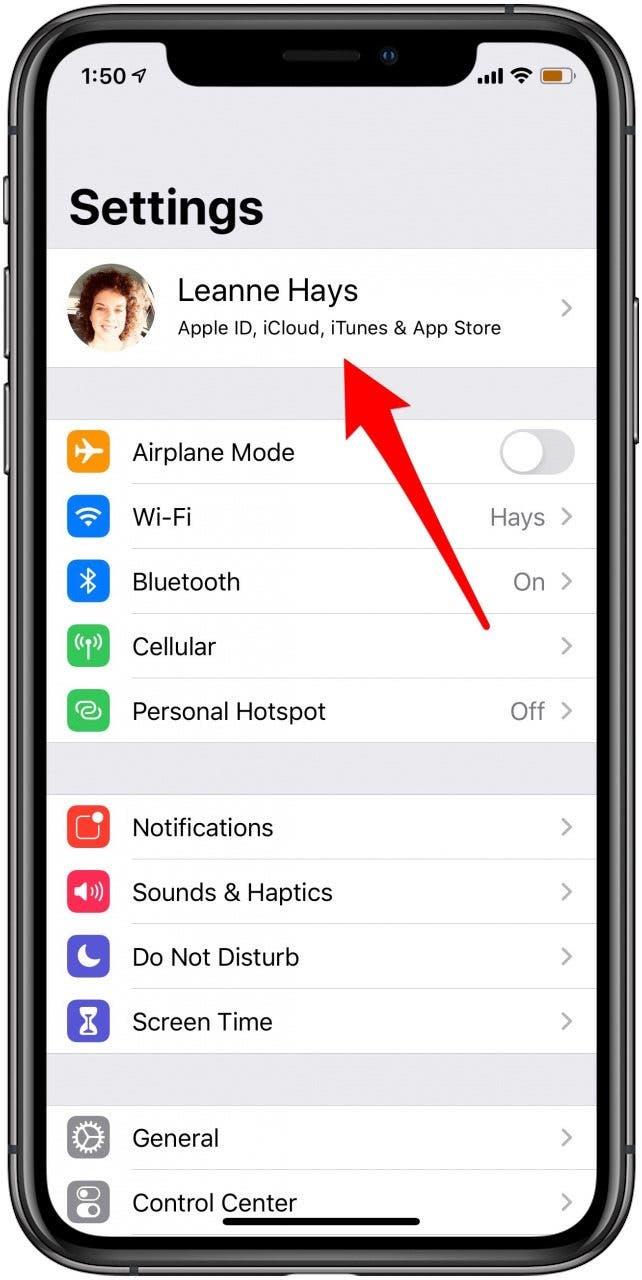
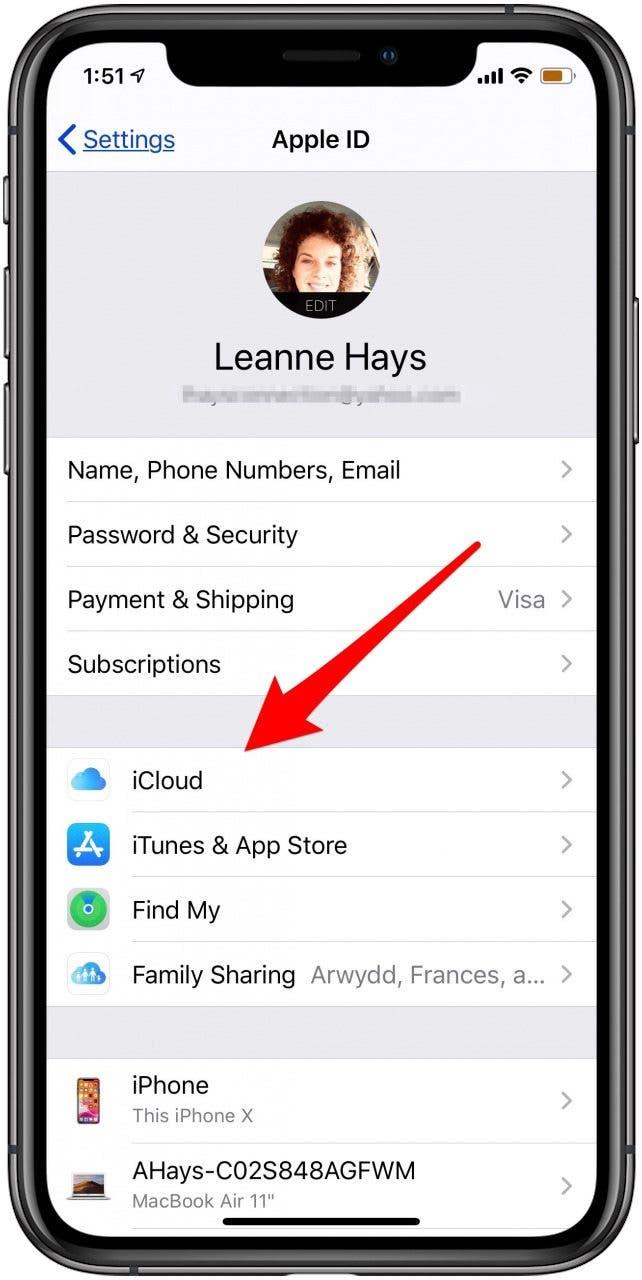
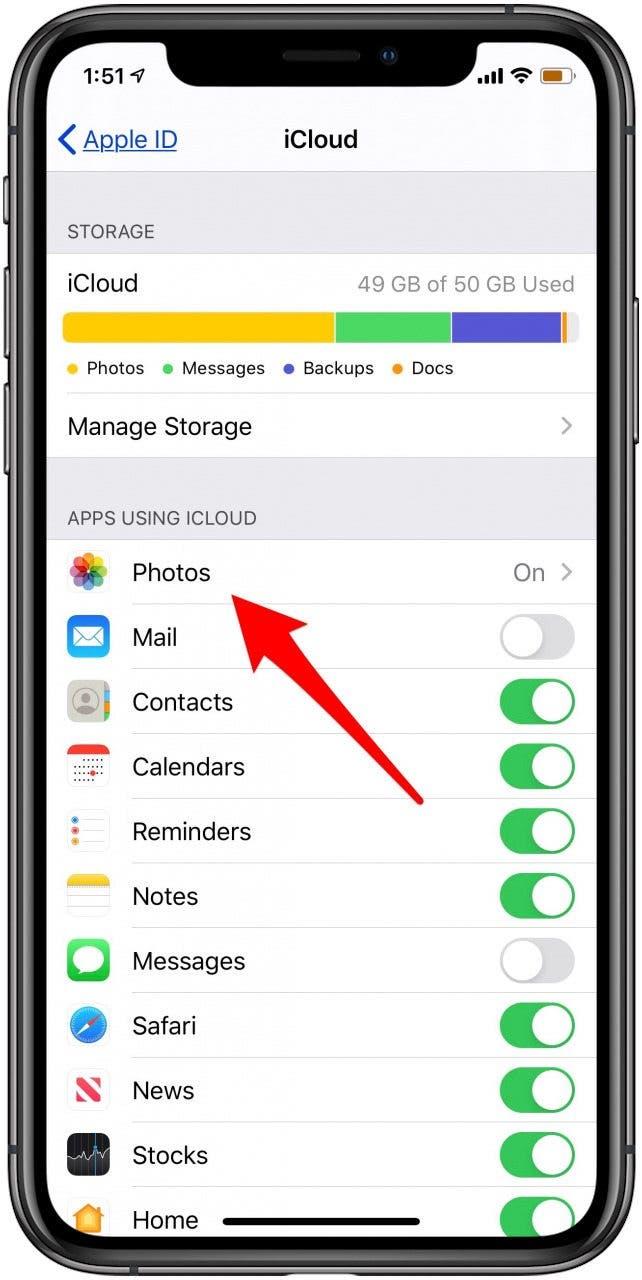
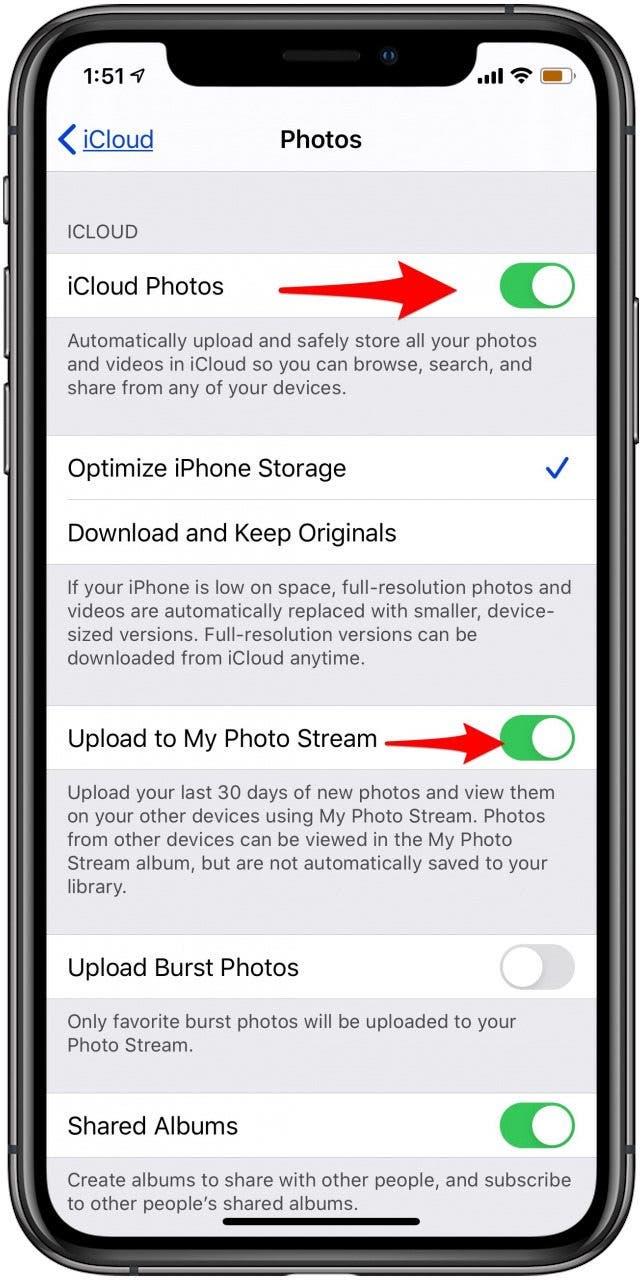
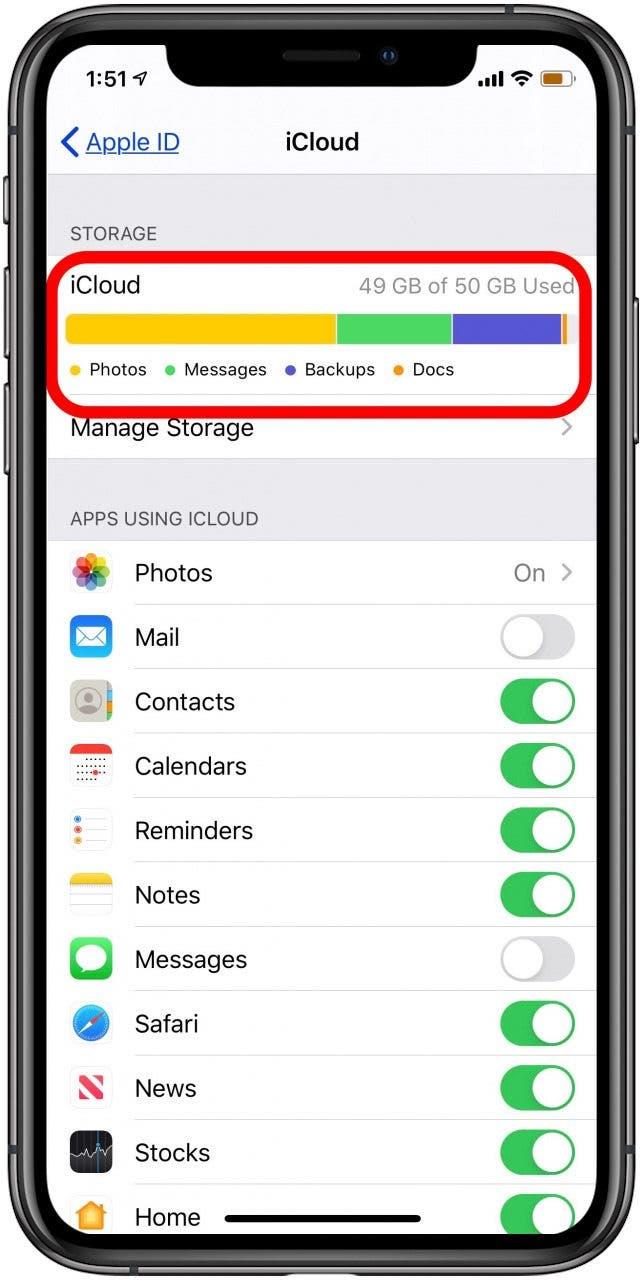 ?
?