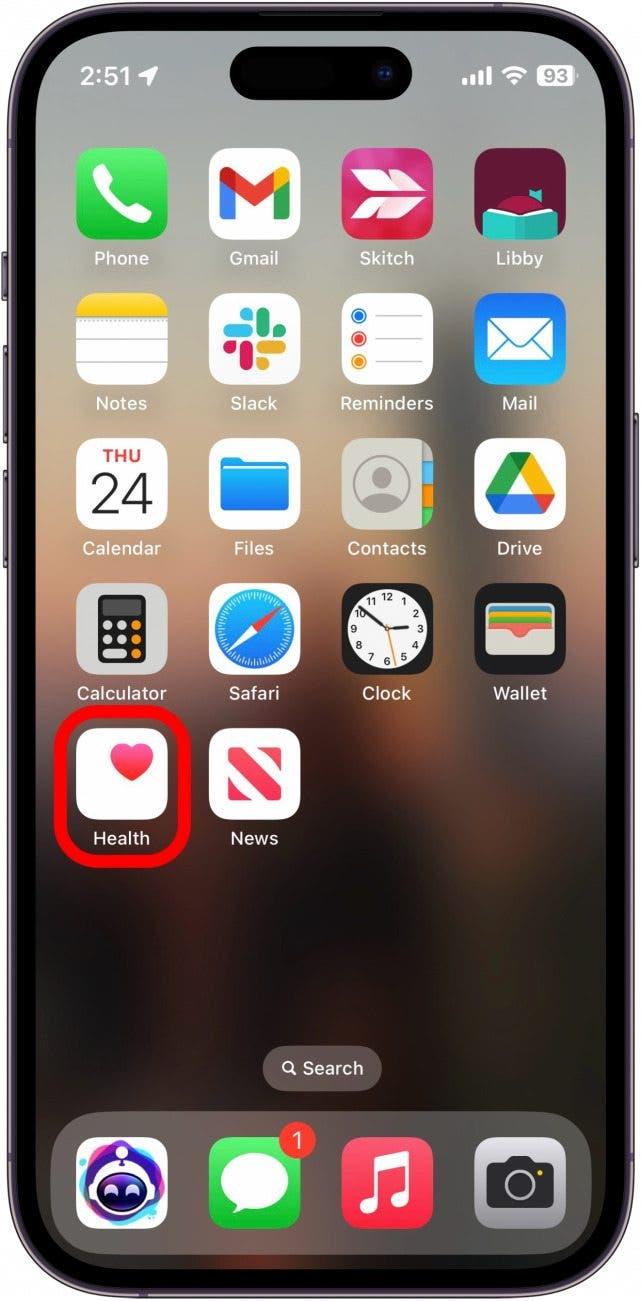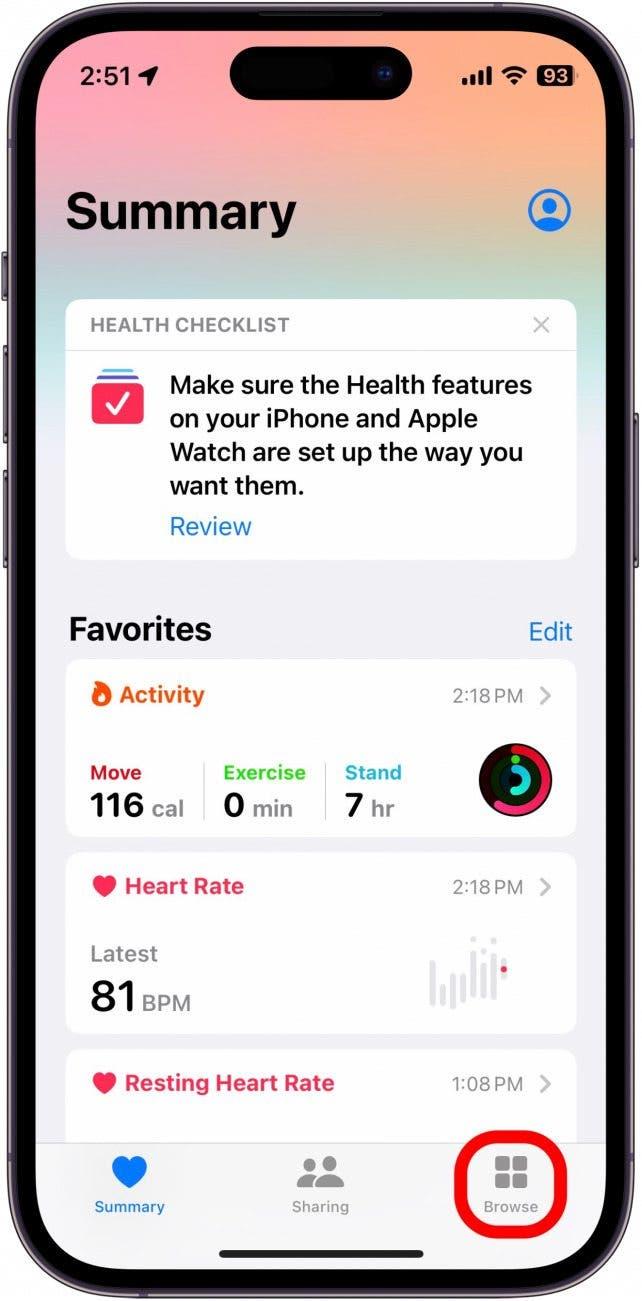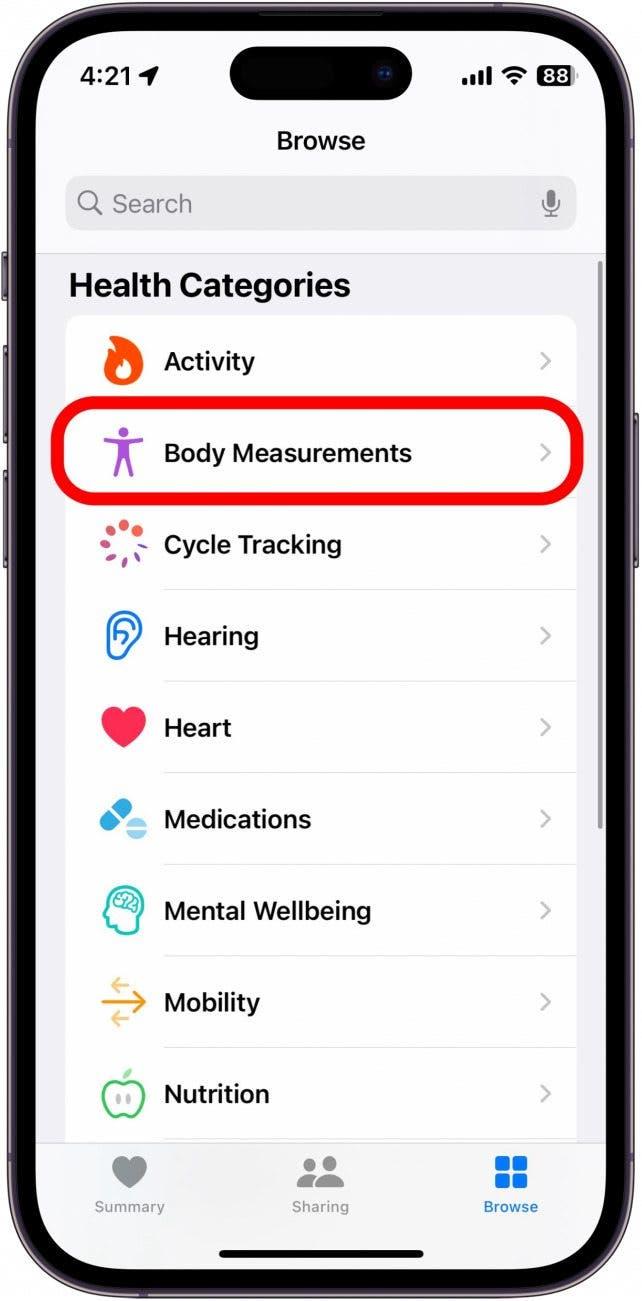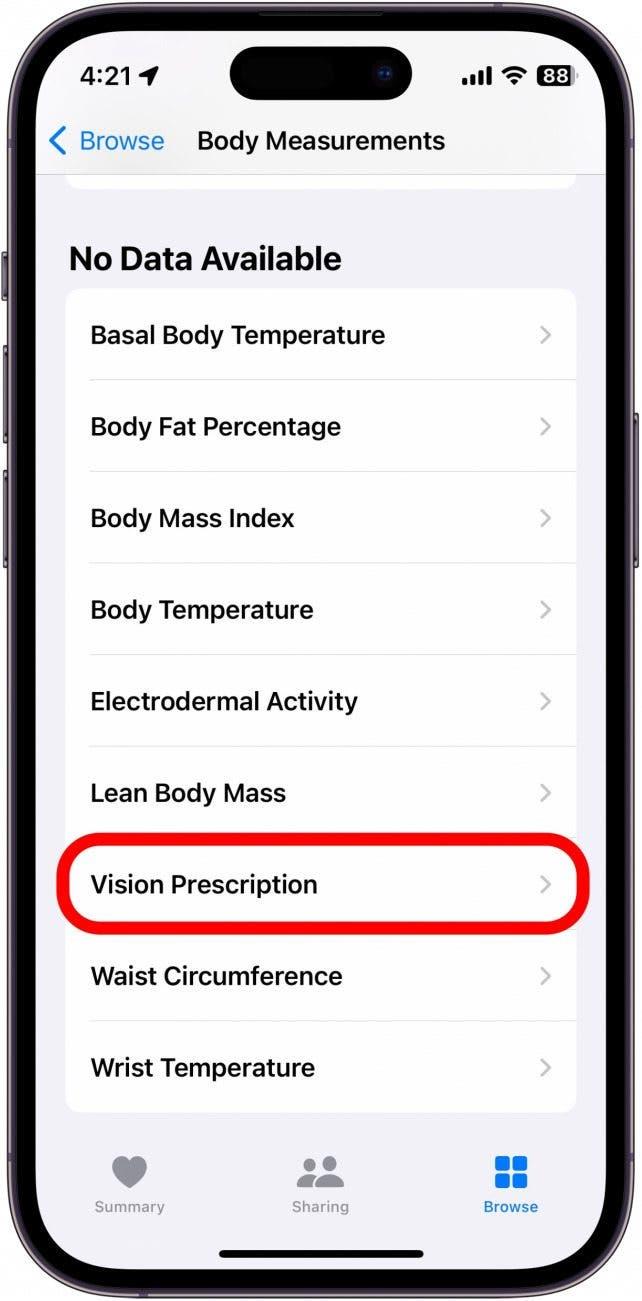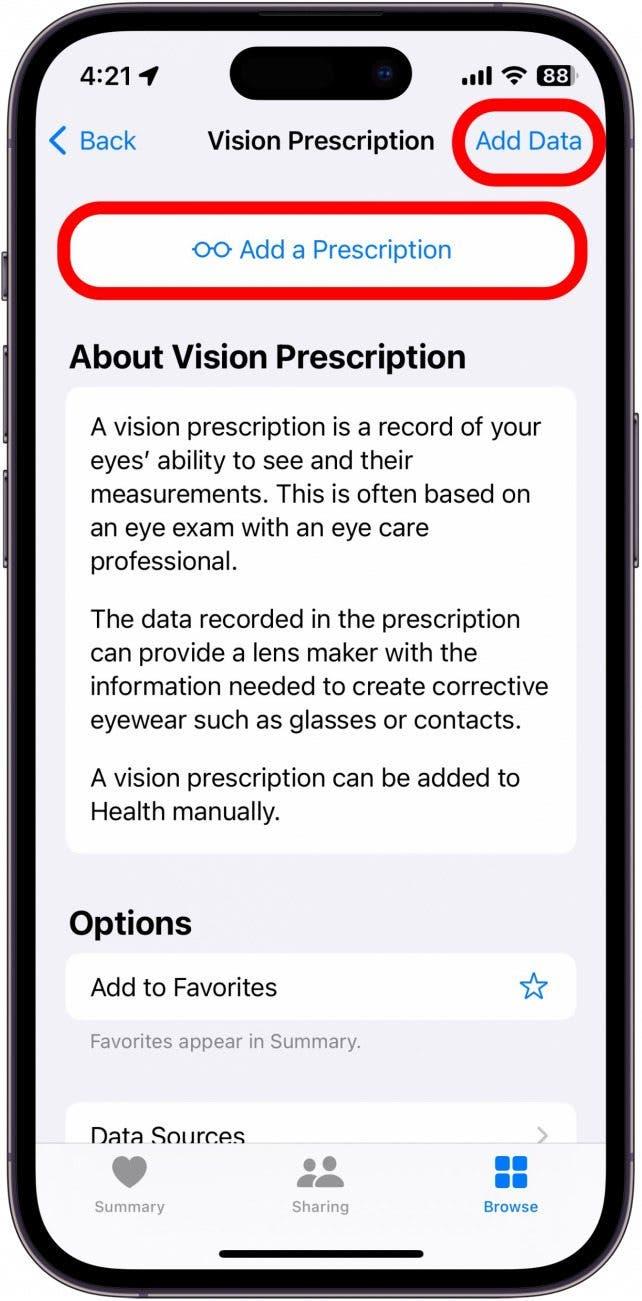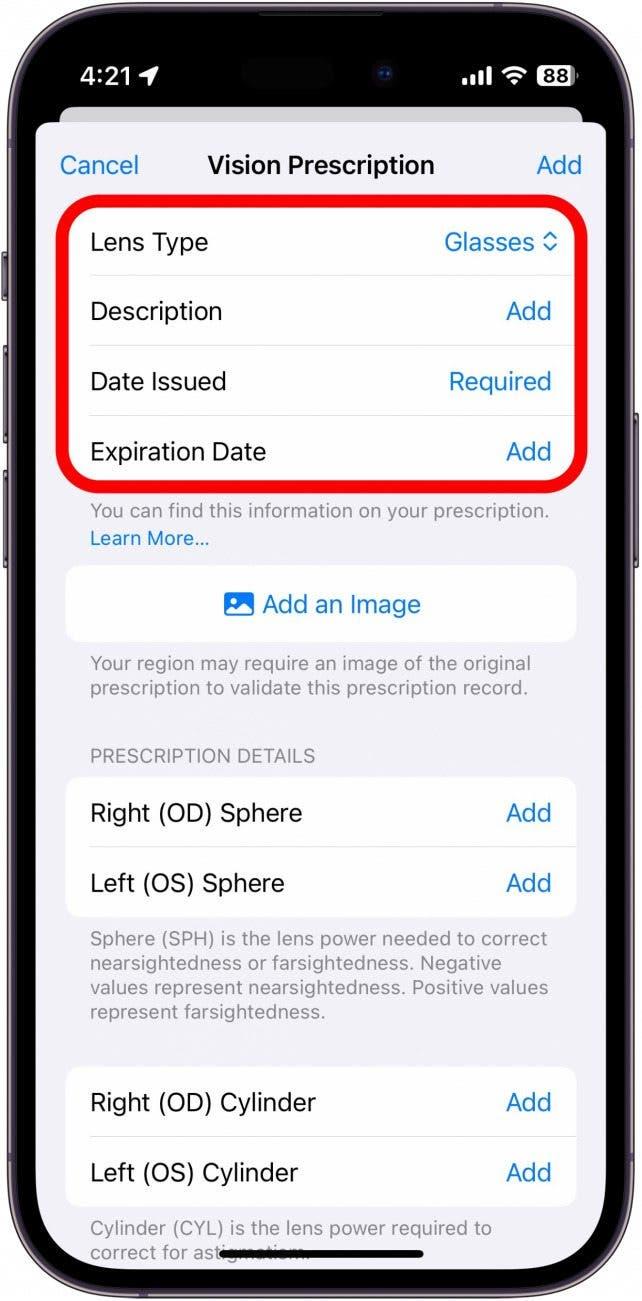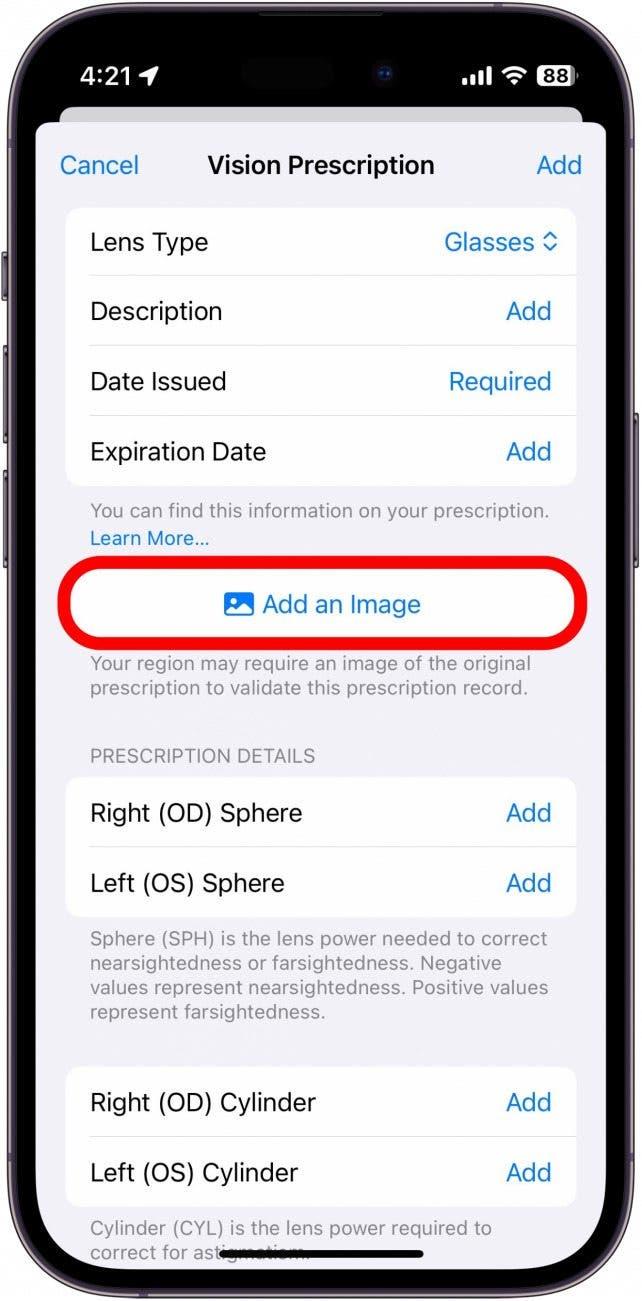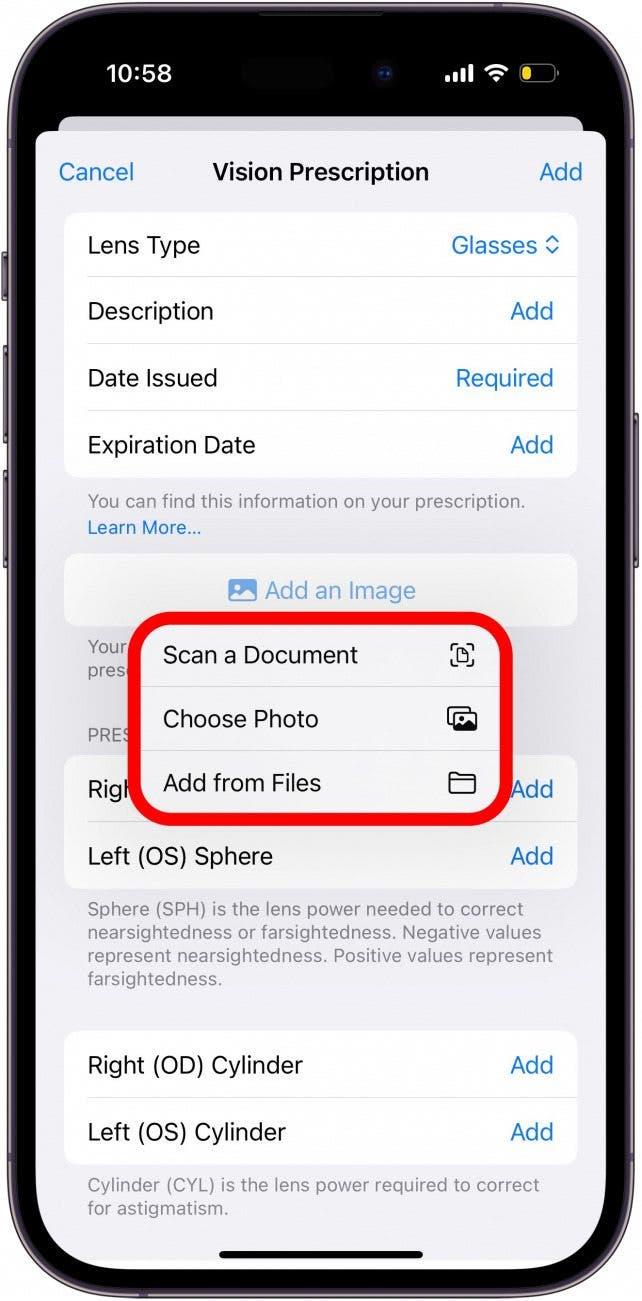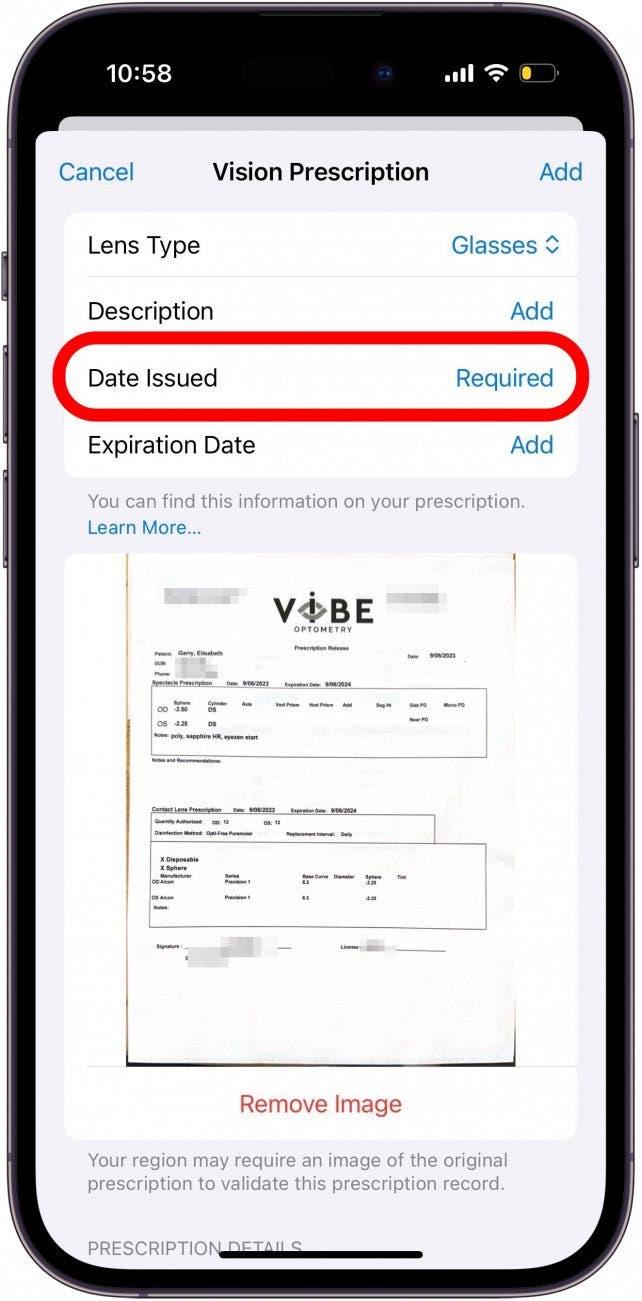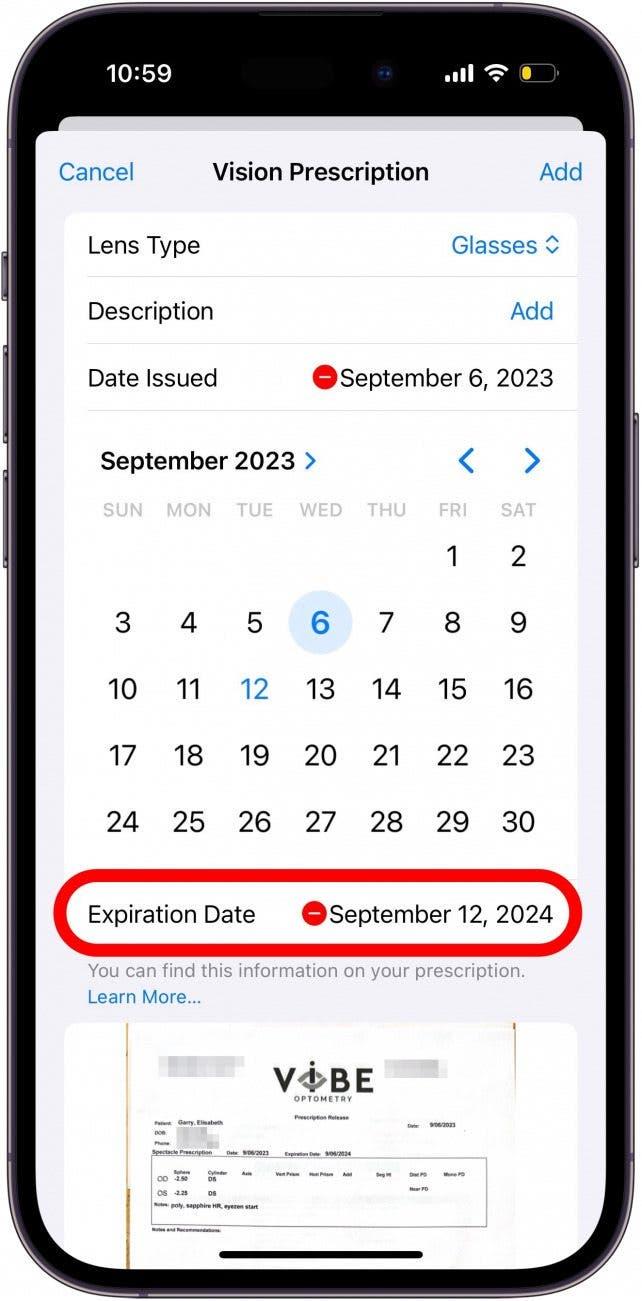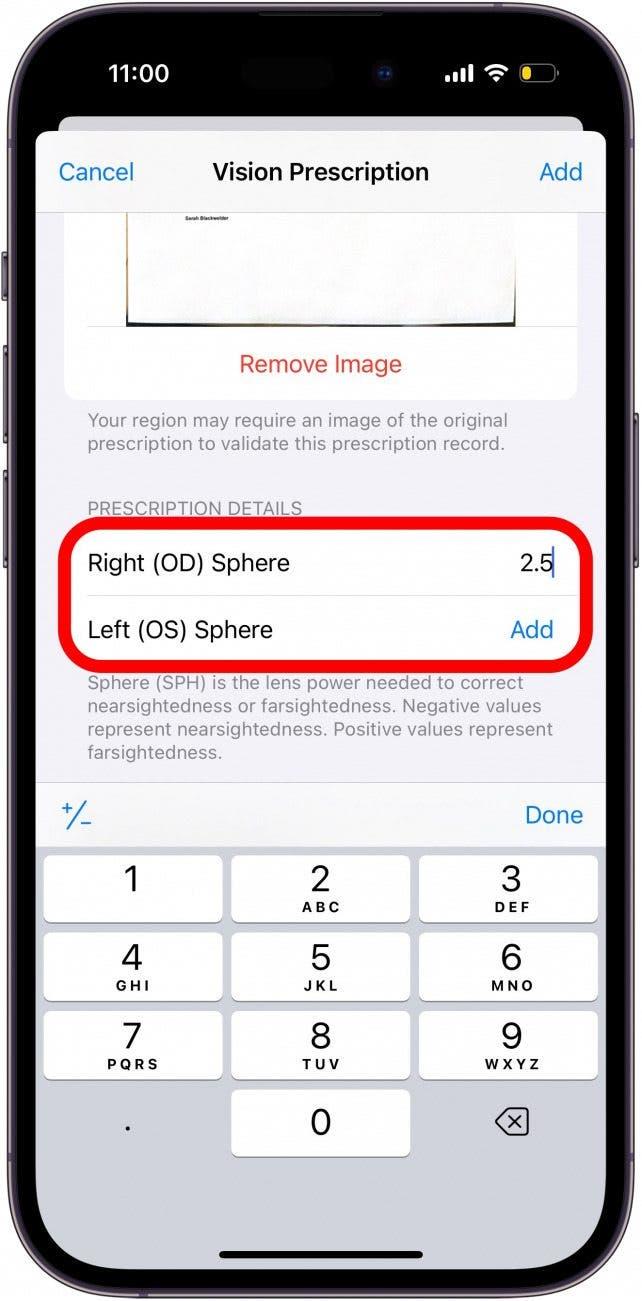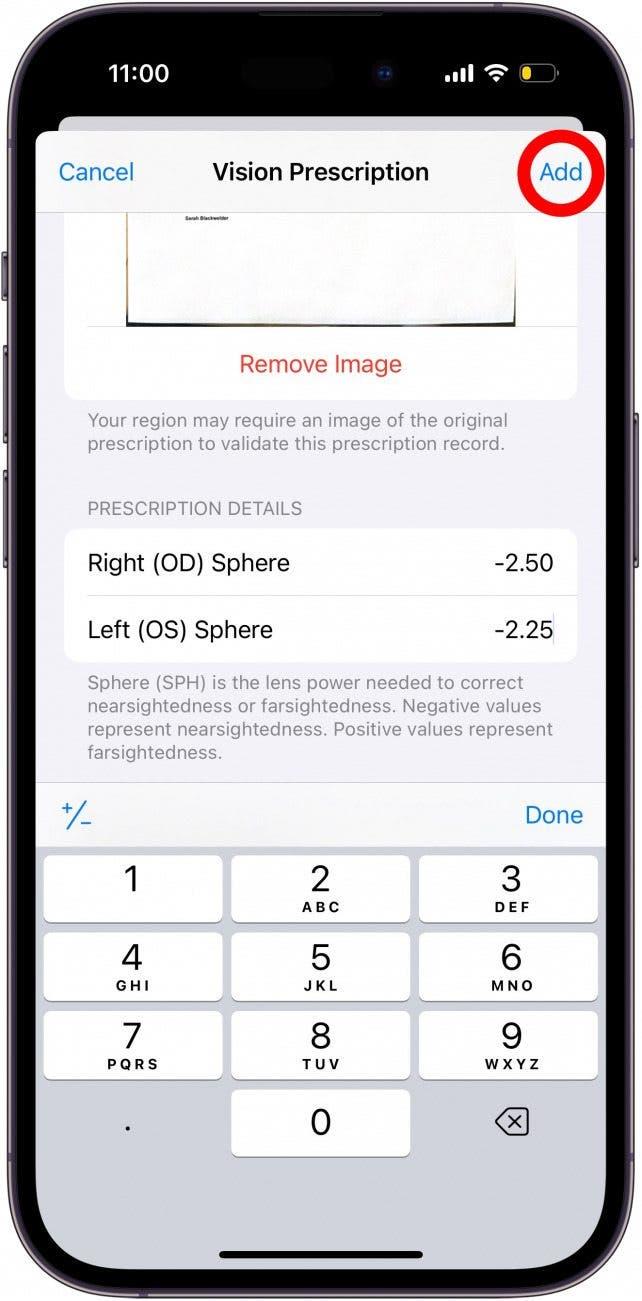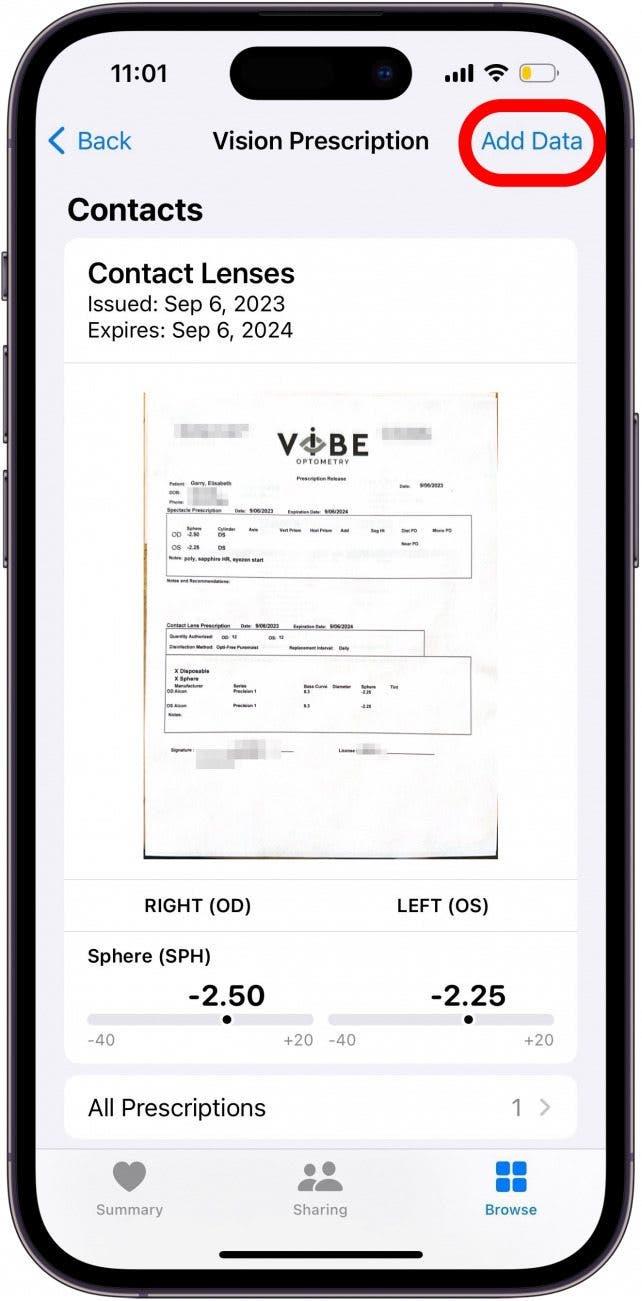Hvis du er som meg og mister oversikten over synsresepten din rett etter at du har vært hos optikeren, kan det være nyttig med en app for synsresepter. Heldigvis er denne funksjonaliteten allerede integrert i Health-appen, uten at du trenger å laste ned noe fra en tredjepart. Du kan legge til resepten din på iPhone, slik at du alltid har tilgang til den når du trenger den.
Derfor vil du elske dette tipset:
- Ha synsresepten din tilgjengelig når du trenger den.
- Få enkel tilgang til resepten når du bestiller briller på nettet.
Slik får du tilgang til Apple Health Vision-kategorien
Systemkrav
Dette tipset fungerer på iPhones som kjører iOS 17 eller nyere. Finn ut hvordan du oppdaterer til iOS 17.
Jeg liker å bestille briller på nettet, og da har det vært svært nyttig å kunne legge til synsresepten min i Helse-appen. Jeg kan enkelt få tilgang til resepten min og legge til detaljene i et hvilket som helst nettskjema. Hvis du vil vite mer om hvordan iPhone holder deg frisk, kan du ta en titt på sjekke ut nyhetsbrevet Dagens tips. Slik bruker du Apples funksjoner for synshelse:
 Oppdag iPhones skjulte funksjonerFå ett daglig tips hver dag (med skjermbilder og klare instruksjoner) slik at du kan mestre iPhone på bare ett minutt om dagen.
Oppdag iPhones skjulte funksjonerFå ett daglig tips hver dag (med skjermbilder og klare instruksjoner) slik at du kan mestre iPhone på bare ett minutt om dagen.
- Åpne Helse-appen.

- Trykk på Bla gjennom-fanen.

- Trykk på Kroppsmålinger.

- Trykk på Synsresept.

- Trykk på Legg til resept eller Legg til data.

- Begge alternativene åpner skjemaet for å legge til alle opplysningene som trengs for synsresepten.

- Ved behov kan du trykke på Legg til bilde for å legge til et bilde av originalresepten.

- Velg om du vil skanne et dokument, laste opp et bilde fra bildebiblioteket eller laste opp et dokument fra Filer-appen.

- Når du har lastet opp bildet, velger du linsetype og trykker deretter på Utstedelsesdato for å legge til datoen.

- Når du har valgt datoen da resepten ble utstedt, trykker du på Utløpsdato for å velge datoen da resepten utløper.

- Bla nedover og trykk på Legg til ved siden av Høyre (OD) sfære og Venstre (OS) sfære for å legge inn disse dataene.

- Når du har fylt ut skjemaet, kan du trykke på Legg til for å legge det til i Health-appen.

- Når resepten er lagt til, vil den se slik ut. Du kan trykke på Legg til data for å legge til en ny resept.

Nå har du enkel tilgang til resepten din når du trenger den, enten du bestiller briller på nettet eller har glemt å ta med deg resepten til en lokal forhandler.